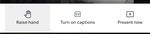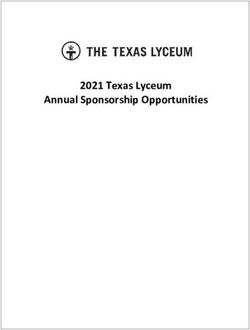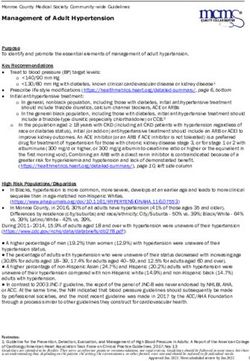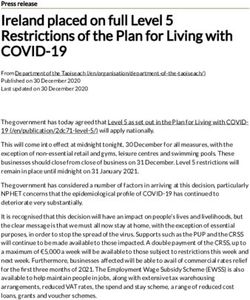HOW TO PREPARE FOR YOUR ARO 2021 MIDWINTER MEETING POSTER PRESENTATION VIA VIDEOCONFERENCING
←
→
Page content transcription
If your browser does not render page correctly, please read the page content below
PRESENTING A POSTER VIA
VIDEOCONFERENCING
1. How to Prepare
▪ Restart your computer: Videoconferencing platforms are less likely to encounter
difficulty (e.g., lag times, audio issues) if the computer has been recently restarted.
▪ Hardware: Stable internet connection and a computer/laptop is recommended.
Hardwire internet is recommended over WiFi. If you must use WiFi, the minimum
bandwidth is 600kbps (up/down) and recommended is 1.5 Mbps (up/down). A website
such as https://www.speedtest.net/ can be used to check your internet speed.
▪ Microphone: If you have access to an external microphone and headset this is
recommended to optimize sound quality.
▪ Test audio. This will ensure your speakers and mic are working properly.
▪ Close out of all other programs on your computer : To make sure that software
programs do not unexpectedly turn on, we recommend that you close all other
windows/apps, especially e-mail programs and alert features you do not want to
interrupt your recording.
▪ Open your Powerpoint presentation
▪ Minimize background noise: Try to host your video (e.g. Zoom, Google Meets) recording
in a quiet place. If you must be in a loud environment, using a headset with a mic often
reduces background noise compared with your computer’s built-in microphone. In fact, a
headset is a general best practice for higher-quality audio than other built-in options.
Mute your cell phone.
▪ Limit movement: If your chair swivels, perhaps lock in place to avoid unintentional
swaying. While your notes are important, try not to shuffle them or play with paper or
pens while recording.
▪ Dress to impress: You’ll be on video, so be sure to wear business attire. We recommend
solid colors as opposed to garments with patterns. Be mindful of any accessories or jewelry
if you are expressive with your hands as the noise and movement can be quite distracting.
▪ Lighting: Lighting should be bright and even and preferably come from in front of you and
never behind you to avoid casting shadows on your face. Otherwise, this hampers the ability
to see facial expressions and use visual/lip-reading cues needed to understand speech.
Avoid windows as there may be a glare.
Page 1 of 8PRESENTING A POSTER VIA
VIDEOCONFERENCING
▪ Choose an appropriate background: A neutral backdrop is ideal. Your background can be
interesting but not distracting – consider using the Virtual Background feature if needed. If
you decide that you want to use a virtual background, make sure that you test it prior to
recording by moving your head around and seeing if it looks strange on screen or cuts out
Page 2 of 8PRESENTING A POSTER VIA
VIDEOCONFERENCING
any part of your body. Virtual Backgrounds are unable to be used on older PCs and some
Macs. This is a limitation of the Zoom software.
▪ Make eye contact: Want to really pull your attendees in? Look at your webcam instead of
your screen. This will give the effect of eye contact and visual engagement. Ideally, the
camera should be at eye level. The camera should not be below your face. First, the view will
likely be unflattering, or you will have to look down which will decrease visual engagement
with the viewers. If using a laptop, we suggest that the laptop be placed on a raised surface
(e.g. on books) so that the webcam is closer to eye level.
2. Creating a Google Meet
▪ Use one of the following web browsers that supports Google Meet: Chrome Browser,
Mozilla Firefox, Microsoft Edge, or Apple Safari. Make sure that you have a current
version.
▪ Go to https://meet.google.com/
▪ Click on “Start a meeting.” See image below.
Page 3 of 8PRESENTING A POSTER VIA
VIDEOCONFERENCING
▪ Sign in to your institutional or personal Google account. If you do not have an account,
click “Create account”. To create an account, fill in your first and last name, your email
address (or select to create a Gmail address), and then type your (new) password twice.
▪ After you sign in, click on “Join or start a meeting”.
Page 4 of 8PRESENTING A POSTER VIA
VIDEOCONFERENCING
▪ Leave the nickname blank then click continue. Alternatively, you can schedule the
meeting using Google calendar or Outlook. Click on “Learn how to schedule a meeting”
to do so.
▪ Click “Join now”.
▪ Copy the meeting information by clicking on “Copy joining info”
▪ Paste this link into the appropriate field in the poster presenter access portal.
▪ When it is time for you to present your poster, use the code for your meeting to join the
meeting.
▪ When you join, if your camera is working, you will see a video of yourself.
▪ Along the bottom of the screen, there will be a menu that includes options to view
Meeting Details (another place where you can copy and share joining information) at
Page 5 of 8PRESENTING A POSTER VIA
VIDEOCONFERENCING
the bottom left, and raise your hand, turn on captions, or present now at the bottom
right.
▪ Next, test your microphone and audio. At the far bottom right of the screen, there are
three dots that you can click to see other options. Click on the Settings option. You will
see a screen that allows you to view your microphone output and test the
speaker/headphone audio. To test the microphone, speak and see the dots increase in
size. To test the speakers/headphone, click the test button and you should hear a ringing
sound.
▪ Next, test your captions. Click turn on captions and speak. Captions should appear at
the bottom of the screen.
▪ To present, click “Present now”.
▪ You can choose whether to share your whole screen or just the window with your poster
in it.
Troubleshooting:
• I’m able to see myself on Google Meet, but can’t see others.
o Make sure that you are not behind an institutional firewall. If you are at an institution
with strict firewalls, like a hospital, disconnect from the institution’s network and switch
to a public or guest network. If you are home, disconnect from VPN which also acts as a
firewall.
o A similar fix applies for others joining your meeting, if they can’t see or hear others.
Video Resources:
Page 6 of 8PRESENTING A POSTER VIA
VIDEOCONFERENCING
▪ How to Look Good on Video Calls for Zoom FaceTime Skype – Includes tips on how to find
the perfect light - https://youtu.be/ACNGhPKnmok
▪ Lighting Overview - https://support.Zoom.us/hc/en-us/articles/360028862512Lighting-
Concepts#h_c2117769-7194-4a2c-a4a6-19dbdee78bf8
▪ Google has helpful articles about using Google Meet, including a description of how to
present--
https://support.google.com/meet/answer/9308856?co=GENIE.Platform%3DDesktop&hl=en
▪ The link below is a great video to watch to learn about how to record yourself from start to
finish and how to share slides. You can also share documents, white boards, and more!
https://youtu.be/EJUXlL3rHzA
▪ Zoom support – Sharing your screen - https://support.Zoom.us/hc/en-
us/articles/201362153-How-Do-I-Share-My-Screen-
▪ Good videos with tips and include information on screen sharing -
https://youtu.be/UNxhkq9jjVo
Page 7 of 8You can also read