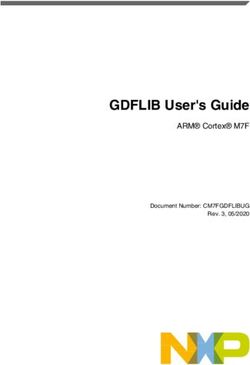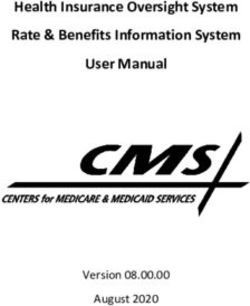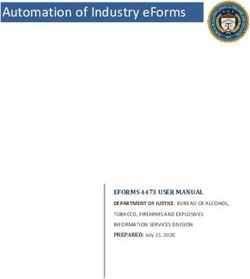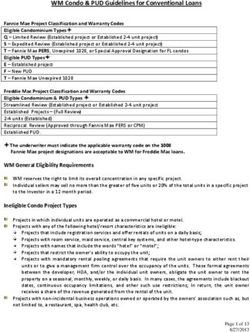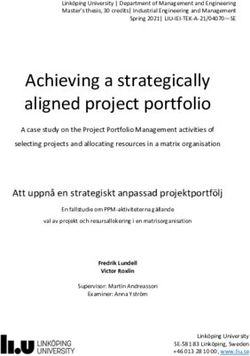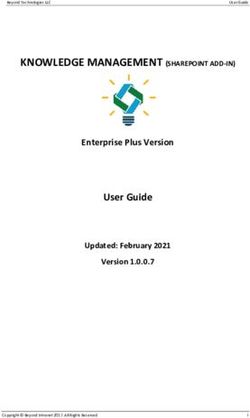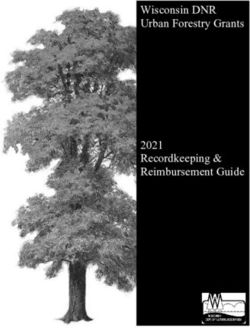Carve User Manual (Ver 5.2) - Project Definition Rating Index (PDRI) & Construction Readiness Assessment (CRA) - Valency
←
→
Page content transcription
If your browser does not render page correctly, please read the page content below
Carve User Manual
Project Definition Rating Index (PDRI)
& Construction Readiness Assessment (CRA)
(Ver 5.2)
Prepared by: Valency Inc.
Date: April 2021
151 Frobisher Drive, Unit B108
Waterloo, ON, N2V 2C9
Tel: (519) 883-7136
www.valencyinc.comTable of Contents
Introduction .................................................................................................................................................. 7
Revision History ............................................................................................................................................ 7
Carve Editions ............................................................................................................................................... 9
Navigation ..................................................................................................................................................... 9
Project Dashboard .................................................................................................................................... 9
Main menu .............................................................................................................................................. 10
User Profile ............................................................................................................................................. 10
Edition (footer)........................................................................................................................................ 11
Admin Set-up .............................................................................................................................................. 11
Manage Portfolios ................................................................................................................................... 11
Create Portfolio ................................................................................................................................... 11
Assign users access to portfolio .......................................................................................................... 12
Edit Portfolio ....................................................................................................................................... 12
Delete a Portfolio ................................................................................................................................ 13
Manage Users ......................................................................................................................................... 13
User Roles ........................................................................................................................................... 13
Create User ......................................................................................................................................... 15
Edit User .............................................................................................................................................. 16
Access to Portfolios ............................................................................................................................. 16
Delete User ......................................................................................................................................... 17
Reset Password ................................................................................................................................... 17
Manage Templates ................................................................................................................................. 18
Overview ............................................................................................................................................. 18
Supported Templates .......................................................................................................................... 19
Migrating Templates to Newer Version .............................................................................................. 19
Activate/Inactivating Templates ......................................................................................................... 19
Rename Template ............................................................................................................................... 21
Print/Share Element Descriptions (Facilitation Package) as PDF ........................................................ 22
Export Assessment Data by Template ................................................................................................ 22
PDRI Templates ................................................................................................................................... 23
Construction Readiness Templates ..................................................................................................... 28
Manage Project Status (Lifecycle Stages) ............................................................................................... 34
© Valency Inc. 2021 Carve User Manual (Version 5.2) 3Manage PDRI Score Range ...................................................................................................................... 35
Modifying PDRI Score Ranges and Associated Colours....................................................................... 36
Default Colours and Ranges for PDRI Dashboard ............................................................................... 37
Manage CRA Score Range ....................................................................................................................... 39
Modifying Construction Readiness (CRA) Score Ranges and Associated Colours .............................. 40
Default Colours and Ranges for Construction Readiness ................................................................... 41
Project Management .................................................................................................................................. 42
Manage Projects ..................................................................................................................................... 42
Create a Project................................................................................................................................... 42
Searching for Projects ......................................................................................................................... 44
Viewing Project Details ....................................................................................................................... 46
Edit a Project ....................................................................................................................................... 46
Delete a Project................................................................................................................................... 48
Viewing Assessments .......................................................................................................................... 49
Managing Action Items ........................................................................................................................... 59
Viewing Action Items .......................................................................................................................... 59
Creating Action Items.......................................................................................................................... 59
Edit an Action Item.............................................................................................................................. 62
Deleting Action Items.......................................................................................................................... 63
Reordering Action Items ..................................................................................................................... 63
Tracking the Status of Action Items .................................................................................................... 64
Exporting Action Items ........................................................................................................................ 65
Copying Action Items from Previous Assessment............................................................................... 65
Facilitation – PDRI ....................................................................................................................................... 66
Preparing for a PDRI Session ................................................................................................................... 66
Locate or Create a Project................................................................................................................... 66
Create an Assessment ......................................................................................................................... 66
Enter Session Details ........................................................................................................................... 67
Enter Attendees .................................................................................................................................. 68
Exclude Elements in the PDRI Assessment ......................................................................................... 69
Facilitating a PDRI Session ...................................................................................................................... 70
Conducting the Assessment Workshop .............................................................................................. 70
Section View........................................................................................................................................ 70
© Valency Inc. 2021 Carve User Manual (Version 5.2) 4Facilitation View .................................................................................................................................. 70
Post PDRI Workshop Review ................................................................................................................... 75
Low Definition Elements ..................................................................................................................... 75
Action Items ........................................................................................................................................ 75
Summary Report ................................................................................................................................. 75
Publish to Portfolio ............................................................................................................................. 76
Facilitation - Construction Readiness.......................................................................................................... 77
Assessment Methodology ....................................................................................................................... 77
Factors ................................................................................................................................................. 77
Categories ........................................................................................................................................... 77
Readiness Score / Readiness Benchmarks .......................................................................................... 78
The Process ......................................................................................................................................... 78
Preparing for a Construction Readiness Session .................................................................................... 78
Locate or Create a Project................................................................................................................... 78
Create an Assessment ......................................................................................................................... 79
Enter Session Details ........................................................................................................................... 79
Enter Attendees .................................................................................................................................. 80
Facilitating a Construction Readiness Session ........................................................................................ 81
Conducting the Assessment Workshop .............................................................................................. 81
Assessment View ................................................................................................................................ 81
Category View ..................................................................................................................................... 82
Facilitation View .................................................................................................................................. 82
Post Construction Readiness Workshop Review .................................................................................... 86
Readiness Chart .................................................................................................................................. 86
Missing Factors ................................................................................................................................... 86
Action Items ........................................................................................................................................ 87
Best Practices ...................................................................................................................................... 87
Summary Report ................................................................................................................................. 87
Carve for Continuous Improvement ........................................................................................................... 88
Portfolio Analysis (PDRI) ......................................................................................................................... 88
Summary ............................................................................................................................................. 89
Project Distribution ............................................................................................................................. 90
Low Definition Elements (Low Scoring) .............................................................................................. 90
© Valency Inc. 2021 Carve User Manual (Version 5.2) 5Support Functionality.............................................................................................................................. 92
Normalization Calculations ................................................................................................................. 92
How Portfolio Scores are Calculated and Benchmarked .................................................................... 93
Metrics .................................................................................................................................................... 94
Filters / Advanced Search ................................................................................................................... 94
Project Metrics .................................................................................................................................... 95
Add Metric .......................................................................................................................................... 95
© Valency Inc. 2021 Carve User Manual (Version 5.2) 6Introduction
Carve was designed to support facilitators who conduct PDRI and Construction Readiness Assessments
for their organizations. The Project Definition Rating Index (PDRI) is a methodology developed by the
Construction Industry Institute (CII) to assess the level of scope definition of capital projects during the
Front-End Planning process. The Construction Readiness Assessment (CRA) was developed to monitor
project health and prevent premature construction starts. This document will explain how Carve for
PDRI and CRA can be used to simplify facilitation, aggregate, and analyze portfolio data, and provide an
effective communication tool to share results with project stakeholders.
Revision History
Version Release Date Revisions
3.2 July New functionality:
2017 - Score ranges and colours
- Small industrial template
- Using Edit to move project from one portfolio to another
Some other updates to user interface
3.3 Sept New functionality:
2017 - Advanced Search Criteria
- Metrics dashboard for Admin users
- Other minor fixes to user interface
3.4 March 2018 New functionality:
- Exclude mechanism
- PDRI for Manufacturing and Life Sciences template
4.2 October 2019 New Functionality:
- Introduction of PDRI MATRS template
o Maturity and Accuracy
- Element definition level descriptions
- Action item export
- Enhanced PDRI score graph
- Carve for Construction Readiness
o Custom factors
o Factor descriptions
o Facilitation mode
o Import/export of CRAs
4.3 December 2019 New Functionality:
- Carve - General
o Administrator user export of assessment data by
template
o Project dashboard display of project status
- Carve for PDRI
o PDRI Summary Report - sort Low Scoring section by
score or element order
- Carve for Construction Readiness
o New template - Construction Readiness for Smaller
Projects
o Auto-numbering of Factors & Categories
© Valency Inc. 2021 Carve User Manual (Version 5.2) 7o Update to default Score Range Colours
5.0 March 2020 New Functionality
- Carve Administration
o New role: Business User
- Manage Templates
o Migration capability (PDRI Industrial templates to PDRI
MATRS)
o Active/inactive template indicator
- Project Dashboard
o Filter by Assessment Template
5.1 August 2020 Template Updates
- Carve for Construction Readiness
o Formal rollout of configuration changes developed by
Valency’s Construction Readiness User Group to mature the
Construction Readiness templates
• Construction Readiness v2.0
• Construction Readiness – Smaller Projects v2.0
5.2 April 2021 New Functionality:
- Carve – General
o Action item tracking
- Carve for Construction Readiness
o Enhanced filtering “Unanswered” factors
o Configure category-level target score and colour
© Valency Inc. 2021 Carve User Manual (Version 5.2) 8Carve Editions
Depending on Carve edition and user role, the user interface will be slightly different once logged into
Carve. The table below provides a general guideline on user accessibility to Carve features.
Refer to the User Roles section for more detail on the types of user access available.
User Role
Carve Feature Carve Edition
Admin Facilitator Stakeholder
Professional + + View only
Projects
Facilitator + + View only
Professional + + +
Portfolios
Facilitator + - -
Professional view | edit - -
Metrics
Facilitator view | edit - -
Professional + - -
Admin
Facilitator + - -
Table 1 - User access to Carve functionality based on Carve editions and user roles
Navigation
Refer to user roles section to see which menu options will be available based on user role.
Project Dashboard
The projects dashboard is the default screen displayed when all users log into Carve and lists all the
projects available to the user.
Every page displaying the Home icon will direct the user back to this page when clicked. In the
Project dashboard, every item highlighted in blue can be clicked on to drill down further. Every item
with a dropdown icon gives access to additional functionality.
To view a specific project, a user can simply click on the project name to begin drilling down to
assessment details.
Refer to Searching for Projects section to learn more about sorting and filtering the project view.
© Valency Inc. 2021 Carve User Manual (Version 5.2) 9Figure 1 – Project dashboard
Main menu
Based on user’s role, they will see the following menu items:
• Projects – the main project dashboard
• Portfolios - to compare individual projects against the organization’s portfolio
• Metrics - includes key performance metrics (KPIs) commonly correlated with assessment scores
• Admin – administrators can manage portfolios, users, templates, project status and score ranges
Figure 2 – Main menu
User Profile
In the top right corner, users can click the drop-down to view their profile and can change their
password.
Figure 3 – User drop-down
© Valency Inc. 2021 Carve User Manual (Version 5.2) 10Edition (footer)
At the bottom of all Carve screens, the user can view which edition their organization is subscribed to
(Facilitator edition or Professional Edition).
Figure 4 – Footer
Admin Set-up
Manage Portfolios
Portfolios are managed by the Admin to group related projects and/or programs, by aggregating the
data it is possible to compare projects, identify potential areas for continuous improvement, and
conduct performance benchmarking. Each portfolio can only be associated with one PDRI template. This
ensures that all projects within the same portfolio are compared with alike projects. In Carve, portfolios
are set as a flat structure to avoid portfolios within portfolios.
Create Portfolio
1. From the Admin tab select Manage Portfolios
2. Click Create Portfolio button (top right-hand corner).
3. Enter the following:
a. portfolio name
b. portfolio manager (optional)
c. template type as shown below
Figure 5 – Create a new portfolio
4. Click Next.
NOTE: all projects within a portfolio must use the same template type (industrial, small industrial,
infrastructure, small infrastructure, manufacturing & life sciences or buildings).
5. If there are projects that have not yet been assigned to a portfolio click and drag the desired project
from the left Projects column to the Portfolio on the right.
6. Click Complete
© Valency Inc. 2021 Carve User Manual (Version 5.2) 11Figure 6 – Add projects to a portfolio
7. Confirm portfolio creation:
a. Click Manage Portfolios
b. Verify the presence of the new portfolio
Assign users access to portfolio
1. Click in the Portfolio Users textbox and select the Carve users who should have access to this
portfolio. If the name is not listed go to Manage Users and confirm they are set up.
Note: users who are designated “Admin” status already have access to all portfolios by default and
therefore do not show up in the list.
Figure 7 – Add user access to the portfolio
2. To remove a user from a portfolio, click on the x to the left of the user
Edit Portfolio
1. From the Admin tab, select Manage Portfolios
2. Click on the portfolio to be edited
3. Fields available for editing include:
• Portfolio Name
• Portfolio Manager
• Portfolio Users
© Valency Inc. 2021 Carve User Manual (Version 5.2) 12Delete a Portfolio
Portfolios may be deleted if they do not have any projects assigned to them. To remove a project from a
portfolio, see Edit a Project section.
To delete a Portfolio:
1. Click on the Admin tab in the top menu
2. Identify the Portfolio for deletion, click the down arrow on the right and click Delete
3. A prompt will appear asking to confirm deletion, click ok to proceed
Figure 7 – Delete a portfolio
Manage Users
Most organizations will see project teams evolve and will need to add or delete users over time. Users
can be created and deleted by Company Admin users at any time.
The Company Admin can create new stakeholders, facilitators, Company Admin or Business Admin.
Company Admins can also change a user’s role in Carve at any time to align with the user’s functional
needs.
User Roles
Carve uses a role-based security model. Four user roles are supported in Carve:
• Stakeholder
• Facilitator
• Business Admin
• Company Admin
Each user is assigned a role based on the functional capabilities they require. The table below
summarizes some of the capabilities of each user.
© Valency Inc. 2021 Carve User Manual (Version 5.2) 13Business Company
Feature Stakeholder Facilitator
Admin Admin
Project Dashboard ✓ ✓ ✓ ✓
View Assessment ✓ ✓ ✓ ✓
Print Assessment Report ✓ ✓ ✓ ✓
Portfolio Dashboard ✓ ✓ ✓ ✓
Change Password ✓ ✓ ✓ ✓
Import Project & Assessment ✓ ✓ ✓
Create Project & Assessment ✓ ✓ ✓
Prepare Assessment ✓ ✓ ✓
Share Assessment ✓ ✓ ✓
Change Project’s Portfolio ✓ ✓ ✓
Change Project Name ✓ ✓ ✓
Delete Assessment ✓ ✓ ✓
Delete Project ✓ ✓ ✓
Action Item Management ✓ ✓ ✓
Manage Portfolios ✓ ✓
Manage Users Read only ✓
Manage Templates ✓ ✓
Manage Project Status ✓ ✓
Manage Score Range ✓ ✓
Table 2 – Carve user roles
Stakeholder
Stakeholder is the most basic user role in Carve. These users may be direct members of the project,
executive managers, design or engineering consultants or anyone else who you want to be able to
access your PDRI / CRA results but not facilitate or manage assessment or assessment data. The
stakeholder role allows users to:
• view project and portfolio dashboards,
• view assessments,
• print assessments and reports.
A stakeholder cannot create, edit, prepare, share or delete projects, assessments or portfolios;
essentially this a view-only user role.
Facilitator
Facilitators are typically the power users of Carve. The facilitator or co-facilitator (scribe) will use Carve
to support facilitation of PDRI and CRA assessment with project teams. They will walk through the
assessment elements with the project stakeholders during the PDRI / CRA assessment. Low definition
items, element scores, gaps and action items will be noted in Carve as the session progresses. After the
session, the facilitator will use Carve to finalize the action items and write the executive summary for
the final report.
The facilitator role allows users to:
• create, edit and delete, projects, portfolios and PDRI / CRA assessments,
• import assessment data,
© Valency Inc. 2021 Carve User Manual (Version 5.2) 14• and prepare and share final reports with the other user roles.
Business Admin
For clients with IT compliance requirements where managing users is a restricted function, we have
introduced a role called "Business Admin".
The Business Admin has access to everything that the Company Admin role has "except" user
administration. With the new Business Admin role, clients will be able to support the following division
of responsibilities:
Administrative Tasks Company Admin Business Admin
Manage Portfolio Yes Yes
Manage Users Yes Read-only
Manage Templates Yes Yes
Manage Project Status Yes Yes
Manage Score Range Yes Yes
Table 3 – Carve Admin users
NOTE: The Company Admin was previously known as the “Admin” role. It has been renamed for clarity.
Company Admin
The Company Admin role has full capabilities in Carve, including the ability to manage the creation,
addition and removal of users.
• the creation of portfolios,
• activating and inactivating PDRI templates for the organization
• configuring of templates and element descriptions to meet specific business requirements
• Admin users are also provided access to the Metrics dashboard which includes key performance
metrics (KPIs) commonly correlated with assessment scores
Create User
To create a new user,
1. From the Admin tab click Manage Users.
2. Click on Create User at the upper right.
3. Enter the user’s email address (their unique login for Carve).
4. Enter the first name and last name as it should appear in Carve.
5. Select the user role - Stakeholder, Facilitator Business Admin or Company Admin.
6. Assign portfolios – for Stakeholder and Facilitators, access must be granted to applicable portfolios
© Valency Inc. 2021 Carve User Manual (Version 5.2) 15Figure 8 – Create new user
7. Click Save.
NOTE: Stakeholder and Facilitator users may not be able to access certain projects or assessments until
they have been assigned portfolio access. Admin users automatically have access to all the portfolios
within the organization, and therefore are not assigned portfolios.
Edit User
1. Click the Admin tab and then click Manage Users
2. Click on the user from the Users list
3. The editable fields can be changed as required
4. Changes are automatically saved
Access to Portfolios
Providing portfolio(s) access to a new or existing user can be done in the Admin tab
1. Click the Admin tab and then click Manage Users.
2. Click on the user from the Manager Users list.
3. Click on the Portfolio entry field.
a. To add access: Using the down arrow, select and add each portfolio that this user has permission
to access.
b. To remove access: Click on the “X” to the left of the portfolio to revoke the user’s permission to
access the portfolio.
© Valency Inc. 2021 Carve User Manual (Version 5.2) 16Figure 9 – Adding or removing portfolio access Delete User Deletion of an existing user from Carve can be done in the Admin tab (Figure 2.14): 1. Click the Admin tab and then click Manage Users. 2. Click on the user from the Manager Users list. 3. Click the Delete User button and select OK during the confirmation prompt. Figure 10 – Deleting a user Reset Password To reset a user’s password, 1. Click on the desired user from the Manager Users list. © Valency Inc. 2021 Carve User Manual (Version 5.2) 17
2. Click the “Reset Password” button at the bottom of the user page. An email containing the new
password will be sent directly to the user’s email address.
3. Reset Password: the user will need to reset their password themselves by following instructions
provided in the email.
NOTE: The admin can reset a user’s password, but the admin will never see the actual password
value – old or new.
Figure 11 – Reset user password
Manage Templates
Overview
Industry validated PDRI templates are available for four industry sectors:
• Industrial projects: these could include power plants, chemical plants, oil & gas production, water
and/or waste treatment, and manufacturing. In 2015 CII released a version of PDRI specifically for
small industrial and plant projects. In 2019 CII released a new version of the full PDRI Industrial
template call PDRI MATRS (PDRI MATRS Industrial V5.0)
• Building projects such as offices, schools, medical facilities, institutional buildings, and research
facilities.
• Infrastructure projects generally involve linear construction with extensive public interface and
environmental impact. Examples could include railways, pipelines, transmission, and distribution.
In 2016 CII released a version of PDRI specifically for small infrastructure projects.
• Manufacturing and Life Sciences projects include a mix of both industrial and building scope.
Industrial facilities in the MLS sector include the manufacturing of pharmaceuticals, automobiles,
high-tech electronics, food, beverages, agriculture products, pulp and paper, and consumer
products.
© Valency Inc. 2021 Carve User Manual (Version 5.2) 18Supported Templates
Carve currently supports the following CII templates:
Template Type Template Name Spreadsheet .xlsm Import
Available
Industrial Projects PDRI Industrial V3.8 Yes
Industrial PDRI V4.0 Yes
PDRI MATRS Industrial V5.0 No
Infrastructure Projects PDRI Infrastructure V1.1 Yes
PDRI Infrastructure V4.0 Yes
Building Projects PDRI Building V3.8 Yes
PDRI Building V4.0 Yes
Small Industrial Projects PDRI Small Industrial Projects Yes
Small Infrastructure PDRI Small Infrastructure Projects No
Projects
Manufacturing and Life PDRI for Manufacturing & Life No
Sciences Sciences
Construction Readiness Construction Readiness No
Construction Readiness – Smaller No
Projects*
Construction Readiness v2.0* No
Construction Readiness – Smaller No
Projects v2.0*
Table 4– Reset user password
*Configuration changes developed by Valency’s Construction Readiness User Group to mature the
Construction Readiness templates.
Organizations may use these templates, provided they have purchased the CII publication and
tool/template and have subscribed to the required Carve module(s) – PDRI, CRA (Construction
Readiness Assessment)
Migrating Templates to Newer Version
Carve provides migration capability for legacy PDRI Industrial (3.8 or 4.0) assessments to PDRI MATRS
Industrial 5.0. The primary reason to migrate older assessments is to include them in portfolio analysis
alongside recent PDRI MATRS assessments. Please contact Valency Support and we will help you plan
your migration, including which projects to migrate. For clarity, the migrate step must be performed by
Valency Support.
Activate/Inactivating Templates
Carve provides access to PDRI and CRA templates available from CII. The current and previous version of
each template can be used. However, it is recommended that organizations only activate applicable
templates and inactivate older template versions to minimize confusion and promote greater
consistency during PDRI and CRA sessions.
To activate or inactivate templates:
1. Click on the Admin tab from the top bar (shown in green below).
© Valency Inc. 2021 Carve User Manual (Version 5.2) 192. Select the Manage Templates tab to see the list of supported templates on the left. 3. Click on the down arrow on the right side of the template. 4. Click Activate or Inactivate. Figure 12 – Inactivate a template NOTE: Having a minimal list of available templates makes it easier for facilitators. Inactivating a template removes it from the list visible to facilitators preventing possible errors or confusion by selecting the incorrect template or template version. Active/inactive template indicator. Active templates will be identified with a blue dot (left hand side) and inactive templates with a grey dot. © Valency Inc. 2021 Carve User Manual (Version 5.2) 20
Figure 13 – Active/Inactive Template Indicator Rename Template To edit Template Names to better fit an organization’s specific nomenclature: 1. Click on the Admin tab on the top bar (shown in green below) 2. Select the Manage Templates tab to see the list of supported templates 3. Identify the Template to edit and click the down-arrow on the right and select edit Figure 14 – Edit template titles 4. Update the Custom Name and Custom Description field (or reset to revert to default values on the left) © Valency Inc. 2021 Carve User Manual (Version 5.2) 21
Figure 15 - Update the Custom Name and Custom Description field
5. Click Save
Reset Template Name to Default
1. Click Edit from the drop-down menu to the right of the selected template
2. Click the Reset button
Print/Share Element Descriptions (Facilitation Package) as PDF
Prior to facilitating a PDRI or CRA session, it is valuable for attendees to read the element descriptions
associated with the PDRI / CRA template being used. In Carve, the Admin can create a PDF of the
complete Template which can then be distributed to the attendees.
To download the PDF of the PDRI or CRA Template element descriptions:
1. From the Admin tab click Manage Templates.
2. Identify the desired template and click the down arrow to the right.
3. Select Print to download a PDF copy of the element and element descriptions which can be distributed
as an email attachment or printed.
NOTE: Elements that were excluded in the template will be marked as Not Applicable and their
descriptions will not be shown in the PDF document.
Export Assessment Data by Template
Company Admin users can export their assessments in .csv format on a template by template basis from
the Manage Templates tab.
Note: Templates must be enabled before exporting assessment data.
© Valency Inc. 2021 Carve User Manual (Version 5.2) 22Figure 16: Export Assessments Data Export Assessments capability for Construction Readiness assessments. An export (CSV file) for CRA assessment data has been added. This will be used in Valency’s PowerBI Portfolio Dashboard for Construction Readiness (Beta). Any clients that would like to participate in beta testing of the PowerBI Portfolio Dashboard should contact support@valencyinc.com. PDRI Templates Edit Section Titles It is possible to edit individual sections titles, short names or descriptions; however, this is not recommended as it may cause confusion as the Section Titles are key reference points when comparing with other organizations or CII published data and reports. If modifications are required: 1. Click on the Admin from the top bar (shown in green below) 2. Select the Manage Templates tab to see the list of supported templates 3. Click the Template containing the section to edit 4. Identify the section to edit and select the edit link on the right © Valency Inc. 2021 Carve User Manual (Version 5.2) 23
Figure 17 – Edit section titles 5. Update the Custom Name, Custom Short Name, and Custom Description fields (or reset to revert to default values on the left) 6. Click Save Reset Section Title to Default 3. Click Edit from the drop-down menu to the right of the selected section 4. Click the Reset button Edit Subsection Titles Organizations will often change subsection titles and descriptions to suit internal or industry terminology. To edit subsections titles and descriptions: 1. Click on the Admin from the top bar (shown in green below) 2. Select the Manage Templates tab to see the list of supported templates 3. Click the Template containing the subsection to edit 4. Click the section containing the subsection to edit 5. Identify the subsection to edit and select the edit button on the right © Valency Inc. 2021 Carve User Manual (Version 5.2) 24
Figure 18 – Edit subsection titles 6. Update the Custom Name and Custom Description fields 7. Click Save (or reset to revert to default values on the left) Reset Subsection Title to Default 5. Click Edit from the drop-down menu to the right of the selected subsection 6. Click the Reset button Edit Element Descriptions (PDRI) To edit the title and description of an individual element to accommodate an organization’s nomenclature use the following steps: 1. Click on the Admin from the top bar (shown in green below) 2. Select the Manage Templates tab to see the list of supported templates 3. Click the Template containing the element to edit 4. Click the section containing the element to edit 5. Click the subsection containing the element to edit 6. Identify the element to edit and select the edit button on the right © Valency Inc. 2021 Carve User Manual (Version 5.2) 25
Figure 19 – Edit element description 7. Update the Custom Name in the box at the top of the screen and/or type a custom description of the element in the box provided. It should be noted the element will now only contain the text that is included in the Custom Description box. Figure 20 – Customize elements 8. Click Save (or reset to revert to default values on the left) NOTE: A dark pencil indicates that an edit has been made to a specific item. A light grey pencil indicates that an edit has been made further down the hierarchy and can be viewed by drilling down into the template, section, subsection and element. © Valency Inc. 2021 Carve User Manual (Version 5.2) 26
Reset Element Description to Default 1. Click Edit from the drop-down menu to the right of the selected Element 2. Click the Reset button Edit Definition Level Descriptions (PDRI MATRS Industrial 5.0) Note: this is only applicable to the CII PDRI MATRS Industrial Template V5.0 To edit the definition level description of an individual element, use the following steps: 1. Follow steps 1 through 5 above for editing element descriptions 2. Click the element for which you would like to change the definition level 3. Select which definition level you would like to edit, clicking on the down-arrow button on the right and selecting edit 4. Enter the custom description for the definition level 5. Click Save (or reset to revert to the default description) Reset Definition Level Description to Default 7. Click Edit from the drop-down menu to the right of the selected Definition Level 8. Click the Reset button Figure 21 - Edit definition level descriptions Exclude Sections/Elements at Template/Organization Level (PDRI) By excluding Sections or Elements at the Manage Templates Level, the change will apply to all assessments created throughout your organization. If you wish to exclude a category/factor for an individual assessment, please refer to Facilitating a PDRI Session – Exclude Factors in the PDRI Assessment. © Valency Inc. 2021 Carve User Manual (Version 5.2) 27
The ability to exclude one or more components (element, category or section) for a template is only available to organizations that have the “Exclude” feature enabled by Valency. Excluded components at the template level will have affect all new projects created after the exclusion. Existing projects are not affected by the template exclusion. However, facilitator users will have the ability to exclude project elements on an assessment-by-assessment basis. Refer to Section 3.4.1 for more information on excluding project elements for a specific assessment. To exclude a component of a template, click on the down-arrow button on the right of the section/subsection/element then select Exclude (Figure 3.12a). A black Exclude symbol will appear on the component that is excluded, and grey Exclude symbol will appear on any upper level components above it. Figure 22 – Exclude a template component Figure 23 – Exclude Symbol To reverse the exclusion, click on the down-arrow button on the right of the excluded component and select Include. Construction Readiness Templates Edit Category Name and Description (Construction Readiness) Category Name and descriptions may be edited by an Admin user. To edit category name and description use the following steps: 1. Go to the Admin tab, Manage Templates 2. Select the Construction Readiness Assessment, click on the word Assessment 3. Click drop-down arrow on the right of a category and select Edit © Valency Inc. 2021 Carve User Manual (Version 5.2) 28
Figure 24 – Edit category descriptions 4. Enter the Custom Name and/or Custom Description 5. Click Save Reset Category Name/Description to Default 1. Click Edit from the drop-down menu to the right of the selected Category 2. Click the Reset button Edit Factor Descriptions (Construction Readiness) Factor Name and descriptions may be edited by an Admin user. To edit factor name and description use the following steps: 1. Go to the Admin tab, Manage Templates 2. Select the Construction Readiness Assessment, click on the word Assessment 3. Click drop-down arrow on the right of a factor and select Edit © Valency Inc. 2021 Carve User Manual (Version 5.2) 29
Figure 25 – Edit factor name/descriptions
4. Enter the Custom Name and/or Custom Description
5. Click Save
Reset Factor Name/Description to Default
3. Click Edit from the drop-down menu to the right of the selected Category
4. Click the Reset button
Create Custom Factors (Construction Readiness)
Up to 20 custom factors may be created using the “Company Specific” category. Custom factors are
treated as “fundamental” factors, meaning they are not weighted and do not affect the overall
construction readiness core. However, comments may be captured, and action items assigned to custom
factors.
To access the “Company Specific” category, you must be an Admin user. To add custom factors or to edit
the Company Specific category use the following steps:
1. Go to the Admin tab, select Manage Templates
2. Select Construction Readiness Assessment, select Assessment
3. Select 16. Company Specific (to edit the category name or add a custom category description click the
drop-down arrow on the right-hand side of the category and select edit)
4. Click the drop-down arrow on the right-hand side of a factor and select edit to customize an
element/factor
a. Here you may customize the name and description for the factor
© Valency Inc. 2021 Carve User Manual (Version 5.2) 30Figure 26 – customize factors NOTE: Category 16, the “Company Specific” category is excluded from assessments by default. To enable this category, click the drop-down arrow beside the category and select include. This must be repeated for any factors the user wishes to include in their assessments. Factors in the “Company Specific” category will only appear in assessments created after the category and factors are enabled. Existing assessments and projects will not be affected by enabling this category. Figure 27 – company specific category Exclude Categories/Factors at Template Level (Construction Readiness) By excluding Categories or Factors at the Manage Templates Level, the change will apply to all assessments created throughout your organization. To exclude a component of a template, click on the down-arrow button on the right of the category/factor then select Exclude. © Valency Inc. 2021 Carve User Manual (Version 5.2) 31
Figure 28 – Exclude a factor on Construction Readiness template
Auto Re-numbering Feature
To simplify the construction readiness facilitation process, when a category or factor is excluded from
the template, the remaining categories and factors are automatically renumbered. Project stakeholders
will not be distracted by excluded content. This has been reflected in the:
• Construction Readiness template report (facilitation package)
• Conducting of assessments
• Construction Readiness Summary report
In the example below, the “Health/Safety/Security” category has been excluded, resulting in a re-
numbering of subsequent categories. Similarly, the second factor under 4. Execution has been excluded,
resulting in a re-numbering of the remaining factors in this category.
Figure 29 - Auto re-numbering of categories in Manage Templates
© Valency Inc. 2021 Carve User Manual (Version 5.2) 32Category Weighting Summary
Admin users can download a Category Weighting Summary from the Manage Templates tab. The
Category Weighting Summary is a PDF report detailing the weighting impact of a company’s
customizations to the CRA templates. By comparing the company’s customized template against the
master template, the following data is highlighted:
• Categories excluded
• Number of remaining factors in a category
• Raw category weight
• Normalized category weight
• Change in weighting (master vs. customized category normalized weighting)
A view of the Category Weighting Summary is shown below.
Figure 30 - Category Weighting Summary – Construction Readiness template
Print the Category Weighting Summary
1. From the Admin Tab, click Manage Templates
2. To the right of the selected Construction Readiness template, select Print Weights Report
3. The PDF will download
© Valency Inc. 2021 Carve User Manual (Version 5.2) 33Figure 31 – Print Category Weighting Summary for Construction Readiness Template Manage Project Status (Lifecycle Stages) The Project Status is used to describe the current stage within the lifecycle of a project. In Carve, the user is asked to identify the Project Status when creating an assessment (Session Details tab). The assigned Project Status appears in Carve when reviewing the Project Assessment Summary and again as part of the PDF Report. The nomenclature used in Carve is based on CII practices. It is common in many organizations to use slightly different terminology to reflect the project stages. To modify the wording of any of the nine project phases to better suit your organisation: 1. From the Admin tab click Manage Project Status. 2. On the left-hand side, there is a list of all nine available project phases. To modify the wording click on any one of the nine options listed. 3. Two new lines appear to the right (see figure below); on the top is the Default, on the bottom is the Custom Name. Beside “Custom Name” type a description. Click SAVE. 4. The Custom Name will now appear on all projects, both existing and those generated in the future, when that option is used. © Valency Inc. 2021 Carve User Manual (Version 5.2) 34
Figure 32 – Customize project status name Manage PDRI Score Range The use of pictorial representations in Carve is intended to provide the user a quick indication of PDRI results and how the current project compares with either industry standards or internal benchmarks. The scores are represented with a coloured bar graph on the Project Dashboard (shown below). This same representation follows through to the Assessment Summary, the Reports and the Portfolio dashboard. The project score, represented by the largest block in the centre, is compared to both the Industry Standard, as defined by CII (the grey bar above the project score) and the portfolio average (a blue bar shown below project score). © Valency Inc. 2021 Carve User Manual (Version 5.2) 35
Figure 33 – Score ranges and colours
Administrators can modify the recommended ranges for any active PDRI Template and change the
colour of the ranges. This allows organizations to fully align score ranges to their internal standards and
procedures.
Modifying PDRI Score Ranges and Associated Colours
It is possible to modify the colour representing the project score, the numerical range for that colour,
and the number of intervals included for each Stage Gate. The default in Carve compares the project
score to the CII Industry Standard for that particular stage gate.
By default, the project is coded green if the score is less than the high range of the Industry Standard for
that stage gate. The industry standard is defined by CII.
• The project is coded green if the score is within or less than the CII recommended range.
• The project is coded red if the score is greater than this value.
To modify the numerical ranges attributed to specific colours:
1. From the Admin Tab click on “Manage PDRI Score Range”
2. First choose the Template for which the colour and ranges will be modified. Select the Template from
the drop-down menu provided under “Template”.
3. To create a new range entry, click the button “Create range entry”, chose a Project Gate, the desired
score range and colour (as shown below).
4. To modify an existing range, click on the row you wish to modify and the editable row will appear at
the top of the screen (below the template selector).
NOTE: ensure you have ranges that cover all scores between “0” to “1000” inclusive. Changes to the
colours will apply to all projects past and future, for the template you have modified.
© Valency Inc. 2021 Carve User Manual (Version 5.2) 36Figure 34 – Change score ranges and colours Default Colours and Ranges for PDRI Dashboard Carve starts with default colours attributed to ranges of scores for PDRI results. The default ranges and colours are listed in the table below: © Valency Inc. 2021 Carve User Manual (Version 5.2) 37
Gate Minimum Score Maximum Score Colour
Templates: Industrial, Building, Infrastructure
PDRI-1 0 800 Green
801 1000 Red
PDRI-2 0 600 Green
601 1000 Red
PDRI-2i 0 450 Green
451 1000 Red
PDRI-3 0 250 Green
251 1000 Red
Templates: Small Industrial, Small Infrastructure
PDRI Early 0 800 Green
801 1000 Red
PDRI Final 0 400 Green
401 1000 Red
Table 5 - PDRI default score ranges and associate colours
A screen capture of the Default values for the Industrial, Building and Infrastructure Templates is shown
below.
© Valency Inc. 2021 Carve User Manual (Version 5.2) 38Figure 35 – PDRI Manage score range colours Manage CRA Score Range The use of pictorial representations in Carve is intended to provide the user a quick indication of PDRI results and how the current project compares with either industry standards or internal benchmarks. The scores are represented with a coloured bar on the Project Dashboard (shown below). This same representation follows through to the Assessment Categories, Summary, and the Reports. Figure 36 – Manage Score Range – Construction Readiness Project Dashboard © Valency Inc. 2021 Carve User Manual (Version 5.2) 39
Modifying Construction Readiness (CRA) Score Ranges and Associated Colours It is possible to modify the default colour representing the project score and the numerical range for that colour, and the number of intervals included. The default in Carve compares the project score to the CII Industry Standard. Admin users can also adjust the category-level target scores for the Construction Readiness Assessment. They can be higher or lower than the overall scoring guidelines. To modify the numerical ranges attributed to specific colours: 1. From the Admin Tab click on “Manage CRA Score Range” 2. First choose the Template for which the colour and ranges will be modified. Select the Template from the drop-down menu provided under “Template”. 3. To create a new range entry, click the button “Create range entry”, chose a Category, the desired score range and colour (as shown below). 4. To modify an existing range, click on the row you wish to modify and the editable row will appear at the top of the screen (below the template selector). Note: ensure you have ranges that cover all scores between “0%” to “100%” inclusive. Changes to the colours will apply to all projects past and future, for the template you have modified. Figure 37 – Modifying Construction Readiness category score ranges © Valency Inc. 2021 Carve User Manual (Version 5.2) 40
The colour range and score indicators will reflect the defined score ranges, however; the changes made
do not affect the calculation of overall readiness (formulas are not changed).
Figure 38 – Category score colours on CRA assessment dashboard
Default Colours and Ranges for Construction Readiness
The Construction Readiness Assessment templates have default score range colours to serve as a guide
to users. The default ranges and colours are listed in the table below:
Gate Minimum Score Maximum Score Colour
Templates: Construction Readiness, Construction Readiness – Smaller Projects
CRA 0 0 White
CRA 1 74999 Grey
CRA 75000 84999 Yellow
CRA 85000 100000 Green
Table 6 - CRA default score ranges and associate colours
A screen capture of the Default values for the Construction Readiness Templates is shown below.
© Valency Inc. 2021 Carve User Manual (Version 5.2) 41You can also read