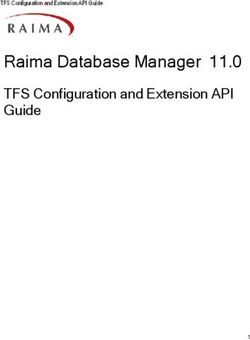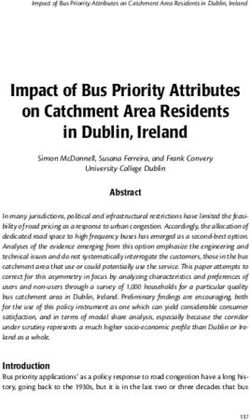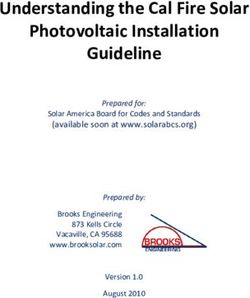Citrix Receiver for iOS 7 - Citrix Product Documentation | docs.citrix.com - Citrix Docs
←
→
Page content transcription
If your browser does not render page correctly, please read the page content below
Citrix Receiver for iOS 7 Citrix Product Documentation | docs.citrix.com June 3, 2020
Citrix Receiver for iOS 7 Contents What’s new 3 Fixed issues 10 Known issues 14 System requirements 17 Deploy 22 Configuration 28 Troubleshoot 36 © 1999-2020 Citrix Systems, Inc. All rights reserved. 2
Citrix Receiver for iOS 7 What’s new December 16, 2018 What’s new in 7.5.6 When enabling Session Reliability, an alert now appears, saying “You must log in again for this setting to take effect. Citrix Receiver will log you out.” You must log back into Citrix Receiver for iOS in order for Session Reliability to function correctly. What’s new in 7.5.5 This release addresses a number of issues that help to improve overall performance and stability. What’s new in 7.5.4 Support for Server Name Indicator (SNI) Citrix Receiver for iOS now supports NetScaler Gateway with Server Name Indication (SNI) configured so that users can launch desktops and applications successfully. For more information on SNI, see Knowledge Center article CTX125798. What’s new in 7.5.3 This release addresses a number of issues that help to improve overall performance and stability. What’s new in 7.5.2 This release addresses a number of issues that help to improve overall performance and stability. What’s new in 7.5.1 Support for iPhone X Citrix Receiver for iOS supports the iPhone X. © 1999-2020 Citrix Systems, Inc. All rights reserved. 3
Citrix Receiver for iOS 7 What’s new in 7.5 Enhancement to adaptive transport In earlier releases, when HDXoverUDP in the ICA file is set to Preferred, data transport over EDT is used when possible, with fallback to TCP. Starting with this release and with session reliability enabled, EDT and TCP are attempted in paral- lel during initial connection, and during session reliability reconnection. This enhancement reduces connection times when EDT is preferred but TCP needs to be used as is the case when the required underlying UDP transport is unavailable. By default, after fallback to TCP, adaptive transport continues to seek EDT every five minutes. New signing certificate Citrix is changing the signing certificate for Citrix Receiver 7.5 for iOS. This change ensures all Citrix iOS apps are consolidated under one signing certificate and allows improved inter-application communi- cation between all Citrix iOS apps. After upgrading to Citrix Receiver 7.5 for iOS, devices configured to use client certificates or an RSA software token to log on to Citrix Receiver will need to re-import client certificates and RSA software tokens before they can log on to Citrix Receiver for iOS. Devices configured for other authentication methods will not be affected by this change. New installations of Citrix Receiver 7.5 for iOS are also not affected by the signing certificate change. For more information, see Knowledge Center article CTX231419. Joint Server Certificate Validation policy Citrix Receiver 7.5 for iOS introduces a new, stricter validation policy for server certificates, which might affect session launches. A Strict Certificate Validation setting has also been added in Advanced Settings. For more information, see Knowledge Center article CTX224709. TLS versions A new setting to select TLS versions has been added in Advanced Settings. The option TLS 1.0, 1.1 (NetScaler Compatibility) is available in the TLS Versions setting to address the TLS handshake fail- ure when connecting through earlier versions of NetScaler. For more information on the TLS hand- shake failure, see Knowledge Center article CTX221453. By default, the TLS versions is set to TLS 1.0, 1.1, 1.2. © 1999-2020 Citrix Systems, Inc. All rights reserved. 4
Citrix Receiver for iOS 7
What’s new in 7.4
Auto Tablet Mode
Citrix Receiver for iOS supports switching between Tablet Mode and Desktop Mode when using a Win-
dows 10 VDA. On iOS devices, a Windows 10 VDA launches in Tablet Mode when there is no keyboard
or mouse attached. When a keyboard or a mouse or both are connected to the session, the VDA starts
in Desktop Mode. Detaching or attaching hardware toggles between Tablet Mode and Desktop Mode.
XenApp/XenDesktop 7.14 and later and XenServer 7.2 and later are required for this feature.
This option is on by default. To turn it off, users can go to Settings > Advanced > Auto Tablet Mode.
Note:
There is a known limitation in how iOS detects keyboard switching when an app is running and a
keyboard is attached to the device. Because of this OS limitation, tablet-to-desktop mode switch-
ing does not happen seamlessly when an external keyboard is attached to the device during a
session. The mode shifts only after one of the following three user interactions:
• Upon selecting a text area again.
• Three finger touch on the session.
• Toggling the keyboard from the toolbar.
However, switching from Desktop Mode to Tablet Mode happens seamlessly when the user de-
taches a keyboard during a session.
What’s new in 7.3.1
Citrix Receiver 7.3.1 for iOS is a maintenance release to address customer reported issues.
What’s new in 7.3
Support for iOS 11, including Dock support
Citrix Receiver 7.3 for iOS supports iOS 11, including support for the new Dock. On iPads, Citrix Receiver
can be added to the Dock that displays users’ favorite apps, or if no favorites are selected, a display of
frequently used applications.
Important
Citrix Receiver 7.3 is not supported on Apple devices running iOS 8.x.
© 1999-2020 Citrix Systems, Inc. All rights reserved. 5Citrix Receiver for iOS 7 What’s new in 7.2.5 Citrix Receiver 7.2.5 for iOS is a maintenance release to address an issue that prevents customer rat- ings. What’s new in 7.2.4 Citrix Receiver 7.2.4 for iOS is a maintenance release to address a customer reported issue. Important Support for Apple devices running iOS 8.x has been deprecated from this release. What’s new in 7.2.3 Citrix Receiver 7.2.3 for iOS is a maintenance release to address a customer reported issue. What’s new in 7.2.2 Custom Resolution Citrix Receiver for iOS now supports custom Retina resolution in sessions and also allows users to set custom session resolutions. Users can go to Receiver Settings > Display Options > Custom Resolu- tion to set the desired resolution. In addition, users can optionally pick an auto-fit mode. What’s new in 7.2.1 Citrix Receiver 7.2.1 for iOS is a maintenance release to address a customer reported issue. What’s new in 7.2 Adaptive transport Adaptive transport for XenApp and XenDesktop optimizes data transport by applying a new Citrix pro- tocol called Enlightened Data Transport (EDT) in preference to TCP whenever possible. Compared to TCP and UDP, EDT delivers a superior user experience on long-haul WAN and internet connections. EDT dynamically responds to changing network conditions while maintaining high server scalability and efficient use of network capacity. EDT is built on UDP and improves data throughput for all ICA virtual channels, including Thinwire display remoting, file transfer (Client Drive Mapping), printing, multimedia redirection. If UDP is not available, adaptive transport automatically reverts to TCP. For more information, see Adaptive Transport. © 1999-2020 Citrix Systems, Inc. All rights reserved. 6
Citrix Receiver for iOS 7
Mandatory apps
IT administrators can configure specific applications or desktops as mandatory using StoreFront key-
words in the published resource properties. This results in the applications or desktops being auto-
matically subscribed to the user. Users cannot remove these applications or desktops from the Citrix
Receiver favorites menu.
What’s new in 7.1.3
Citrix Receiver 7.1.3 for iOS is a maintenance release to address the following issue:
• After upgrading an iOS device to iOS 10.2, smart card authentication fails. With this fix, smart
card authentication works as intended. The changes required for this fix are isolated to the
SmartCard authentication functionality; there are no changes to other Receiver for iOS func-
tions.
What’s new in 7.1.2
Support for StoreFront hidden stores
Citrix Receiver for iOS now supports the use of hidden store URLs from StoreFront. Hidden stores may
be added by appending “?[store name]” to the URL in the Add New Account dialog.
For more information, see Knowledge Center article CTX214819.
[#665362]
What’s new in 7.1.1
Citrix Receiver 7.1.1 for iOS is a maintenance release to address the following issues:
• Receiver for iOS can exit unexpectedly if you attempt to add a new account. This issue occurs
only on iOS 8.1.x.
• An SSL handshake Error 183 can occur when you connect to a Receiver session. This issue occurs
mainly on iPad 2, 3, and 4.
• When you click the Windows Start menu using an X1 Mouse, the Receiver extended keyboard
appears. The extended keyboard bar obscures all or part of the Start menu.
• Configuration of Citrix Receiver for iOS is not possible when using the Citrix Mobile Receiver
Setup URL Generator.
© 1999-2020 Citrix Systems, Inc. All rights reserved. 7Citrix Receiver for iOS 7 What’s new in 7.1 iOS 10 support, including Widget support Citrix Receiver for iOS supports iOS 10, including widgets. The Citrix Receiver widget displays the last application or desktop launched by the user for quicker access to frequently used apps and desktops. Touch ID support Touch ID can be used for faster authentication and enhanced user experience. Note: Touch ID does not work when launching XenApp/XenDesktop (ICA) sessions > from Worx Home, Safari, or other third-party apps. New look The Citrix Receiver icon and background images have been updated to match other Citrix Receiver clients. X1 Mouse on Citrix Receiver “Ribbon” menu X1 mouse can be used to pull down the ribbon menu and for selecting options. Reset Receiver Clears all user configurations and resets Citrix Receiver to the default settings. This includes associ- ated client certificates. Important Citrix Receiver 7.1 is not supported on Apple devices running iOS 7.x What’s new in 7.0.2 Citrix X1 Mouse enhancements Bluetooth/virtual keyboard and X1 Mouse enhanced to support CTRL+click and SHIFT+click combina- tions. © 1999-2020 Citrix Systems, Inc. All rights reserved. 8
Citrix Receiver for iOS 7
Mouse cursor enhancements
X1 Mouse cursor enhanced to support standard Windows mouse cursors.
What’s new in 7.0.1
Citrix Receiver 7.0.1 for iOS is a maintenance release that resolves a number of issues.
What’s new in 7.0
Session Reliability
This new feature keeps a session active when network connectivity is interrupted.
IPv6 support
Citrix Receiver 7.0 for iOS introduces support for IPv6. This move from IPv4 to IPv6 supports the fol-
lowing scenarios:
• IPv6 end-to-end communication direct to StoreFront
• IPv6 client with IPv4 backend (mixed mode)
HDX SDK
This release provides a software development kit (SDK) that enables customers, independent soft-
ware vendors (ISVs) and other partners to launch a XenApp or XenDesktop session from within their
own native mobile app, without having Citrix Receiver installed on their iOS device. It adds the HDX
engine to your enterprise mobile apps, giving them the ability to launch ICA files and support the full
HDX user experience. For more information, refer to the HDX SDK blog.
Additional language support
Citrix Receiver 7.0 for iOS provides support for the following languages:
• Portuguese
• Dutch
• Italian
• Swedish
• Danish
© 1999-2020 Citrix Systems, Inc. All rights reserved. 9Citrix Receiver for iOS 7
Important
Users that have invalid certificates that were successfully connecting previously with Receiver
6.1.5 for iOS and prior will no longer be able to connect when they move to the 7.0 version. For
more information, refer to the Citrix Support Knowledge Center.
Fixed issues
October 9, 2018
Fixed issues in 7.5.6
This release also addresses a number of issues that help to improve overall performance and stability.
Fixed issues in 7.5.5
• Apps published on Linux VDAs launch with a gray screen and the session stays active for a few
seconds, then closes without displaying any error message. [RFIOS-2665]
Fixed issues in 7.5.4
• The reauthentication prompt might not appear after NetScaler times out during a session.
[RFIOS-1469]
• The XenDesktop session might not log off even when you log off manually. [RFIOS-2575]
• The Location Access prompt might appear multiple times during a session. [RFIOS-2576]
• Location access might not be available after upgrading to Citrix Receiver 7.5.3 for iOS. [RFIOS-
2578]
• Menus might not appear correctly when using a published application. [RFIOS-2579]
• Sessions might take longer than expected to disconnect when session reliability and ADT are
disabled. [RFIOS-2587]
Fixed issues in 7.5.3
• The Auto-fit Screen option might not work correctly on a desktop VDA when using an iPhone X.
[RFIOS-2295]
© 1999-2020 Citrix Systems, Inc. All rights reserved. 10Citrix Receiver for iOS 7
Fixed issues in 7.5.2
• Citrix Receiver for iOS becomes unresponsive after you delete the installed root certificate and
then attempt to delete the account. [RFIOS-286]
• When using a smart card on a device running iOS 11, the following error message might appear:
“Your smart card does not have a valid certificate.” [RFIOS-2039]
• Citrix Receiver for iOS might perform poorly when both session reliability and adaptive trans-
port are disabled. [RFIOS-2464]
Fixed issues in 7.5.1
• Session reliability is unavailable after resetting Citrix Receiver for iOS and tapping Allow EDT In
the Advanced Settings menu. [RFIOS-2278]
• The extended keyboard options icon does not appear on the virtual keyboard when using an
iPhone. [RFIOS-2282]
• Citrix Receiver for iOS might exit unexpectedly when undoing text that contains a blank space.
[RFIOS-2285]
• Citrix Receiver for iOS might exit unexpectedly after removing a favorite app on an iPad and then
removing the same app on an iPhone with the same account. [RFIOS-2305]
• The Cancel button might disappear on certain screens when adding a store. [RFIOS-2358]
• After waking an iPad, Citrix Receiver for iOS displays an Access Gateway error and becomes un-
responsive. [RFIOS-2379]
• Citrix Receiver for iOS might cause high server CPU usage. [RFIOS-2388]
• Sessions might not redraw correctly when you change the session resolution. [RFIOS-2390]
Fixed issues in 7.5
• When connecting to a session using session roaming, Citrix Receiver for iOS exits unexpectedly.
[RFIOS-1947]
• The Auto-fit Screen option in Display Settings might not work correctly on an iPhone. [RFIOS-
2049]
• The .h264 codec might cause Citrix Receiver for iOS to exit unexpectedly when using an external
display. [RFIOS-2224]
• The .h264 codec might cause Citrix Receiver for iOS to exit unexpectedly when launching a ses-
sion. [RFIOS-2225]
© 1999-2020 Citrix Systems, Inc. All rights reserved. 11Citrix Receiver for iOS 7
• Citrix Receiver for iOS might exit unexpectedly on certain Thinwire setups. [RFIOS-2250]
Fixed issues in 7.4
• This fix adds overall stability improvements. [RFIOS-2071]
• Tapping the search icon might not make the virtual keyboard appear. [RFIOS-2154]
Fixed issues in 7.3.1
• After updating to 7.2.3, using the keyboard during two-factor authentication might not work.
[LC8267]
• When connected to NetScaler, using an email account to set up a Store might fail. [LC8268]
• URLs with an ending backslash might cause an authentication error. [LC8364]
Fixed issues in 7.3
• When selecting more than one cell in Microsoft Excel 2010 and attempting to copy and paste the
data, only the text copies over, not any cell formatting. [RFIOS-1781]
• When copying text from the iOS Notes application to an ICA session on a device running iOS
10.3.1, the text copies as HTML text rather than plain text. [RFIOS-1782]
• After Citrix Receiver for iOS disconnects, the error “HdxSdkErrorDomain_Session error 8” might
appear and users are unable to launch any applications. [RFIOS-1826]
Fixed issues in 7.2.5
• This fix addresses an issue that prevents customer ratings of Citrix Receiver for iOS in Apple’s
App Store.
Fixed issues in 7.2.4
• With two-factor authentication enabled, the logon window might move off the screen when
attempting to log on. [RFIOS-1850]
© 1999-2020 Citrix Systems, Inc. All rights reserved. 12Citrix Receiver for iOS 7
Fixed issues in 7.2.2
• The viewer resolution might expand to 100% when you close all the applications on the desktop.
[RFIOS-1613]
• XenDesktop sessions might not resume after waking an iOS device from Sleep mode. [RFIOS-
1746]
• On an iPad Pro (12.9-inch model), pressing the Tab key to switch input fields in a form might
make the keyboard disappear. [RFIOS-1749]
Fixed issues in 7.2
• If the session disconnects while a video is playing, the video might not resume when the session
reconnects. [RFIOS-295]
• When using Citrix Receiver for iOS 7.1, users might not be able to connect to published applica-
tions. [RFIOS-320]
• Citrix Receiver might exit unexpectedly if .jpg images appear in a session. [RFIOS-333]
• Connecting to an ICA desktop session from an iOS device over ICA Proxy through NetScaler Gate-
way might work even when the remote gateway’s certificates are not installed on the iOS device.
[RFIOS-348]
• Citrix Receiver might not connect when the Proxy certification dialog displays. [RFIOS-361]
• The Citrix X1 Mouse might not perform the pinch and zoom function correctly. [RFIOS-491]
• NetScaler might not work as intended when enabling Framehawk. [RFIOS-1492]
• If a user attempts to delete an app or user-added Favorite after logging out of Citrix Receiver, an
error occurs. [RFIOS-1489]
• After adding applications to Favorites on a device running iOS 10, Citrix Receiver might exit un-
expectedly after rotating the device. [RFIOS-1494]
• If a session starts in mixed IPV6-IPV4 mode, Citrix Receiver might exit unexpectedly. [RFIOS-
1499]
• Sessions might disconnect ahead of the configured session timeout if Citrix Receiver for iOS is
running in background or the device is locked.
Fixed issues in 7.1.2
• Moving the Citrix X1 mouse causes the Japanese phrase list in the virtual keyboard to disappear
after inputting Japanese characters into Outlook. [658983]
© 1999-2020 Citrix Systems, Inc. All rights reserved. 13Citrix Receiver for iOS 7
• Connecting via Squid proxy server fails to launch published applications or desktops. [651489]
• The wireless trackpad feature does not work on devices with iOS 10 installed. [660963]
Fixed issues in 7.1
• The desktop session displays at a lower resolution than the original session. [653768]
Fixed issues in 7.0.2
• This release resolves a previously reported issue that occurs when an iOS device enters low
power mode; as a result, an active session disconnects and an error message (labeled Error
51) appears.
• The keyboard fails to render Japanese characters properly within a session.
• When using the IME keyboard, a performance issue might occasionally appear.
Fixed issues in 7.0.1
• This release resolves an issue when using Citrix Receiver 7.0 for iOS on iOS version 7.x; in some
instances, Citrix Receiver may exit unexpectedly. Refer to the Citrix Support Knowledge Center
for more information about this issue.
• When an iOS device wakes from sleep, an error message (labeled ‘Error 51’) may appear if an
HDX session was active before the device entered sleep mode.
Known issues
October 9, 2018
Known issues in 7.5.6
No new issues have been observed in this release.
Known issues in 7.5.5
No new issues have been observed in this release.
© 1999-2020 Citrix Systems, Inc. All rights reserved. 14Citrix Receiver for iOS 7
Known issues in 7.5.4
No new issues have been observed in this release.
Known issues in 7.5.3
No new issues have been observed in this release.
Known issues in 7.5.2
No new issues have been observed in this release.
Known issues in 7.5.1
The following issues have been identified in this release:
• The Windows 7 VDA does not fit the screen when you select Auto-fit Screen on an iPhone X.
[RFIOS-2295]
• The keyboard on the iPhone X might shift to the right in Landscape mode, making some buttons
unusable. [RFIOS-2451]
Known issues in 7.5
The following issue has been identified in this release:
• When using a smart card, stores might not enumerate correctly when connecting through
NetScaler 11.1 56.15.nc. For information on a workaround, see Knowledge Center article
CTX231643. [RFIOS-2316]
Known issues in 7.3
The following issue has been identified in this release:
• Smart card authentication might not work on iOS 11 devices. This issue is specific to iOS 11 and
there is no workaround. [RFIOS-1810]
© 1999-2020 Citrix Systems, Inc. All rights reserved. 15Citrix Receiver for iOS 7
Known issues in 7.2.2
The following issues have been identified in this release:
• In Presentation mode, the Citrix X1 Mouse might not open the hidden icons menu in the Windows
taskbar. As a workaround, manually disable the keyboard in the Citrix Receiver toolbar. [RFIOS-
1759]
• When using a Windows 10 desktop, tapping the touchscreen might not work on an iPad Pro (12.9-
inch model) using the Custom Resolution Autofit High setting. As a workaround, use an external
mouse or the virtual mouse in the Citrix Receiver toolbar. [RFIOS-1766]
Known issues in 7.1
The following issue has been identified in this release:
• Applications disabled on the Delivery Controller still appear as available on the Apps list.
[654514]
Known issues in 7.0.2
The following issues have been identified in this release:
• In some cases, the Apps screen appears black after searching, switching between Favorites/Set-
tings (and back to Apps), and then canceling search results. To resolve this issue, tap Favorites
and then Apps to refresh the session screen. [649485]
• In some scenarios, attempts to connect via a Squid proxy server would fail resulting in desk-
top or published app launches to fail. To resolve this issue disable “Enable HTTP Proxy” from
Receiver (Advanced) Settings. [651489]
Known issues in 7.0.1
The following issue has been identified at this release:
• When launching a second app or a desktop from a different server, or when not using the session
sharing feature, users may encounter an error message (labeled ‘Error 51’).
Known issues in 7.0
The following issues have been identified in this release:
© 1999-2020 Citrix Systems, Inc. All rights reserved. 16Citrix Receiver for iOS 7
• On iOS versions 7.x and older, Citrix Receiver may exit unexpectedly when upgrading to Citrix
Receiver 7.0 for iOS. Impacted users may either upgrade to iOS 9 or, if not possible due to the
device, revert to the R1 version of the app. This version of Citrix Receiver is the 6.1.4 version of
Citrix Receiver and is supported for fallback cases only. Search the App Store for “Citrix R1” to
install. This version of Citrix Receiver will be a separate install from the current version already
installed on the device.
• In some cases, a user may be unable to launch a session when NetScaler is setup to accept
LDAP and Cert Policy while the client certificate option is set to Optional (under SSL parameters
in the virtual gateway), and the user wants to use LDAP. To resolve this issue, as a NetScaler
administrator, create a second virtual gateway and set it to use LDAP as the sole authentication
method or mandate client certificates. [594045]
• In some instances, a X1 mouse may experience problems (for example, zooming or pinching)
when used with Microsoft Paint that was launched from an iPhone. [590293]
• When playing a video in an active session, bringing up the keyboard from the session toolbar
may result in choppy video and audio performance. [622430]
• When an active session encounters a network interruption (for example, loss of a wireless access
point), Citrix Receiver fails to display an error message indicating the cause of the disruption;
the session reverts back to the Favorites screen. [637957]
• A session may display an error message indicating that an account cannot be added when you
attempt to add a StoreFront account directly using a smart card. [639441]
• Audio and video synchronization may fail after disconnecting and reconnecting a network con-
nection. [641012]
System requirements
January 28, 2020
Device requirements
• Citrix Receiver 7.3 and later for iOS supports iOS 9, 10, and 11.
• Citrix Receiver 7.2.4 to 7.2.5 for iOS supports iOS 9 and 10.
• Citrix Receiver 7.1 to 7.2.3 for iOS supports iOS 8, 9, and 10.
• Citrix Receiver 7.0 to 7.0.2 for iOS supports iOS 7, 8, and 9.
• This software update has been validated on the following devices:
© 1999-2020 Citrix Systems, Inc. All rights reserved. 17Citrix Receiver for iOS 7
– iPhone 5x models, iPhone 6x models, iPhone 7x models, iPhone 8x models, and iPhone X
models, including Plus models.
– All iPad models (including iPad Pro) except for iPad 1 and iPad 2 which are not supported.
• External display support
– iPhone - as supported by iOS.
– iPad - as supported by iOS (does not use the whole screen).
Server requirements
Ensure you install all the latest hotfixes for your servers.
• For connections to virtual desktops and apps, Citrix Receiver supports Citrix StoreFront and Web
Interface.
StoreFront:
– StoreFront 3.6 or later (recommended). Citrix Receiver 7 for iOS has been validated with
the latest version of StoreFront; previous supported versions include StoreFront 2.6 or
later.
Provides direct access to StoreFront stores. Citrix Receiver also supports prior versions of
StoreFront.
Note: With XenApp and XenDesktop 7.8, Citrix introduced support for the Framehawk vir-
tual channel and 3D Pro. This functionality was extended to Citrix Receiver for iOS. For
more information, see the XenApp and XenDesktop documentation.
– StoreFront configured with a Receiver for Web site
Provides access to StoreFront stores from a Safari web browser. Users must manually open
the ICA file using the browser Open in Receiver function. For the limitations of this deploy-
ment, see the StoreFront documentation.
Web Interface:
– Web Interface 5.4 with Web Interface sites
– Web Interface 5.4 with XenApp Services sites
– Web Interface on NetScaler (browser-based access only using Safari)
You must enable the rewrite policies provided by NetScaler.
• XenDesktop and XenApp (any of the following products):
– Citrix XenDesktop 7.x
– Citrix XenApp 7.5 or later
– Citrix XenApp 6.5 for Windows Server 2008 R2
© 1999-2020 Citrix Systems, Inc. All rights reserved. 18Citrix Receiver for iOS 7
Connectivity and authentication
For connections to StoreFront, Citrix Receiver supports the following authentication methods:
StoreFront NetScaler to NetScaler to
Receiver for StoreFront XenApp Receiver for StoreFront
Web using Services site Services site Web Services site
browsers (native) (native) (browser) (native)
Anonymous Yes Yes
Domain Yes Yes Yes Yes* Yes*
Domain Yes Yes Yes
pass-through
Security Yes* Yes*
token
Two-factor Yes* Yes*
authentica-
tion (domain
with security
token)
SMS Yes* No
Smart card Yes Yes* Yes*
User Yes Yes
certificate (NetScaler (NetScaler
Gateway Gateway
plug-in) plug-in)
*Available only for Receiver for Web sites and for deployments that include NetScaler Gateway, with
or without installing the associated plug-in on the device.
For connections to the Web Interface 5.4, Citrix Receiver supports the following authentication meth-
ods:
Note:
Web Interface uses the term Explicit to represent domain and security token authentication.
© 1999-2020 Citrix Systems, Inc. All rights reserved. 19Citrix Receiver for iOS 7
NetScaler to
Web Interface NetScaler to Web Interface
Web Interface XenApp Services Web Interface XenApp Services
(browsers) site (browser) site
Anonymous Yes
Domain Yes Yes Yes*
Domain Yes
pass-through
Security token Yes*
Two-factor Yes*
authentication
(domain with
security token)
SMS Yes*
Smart card
User certificate Yes (Require
NetScaler
Gateway plug-in)
About secure connections and certificates
Private (self-signed) certificates
When a private certificate is installed on the remote gateway, the root certificate for the organization’s
certificate authority must be installed on the device to successfully access Citrix resources using Citrix
Receiver.
Note:
If the remote gateway’s certificate cannot be verified upon connection (because the root certifi-
cate is not included in the local keystore), an untrusted certificate warning appears. If a user
chooses to continue through the warning, a list of applications is displayed; however, applica-
tions fail to start.
Import root certificates on iPad and iPhone devices
Obtain the root certificate of the certificate issuer and email it to an email account configured on your
device. When clicking the attachment, you are asked to import the root certificate.
© 1999-2020 Citrix Systems, Inc. All rights reserved. 20Citrix Receiver for iOS 7
Wildcard certificates
Wildcard certificates are used in place of individual server certificates for any server within the same
domain. Citrix Receiver for iOS supports wildcard certificates.
Intermediate certificates and the NetScaler Gateway
When your certificate chain includes an intermediate certificate, the intermediate certificate must be
appended to the NetScaler Gateway (or Access Gateway) server certificate. Also, for Access Gateway
installations, see Knowledge Center article CTX114146 that matches your edition. Also, see Knowledge
Center article CTX124937.
RSA SecurID authentication is supported for Secure Gateway configurations (through the Web Inter-
face only) and all supported Access Gateway configurations.
Citrix Receiver supports all authentication methods supported by Access Gateway.
Smart cards
Citrix Receiver 7 for iOS provides support for SITHS smart cards for in-session connections only.
If you are using FIPS NetScaler devices, configure your systems to deny SSL renegotiations. For details,
see How to configure the -denySSLReneg parameter.
The following products and configurations are supported:
• Supported readers:
– Precise Biometrics Tactivo for iPad Mini Firmware version 3.8.0
– Precise Biometrics Tactivo for iPad (4th generation) and Tactivo for iPad (3rd generation)
and iPad 2 Firmware version 3.8.0
– BaiMobile® 301MP and 301MP-L Smart Card Readers
Supported VDA Smart Card Middleware
– ActiveIdentity
• Supported smartcards:
– PIV cards
– Common Access Card (CAC)
• Supported configurations:
– Smart card authentication to NetScaler Gateway with StoreFront 2.x and XenDesktop 7.x
or later or XenApp 6.5 or later
© 1999-2020 Citrix Systems, Inc. All rights reserved. 21Citrix Receiver for iOS 7
Deploy
December 16, 2018
Provide access information to end users for iOS devices
You must provide users with the Citrix Receiver account information they need to access their hosted
their applications, desktops, and data. You can provide this information by:
• Configuring email-based account discovery
• Providing users with a provisioning file
• Providing users with account information to enter manually
Configure email-based account discovery
You can configure Citrix Receiver to use email-based account discovery. When configured, users enter
their email address rather than a server URL during initial Citrix Receiver installation and configura-
tion. Citrix Receiver determines the Access Gateway or StoreFront server, or AppController virtual ap-
pliance associated with the email address based on Domain Name System (DNS) Service (SRV) records
and then prompts the user to log on to access their hosted applications, desktops, and data.
Note:
Email-based account discovery is not supported if Citrix Receiver is connecting to a Web Interface
deployment.
Provide users with a provisioning file
You can use StoreFront to create provisioning files containing connection details for accounts. You
make these files available to your users to enable them to configure Receiver automatically. After
installing Citrix Receiver, users simply open the .cr file on the device to configure Citrix Receiver. If you
configure Receiver for Web sites, users can also obtain Citrix Receiver provisioning files from those
sites.
For more information, see the StoreFront documentation.
Provide users with account information to enter manually
If providing users with account details to enter manually, ensure you distribute the following informa-
tion to enable them to connect to their hosted and desktops successfully:
© 1999-2020 Citrix Systems, Inc. All rights reserved. 22Citrix Receiver for iOS 7
• The StoreFront URL or XenApp Services site hosting resources; for example: server-
name.company.com.
• For access using NetScaler Gateway, provide the NetScaler Gateway address and required au-
thentication method.
For more information about configuring NetScaler Gateway, see the NetScaler Gateway docu-
mentation.
When a user enters the details for a new account, Citrix Receiver attempts to verify the connection. If
successful, Citrix Receiver prompts the user to log on to the account.
Session sharing
When users log off from a Citrix Receiver account, if there are still connections to applications or desk-
tops, they have the option to disconnect or log off:
• Disconnect: Logs off from the account, but leaves the Windows application or desktop running
on the server, and the user can then start another device, launch Citrix Receiver, and reconnect
to the last state before disconnecting from the iOS device. This option allows users to reconnect
from one device to another device and resume working in running applications.
• Log off: Logs off from the account, closes the Windows application, and logs off from the Xe-
nApp or XenDesktop server. This option allows users to disconnect from the server and log off
the account; when they launch Citrix Receiver again, it opens in the default state.
Provide RSA SecurID authentication for iOS devices
RSA SecurID authentication for Citrix Receiver is supported for Secure Gateway configurations
(through the Web Interface only) and all NetScaler Gateway configurations.
URL scheme required for the software token on Citrix Receiver: The RSA SecurID software token
used by Citrix Receiver registers the URL scheme com.citrix.securid only.
If users have installed both the Citrix Receiver app and the RSA SecurID app on their iOS device, users
must select the URL scheme “com.citrix.securid” to import the RSA SecurID Software Authenticator
(software token) to Citrix Receiver on their devices.
To import an RSA SecurID soft token into Citrix Receiver
To use an RSA Soft Token with the Citrix Receiver, have your users follow this procedure.
The policy for PIN length, type of PIN (numeric only, alphanumeric), and limits on PIN reuse are spec-
ified on the RSA administration server.
© 1999-2020 Citrix Systems, Inc. All rights reserved. 23Citrix Receiver for iOS 7
Your users should only need to do this once, after they have successfully authenticated to the RSA
server. After your users verify their PINs, they are are also authenticated with the StoreFront server,
and it presents available, published applications and desktops.
To use an RSA soft token with Citrix Receiver
1. Import the RSA soft token provided to you by your organization.
2. From the email with your SecurID file attached, select Open in Receiver as the import destina-
tion. After the soft token is imported, Citrix Receiver opens automatically.
3. If your organization provided a password to complete the import, enter the password provided
to you by your organization and click OK. After clicking OK, you will see a message that the token
was successfully imported.
4. Close the import message, and in Citrix Receiver, click the Add Account.
5. Enter the URL for the Store provided by your organization and click Next.
6. On the Log On screen, enter your credentials: user name, password, and domain. For the Pin
field, enter 0000, unless your organization has provided you with a different default PIN. (The
PIN 0000 is an RSA default, but your organization may have changed it to comply with their
security policies.)
7. At the top left, click Log On. After you click Log On, you are prompted to create a new PIN.
8. Enter a PIN from 4 to 8 digits and click OK.
9. You are then prompted to verify your new PIN. Re-enter your PIN and click OK. After clicking OK,
you will be able to access your apps and desktops.
Support for Next Token Mode
If you configure NetScaler Gateway for RSA SecurID authentication, Citrix Receiver supports Next
Token Mode. With this feature enabled, if a user enters three (by default) incorrect passwords, the
NetScaler Gateway plug-in prompts the user to wait until the next token is active before logging on.
The RSA server can be configured to disable a user’s account if a user logs on too many times with an
incorrect password.
Save Passwords
Using the Citrix Web Interface Management console, you can configure the XenApp authentication
method to allow users to save their passwords. When you configure the user account, the encrypted
password is saved until the first time the user connects. Consider the following:
© 1999-2020 Citrix Systems, Inc. All rights reserved. 24Citrix Receiver for iOS 7
• If you enable password saving, Citrix Receiver stores the password on the device for future lo-
gons and does not prompt for passwords when users connect to applications.
Note:
The password is stored only if users enter a password when creating an account. If no password
is entered for the account, no password is saved, regardless of the server setting.
• If you disable password saving (default setting), Citrix Receiver prompts users to enter pass-
words every time they connect.
Note:
For StoreFront direct connections, password saving is not available.
To override password saving
If you configure the server to save passwords, users who prefer to require passwords at logon can
override password saving:
• When creating the account, leave the password field blank.
• When editing an account, delete the password and save the account.
Using the Save Password feature
Beginning with release 6.1.2, Citrix Receiver introduced a feature that streamlines the connection pro-
cess by allowing you to save your password, which eliminates the extra step of having to authenticate
a session everytime you open Citrix Receiver.
Note:
The save password functionality currently works with the PNA protocol. It does not work with
StoreFront native mode; however, this functionality works when StoreFront enables PNA legacy
mode.
Configuring StoreFront PNA legacy mode
To configure StoreFront PNA legacy mode to enable the save password functionality:
1. If you are configuring an existing Store, go to step 3.
2. To configure a new StoreFront deployment, follow the best practices described in Install, setup,
and uninstall Citrix StoreFront.
3. Open the Citrix StoreFront management console. Ensure the base URL uses HTTPS and is the
same as the common name specified when generating your SSL certificate.
© 1999-2020 Citrix Systems, Inc. All rights reserved. 25Citrix Receiver for iOS 7
4. Select the Store you want to configure.
5. Click Configure XenApp Service Support.
6. Enable Legacy Support, and Click OK.
7. Navigate to the template configuration file located at c:\\inetpub\wwwroot\Citrix\\Views\PnaConfig\.
8. Make a backup of Config.aspx.
9. Open the original Config.aspx file.
10. Edit the line false to change the false value to
true.
11. Save the edited Config.aspx file.
12. On the StoreFront server, run PowerShell with administrative rights.
13. In the PowerShell console:
a. cd “c:\\Program Files\Citrix\Receiver StoreFront\Scripts”
b. Type “Set-ExecutionPolicy RemoteSigned”
c. Type “.\\ImportModules.ps1”
d. Type “Set-DSDerviceMonitorFeature –ServiceUrl https://localhost:443/StorefrontMonitor
14. If you have a StoreFront group, run the same commands on all the members in the group.
Configuring NetScaler to save passwords
Note:
This configuration uses NetScaler load balance servers.
To configure NetScaler to support the save password functionality:
1. Log in to the NetScaler management console.
2. Follow the Citrix best practices to create a certificate for your load balance virtual server(s).
3. On the configuration tab, navigate to Traffic Management -> Load Balancing -> Servers and click
Add.
4. Enter the server name and IP address of the StoreFront server.
5. Click Create. If you have a StoreFront group, repeat step 5 for all the servers in the group.
6. On the configuration tab, navigate to Traffic Management -> Load Balancing -> Monitor and click
Add.
© 1999-2020 Citrix Systems, Inc. All rights reserved. 26Citrix Receiver for iOS 7
7. Enter a name for the monitor. Select STOREFRONT as the Type. At the bottom of the page,
select Secure (this is required since the StoreFront server is using HTTPS).
8. Click the Special Parameters Tab. Enter the StoreFront name configured earlier, and select the
Check Backed Services and click Create.
9. On the Configuration tab navigate to Traffic Management -> Load Balancing -> Service Groups
and click Add.
10. Enter a name for your Service Group and set the protocol to SSL. Click Ok.
11. On the right-hand of the screen under Advanced Settings, select Settings.
12. Enable Client IP and enter the following for the Header value: X-Forwarded-For and click OK.
13. On the right-hand of the screen under Advanced Settings, select Monitors. Click the arrow to
add new monitors.
14. Click the Add button and then select the Select Monitor drop down; a list of monitors (those
configured on NetScaler) appears.
15. Click the radio button beside the monitor(s) you created earlier and click Select, then click Bind.
16. On the right-hand of the screen (under Advanced Settings), select Members. Click the arrow to
add new service group members.
17. Click the Add button and then select the Select Member drop down.
18. Select the Server Based radio button; a list of server members (those configured on NetScaler)
appears. Click the radio button beside the StoreFront server(s) you created earlier.
19. Enter 443 for the port number and specify a unique number for the Hash ID, then click Create,
then click Done. If everything has been configured properly, the Effective State should show a
green light, indicating that monitoring is functioning properly.
20. Navigate to Traffic Management -> Load Balancing -> Virtual Servers and click Add. Enter a name
for the server and select SSL as the protocol.
21. Enter the IP address for the StoreFront load-balanced server and click OK.
22. Select the Load Balancing Virtual Server Service Group binding, click the arrow then add the
Service Group created previously. Click OK twice.
23. Assign the SSL certificate created for the Load Balance virtual server. Select No Server Certifi-
cate.
24. Select the Load Balance server certificate from the list and click Bind.
25. Add the domain certificate to the Load Balance Server. Click No CA certificate.
26. Select the domain certificate and click Bind.
27. On the right side of the screen, select Persistence.
© 1999-2020 Citrix Systems, Inc. All rights reserved. 27Citrix Receiver for iOS 7
28. Change the Persistence to SOURCEIP and set the time out to 20. Click Save, then click Done.
29. On your domain DNS server, add the load balance server (if not already created).
30. Launch Citrix Receiver on your iOS device and enter the full XenApp URL.
Configuration
December 16, 2018
Configure your environment
Citrix Receiver for iOS supports the configuration of Web Interface for your XenApp deployment. There
are two types of Web Interface sites: XenApp Services (formerly Program Neighborhood Services) sites
and XenApp and XenDesktop Sites. Web Interface sites enable client devices to connect to the server
farm. Authentication between Citrix Receiver and a Web Interface site can be handled using various
solutions, including Citrix Access Gateway and Citrix Secure Gateway.
Also, you can configure StoreFront to provide authentication and resource delivery services for Citrix
Receiver, enabling you to create centralized enterprise stores to deliver desktops, applications, and
other resources to users.
For more information about configuring connections, including videos, blogs, and a support forum,
see http://community.citrix.com.
Before your users access applications hosted in your XenApp or XenDesktop deployment, configure
the following components in your deployment as described here.
• When publishing applications on your farms or sites, consider the following options to enhance
the experience for users accessing those applications through StoreFront stores.
– Ensure that you include meaningful descriptions for published applications because these
descriptions are visible to users in Citrix Receiver.
– You can emphasize published applications for your mobile device users by listing the
applications in the Featured list of Citrix Receiver. To populate this list on Citrix Re-
ceiver, edit the properties of applications published on your servers and append the
KEYWORDS:Featured string to the value of the Application description field.
– To enable the screen-to-fit mode that adjusts the application to the screen size of mobile
devices, edit the properties of applications published on your servers and append the KEY-
WORDS:mobile string to value of the Application description field. This keyword also acti-
vates the auto-scroll feature for the application.
© 1999-2020 Citrix Systems, Inc. All rights reserved. 28Citrix Receiver for iOS 7
– To automatically subscribe all users of a store to an application, append the KEY-
WORDS:Auto string to the description you provide when you publish the application in
XenApp. When users log on to the store, the application is automatically provisioned
without users needing to manually subscribe to the application.
• If the Web Interface of your XenApp or XenDesktop deployment does not have a Web site or
XenApp and XenDesktop Site, create one. The name of the site and how you create it depends
on the version of the Web Interface you have installed.
Configure StoreFront
Important:
• When using StoreFront, Citrix Receiver supports Citrix Access Gateway Enterprise Edition ver-
sions from 9.3, and NetScaler Gateway versions through 12.
• Citrix Receiver for iOS supports only XenApp Services sites on Web Interface.
• Citrix Receiver for iOS supports launching sessions from Receiver for Web, as long as the web
browser works with Receiver for Web. If launches do not occur, configure your account through
Citrix Receiver for iOS directly. Users must manually open the ICA file using the browser Open
in Receiver function. For the limitations of this deployment, see the StoreFront documentation.
With StoreFront, the stores you create consist of services that provide authentication and resource
delivery infrastructure for Citrix Receiver. Create stores that enumerate and aggregate desktops and
applications from XenDesktop sites and XenApp farms, making these resources available to users.
1. Install and configure StoreFront. For details, see StoreFront in the Technologies > StoreFront
section of Product Documentation. For administrators who need more control, Citrix provides
a template you can use to create a download site for Citrix Receiver for iOS.
2. Configure stores for StoreFront as you would for other XenApp and XenDesktop applications. No
special configuration is needed for mobile devices. For details, see User Access Options in the
StoreFront section of Product Documentation. For mobile devices, use either of these methods:
• Provisioning files. You can provide users with provisioning files (.cr) containing connection
details for their stores. After installation, users open the file on the device to configure
Citrix Receiver automatically. By default, Receiver for Web sites offer users a provisioning
file for the single store for which the site is configured. Alternatively, you can use the Citrix
StoreFront management console to generate provisioning files for single or multiple stores
that you can manually distribute to your users.
• Manual configuration. You can directly inform users of the Access Gateway or store URLs
needed to access their desktops and applications. For connections through Access Gate-
way, users also need to know the product edition and required authentication method.
After installation, users type these details into Citrix Receiver, which attempts to verify the
connection and, if successful, prompts users to log on.
© 1999-2020 Citrix Systems, Inc. All rights reserved. 29Citrix Receiver for iOS 7
• Automatic configuration. Tap Add Account on the Welcome screen and type the URL of
the StoreFront server in the address field. The configuration of the account happens auto-
matically while the account is added.
To configure Access Gateway and NetScaler Gateway
If you have users who connect from outside the internal network (for example, users who connect from
the internet of from remote locations), configure authentication through Access Gateway or NetScaler
Gateway.
• When using StoreFront, Citrix Receiver supports Citrix Access Gateway Enterprise Edition ver-
sions from 9.3, and NetScaler Gateway versions through 12.
• For details, see your version of Access Gateway or NetScaler Gateway in Product Documenta-
tion.
To configure Citrix Receiver to access apps
1. If you want to configure Citrix Receiver to automatically access apps when creating an account,
in the Address field, type the matching URL of your store, such as storefront.organization.com.
2. Select the Use Smartcard option when you are using a smart card to authenticate.
3. For manual configuration (accessible by tapping Options>Manual Setup), continue by complet-
ing the remaining fields and select the Access Gateway (or NetScaler Gateway) authentication
method, such as enabling the security token, selecting the type of authentication, and saving
the settings.
Note:
Logons to the store are valid for about one hour. After that time, users must log on again to refresh
or launch other applications.
Configure client certificate authentication
Important:
• When using StoreFront, Receiver supports Citrix Access Gateway Enterprise Edition versions
from 9.3, and NetScaler Gateway versions through 11.
• Client certificate authentication is supported by Receiver for iOS starting with version 5.5.
• Only Access Gateway Enterprise Edition 9.x and 10.x (and subsequent releases) support client
certificate authentication.
• Double-source authentication types must be CERT and LDAP.
• Citrix Receiver also supports optional client certificate authentication.
© 1999-2020 Citrix Systems, Inc. All rights reserved. 30Citrix Receiver for iOS 7
• Only P12 formatted certificates are supported.
Users logging on to an Access Gateway (or NetScaler Gateway) virtual server can also be authenticated
based on the attributes of the client certificate that is presented to the virtual server. Client certificate
authentication can also be used with another authentication type, LDAP, to provide double-source
authentication.
To authenticate users based on the client-side certificate attributes, client authentication should be
enabled on the virtual server and the client certificate should be requested. You must bind a root
certificate to the virtual server on Access Gateway.
When users log on to the Access Gateway virtual server, after authentication, the user name and do-
main information is extracted from the specified field of the certificate. This information must be in
the certificate’s SubjectAltName:OtherName:MicrosoftUniversalPrincipalName field. It is in the
format “username@domain.” If the user name and domain are extracted successfully, and the user
provides the other required information (for example, a password), then the user is authenticated.
If the user does not provide a valid certificate and credentials, or if the username/domain extraction
fails, authentication fails.
You can authenticate users based on the client certificate by setting the default authentication type to
use the client certificate. You can also create a certificate action that defines what is to be done during
the authentication based on a client SSL certificate.
To configure the XenApp Services site
If you do not already have a XenApp Services site created, in the XenApp console or Web Interface
console (depending on the version of XenApp you have installed), create a XenApp Services site for
mobile devices.
Citrix Receiver for mobile devices uses a XenApp Services site (formerly Program Neighborhood Agent
site) to get information about the applications a user has rights to and presents them to the Receiver
running on the device. This is similar to the way you use the Web Interface for traditional SSL-based
XenApp connections for which an Access Gateway can be configured.
Configure the XenApp Services site for the Receiver for mobile devices to support connections from
an Access Gateway connection.
1. In the XenApp Services site, select Manage secure client access > Edit secure client access set-
tings.
2. Change the Access Method to Gateway Direct.
3. Enter the FQDN of the Access Gateway appliance.
4. Enter the Secure Ticket Authority (STA) information.
© 1999-2020 Citrix Systems, Inc. All rights reserved. 31Citrix Receiver for iOS 7
To configure the Access Gateway appliance
For client certificate authentication, configure the Access Gateway with two-factor authentication us-
ing two authentication policies: Cert and LDAP. For details, refer to your version of the Access Gateway
Enterprise Edition (9.x only) or Access Gateway 10 in Product Documentation and search for the topic:
Configuring Client Certificate Authentication.
1. Create a session policy on the Access Gateway to allow incoming XenApp connections from the
Receiver, and specify the location of your newly created XenApp Services site.
• Create a session policy to identify that the connection is from the Receiver for mobile de-
vices. As you create the session policy, configure the following expression and choose
Match All Expressions as the operator for the expression:
REQ.HTTP.HEADER User-Agent CONTAINS CitrixReceiver
• In the associated profile configuration for the session policy, on the Security tab, set De-
fault Authorization to Allow.
On the Published Applications tab, if this is not a global setting (you selected the Override
Global check box), ensure that the ICA Proxy field is set to ON.
In the Web Interface Address field, type the URL including the config.xml for the XenApp
Services site that the device users use, such as //XenAppServerName/Citrix/PNAgent/con-
fig.xml or /XenAppServerName/CustomPath/config.xml.
• Bind the session policy to a virtual server.
• Create authentication policies for Cert and LDAP.
• Bind the authentication policies to the virtual server.
• Configure the virtual server to request client certificates in the TLS handshake (on the
Certificate tab, open SSL Parameters, and for Client Authentication, set Client Certificate
to Mandatory.
Important: If the server certificate used on the Access Gateway is part of a certificate
chain (with an intermediate certificate), ensure that the intermediate certificates are also
installed correctly on the Access Gateway. For information about installing certificates,
see the Access Gateway documentation.
To configure the mobile device for Citrix Receiver
If client certificate authentication is enabled on Access Gateway, users are authenticated based on cer-
tain attributes of the client certificate. After authentication is completed successfully, the user name
and domain are extracted from the certificate and any policies specified for that user are applied.
1. From Citrix Receiver, open the Account, and in the Server field, type the matching FQDN of your
Access Gateway server, such as GatewayClientCertificateServer.organization.com. Receiver au-
tomatically detects that the client certificate is required.
© 1999-2020 Citrix Systems, Inc. All rights reserved. 32You can also read