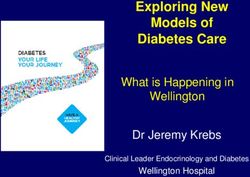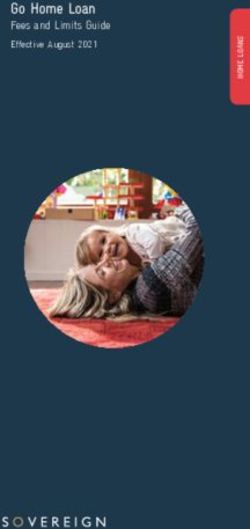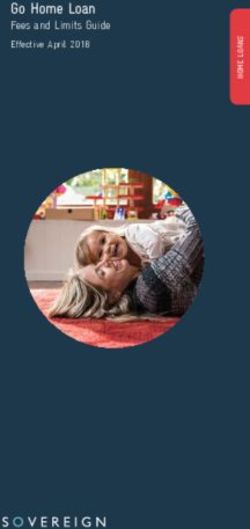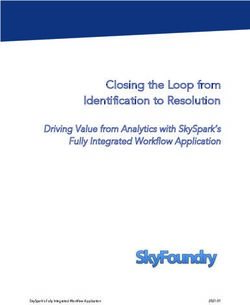CWS QUICK-GUIDE For Medical Specialists, Visiting Clinicians, External Nurses and Allied Health professionals - Southern Cross Hospitals
←
→
Page content transcription
If your browser does not render page correctly, please read the page content below
CWS Q UICK -G UIDE
For Medical Specialists, Visiting Clinicians, External Nurses and
Allied Health professionals
12/02/2021What is CWS?
Clinical Workstation (CWS) is Southern Cross’ electronic patient record. Once
your access has been set up, you can access your patients’ information from your
own laptop or PC or from a device at a Southern Cross/JV hospital. It will be
available on mobile mid 2021.
All actions in CWS only need one click.
(If you need to set up access, contact the General Manager of the SCHL/ JV
hospital)
What information is in CWS and how did it get there?
The following information is documented by RNs from sources such as the patient,
surgeon booking, previous notes or other documents such as GP letters:
Allergies and adverse reactions
Medical conditions
General Alerts e.g. Manual handling risk, Difficult airway
Clinical patient assessment – Rotorua only 2020. Other hospitals 2021.
o Used to support clinical assessment documentation at
preadmission/admission or postoperatively e.g. patient presents with
chest pain and requires cardiorespiratory assessment
o Can be completed by RN, MS or Allied Health professional
Any completed clinical forms
Diet form, Risk assessments, PHQ/ pre-op check, Intra Op, Discharge
Summary, Post Discharge Follow-Up and all Surgical Site Surveillance
(SSS) forms
Progress notes – evaluation of care free text, provides a framework for
SBAR/SOAP/phone calls to patient
Vital signs/EWS/PEWS/MEWS – Brightside Hospital only 2020. Other hospitals
in 2021.
The following information is from other sources e.g. WebPAS, external
laboratories:
NHI warnings
Laboratory results that have been requested by SCH/ JV or where the request
has included a ‘cc’ the SCH/ JV hospital
[It is beneficial for your patient if any lab requests you make prior to admission are
‘cc’d’ to the hospital so the results are readily accessible by yourself and the SCHL
staff]
12/02/2021 Page 1Patient demographics Previous visits (including DHB and some other private hospitals) Scanned SCH/ JV records from previous visits [for those hospitals that scan paper notes] How do I find a patient in CWS? Any patient you have an association with, at any Southern Cross or Joint Venture Hospital, who is booked to come in or is currently admitted, will be in the My Patients list. Once discharged, they are removed from My Patients list. Select My Patients or Select Patient Search to find an individual patient Recent patients shows the last 50 patients you have viewed To access information for your discharged patients or for those you may be providing cover for, you need to provide a reason and ‘break the privacy seal’. You do not need to do this for your own booked or current patients. How do I open a patient record? Click once anywhere along the patient name row to open their record. 12/02/2021 Page 2
How do I view the information? The initial landing page or HOME page is the patient summary To view further information, either: a) Click the expand icon of the section or b) Click on the item in the document tree on the left hand side Or c) Click on the tab 12/02/2021 Page 3
NOTE: The patient banner stays across the top of every screen view. Click anywhere along the banner to view additional information in the banner What information can I add/alter? At this stage, progress notes, conditions and alert, clinical assessment and e- vitals (including e-vitals modifications). Future enhancements are in progress. How do I get back to the ‘home’ page? Click on the ‘home’ icon How do I close the patient’s record? Always use the ‘X’ button to close the patient record. How do I exit CWS? Always use the Logout button in the top right hand corner to ensure you are fully logged out of CWS. 12/02/2021 Page 4
Clinical Forms NOTE: Your access allows you to view all forms, but not add, edit or complete. To view all completed CWS forms: 1. The Patient Summary tab has a list of all completed forms (Document View) 2. Click on the Pathway to see all completed forms in that group 3. Click on a specific form title to view the details entered: 12/02/2021 Page 5
Conditions and Alerts To view conditions and alerts: 1. These can be seen from patient dashboard 2. Or click on the Conditions & Alerts tab for more detail 3. You will see more details and if you hover over the icon you will see more depth information 12/02/2021 Page 6
To add condition, allergy or alert, select add 1. And complete the details – some are mandatory fields, denoted by a red asterisk 2. Click add (or cancel if you want to redo) 3. Conditions and alerts can be reviewed and edited – just click on the actual condition 12/02/2021 Page 7
Notes To view notes: 1. Click on to the Notes tab 2. The default search will display all notes for the patient’s current admission 3. You can use the search filters to refine the search or to view notes from a previous admission. 4. Click on a specific note to view the information in full To add a note: 1. Click on the Notes tab 2. Click on the ‘Add Note’ link 3. Choose the type of note (the default is Progress note) 12/02/2021 Page 8
4. Enter the details of your note 5. Click ‘Complete’ to save the progress note To amend a note that you have completed: 1. Open the Progress note 2. Click the Amend button 3. Make changes to the note 4. Enter a reason for the amendment 5. Click ‘Complete’ to save the progress note 6. Amended notes show the ‘Amended’ icon 12/02/2021 Page 9
Vital signs and early warning score [E-vitals training videos are available on https://healthcare.southerncross.co.nz/cws ] To view vital signs and EWS: 1. The vitals card on the patient summary shows the latest vital signs. The arrows to the left of vital sign shows the trend from the last set of vital signs The ‘go to’ icon takes you to the EWS dashboard where you can view the graphs The expand icon opens further information on the specified set of vital signs 12/02/2021 Page 10
The icon changes the view The plus icon takes you to the vital sign input form and is used to add vitals signs 2. To view the vitals signs graphs, click on the ‘Go to’ icon on the vitals card on patient summary OR click on EWS dashboard tab 3. Click on the expand/decrease arrow to view the latest vitals in a list. 12/02/2021 Page 11
4. When viewing the observation charts, the legend or icon for each point is shown
below:
eVitals Viewing Key
Baseline observations
Value out of normal parameters
Value within normal parameters
Equal to baseline observations
Pre-admission observations
Modification has been added
Value is out of range
Mean Arterial Pressure (MAP)
4. Click on the other links under the tab to view All Vitals or Other Obs
To make modifications to EWS ranges for vital signs:
1. Open the vital signs view by either clicking on the EWS Dashboard tab or the
‘Go to’ icon from the patient summary
2. Scroll down to the ‘Modification History’ section
12/02/2021 Page 123. Click on the Edit icon on the right side 4. Click Modify or Update 5. Click on the Select Range arrow to choose which EWS parameter to modify. Use the +/ - keys or type in the new value into the field. Click the tick to save or the red arrow to revert back to the original. 12/02/2021 Page 13
6. The change is explained below the bar 7. Specify the duration of the modification, add a reason then click Submit To end a modification: 1. Click on the modification from Modification History 2. Click on ‘End Modification’ 3. Click ‘Submit’ 12/02/2021 Page 14
How to get help with CWS: Ask one of the nurses or anaesthetic technicians or Email: cws@schl.co.nz 12 February 2021 12/02/2021 Page 15
You can also read