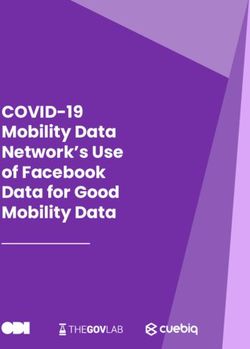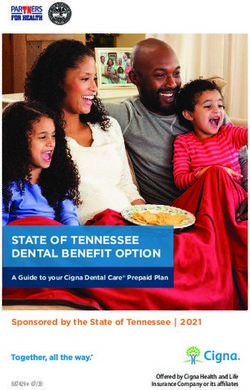EW-7811UTC Quick Installation Guide - 03-2021 /v1.7 - EDIMAX
←
→
Page content transcription
If your browser does not render page correctly, please read the page content below
I. Product Information .............................................................................. 1
I-1. Package Contents ..................................................................................................................1
I-2. LED Status ..............................................................................................................................1
I-3. System Requirements ............................................................................................................1
I-4. Safety .....................................................................................................................................2
II. Installation ............................................................................................ 3
III. Windows ............................................................................................... 5
III-1. Driver Installation ..................................................................................................................5
III-2. Driver Uninstallation ..............................................................................................................8
III-2-1. Windows XP/Vista/7 ..............................................................................................................8
III-2-2. Windows 8/8.1.......................................................................................................................8
IV. Mac OS ................................................................................................. 9
IV-1. Driver Installation ..................................................................................................................9
IV-2. Driver Uninstallation ............................................................................................................15
V. Linux ....................................................................................................16
V-1. Driver Installation ................................................................................................................16
V-1. Driver Uninstallation ............................................................................................................20
VI. Disabling Network Adapters .................................................................21
V-1. Windows XP .........................................................................................................................21
VI-2. Windows Vista .....................................................................................................................22
VI-3. Windows 7 ...........................................................................................................................22
VI-4. Windows 8/8.1.....................................................................................................................23
VI-5. Mac ......................................................................................................................................24
VI-6. Linux .....................................................................................................................................25
VII. Using The Adapter ................................................................................26
VII-1. Windows ..............................................................................................................................26
VII-2. Mac: Connect to a Wi-Fi network ........................................................................................27
VII-3. Mac: Wireless Utility ............................................................................................................29
VII-3-1. Link Status ............................................................................................................................29
VII-3-2. Profiles .................................................................................................................................29
VII-3-3. Available Network ................................................................................................................32
VII-3-4. WPS ......................................................................................................................................33
VII-3-5. Information ..........................................................................................................................36
VII-4. WPS Setup............................................................................................................................36Multi-Language Quick Installation Guide (QIG) on the CD Čeština: Českého průvodce rychlou instalací naleznete na přiloženém CD s ovladači. Deutsch: Finden Sie bitte das deutsche S.A.L. beiliegend in der Treiber CD. Españ ol: Incluido en el CD el G.R.I. en Español. Franç ais: Veuillez trouver l’français G.I.R ci-joint dans le CD. Italiano: Incluso nel CD il Q.I.G. in Italiano. Magyar: A magyar telepítési útmutató megtalálható a mellékelt CD-n. Nederlands: De nederlandse Q.I.G. treft u aan op de bijgesloten CD. Polski: Skrócona instrukcja instalacji w języku polskim znajduje się na załączonej płycie CD. Portuguê s: Incluído no CD o G.I.R. em Portugues. Русский: Найдите Q.I.G. на pусскoм языке на приложеном CD. Tü rkç e: Ü rün ile beraber gelen CD içinde Türkçe Hızlı Kurulum Kılavuzu'nu bulabilirsiniz. Українська: Для швидкого налаштування Вашого пристрою, будь ласка, ознайомтесь з інструкцією на CD.
I. Product Information
I-1. Package Contents
EW-7811UTC QIG CD-ROM
I-2. LED Status
LED LED Status Description
Wireless activity:
On transmitting or
WLAN receiving data.
Off No wireless activity.
I-3. System Requirements
- Windows XP/Vista/7/8/8.1~, Mac OS X 10.7~, Linux
- USB 2.0 Port
- Hard Disk: 100MB
- CD-ROM Drive
1I-4. Safety
In order to ensure the safe operation of the device and its users, please read
and act in accordance with the following safety instructions.
1. The wireless adapter is designed for indoor use only; do not place the
wireless adapter outdoors.
2. Do not place the wireless apater in or near hot/humid places, such as a
kitchen or bathroom.
3. The wireless adapter contains small parts that are a danger to small
children under 3 years old. Please keep the wireless adapter out of reach of
children.
4. Do not place the wireless adapter on paper, cloth, or other flammable
materials. The wireless adapter will become hot during use.
5. There are no user-serviceable parts inside the wireless adapter. If you
experience problems with the wireless adapter, please contact your dealer
of purchase and ask for help.
6. The wireless adapter is an electrical device and as such, if it becomes wet
for any reason, stop using it immediately. Contact an experienced electrical
technician for further help.
2II. Installation
1. Switch on your computer and insert the USB adapter into an available USB
port of your computer.
Never use force to insert the USB adapter.
2. If a Hardware Wizard/Driver Installation window opens as shown below,
please click “Cancel” or “Close”.
3. Insert the included CD-ROM into the CD drive of your computer.
34. For Windows users the setup wizard will open. For Mac users the CD’s
“Mac” folder will open. Linux drivers are also included in the “Linux”
folder.
If the CD doesn’t auto-run or if you downloaded the setup wizard,
please browse to the “Autorun”, “Mac” or “Linux” folder of the
CD for Windows, Mac or Linux users respectively.
5. Please follow the instructions in the appropriate chapter for your
operating system.
4III. Windows
III-1. Driver Installation
If the CD didn’t auto-run, please open the
“AutoRun” folder and execute “Autorun.exe” file
to start the setup wizard.
1. Click the EW-7811UT wireless USB adapter to continue.
2. Click “Install Driver” to install the drivers for your EW-7811UTC.
53. Please wait until the installation wizard is ready and then click “Next” to
continue.
4. Please wait while the driver is installing.
65. Before you can use the wireless adapter, you need to restart your
computer. When the installation is complete you will be asked to choose
whether you wish to restart your computer now or later. Click “Finish” to
continue.
6. After you restart your computer, your EW-7811UTC will be installed and
fully functional. Please disable any other wireless adapters as described in
VI. Disabling Network Adapters. Then, Windows users can connect to an
available Wi-Fi network as usual. For guidance on doing so, please refer to
VII. Using The Adapter.
7III-2. Driver Uninstallation
III-2-1. Windows XP/Vista/7
1. Go to Start > Programs > Edimax Wireless LAN > Uninstall
2. Follow the on screen instructions. An uninstall wizard will guide you
through the process.
III-2-2. Windows 8/8.1
1. Right click anywhere on the “Start” screen and then click the “All apps”
icon in the bottom right corner.
2. Locate the Edimax Wireless LAN category, select “Uninstall” and follow
the on-screen instructions.
8IV. Mac OS
IV-1. Driver Installation
Ensure you select the correct folder for your version of Mac OS. To
check your version of Mac OS, click the Apple logo in the top left
corner of your desktop and go to “About This Mac”.
1. Open the “Wlan_11ac_USB_MacOS10…” folder for your version of Mac
OS X (10.4 - 10.9) and double click the “Installer.pkg” file to open the driver
installation wizard.
2. Click “Continue” to proceed to the next step.
3. The next screen displays important information, please read it carefully
(after the driver is installed, you need to enable the wireless adapter in
“System Preferences Network”. You can click “Print” or “Save” to
print/save this information if you need or the instructions are repeated in
Step. 13) Click “Continue” when you are ready to continue.
9If you have already have an older version of the software
installed on your computer, please uninstall it before you
continue.
4. Select a language (the default language is English) and click “Continue” to
install the driver.
105. To read the software license click “Read License” and then click “Agree” to
confirm you agree to the terms. You must agree to the terms to continue
installing the software.
6. If prompted, select which user to install the software for and click
“Continue”.
117. Click “Install” to install the driver.
8. You may be prompted to enter your system/administrative password
before the installation can begin. Enter your password and click “Install
Software”.
9. You will be prompted that you must restart your computer when the
installation is complete. Click “Continue Installation” to proceed.
1210. Please wait while the driver is installing.
11. When the installation is complete, you will see the following screen
informing you that “The installation was successful.” Click “Restart” to
restart your computer.
1312. When the adapter is connected to your computer (after your system
has restarted) the wireless utility will open automatically. However if you
see the notice below then you need to activate the adapter in “System
Preferences Network“ as mentioned previously in IV-1. Driver
Installation Step 3.
If the utility doesn’t open, you can open it from the “Applications”
menu in your Mac.
13. Go to “System Preferences Network“ and a pop up window will
display that a new interface has been detected. Click “OK” to close the
window and then click “Apply” in the bottom right corner of the “Network”
panel.
14. Next, please disable any other wireless adapters as described in VI.
Disabling Network Adapters. Then Mac users can connect to a Wi-Fi
network using the included utility software. For guidance on doing so,
please refer to VII. Using The Adapter.
14IV-2. Driver Uninstallation
Ensure you select the correct folder for your version of Mac OS. To
check your version of Mac OS, click the Apple logo in the top left
corner of your desktop and go to “About This Mac”.
1. Open the “Wlan_11ac_USB_MacOS10…” folder for your version of Mac
OS X (10.4 - 10.9).
2. Double click the “Uninstall.command” file and follow the on-screen
instructions.
15V. Linux
The following instructions are an example of Linux setup using
Ubuntu 12.04. The process may vary according to your operating
system.
V-1. Driver Installation
An active Internet connection is required for Linux driver
installation.
1. Ensure that your computer is connected to the Internet.
2. Click on “Dash Home” and then type “terminal”. Click the “terminal” icon.
3. Execute the command below to download the packet that is necessary to
build the driver.
sudo apt-get install build-essential
Type the password for the administrator, and then type “y” to install the
gcc packet.
164. Change to the “Home” directory and type the command below (where
“test” is your login username):
cd /home/test
5. Extract the driver using the command below:
tar vxzf rtl8812AU_linux_v4.2.0_6952.20130315.tar.gz
6. Check the extracted file with the command “Is”:
7. Change to the driver folder and execute the command below:
cd rtl8812AU_8821AU_linux_v4.2.0_6952.20130315
8. Build the driver. Execute the command below and then input the
password.
sudo make
179. Execute the command below to load the driver.
sudo insmod 8821au.ko
10. Plug the EW-7811UTC into your computer and press “Restart”.
11. When Ubuntu has restarted, click on “Dash Home” and then type
“network”. Click on the “network” icon as below.
12. Click on “Wireless” and then click the icon to open the drop-down
menu labeled “Network Name”. Select the network you wish to connect to
and enter the necessary security information.
1813. The “Network” screen will display “Connected” to indicate a
connection has been established, as shown below.
19V-1. Driver Uninstallation
1. Click on “Dash Home” and then type “terminal”. Click the “terminal” icon.
2. Switch to the directory:
cd /home/test/rtl8812AU_8821AU_linux_v4.2.0_6952.20130315/
3. Execute the following command to uninstall the driver:
sudo make clean
20VI. Disabling Network Adapters
To ensure that your USB wireless adapter can function correctly, it is
recommended that you disable any other existing wireless network adapters
installed on your computer. If you are unsure how to do so, you can refer to
the user manual for your computer, or follow the guidance below.
V-1. Windows XP
Go to Start > Control Panel > Network Connections. Right click your wireless
adapter and then select “Disable”.
21VI-2. Windows Vista
Go to Start > Control Panel. Click View network status and tasks > View Status and
click Disable.
VI-3. Windows 7
Go to Start > Control Panel. Click View network status and tasks > Wireless
Network Connection and click Disable.
22VI-4. Windows 8/8.1
1. Switch to desktop mode by clicking your cursor in the bottom left of the
Windows 8 Start screen. Then go to File Explorer > (right click) Network >
Properties > Change adapter settings.
2. Right click your wireless adapter and then select “Disable”.
23VI-5. Mac
1. Select “System Preferences” from the dock.
2. In “System Preferences”, select “Network”.
3. All of your network connections will be displayed, as shown below. Select
“Wi-Fi” from the left panel.
4. Click “Turn Wi-Fi” off in the main panel.
24VI-6. Linux
The following instructions are an example of Linux using Ubuntu
12.04. The process may vary according to your operating system.
1. Click the icon in the top right corner (shown below) and select “System
Settings” from the menu.
2. On the next screen, double click “Network” listed under “Hardware”.
3. Select a wireless adapter from the left panel, and then click the “ON/OFF”
button on the right side to disable it.
25VII. Using The Adapter
After you have installed the driver and if necessary disabled other wireless
adapters (see VI. Disabling Network Adapters), Windows users can connect
to a Wi-Fi network as usual (see below). Mac users need to connect to a Wi-Fi
network using the included utility software, as described in VII-2. Mac.
VII-1. Windows
Below is an example of how to connect using Windows Vista - the process
may vary slightly for other versions of Windows.
1. Click the network icon (examples below) in the system tray and select
“Connect to a network”.
2. Search for the SSID of your Wi-Fi network and then click “Connect”. If you
set a password for your network, you will then be prompted to enter it.
263. After correctly entering your password, you will be successfully connected
to your Wi-Fi network.
VII-2. Mac: Connect to a Wi-Fi network
1. The wireless utility will open automatically when the adapter is connected
to your computer.
If the utility doesn’t open, you can open it from the “Applications”
menu in your Mac.
2. Click the “Available Network” tab in the wireless utility. Select a Wi-Fi
network to connect to and click “Connect”.
273. Enter the password (network key) for the Wi-Fi network, confirm the
password (network key) again below and click “OK”.
4. After entering your password, you will be successfully connected to your
Wi-Fi network. A summary of the connection will be displayed on the “Link
Status” page, as shown below.
28VII-3. Mac: Wireless Utility
The wireless utility offers features to monitor and configure your connection.
Navigate the wireless utility using the menu across the top of the window.
VII-3-1. Link Status
The “Link Status” page displays information about the current wireless
connection.
Turn Radio OFF Switch off the adapter’s wireless radio.
VII-3-2. Profiles
The “Profiles” screen allows you to save different Wi-Fi connection settings as
“Profiles”. Existing profiles are listed in the “Profile List”.
29Add Opens a new window to manually add a new profile.
Edit Edit an existing profile.
Remove Remove an existing (selected) profile.
Duplicate Duplicate selected profile.
Apply Save any changes.
30Add a Profile
When you select “Add”, a new window will open. Enter a profile name and
SSID, along with security information, and then click “OK”.
You can also add a new profile from the “Available Network”
screen.
AdHoc networks are also supported – check the box labeled “This
is a computer-to-computer (AdHoc network)…” and select a
channel.
Profile Name Enter a reference name for the profile.
SSID Manually enter the SSID to be used for this profile.
Network Select the type of network authentication used by the
Authentication specified SSID.
Data Encryption Select the type of data encryption used by the specified
SSID.
Network Key Enter the network key/password for the specified SSID.
Confirm Network Confirm the network key/password for the specified
Key SSID.
31VII-3-3. Available Network
The “Available Network” screen displays a list of all available Wi-Fi networks
within range along with various categories of information about each
network.
Refresh Refresh the list of available wireless networks.
Connect Connect to a selected wireless network.
Add to Profile Use a selected wireless network to create a new profile
(see VII-3-2. Profiles).
32VII-3-4. WPS
Wi-Fi Protected Setup is a simple, alternative way to establish connections
between WPS compatible devices. Most modern wireless network devices
feature a built-in WPS button, which activates WPS on that device. When WPS
is activated in the correct manner and at the correct time for two compatible
devices, they will automatically connect to each other.
WPS can also be activated via a device’s web user interface, which has the
same effect as physically pushing the WPS button (known as PBC or “push
button configuration”).
PIN code WPS is an additional variation of WPS which can be activated from a
device’s web user interface, and includes the use of a PIN code between the
two devices for identification and verification.
The “WPS” page displays information about Wireless Protected Setup (WPS),
including a list of available WPS access points. Instructions to set up PBC WPS
and PIN code WPS are included below, followed by a description of each item
on this page:
33PBC: Push Button Configuration
PBC WPS can be executed from this page by following the steps below:
1. Press the WPS button on your wireless router/access point for the correct
length of time to activate its WPS.
Please check the instructions for your wireless device for how long
you need to hold down its WPS button to activate WPS.
2. Within two minutes, click the “PBC” button in the bottom left of the
“WPS” page. The wireless adapter will establish a connection with your
wireless router/access point.
PIN Code WPS
PIN code WPS includes the additional use of a PIN code between devices. This
is useful for identification and verification purposes in crowded wireless
environments with multiple routers/access points/wireless devices.
1. The wireless adapter’s PIN code is listed in the lower centre of the “WPS”
page next to “PIN”. Go to your wireless router/access point’s web user
interface and input the wireless adapter’s PIN code in the correct location,
and activate PIN code WPS for your wireless router/adapter.
Please check the instructions for your wireless router/access point
for how to access the web user interface and where to input the
PIN code.
2.Within two minutes, select your wireless/router/access point from the
“WPS AP” list as shown below, and then click the “PIN” button in the
bottom left of the “WPS” page. The wireless adapter will establish a
connection with your wireless router/access point.
34Below is a general description of items on the “WPS” page:
Scan Refresh the list of available wireless networks.
PIN Activate PIN code WPS on the wireless adapter for two
minutes.
PBC Activate Push Button Configuration (PBC) WPS on the
wireless adapter for two minutes.
35VII-3-5. Information
The “Information” screen displays various information such as wireless utility
version and driver version.
VII-4. WPS Setup
If your wireless router/access point supports Wi-Fi Protected Setup (WPS)
then you can use this method to connect to a Wi-Fi network.
1. Press the WPS button (often the WPS/Reset button) on your
router/access point to activate WPS.
Please check the instructions for your wireless router/access point
for how long you need to hold down its WPS button to activate
WPS.
2. Within two minutes, press the WPS button on
the EW-7811UTC to activate its WPS.
3. The devices will establish a connection.
WPS
36COPYRIGHT
Copyright Edimax Technology Co., Ltd. all rights reserved. No part of this publication
may be reproduced, transmitted, transcribed, stored in a retrieval system, or translated
into any language or computer language, in any form or by any means, electronic,
mechanical, magnetic, optical, chemical, manual or otherwise, without the prior written
permission from Edimax Technology Co., Ltd.
Edimax Technology Co., Ltd. makes no representations or warranties, either expressed or
implied, with respect to the contents hereof and specifically disclaims any warranties,
merchantability, or fitness for any particular purpose. Any software described in this
manual is sold or licensed as is. Should the programs prove defective following their
purchase, the buyer (and not this company, its distributor, or its dealer) assumes the
entire cost of all necessary servicing, repair, and any incidental or consequential damages
resulting from any defect in the software. Edimax Technology Co., Ltd. reserves the right
to revise this publication and to make changes from time to time in the contents hereof
without the obligation to notify any person of such revision or changes.
The product you have purchased and the setup screen may appear slightly different from
those shown in this QIG. The software and specifications are subject to change without
notice. Please visit our website www.edimax.com for updates. All brand and product
names mentioned in this manual are trademarks and/or registered trademarks of their
respective holders.
37Federal Communication Commission Interference Statement
This equipment has been tested and found to comply with the limits for a Class B digital device, pursuant to Part
15 of FCC Rules. These limits are designed to provide reasonable protection against harmful interference in a
residential installation. This equipment generates, uses, and can radiate radio frequency energy and, if not
installed and used in accordance with the instructions, may cause harmful interference to radio communications.
However, there is no guarantee that interference will not occur in a particular installation. If this equipment does
cause harmful interference to radio or television reception, which can be determined by turning the equipment
off and on, the user is encouraged to try to correct the interference by one or more of the following measures:
1. Reorient or relocate the receiving antenna.
2. Increase the separation between the equipment and receiver.
3. Connect the equipment into an outlet on a circuit different from that to which the receiver is connected.
4. Consult the dealer or an experienced radio technician for help.
FCC Caution
This device and its antenna must not be co-located or operating in conjunction with any other antenna or
transmitter. This device complies with Part 15 of the FCC Rules. Operation is subject to the following two
conditions: (1) this device may not cause harmful interference, and (2) this device must accept any interference
received, including interference that may cause undesired operation. Any changes or modifications not expressly
approved by the party responsible for compliance could void the authority to operate equipment.
Federal Communications Commission (FCC) Radiation Exposure Statement
This equipment complies with FCC radiation exposure set forth for an uncontrolled environment. In order to avoid
the possibility of exceeding the FCC radio frequency exposure limits, human proximity to the antenna shall not be
less than 2.5cm (1 inch) during normal operation.
Federal Communications Commission (FCC) RF Exposure Requirements
This EUT is compliance with SAR for general population/uncontrolled exposure limits in ANSI/IEEE C95.1-1999 and
had been tested in accordance with the measurement methods and procedures specified in OET Bulletin 65
Supplement C. The equipment version marketed in US is restricted to usage of the channels 1-11 only. This
equipment is restricted to indoor use when operated in the 5.15 to 5.25 GHz frequency range.
RED Compliance Statement
Compliance with 2014/53/EU Radio Equipment Directive (RED)
In accordance with Article 10.8(a) and 10.8(b) of the RED, the following table provides information on
the frequency bands used and the maximum RF transmit power of the product for sale in the EU:
Frequency range (MHz) Max. Transmit Power (dBm)
2400 ~ 2483.5 17.75 dBm
5150~5250 19.68 dBm
A simplified DoC shall be provided as follows: Article 10(9)
Hereby, Edimax Technology Co., Ltd. declares that the radio equipment type AC600 Wi-Fi Dual-Band
USB Adapter is in compliance with Directive 2014/53/EU
The full text of the EU declaration of conformity is available at the following internet
address: http://www.edimax.com/edimax/global/
Safety
This equipment is designed with the utmost care for the safety of those who install and use it. However, special
attention must be paid to the dangers of electric shock and static electricity when working with electrical
equipment. All guidelines of this and of the computer manufacture must therefore be allowed at all times to
ensure the safe use of the equipment.
38EU Countries Intended for Use
The ETSI version of this device is intended for home and office use in Austria, Belgium, Bulgaria, Cyprus, Czech,
Denmark, Estonia, Finland, France, Germany, Greece, Hungary, Ireland, Italy, Latvia, Lithuania, Luxembourg, Malta,
Netherlands, Poland, Portugal, Romania, Slovakia, Slovenia, Spain, Sweden, Turkey, and United Kingdom. The ETSI
version of this device is also authorized for use in EFTA member states: Iceland, Liechtenstein, Norway, and
Switzerland.
EU Countries Not Intended for Use
None
39EU Declaration of Conformity
English: This equipment is in compliance with the essential requirements and other relevant
provisions of Directive 2014/53/EU, 2014/35/EU.
Français: Cet équipement est conforme aux exigences essentielles et autres dispositions de la
directive 2014/53/EU, 2014/35/EU.
Čeština: Toto zařízení je v souladu se základními požadavky a ostatními příslušnými ustanoveními
směrnic 2014/53/EU, 2014/35/EU.
Polski: Urządzenie jest zgodne z ogólnymi wymaganiami oraz szczególnymi warunkami
określonymi Dyrektywą UE 2014/53/EU, 2014/35/EU.
Română: Acest echipament este în conformitate cu cerinţele esenţiale şi alte prevederi relevante ale
Directivei 2014/53/UE, 2014/35/UE.
Русский: Это оборудование соответствует основным требованиям и положениям Директивы
2014/53/EU, 2014/35/EU.
Magyar: Ez a berendezés megfelel az alapvető követelményeknek és más vonatkozó irányelveknek
(2014/53/EU, 2014/35/EU).
Türkçe: Bu cihaz 2014/53/EU, 2014/35/EU direktifleri zorunlu istekler ve diğer hükümlerle ile
uyumludur.
Українська: Обладнання відповідає вимогам і умовам директиви 2014/53/EU, 2014/35/EU.
Slovenčina: Toto zariadenie spĺňa základné požiadavky a ďalšie príslušné ustanovenia smerníc
2014/53/EU, 2014/35/EU.
Deutsch: Dieses Gerät erfüllt die Voraussetzungen gemäß den Richtlinien 2014/53/EU, 2014/35/EU.
Español: El presente equipo cumple los requisitos esenciales de la Directiva 2014/53/EU,
2014/35/EU.
Italiano: Questo apparecchio è conforme ai requisiti essenziali e alle altre disposizioni applicabili
della Direttiva 2014/53/EU, 2014/35/UE.
Nederlands: Dit apparaat voldoet aan de essentiële eisen en andere van toepassing zijnde bepalingen
van richtlijn 2014/53/EU, 2014/35/EU.
Português: Este equipamento cumpre os requesitos essênciais da Directiva 2014/53/EU, 2014/35/EU.
Norsk: Dette utstyret er i samsvar med de viktigste kravene og andre relevante regler i Direktiv
2014/53/EU, 2014/35/EU.
Svenska: Denna utrustning är i överensstämmelse med de väsentliga kraven och övriga relevanta
bestämmelser i direktiv 2014/53/EU, 2014/35/EU.
Dansk: Dette udstyr er i overensstemmelse med de væ sentligste krav og andre relevante
forordninger i direktiv 2014/53/EU, 2014/35/EU.
suomen kieli: Tämä laite täyttää direktiivien 2014/53/EU, 2014/35/EU. oleelliset vaatimukset ja muut
asiaankuuluvat määräykset.
-----------------------------------------------------------------------------------------------------------------------
WEEE Directive & Product Disposal
At the end of its serviceable life, this product should not be treated as household or general waste. It
should be handed over to the applicable collection point for the recycling of electrical and electronic
equipment, or returned to the supplier for disposal.
40Declaration of Conformity
We, Edimax Technology Co., Ltd., declare under our sole responsibility, that the
equipment described below complies with the requirements of the European Radio
Equipment directives.
Equipment: 11ac Wireless Dual-Band USB Adapter
Model No.: EW-7811UTC
The following European standards for essential requirements have been followed:
Directives 2014/53/EU
Spectrum : EN 300 328 V2.1.1 (2016-11)
EN 301 893 V2.1.1 (2017-05)
EMC : EN 301 489-1 V2.2.0 (2017-03)
EN 301 489-17 V3.2.0 (2017-03)
EMF : EN 62311:2008
Safety (LVD) : IEC 62368-1:2014 (2nd Edition) and/or EN 62368-1:2014+A11:2017
Edimax Technology Europe B.V. a company of:
Fijenhof 2, Edimax Technology Co., Ltd.
5652 AE Eindhoven, No. 278, Xinhu 1st Rd.,
The Netherlands Neihu Dist., Taipei City,
Taiwan
Printed Name: David Huang
Title: Director
Edimax Technology Europe B.V.
Date of Signature: Nov., 2020
Signature:
Printed Name: Albert Chang
Title: Director
Edimax Technology Co., Ltd.
41You can also read