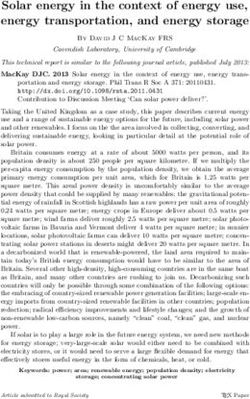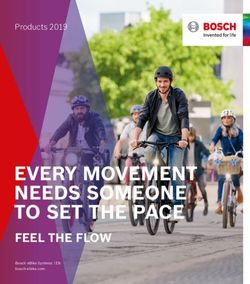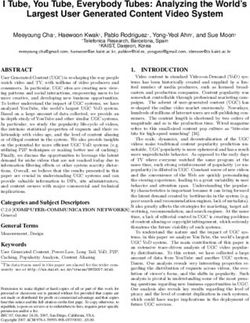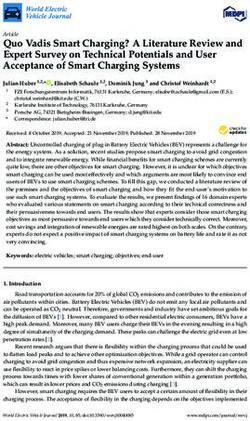Final Cut Pro Shared & Remote Solutions 2021 - Final Cut Pro Shared & Remote Solutions 2021 - Frame.io ...
←
→
Page content transcription
If your browser does not render page correctly, please read the page content below
Final Cut Pro Shared & Remote Solutions 2021 Alex Snelling 2021 Final Cut Pro Shared & Remote Solutions 2021
Final Cut Pro Shared & Remote Solutions 2021 Alex Snelling 2021 Final Cut Pro Shared & Remote Solutions 2021 Section Outline Introduction The reasons for writing (and rewriting) this paper; who it’s for and what’s changed since the original. Chapter One Understanding and Managing Media and Libraries in Final Cut Pro. An essential primer for understanding the tools and workflows in the rest of this paper. Chapter Two Workflow tools available within Final Cut Pro. Shared Workflows. Remote Workflows. Chapter Three Third Party Collaborative Workflows in Final Cut Pro. Some of the third party solutions that complement and advance Final Cut Pro further.
Final Cut Pro Shared & Remote Solutions 2021 Alex Snelling 2021 Final Cut Pro Shared & Remote Solutions 2021 Table Of Contents Section Outline 2 Table Of Contents 3 Introduction 5 Chapter One - Media and Storage Fundamentals 6 The Basics - Libraries, Events, Projects 6 Workflow Fundamentals 9 Library and File Placement 10 Workflow Set-Up 11 Importing - Copy to or Leave files in place? 14 Managed vs External Media 15 Library and Media Storage Options - Single User 16 Importing Strategies 17 System Performance 19 Cache Files 20 Optimized Files 21 Proxy Files 22 Comparing Sizes: Original, Optimized and Proxy 23 Chapter 2 - Sharing Work in Final Cut Pro 25 The Tools - Copy 26 The Tools - Move 29 The Tools - Relink 29 The Tools - Consolidate 30 The Tools - Merge events 31 The Tools - XML 32 The Tools - The Transfer library 33 The Ultimate Transfer Library 34 The Tools - Proxy-Only Library 35
Final Cut Pro Shared & Remote Solutions 2021 Alex Snelling 2021 Shared Media 37 Shared Media Example 1: Programme Stitch 38 Shared Media Example 2: Logging 39 Shared Media Example 3: Live logging 40 Shared Media Example 4: Breaking Down Work 41 Shared Library Storage Options 42 Cloud-Based Media 44 Remote Media 45 Remote Media - Physical Drive Clone 46 Remote Media - Physical Drive - Library Clone 47 Remote Media - Upload/Download 48 Remote Media - Cloud Syncing 49 Remote Media - Using iCloud Drive 50 Remote Media - Extra Media 50 Remote Media - Hybrid Proxy/Physical Drive 51 Remote Media - Reconnect to Original Media 52 Chapter 3 - Remote Working: Third Party Solutions 53 Frame.io and Final Cut Pro 53 Postlab and Final Cut Pro 60 Postlab Drive 63 XML Workflows 64 About the author 66
Final Cut Pro Shared & Remote Solutions 2021 Alex Snelling 2021 Introduction I wrote the first version of this paper in 2013 with my good friends at 10dot1 in London to coincide with the release of Final Cut Pro X 10.1 which introduced the Library model. Since then, Final Cut Pro has advanced considerably with perhaps the biggest improvement, the actual performance of the software with new hardware developments offering another massive speed bump. Final Cut Pro is now buttery smooth if you get your workflows and set-up right. Whether cutting a feature or a YouTube vlog, Final Cut Pro is the same software. Techniques vary widely however, depending on the nature of your job; one of the trickiest parts is choosing your path through this jungle and early mistakes can haunt you. This paper will hopefully help you navigate that jungle in terms of workflow. 8K, RAW, HDR, 360, VR; Final Cut Pro performance is exceptional, however, in 2020, one need has overshadowed everything - shared and remote working. With these aims, this technical paper starts with understanding media management in Chapter One and then discusses shared and then remote working in Chapter Two with a look at third party integrations in Chapter Three. Who is this for? This paper is intended for seasoned and new users of Final Cut Pro, both technical and non-technical so I hope I’ve found the right balance of clarity and brevity. This paper should benefit you if: • You are at the beginning of a job, choosing hardware as well as workflow. • You are planning and optimising workflow around existing hardware. • You are encountering problems with existing workflow. Hopefully this will help you make the right choices. One word of warning: every workflow is unique and nuanced, so everything here is hypothetical example only - intended as guidance not absolute truth. This is a long read but hopefully worthwhile. In the interests of keeping things short, timeline editing is not discussed whatsoever; neither are media asset management, archive solutions or specific hardware recommendations. Good luck and I hope this helps.
Final Cut Pro Shared & Remote Solutions 2021 Alex Snelling 2021
Chapter One - Media and Storage Fundamentals
The Basics - Libraries, Events, Projects
There are three essential elements to any workflow in Final Cut Pro.
The simplest way to work is have one of each: one library, one event and one project.
Libraries
Libraries are the essential working database in Final Cut Pro. Everything happens within a library; they are the top of
the pyramid and manage your creative work and your media.
Right off the bat, let us say that having your working library in an optimum location is going to be one of the key
factors in determining the responsiveness of your system.
Libraries appear as a bright purple icon in the Finder.
Inside Final Cut Pro, Libraries have a more muted icon (as seen with this “FYG
Summer Recap” to the left.
Along with every new library, you get a set of Smart Collections and one event
(on the left the even is called 12-08-2020).
A library is a self-contained unit. All assets in an event or project must reside in the same library (but can be added
from another library). The simplest way to work is with one library per job as everything is managed inside that one
library, however for complex work (such as a series), you may fare better with more than one library so you can divide
work into sections. Having more than one library open at the same time uses up computer resources, so avoid if
possible; that being said, the majority of Chapter 2 on shared and remote working involves opening two or more
libraries to facilitate sharing.Final Cut Pro Shared & Remote Solutions 2021 Alex Snelling 2021
Events
Events are storage containers for assets within Final Cut Pro; like Libraries they are database driven.
If you are coming from another NLE, events are the closest thing you’ll get to a bin, but with many more functions
and flexibility.
Events are where you import, log, organise, view and prepare clips for editing.
At Finder level, events are hidden inside libraries - they are visible only within Final Cut Pro.
Inside an event (here in List View); showing a project
(DriveBy) and three clips (one audio, one still frame and
one video clip).
Naming events
When first created, events are given a “current date” name, however they are not date dependent in any way. Name
events whatever works for your job: scene, location, person, place. On bigger jobs, create a clear system that works
for everyone as events are key to sharing work.
Projects
A project in Final Cut Pro is a sequence. Nothing more, nothing less.
A project is what you edit in the timeline and output. Projects are created from audio and video, still
images, titles, other graphics and captions. Projects are stored in events.
Inside Final Cut Pro, projects are represented by the
clapperboard icon.
This shows a project in the Final Cut Pro browser (in
filmstrip view) called “DriveBy” with creation date, time
and duration 1’27”07.
The majority of the time, it will be projects that you see open in your timeline, however there are two other
important items you can also open in the timeline; Multicam clips and Compound clips. These can both be present
within a project and it is vital when media managing to understand their relationships.
To avoid any confusion this is the only use of the word “Project” in this paper. To describe an overall task (or
production), we exclusively use the word “Job”.Final Cut Pro Shared & Remote Solutions 2021 Alex Snelling 2021
Files & Clips
The distinction between files and clips is helpful to understand. Importing files into Final Cut Pro produces clips. Clips
are virtual representations of files inside of Final Cut Pro. You will not see clips outside Final Cut Pro and you will not
see files inside it.
Import
When imported, a file in the finder becomes a clip in Final Cut Pro.
Packages
For a full appreciation of the workings of Final Cut Pro, it is important to understand that libraries (and caches) are not
just single files, they are packages - bundles of multiple items wrapped up together in a specific hierarchy; the
structure of which FCPX relies on staying intact. Final Cut Pro library packages contain files, caches, databases,
metadata and references to your media (and sometimes your actual media), however you will not see any of these in
the Finder as they are wrapped up and hidden in the package.
When Final Cut Pro is open, databases are being constantly accessed and the associated data is made up of very
small files; these two facts mean that Final Cut Pro libraries require fast storage in order to function most efficiently,
however there are different types of “fast” storage and what functions well for large media files does not necessarily
work well with the tiny files contained within a Final Cut Pro library or cache. For more about and how Final Cut Pro
works best with storage see chapter 2, page 43.Final Cut Pro Shared & Remote Solutions 2021 Alex Snelling 2021
Workflow Fundamentals
Libraries are independent
All clips in any project or event must reside in the same library. This concept is absolutely fundamental to Final Cut
Pro workflow. A library can be used to combine any number of clips from single or multiple events into single or
multiple projects. Any number of clip formats can be imported and combined and a library can contain and output
multiple project formats, frame rates and resolutions.
Multiple events Single event Multiple events
Single project Multiple projects Multiple projects
Working with more than one library
Final Cut Pro can work with more than one library, allowing transfer of assets across libraries; e.g. copying selected
clips from an archive or a project (sequence) from another editor. Transferring assets across libraries is one of the key
concepts of sharing and is dealt with later in this paper (Chapter 2).
To share work, copy whole events from one library to another,
or copy projects and clips from one event to another.Final Cut Pro Shared & Remote Solutions 2021 Alex Snelling 2021 Library and File Placement I’ve seen some terrible Final Cut Pro set-ups, even in larger companies and I’ve seen workflow advice that has cost productions thousands of dollars. The majority of this has involved people placing media and libraries into inappropriate locations for optimum performance. Optimum media and library locations will often differ due to fundamentally differing behaviours. There are some rules but rarely one “right” answer. A better approach is holistic, taking in the myriad of parameters that need to be considered. We give simple answers below and more complex discussion in Chapter 2. Where do I save my working Final Cut Pro library? The simple answer. When you create a library you need to choose a storage location for it. The default is your Movies folder, however you can place it in many locations; your Mac, attached hard drives (local and shared), some networks and even cloud-based virtual drives. So where should it be? You should always have your library in the optimum location however as mentioned earlier, libraries behave very differently to large media files and what you may think is your fastest media storage may well not be optimum for your Final Cut Pro library. Complex (and expensive) storage systems advertising huge media read/write speeds may actually hinder library performance. For simple libraries, this may not be such an issue but the more complex your library becomes, the more noticeable this will be. So a simple answer is get your library on an SSD. This may be internal or external. If you have a modern Mac with PCIe-attached flash (SSD) storage, this is almost certainly going to be the best place for your library. If your start-up drive is not an SSD (ie a spinning or even a fusion drive), an external SSD with a fast connection may well give better results. Some people may argue that storing a library on a system drive (running MacOS and Final Cut Pro) is not clever (and a few years ago this might have been true), however current internal speeds should overcome any extra overhead. Where do I save my media? The simple answer. The simple answer is your fastest storage with the fastest connectivity, however you will also need enough space and your fastest location may not afford you the space needed. For single-user workflows, local SSDs in some form, will probably be your best bet, especially if your total media is going be less than a few TB. Be aware single drives offer no safety net in case of failure. For more protection and larger media pools, consider something RAID-striped which offers redundancy (protection) and speed, or alternatively use a cloud back-up. Personally, on any jobs less than 2TB, I use my older RAID-striped arrays as back-up storage (running ChronoSync or something similar) and SSDs as the main media drives; SSDs not only afford speed and space but also no whirring fan noise and little heat. See page 42 for a discussion on the merits of shared media storage types comparing DAS, SAN and NAS.
Final Cut Pro Shared & Remote Solutions 2021 Alex Snelling 2021
Workflow Set-Up
Importing
How you import files is absolutely vital to the understanding and success of your workflow and is covered briefly here
in terms of media management only. Note the distinction between clips and files in the menus.
This first section determines where your clips will be created
within Final Cut Pro. (ie what event and if a new event, what
library).
This section shows whether files will be copied or linked to
and where they will be saved on your drive; in this case the
files will be copied to the Final Cut Pro library. File storage
location is actually controlled by the Library Properties menu
(see below).
This section controls what extra files are generated on
import in addition to the original files. Proxy workflow
options now offer incredible flexibility and will be prompted
upon clicking “Create Proxy”.
A key choice missing from the above import dialogue is the storage location of your imported files which should be
set in Library Properties before you come to this dialogue.Final Cut Pro Shared & Remote Solutions 2021 Alex Snelling 2021
Library Properties
Media file location is controlled in the Library Properties pane in the Inspector (accessed by selecting a library). This is
key to most media management in Final Cut Pro; it determines where any new media will be created (on Import) and
also where any media is copied, moved or consolidated.
Modify - changes the working color space of the
library (not relevant to this paper).
Modify Settings brings up the Set Storage Locations
menu (see next page)
There are four storage locations (in the red box)
detailed on the next page.
Storage Used shows the current file size of all media
associated with this library, broken down into
Original, Optimized and Proxy.
A note on drag and drop
It can be tempting to use drag and drop to import directly from
the finder. If you do use drag and drop, the above import menus
do not appear and Final Cut Pro uses the preferences dialogue
to specify storage locations which normally reflect the last chosen
setting but it is good to double check as this can lead to files in
odd places.Final Cut Pro Shared & Remote Solutions 2021 Alex Snelling 2021
Storage Locations
It is vital to set storage locations at the beginning of your job but this can be changed mid job and is an essential
control when performing media management tasks.
In this case (default), incoming media is directed into
the library - this is termed “managed” media.
In the above case, any incoming media is directed to an external location
(FUJI MEDIA) - this is termed “external” media.
The four sections in the dialogue above are as follows:
1. Media - includes Original (camera media or files), Optimized and Proxy. Can be set to almost any location,
including inside library, shared or network drives. This will be the large majority of your content.
2. Motion Content - Content created in Motion and exported as Templates. If not careful, this can be left behind
when sharing libraries, so this menu allows these to be saved inside the library (or in a shared location). It is safe to
leave this as default (in the Movies folder) if working solo, but if collaborating make sure it is somewhere accessible to
everyone.
3. Cache. These are render files, audio waveforms, thumbnails and analysis files created to facilitate
efficient performance. These are all small files, need a fast drive and do not perform well on RAID
and some network storage. They can be stored inside your library or external but can become quite
large hence many people use a dedicated external drive. An SSD would be a good option. If an
external location, a special bundle will be created (seen to the right). These files can be recreated so
it is not something to keep at the end of a job.
4. Backups. Auto-saved copies of your library. Should be saved on a drive separate to your working library (in case of
drive failure) - default is on your local drive so this should be changed if library is local too.Final Cut Pro Shared & Remote Solutions 2021 Alex Snelling 2021
Importing - Copy to or Leave files in place?
This little section of the Import dialogue, represents a vital choice in regard to managed/external media. There are
two options: Copy to & Leave files in place.
Copy to (Copy files to)
This option always results in media being copied to the location set in Storage Locations.
In this case, the default option (“Copy to Modify the library Properties to a folder or
library”), results in files being copied inside drive external to the library and the “Copy to”
the library (ie managed). dialogue changes to reflect that location (in
this case, FUJI MEDIA).
Leave files in place
This option, results in no copy being made and simply links to already existing files.
This will always result in external media and is more appropriate if media has already been ingested and not available
if importing directly from a camera card.
Import from camera card vs Import from drive
The “Leave files in place” option is greyed out when you access a camera card, forcing you to copy files.
This is a Final Cut Pro safety mechanism preventing you from linking directly to files on a camera card when
importing.
This avoids the potentially embarrassing situation where you import, then send the camera card back to the camera
with the only copy of the media still on the card.Final Cut Pro Shared & Remote Solutions 2021 Alex Snelling 2021 Managed vs External Media These two terms do not appear in Final Cut Pro but are used widely to describe and understand two different scenarios. They are not different file types but are defined by their location relative to the library. Managed media is stored INSIDE the Final Cut Pro library. Pros: Everything in one place. Very easy to control, save to another drive or archive. Very little chance of media becoming offline. Cons: Library package can become large, so not good if you need to share or move your library quickly. Accessing media from outside the library is more difficult. Relies on your library and media being stored in the same location, which may not be ideal. External media is stored OUTSIDE the Final Cut Pro library. Pros: Libraries remain manageable size; much easier to move, copy, archive and share. Allows different choice of storage for media and library. Allows easy access to media for other applications and users. Media more easily shared with other Final Cut Pro libraries (and users). Cons: Library and media are stored in different locations and therefore more likely to become disconnected, moved, modified or deleted. In the below example, lets say we had 100GB of media to ingest (import), if we choose the library as storage location (option 2), we get a library size of 100GB, whereas if we choose an external location (option 1), we get a very small library, (typically a few MB in size). The smaller library is much easier to share, move, copy etc Library size approx.1 MB Library size 100 GB Now we are clear about managed and external media, we consider library and media storage options together for a single user. There are four options detailed below:
Final Cut Pro Shared & Remote Solutions 2021 Alex Snelling 2021
Library and Media Storage Options - Single User
1. Managed (Media)/ Local (Library)
e.g. everything on a laptop.
Pros - Safe and secure - everything in one place, inside
the library. Perfect for editing in the field.
Good for proxy workflow.
Cons - Space limited to internal drive.
Playing media from the boot drive will add extra load.
Not so easy to send a copy of the library due to size.
2. External Local (Media)/ Local (Library)
Pros - Very versatile - no external drive needed. Can take on the road.
Easy to offload, archive or share media.
Cons - External media requires extra media management.
3. Managed (Media)/ Drive-based Library
Pros - Safe and secure - everything in one place, inside
the library.
Cons - Performance limited by connection to and speed
of external drive. Also less portable.
4. External Drive-Based (Media)/ Local Library
The classic set-up, that most larger outfits will be using.
Pros - Very versatile. Splits load between drives - external (media)
and internal (libraries) may yield the best performance plus extra
storage space.
Cons - Requires extra degree of media management.
May not be as fast as local drive depending on storage type.
A main premise of this paper is that shared media should almost always be External (denoted
henceforth by the curly red arrow), indicating that clips are referencing media outside the library.Final Cut Pro Shared & Remote Solutions 2021 Alex Snelling 2021 Importing Strategies There are many tools for importing/ingesting and Final Cut Pro is just one. People use different apps for different reasons, too wide to detail here, however one thing is sure: keep it consistent and simple, decide on your regime and stick to it. A common procedure is to make copies of camera cards onto back-up storage, then import just the files you need into Final Cut Pro. This leaves a full archive on your back-up. Some users may import everything, others may use the import dialogue to choose certain clips and portions of clips. Third-party apps may be camera-specific plug-ins, media asset managers or standalone apps specifically designed for just this purpose (like Edit Ready, Hedge or ShotPutPro for example). Storage Hierarchy Whatever method used to copy camera originals, (and other files), a coherent system is vital. Many people use a centralised folder system to hold media and all documents for a specific job. This allows everything for any given client to be moved, copied or archived using one folder. In the above, Client XXX is a template folder that can be copied and adapted for a new job. The excellent freeware app PostHaste from Digital Rebellion allows you to generate a folder structure like the above based on criteria that you set, and can include a template FCP library with preconfigured events and keywords.
Final Cut Pro Shared & Remote Solutions 2021 Alex Snelling 2021 Camera archives A Final Cut Pro only option would be to create Camera Archives from within the import window and then import from those. A Camera Archive is a secure read-only copy of the camera card that behaves just like a camera card with the added benefit of allowing multiple cards to be mounted at once allowing spanned clips to be imported as one. File naming The Final Cut Pro import dialogue is simple, fast and safe, however one thing it lacks is the ability to change the names of files/clips on import or at any point afterwards. Many applications do allow renaming of files on import. Renaming files is an excellent strategy for workflows in which the imported files become the masters, avoiding the ubiquitous Clip 0001 scenario which can lead to confusion if clips need to be relinked from large media pools. There are many applications that facilitate this, from the simple (my favourite is Edit Ready) to full-on MAMs (Media asset managers.) There are some scenarios where you may not want to rename files; for example when file names have been part of a complex logging procedure or when using cameras that produce their own proxies such as Red and Arri.
Final Cut Pro Shared & Remote Solutions 2021 Alex Snelling 2021 System Performance One of the holy grails of editing is smooth and seamless real time playback and Final Cut Pro does a very good job of prioritising this however it is useful to know what the software achieves this. Final Cut Pro on MacOS, running on Apple hardware using an Apple codec (ProRes) is a hard combination to beat, but all systems have limitations and it is helpful to know the potential causes and remedies of any issues. Whether it is your media, your computer, your hard drive or your software settings, Final Cut Pro has several tools to help diagnose and then deal with performance issues. Dropped Frames If your computer system is reaching a limit in terms of real time playback, Final Cut Pro will skip frames to maintain real time playback. This is termed “dropping frames” and is entirely intentional behaviour but important to understand. Dropped frames are mainly caused by two factors: 1. Slow computer - Depending on your system, dropped frames can be caused by your GPU, CPU or other hardware not being fast enough to playback all frames in real time. This can be due to effects, graphics or titles added to your timeline or simply the media format or resolution. Let’s look at the playback preferences; below are the default settings. The above option (in red box) relates to computer speed. The default preference is to allow dropped frames in favour of real time playback to allow you to go on editing. If you tick the box however, Final Cut Pro will stop playback and warn you every time frames are dropped (this is best used as a diagnostic if you suspect frames are being dropped). 2. Slow storage - If your storage speed (or connectivity) is not fast enough to provide all the data needed for real time throughput, it will drop frames. The default option is to warn after playback. Slow storage may be remedied simply by using faster storage but may also be a symptom of a more complex issue such as having non-optimised files stored on your media drives. If you do detect dropped frames, there are several options.
Final Cut Pro Shared & Remote Solutions 2021 Alex Snelling 2021
Quality
If your system is dropping frames due to media size or format, you can go down a gear in playback quality using the
View menu. The default is Better Quality; Better Performance will give you more chance of real time playback.
Better Performance reduces the
resolution of playback but doesn’t
affect render or final export quality).
It is accessed in the View pop-up
menu at top right of the viewer..
Rendering
If you have adjusted the clips in your timeline at all: resized, added effects, multilayered, speed-ramped, used optical
flow, noise reduction, other frame analysis tools, added Motion Templates or any third party effects, it may be you
simply need to render in order to get playback. By default, background rendering is turned on; many people turn this
off and only render when needed. Once rendered, render files play in place of the adjusted clips in the timeline.
Use Generated Files
Generated files are created by Final Cut Pro and help with the performance of the system.
Generated files are made up of optimized, proxy, render and cache files.
Cache Files
Created automatically in the background, these files help streamline Final Cut Pro performance.
Waveforms and thumbnails are tiny files used to draw media representations in the Final Cut Pro
GUI. Analysis files contain metadata about scans done on media as well as optical flow data.
These files do not affect playback directly but can affect performance in general, especially when being created
(importing media for the first time). Their default location is in the library however they can increase in size
significantly and are best saved in a fast location, away from your standard media.Final Cut Pro Shared & Remote Solutions 2021 Alex Snelling 2021
Optimized Files
Optimized files can be one solution when your computer is struggling to playback certain media types especially
long-GOP or RAW files (such as H.264. HEVC, mp4, R3D). Optimized files are ProRes copies of your originals at the
same resolution but require much less decoding thus allowing smoother playback. The downside is a larger file size
so drive space and speed will need to be taken into account.
Optimized files are created on import or later from the File>Transcode menu.
In the majority of cases, Optimized will be ProRes422 but with RAW camera files (such as R3D), Optimized will be
ProRes 4444 allowing a deeper color space for grading and also alpha channel if needed.
ProRes is a capture, mezzanine and finishing format designed by Apple. ProRes 422 is a 10-bit (12-bit with ProRes
4444), i-frame only codec, designed to allow full finishing functionality within Final Cut Pro including color grading
and effects. Although technically a lossy codec (nearly all codecs are), the picture quality across multiple generations
has been proven to be incredibly robust.
See this Apple white paper for more info about ProRes.
Optimized is a great solution for jobs such as 4K multicamera edits in which multiple files need to be played back at
once. For this reason Final Cut Pro has a default preference to automatically create Optimized media for multicam
clips.
This can take up a lot of space.
Imagine a 60 minute concert with 10
angles of HD. Creating Optimized
media for this would equate to
something like 600GB extra media.
Make that 4K and you’re looking at
terabytes of space.
If they exist, Optimized files are used automatically by Final Cut Pro in place of originals (but the originals remain).
You can see from the view menu if Optimized is being used on any particular shot.
Optimised is a very useful function in the right scenario with possible downside being time taken to create and drive
space used. The alternative is to use proxies.Final Cut Pro Shared & Remote Solutions 2021 Alex Snelling 2021
Proxy Files
Proxies are lower resolution video files that take up much less space than originals. They can replace originals
temporarily to enable playback on less powerful systems or transfer to remote systems. Local proxies are most useful
when storage or computer processing is too slow or small and remote proxies are useful if exchange of full resolution
media is unfeasible due to size/distance.
Just like optimized files, creating proxies is done either on
Import or from the Transcode menu.
There is a choice of two formats: ProRes Proxy or H.264
discussed below.
Note that proxy is a video only function; audio and still frames
are not transcoded into proxies.
Choosing proxy playback is a single click in the Viewer and
gives three options: Optimized/Original, Proxy Preferred and
Proxy Only.
Proxy Preferred will use Proxies if present, otherwise original
media is used. eg. if a particular format is causing problems,
create Proxies for that format only and Final Cut Pro will use
those along with the original files for all other media.
Once selected, Final Cut Pro tells you conveniently if a clip is accessing a proxy file in the viewer.
Proxy size and format?
There are two choices of format for proxies in Final Cut Pro: ProRes Proxy and H.264 with many sizes available.
ProRes yields better picture quality and color fidelity, but takes up more space; H.264 has the advantage of being
way smaller. H.264 allows you to distribute what could be terabytes of media in a few hundred gigs, whereas ProRes
Proxy will give you more a consistent color and effects workflow because of its superior codec. If you are doing a
rough grade, ProRes would be best but if media size is key, H.264 will give you incredible efficiencies.
If using HDR video, Final Cut Pro will throw up an alert if you try to use H.264 and it will choose ProRes Proxy. You
can, however, use Compressor to make HEVC proxies and then relink these manually (see Chapter 2).Final Cut Pro Shared & Remote Solutions 2021 Alex Snelling 2021
Comparing Sizes: Original, Optimized and Proxy
In terms of file sizes, have a look at these three 8K RAW Redcode files (taking up 5.5GB of space) transcoded to three
formats:
Optimized (ProRes 4444)
ProRes Proxy (25% size)
H.264 Proxy (12.5% size)
8K Orig Optimized ProRes Proxy 25%
8K Orig Optimized H.264 12.5%
The optimized files are more than double the size of the originals (but a lot easier to playback and quicker to render);
the ProRes Proxy at 25% is substantially smaller and the H.264 at 12.5% (540p) is almost 1000 times smaller than the
originals and more than ten times smaller than ProRes Proxy.
If this was terabytes and the original was 5.5TB, our proxies would be roughly 73GB (ProRes Proxy) or 6.4GB (H.264),
enabling very easy transfer to a remote editor in a proxy-only library (see chapter 2).Final Cut Pro Shared & Remote Solutions 2021 Alex Snelling 2021
Doing a bit of pixel-peeping, here are the native 8K and 12.5% (540p) files zoomed in (massively) to compare detail
and the full screen proxy shot for reference - the proxy even at 12.5% is more than enough for focus quality offline
and 1000x disk space saving is immense.
Red Raw 8K
H.264 540p (12.5%)
To the left is the full frame H.264 (12.5%)
proxy of the 8K shot for reference.
The ability to condense Proxy media into such small file sizes creates huge versatility in terms of shared workflow as
can be seen in the next chapter.Final Cut Pro Shared & Remote Solutions 2021 Alex Snelling 2021
Chapter 2 - Sharing Work in Final Cut Pro
There are many definitions of shared work and an almost infinite variety of set-ups however there are two clearly
different scenarios that require different treatments as below.
This involves users connecting to one repository of
shared media. Users can be in the same building or
even in the same room, or hundreds of miles apart.
Media can be on a server or in the cloud. The main
bottleneck will be the connection to the media and
there are hugely varying speeds in both local systems
and remote, mainly varying with cost.
This involves users obtaining and maintaining their
own copy of the media and using whatever means to
share their work, (almost certainly on the internet
unless they are working at the top of a mountain).
There are two discrete divisions here: a central
transfer repository (ie the cloud) or users sending work
directly to one another.
There are many variations and combinations of these options, (eg shared master media and remote proxies) but the
two systems of media storage remain constant and will be referred to as such in this document.
The Tools
The tools relevant to shared workflow and media management in Final Cut Pro are all found in the File Menu: Copy,
Move, Relink, Consolidate, Merge Events & Import/Export XML (Transcode was dealt with in the last chapter). Most
of these functions can work at clip, event, project and library level, offering huge possibility for shared working as
discussed on the following pages.
Also discussed, are two highly useful workflows; the Transfer Library and the Proxy-Only Library, both of which play a
large part in the workflows illustrated in the latter part of this chapter.Final Cut Pro Shared & Remote Solutions 2021 Alex Snelling 2021
The Tools - Copy
Copy is one of the key tools for sharing work and media across libraries and users. This function is hugely versatile
and a thorough understanding is essential for any advanced workflow.
You can copy clips, events, projects or even entire libraries to a chosen destination library. Drag and drop items or
use the copy function in the file menu. What you have selected, will determine what is copied.
Libraries
If you have a library selected, the whole library will be
copied, arriving at the selected destination library as
separate events named after those in the original
library.
In this case, the entire library “Thursday Morning” will
be copied to “Mount Fuji.”
Events
With an event selected, just that event (and its
constituent assets) will be copied.
Clips
With individual clips selected, just these will be
copied into a new event named after the date.
Projects
With a project selected, just the project will be copied
into a new event named after the date.
A note on multicam and compound clips
Due the nature of multicam and compound clips and their relationship to the underlying master clips, you should
transfer projects with any multicam or compound to their own event before copying across libraries (whether using
XML or copying directly); this ensures no clips are copied resulting in lots of duplicated clips.
As a general rule, it is quite good practice to keep projects in their own events anyway
Take care
Copy is one of the few functions in Final Cut Pro that can affect both clips and files at the same time.Final Cut Pro Shared & Remote Solutions 2021 Alex Snelling 2021 If you copy an event to another library, you get an event and everything in it including any projects. Below we see the event “Lockdown Images” being copied from Saturday AM to Thursday Morning. All metadata (keywords, markers, roles etc) follow along to the destination library. Drag and Drop If you want to copy just a project from one library to another, targeting an existing event, you can simply drag and drop and just the project is copied across to the targeted event. (Note the green copy icon) Note that an important difference between using the copy function and drag and drop, is that with drag and drop, you can target an existing event, whereas copy will create a new event for the new project. Drag and drop can save time and prevent confusion arising from multiple, essentially redundant events. To replace an updated project, see the XML workflow later in this chapter.
Final Cut Pro Shared & Remote Solutions 2021 Alex Snelling 2021
Whether, how and where media is copied is controlled by the following menu (below).
This first menu chooses if
media is copied. Followed by a
list of the three media types.
This box determines whether
external media is copied and is
a vital functions for shared
workflow.
This determines the destination for the copy
and initially is set to the same as in the
library properties menu but can be changed.
If you choose “event without media” (or library/project without media), no media is copied and the result is missing
media at the destination; this can easily be relinked to other media e.g. third party created media.
With “without media” selected,
media options are greyed out, as
you would expect.Final Cut Pro Shared & Remote Solutions 2021 Alex Snelling 2021
The Tools - Move
The Move option is similar to Copy, but less versatile and perhaps more dangerous. Managed media is always moved
but external files are not included in the move. If there is only one event in a library, you cannot move it. Move would
most likely be used when organising or archiving work rather that in the middle of a job as the clips and everything
associated with them are removed from the source library. I rarely use this function, whereas “Copy To” is essential
for many shared workflows and totally non-destructive.
Move can be destructive and will affect the library you are moving assets from - use with caution.
The Tools - Relink
If files are missing or indeed still online; they can be relinked from the file menu. Original and proxy media can be
relinked separately and can have a different resolution and codec than the original files, and can be trimmed versions
of the original files, but must include all media in used clips (ie those used in a project).
In addition, relinked files must share the following qualities with the original files:
Same media type (ie, video or audio)
Same frame rate
Similar audio channels
Online files can be relinked; for example if replacing watermarked files from a stock footage company with purchased
full resolution files; just chose Relink> Original Media and point to the folder with the new files and if they have the
same name, they will relink automatically.
Proxy relinking is now possible independently from the main/original media and is the same process but choosing
Relink> Proxy Media. This allows externally created files to be relinked as proxies (ie using Compressor or even using
camera proxies. Note that original media must have been imported to the library first in order for the proxies to
connect however the originals do not need to be online, in other words the clips must already exist in Final Cut Pro
before proxies can be relinked.
If relinking a large amount of clips, the ideal situation is to have the same folder structure as the original files as this is
remembered by Final Cut Pro. Even if the main media folder is in a different relative position on the drive, all you
need to do is select clips to be relinked, point to main folder in the relink dialogue, find one file and Final Cut Pro will
do the rest.Final Cut Pro Shared & Remote Solutions 2021 Alex Snelling 2021
The Tools - Consolidate
Consolidate gathers media files together for a library, event, project or even individual clips.
Consolidate will move or copy underlying files to the destination set in library properties. It is an essential function for
shared workflow. Media inside a library gets moved out during consolidate but external media is copied.
Consolidating is simply the process of moving all files
to a single location, whether that be inside or outside
a library. It can be done for Original, optimized and
proxy files.
You can consolidate events, for example to send all
media for a particular scene to one location or an
entire library as seen here.
Consolidate library
You can consolidate a project, for example at the end
of a job, you can copy all the files to a single location
for either finishing in another suite or simply for
archiving.
Consolidate project
When consolidating media, make sure to also consolidate any Motion Content used so it doesn’t get left behind.
Motion Content is bespoke graphic content created in Motion and not present in Final Cut Pro by default.
Consolidating Motion Content can be done in library
properties or the file menu.
(Note this is not a way around paying licence fees for commercial plug-ins).Final Cut Pro Shared & Remote Solutions 2021 Alex Snelling 2021 The Tools - Merge events Merge events does exactly what it says. You start with two or more events and merge them into one event containing all clips and metadata from the original events. Here is a simple example using keywords. You are working on the football league and your assistant has collated all players into keywords for each team and divided them into events. When two teams meet, you want a library with just keywords for these two teams. This is how you might use merge events to achieve that. 1. Select teams from Teamsheets library 2. Copy events to new library 3. Merge events (in new library) 4. Result - One event with all metadata Note; There are other ways to do this. This is just one example. Merge events can of course also be used for events with media as well as without .
Final Cut Pro Shared & Remote Solutions 2021 Alex Snelling 2021 The Tools - XML The tools inside Final Cut Pro are now so versatile that XML is less needed, however it is a great tool to have in the box and is especially useful when exchanging work remotely due to its minimal file size. If you choose File> Export XML, it creates a small file that people generally refer to as an “XML”. These files use a text-based language (FCPXML) not unlike HTML that allows elements (libraries, events, projects, clips, metadata) to be transferred between users and applications. Typical uses would be sending projects to/from sound mix or color grade. Rich metadata allows for all sorts of clever uses from media asset management to transcription and film turnovers. A quick look at Final Cut Pro in the App Store will give you some idea of the breadth of uses but there are some specific applications useful for shared and remote workflow in Chapter 3. Third party apps can send clips and other data to Final Cut Pro in the background using XML and can embed URLs into XML so they can tell Final Cut Pro where clips are, without having to relink. A detailed example of XML workflow is shown on page 40 Note: XML exchange works fine with most projects, however some complex settings (especially from third party plug- ins) may not be carried across, so make sure to test and always bear in mind some information may be lost.
Final Cut Pro Shared & Remote Solutions 2021 Alex Snelling 2021 The Tools - The Transfer library The transfer library is not an official function within Final Cut Pro but a concept used widely by users. In most of the workflow examples in this paper, work is exchanged using transfer libraries. Whether two editors in adjoining edit suites on two halves of a TV programme or a collaborative social media team distributed around the world, the principle is the same in both cases. A transfer library is an exchange hub for Final Cut Pro users for the non-destructive exchange of work (not media). Users send events, projects, clips and even whole libraries to one another, using the transfer library as a hub. The basic idea is that User A has their own library open and either creates a new (transfer library) or opens an existing one and uses the Copy To dialogue (or drag and drop) to add elements from their own library to the transfer library; this could be logged clips with range-based keywords and favourites, whole events or actual projects. If working back and forth, teams can choose to work with just one single transfer library and add assets to different events on each copy, or alternatively create a unique library for each copy and when finished, simply delete it. Shared environment In a shared environment (above) the transfer library would normally reside on a server. When finished copying, User A simply closes the transfer library and User B opens it (from the same folder) to copy the new elements to their own library. As of 2020, network mounts that support opening libraries are currently SMB or NFS mounts. Remote environment With remote working (above), User A would send the transfer library to User B via email, cloud or even ship a hard drive and then the process would be the same. Generally no media is stored inside a transfer library as this complicates things and increases its size making exchange less efficient. Another important note is that transfer libraries are disposable. Nothing they contain is unique as it has all been copied from another library.
Final Cut Pro Shared & Remote Solutions 2021 Alex Snelling 2021 The Ultimate Transfer Library With Final Cut Pro X 10.4.9 came the ability to copy an entire library into an already existing library or to an entirely new library from within Final Cut Pro. In many ways this may be the quickest way and certainly safest to copy everything. What results is all the events from the copied library are copied across to the destination library with the original library left untouched. The downside of this is perhaps you get too much information and in a shared scenario, lots of potential duplicates; however there will be times when this is very useful (copying an archive, picture or music library); or effectively merging two libraries into one. Copying a library: events from imported library appear in the destination library. In a shared media scenario, external media files should not be copied and the new library will automatically point to the existing media.
Final Cut Pro Shared & Remote Solutions 2021 Alex Snelling 2021
The Tools - Proxy-Only Library
Like the Transfer Library, the Proxy-Only library is not an actual function or menu item in Final Cut Pro; however it is
an invaluable workflow option which opens up a huge range of possibilities.
A Proxy-Only Library contains only proxies. It allows work (and media) to be exchanged at much lower file sizes,
enabling more efficient transfer, storage and playback on lower-specced machines. (e.g. you might be able to store
and playback proxies representing several terabytes of 8K media on the internal drive of a MacBookPro).
Here are some typical steps to create a proxy-only library with managed proxies (ie proxies inside the library)
1. Select your library (or an individual event or project). Choose File > Transcode Media to create proxy files at the
desired size and format.
2. Choose File > Copy To > New Library, name and save it.
(If the library is for sending to someone via a physical drive, you could choose that drive as a location.)
Media that doesn’t support
transcoding, will be copied
in its original form. (Audio,
video with alpha channel &
still images.)
Choose “In library” for the
media destination. (See
notes)
“Copy media stored in external locations”ensures everything gets copied irrespective of where stored.
3. Click OK and the new library opens in Final Cut Pro. To view proxies you may need to select Proxy or Proxy
Preferred from the Viewer pulldown menu.
Proxy-Only Library Notes
In the above, we have Media Destination set to “In Library” so an entirely self-contained “managed” proxy-only
library is created. This can be transferred in one go with no danger of anything going offline; perfect for transfer to a
hard drive or laptop. For shared media however, there is no need to duplicate the media.
External media storage would be a better option for cloud-proxy exchange where it is prudent for library and media
to be kept separate.Final Cut Pro Shared & Remote Solutions 2021 Alex Snelling 2021 If there are any files with no proxy, Final Cut Pro will flag this up for you and offer to create them if you click transcode. When to create proxies? As soon as you know you need them and as early as possible to allow you to plan. You don’t want to do it twice, so do some calculations; use a fraction of your media to test timing, space, picture quality and playback before you set about transcoding many hours. Note that raw files, such as Red, will have their raw camera settings “baked-in” when proxies are made so it might be wiser to create the proxies with a basic “one-light” grade or a LUT. Where should I put my proxies? It is possible to create proxies almost anywhere you want. You’ll need your original camera files first, to create the proxies but then you can make a proxy-only library without the original files being online. As long as everything is controlled from within Final Cut Pro, we can send proxies anywhere we want and maintain the links to the original files - this is the key to a successful workflow. Do it all from inside of Final Cut Pro - essentially using Final Cut Pro as a MAM (Media Asset Manager). Almost everything done to the proxy clip inside Final Cut Pro will automatically transfer to the full quality originals when relinking. Non proxies Some files, such as audio and stills do not get transcoded as proxies so Final Cut Pro uses the original files. When creating a proxy-only library or moving proxies anywhere, Final Cut Pro now tracks these “non-proxy” files and makes sure they are included when media management is performed. This makes it a very simple process and Final Cut Pro guides you through it with very clear menus. So those are the tools, let’s look at them in action; first with shared and then remote media.
Final Cut Pro Shared & Remote Solutions 2021 Alex Snelling 2021 Shared Media Let’s start with the straightforward option of multiple users sharing media on centralised storage. The classic boutique set-up below would involved typically 4 to 50 users but most small workgroups would be up to about 10. A perfect option for a medium-sized agency. These set-ups come in various flavours and will probably require IT support whether that is in-house or a supplier. Traditionally this would have been Apple’s own XSAN but there are now many options that perform a similar function. Speeds vary depending on configuration - see page 43 for a discussion of the merits of DAS, SAN and NAS. This set-up (diagram simplified) would typically be onsite at a facility, TV or production company but several solutions offer remote log-in to set-ups like this such as the Lumaforge Jellyfish. Use external media for shared set-ups. In all our shared scenarios, we assume media to be external to the library. This was discussed in regard to single-user set-ups and is even more important when sharing. The ingest department, if using Final Cut Pro, copy Users then import using Leave files in place, creating media to the central storage creating external media. links to external media. Below are four examples of using transfer libraries on shared storage with shared media:
Final Cut Pro Shared & Remote Solutions 2021 Alex Snelling 2021
Shared Media Example 1: Programme Stitch
User A and User B are sharing an edit using shared media. User A wants to send their half of a programme (project A)
to User B, who will stitch it together with the second half (project B).
User A selects their edit (project A) in their own library and chooses “Copy Project to Library”, selecting the transfer
library (Transfer Lib TOTP) as the destination.
As they are using external media,
no media is copied, unless the box is ticked.
The result is project A is copied to a new event in the transfer
library called 22-10–2020 and the media is relinked
automatically because they are using the same storage.
Once done, User A closes the transfer library, notifies User B
and continues working.
User B
User B then opens the transfer library, selects project A, chooses Copy Project to Library and targets their own
working library (User B). User B now has the two halves of the programme and all they need to do is copy and paste
project A at the beginning of project B and press play.Final Cut Pro Shared & Remote Solutions 2021 Alex Snelling 2021
Shared Media Example 2: Logging
User C is cutting away, when the producer requests archive footage integrated into the programme.
User C asks assistant (User D) to source the archive, mark out the best shots and send it across.
User D
User D imports some archive shots onto the shared storage (1) and marks out the best bits using keywords and
favourites (2). When done, User D selects the required clips, chooses “Copy Clips To library”, targeting “New
library” and calls this “Archive007” (3).
A new library called Archive007 with an event containing the archive is created on central storage.
User C
User C now opens Archive007 (the transfer library) and
copies the event to their own working library (4).
For a longer set-up, User C could leave Archive007 open
and drag clips across when needed.
Things are made very simple because no media needs to be
copied. All media is shared external.Final Cut Pro Shared & Remote Solutions 2021 Alex Snelling 2021
Shared Media Example 3: Live logging
If working on a live stream where editing starts before the stream has finished (e.g. a live event), the editor relies on
an assistant to log the footage as the event progresses. User E starts editing with the live (growing) feed from a
source (like MovieRecorder from Softron) directly onto the shared storage. In another suite, User F logs the feed with
keywords, favourites, markers. 15 minutes in, User E wants to add the metadata to the existing clip without
duplicating. Effectively they want to replace it with the same clip but with newly logged data.
If User E copies the event containing the
(partially) logged feed, this results in a
duplicated event (seen to the right). One
feed clip will have logging data, the other
none. If this happens several times, they’ll
end up with loads of copies. Very confusing
in a short turnaround job.
Duplicated event
An alternative option - XML
The above scenario is messy and can be remedied by deleting the older versions of events however there is a better
solution. We mentioned XML earlier and this is a good example of where it makes things easier.
Rather than deleting assets, (always stressful, let alone when live), User F exports an XML of the event containing the
live streaming clip with updated logging data. On import of the XML, User E can replace their existing feed clip with
the one with current logging data and continue working.Final Cut Pro Shared & Remote Solutions 2021 Alex Snelling 2021
Shared Media Example 4: Breaking Down Work
In this fourth example, let’s say a series of cookery programmes, imagine the assistant editor brings in all the rushes
using one big main library and arranges it into episodes; they also use this library to catalogue music and graphics.
This is a nice way of keeping everything centralised.
Once everything is divided into events, those events are then copied
into individual libraries in a transfer folder that individual editors can
then access. All the work has been done for them so all they need to
do is copy their allotted episode library to their own computer and
start editing. If they need any clips from other episodes, they just copy
that transfer library to their own side.
If anything needs to be stitched together at the end, they just follow the workflow in example 1 (above).You can also read