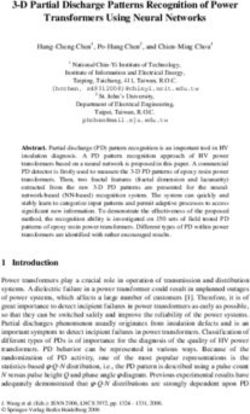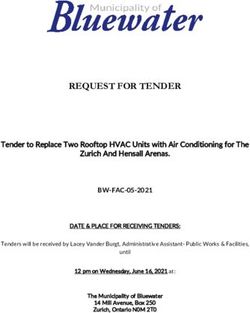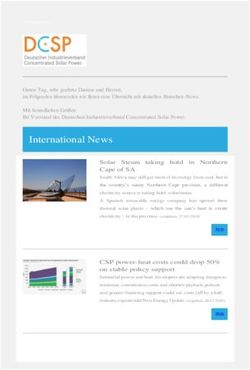G4-60G-100-1152T Hardware Installation 30 Apr 2021 - Welcome to the Observer Platform ...
←
→
Page content transcription
If your browser does not render page correctly, please read the page content below
G4-60G-100-1152T
G4-60G-100-1152T technical specifications Parts list
The technical specifications for the product are shown below. Each appliance comes packed in a box or several boxes.
The boxes contain the various components necessary for a
System -
successful installation. The appliance box contains the following
Deployment 100 Gb data center components:
Base storage 1.2 PB ● 1 Head unit with RAID drives preinstalled
Max storage 1.2 PB ● 1 Rail Kit
Lights Out Management (LOM) Yes ● 2 Power supply cables
Redundant OS drive Yes ● 2 Ethernet cables
OS drive hot swappable Yes ● 6 External SAS cable
OS drive size 1 TB ● 1 Product Activation Information envelope
containing the product license
RAID drive hot swappable Yes
● 1 Quick Start Guide
RAID level 60
● 3 JBOD Units with 48 drives preinstalled
Rail kit Yes
● 1 Label listing serial numbers of all JBODs for this
Operating system Windows 2016 system. This label appears on top of the head unit
Physical - and was attached to the outside of the head unit’s
box. Use this label to sort and connect the proper
Height 16U JBODs to the head unit.
Width 19 in ● SFP transceivers (if ordered)
Depth 26.5 in Before installing, ensure you received all of the parts required
for your system.
Weight (with mounted rail kit or 416
portable unit without a travel
case)
Weight (handling or portable 436
unit in a travel case)
Media -
Monitoring interfaces 2
Speed 100 Gb
Accepted transceivers
1 QSFP28
Performance -
Aggregate performance 60 Gbps
Power -
Redundant power supply Yes
Input frequency 50/60Hz
Input voltage 100V-240V Auto Select
Operational current (amps) 17.86
BTU/hr 7312
Operational voltage 120V
Power dissipation (watts) 2143
Relative humidity (non- 8% to 90%
condensing)
Temperature (operating) 10°C ~ 35°C (50°F ~ 95°F)
Temperature (storage) -40°C to 60°C (-40°F to 140°F)
Compliance RoHS, FCC, CE
1. For SFP, the SFP may be any of Copper 10/100/1000, 1Gb SX/LX. For SFP
+, the SFP+ may be any of 10Gb SR/LR. For QSFP+, the QSPF+ may be any
40Gb SR/LR/BiDi/Universal. For QSFP28, the QSFP28 tranceivers may be
SR4, LR4, or BIDI.
2 — © 2021 Viavi Solutions (30 Apr 2021)Quick start for experienced installers
First time installers should use the installation instructions
(page 4).
Caution: Do not attempt in-cabinet repairs of your
appliance. The appliance is very heavy! Always use
a server lift or work with a partner to install or
remove the appliance from the cabinet to perform any
maintenance.
1. Mount the head unit and all JBODs in your cabinet. Refer to
the instructions on VIAVI Rail Kit (page 7).
2. Connect the cables.
● Power
● SAS
● Ethernet
● Test Access Port (TAP)/Switch Port Analyzer (SPAN)
● Intelligent Platform Management Interface (IPMI)
(optional)
3. Insert the transceivers.
4. Connect the KVM.
5. Turn on the head unit (A1).
6. Set the ip address.
3 — Quick start for experienced installersG4-60G-100-1152T Installation
Getting your appliance installed is the first step to greater
visibility of your network. This topic covers installing your Caution: The drive does not properly initialize if the
appliance in the cabinet and connecting it to your network. JBOD unit(s) are not started first. If this happens, restart
the head unit.
Caution: Do not attempt in-cabinet repairs of your The power button is located on the front of the appliance.
appliance. The appliance is very heavy! Always use This process may take a couple of minutes.
a server lift or work with a partner to install or
13. Turn on the head unit (A1) and wait for the RAID to initialize.
remove the appliance from the cabinet to perform any
maintenance. After plugging in the power cords, wait until the blue
Information LED starts to blink. Press the power button
1. Take the appliance and all other components out of the
once. The power button is located on the front of the
packing materials.
appliance. The control board initiates the power up
2. Attach the official rail kits to your server rack or cabinet. sequence in three seconds. The entire process may take a
3. Install the JBOD unit(s) into your server rack or cabinet. couple of minutes.
4. Install the head unit (A1) into your server rack or cabinet. 14. In Windows, change the IP address (page 5) for the
5. Using the SAS cables, connect the RAID ports from the ETH0 port (shown as ETH0 in Network Connections
JBOD unit(s) to the head unit and to other JBOD unit(s). in Windows) using information supplied to you by your
6. Using an Ethernet cable, connect the ETH0 port to the network administrator.
network. The default IP address (192.168.1.10) is printed on a
Connecting the ETH0 port allows you to use Windows sticker attached to the top of the appliance.
Remote Desktop or other tools to control or configure 15. Ensure the time zone settings match your environment.
Windows or Windows applications, such as Observer 16. (Optional) (Optional) Change the IPMI port (page 5) in
Analyzer. the BIOS using a static IP address provided by your network
7. (Optional) Connect an Ethernet cable from your router or administrator.
switch to the Lights Out Management (LOM) or Intelligent 17. (Optional) Change the JBOD IPMI port (page 6) in the
Platform Management Interface (IPMI) port. BIOS using a static IP address provided by your network
A LOM or IPMI port provides you a dedicated management administrator.
channel for device maintenance. It allows you to monitor, 18. Double-click the Observer icon on the Desktop to start
start, stop, and manage your appliance remotely regardless Observer.
of whether the appliance is powered on. Your hardware appliance is installed and on your network.
8. 1
Install SFP transceivers (page 5) into the open slots on Next, give the ETH0 IP address and IPMI port address, if using,
the back of the capture card(s). to the Observer administrator. They need the addresses to add
9. If you are connecting to SPAN/mirror ports of a network this GigaStor probe to Observer to capture network traffic with
switch: connect a straight-through Ethernet cable from the a probe instance.
SPAN/mirror ports on your switch to the SFP transceivers on
the capture card.
10. If you are connecting to a network TAP (sold separately):
a. Connect the TX port from your server, firewall, router,
or switch to the Link A port on the TAP.
b. Connect the TX port from your other switch to the Link
B port on the TAP.
c. Use two analyzer cables to connect the analyzer port
on the TAP to the SFP transceivers in the capture card.
d. If you have more than one TAP to connect, repeat the
process for each TAP.
11. Connect a monitor, keyboard, and mouse to the hardware
appliance.
You can use a KVM switch if desired. (The KVM must
be compatible with the operating system used on the
appliance.) The user input devices or KVM switch are
only temporarily needed to set the IP address, so you can
disconnect them after the IP address is set.
12. Turn on all JBOD unit(s).
See Startup and shutdown (page 5).
1. SFP, SFP+, QSFP+, and QSFP28 transceivers are sold separately.
4 — © 2021 Viavi Solutions (30 Apr 2021)Configuring your system
There are a number of items to do to get your system on your 2. Select Internet Protocol Version 4 (TCP/IPv4), and click
network and ready to use. Properties.
3. Set the IP address, subnet mask, router or gateway, and
Startup and shutdown DNS server for your environment and click OK.
There are several procedures to turn on or off your system.
First plug in the power cord
1. Plug the power cords into the rear of the power supplies.
2. Wait until the blue Information LED starts to blink.
3. Press the power button once. The control board initiates the
power up sequence in three seconds.
After normal shutdown by IPMI or power button
Press the power button once.
4. Click OK again to close the Properties dialog for that
After a power loss network connection.
The system will power up automatically approximately fifteen You interact with the hardware appliance through the Apex UI.
seconds after the power returns.
1. Navigate to https://hostname where hostname is the IP
address or DNS name for the appliance.
Power down
Turn off the unit using a clean operating system shutdown from 2. Log into the interface using the username admin and
Windows. default password admin.
How to install the SFPs Configuring the LOM or IPMI port
This product uses hot-swappable SFPs, but you should Your appliance comes with an on-board LOM or IPMI port that
disconnect any cables before changing the SFP modules. provides you a dedicated management channel for device
maintenance. It allows you to monitor, start, stop, and manage
Caution: Wear a grounding strap when handling SFPs your appliance remotely regardless of whether the appliance is
to avoid damaging them or other components. Avoid powered on.
exposure to laser radiation from optical components by
Prerequisite(s):
keeping the dust plugs installed until you are ready to
install the cables. ♦ A GigaStor system.
♦ Keyboard, monitor, and mouse or KVM attached to the
♦ Your transceivers can be inserted into any open port GigaStor.
and in any order.
♦ The static station IP, subnet, and gateway/router
♦ You can hot-swap the connected transceivers at addresses are available and known to you.
any time, but it is recommended you then re-launch
Observer Analyzer so that the new speeds can be If you want to use Lights Out Management features, you
identified. must first configure the IP address for the IPMI port from the
BIOS. Then, you should change the administrator password to
How to set the IP address something different than the default.
Set the IP address of the hardware appliance while you still 1. Connect an Ethernet cable from your router or switch to the
have physical access to it, such as immediately after it is racked IPMI or LOM port.
and cabled. Setting the IP address ensures the hardware 2. When starting your appliance, press Delete during POST to
appliance has a visible and permanent network presence. enter the BIOS setup.
3. In the BIOS, choose IPMI > BMC network configuration.
Prerequisite(s):
♦ A KVM switch or keyboard, monitor, and mouse are 4. Set Update IPMI LAN configuration to Yes.
connected. The user input devices or KVM switch are 5. Set Configuration Address source to Static.
only temporarily needed to set the IP address, so you 6. Configure the Station IP address, Subnet mask, and
can disconnect them after the IP address is set. Router address.
♦ The IP, subnet, and gateway or router addresses are
These values must be valid and usable on your network!
available and known to you.
1. Log in to the Windows operating system using the
Administrator account and its default password admin.
You can change the Administrator account password after
logging in. See the Windows documentation if necessary.
5 — Configuring your systemJBODs must be monitored separate from any head unit. Like the
head unit, there is no audible alarm. You should set up alerts to
notify you of any power supply issues.
1. Directly connect using your host computer to the JBOD
IPMI port using an Ethernet cable.
2. On the host computer open a web browser to
http://192.168.1.99, and log on with the user name
ADMIN and password ADMIN in caps.
If you have trouble connecting, see JBOD IPMI reset FAQ.
3. Make changes as needed, such as:
● Change the ADMIN password
● Change the network configuration to use DHCP
● Set up alerts
7. Press F4 to save your changes and to exit the BIOS setup.
The system automatically shuts down and restarts.
Now you can log on to the IPMI web interface and change
the default password.
8. To change the default password, open a web browser to
http://, and log on with the user
name ADMIN in caps and .
IpAddressOfIPMIport is the station IP address you
configured in step 6. The password is located on a sticker
that is affixed to the body of the applicance. The sticker
looks very similar to this one.
9. Choose Configuration > Users, and select the second user
account (ADMIN account).
10. Click Modify User, and change the password.
11. (Optional) Set up alerts.
There is no audible alarm if there is an issue with a power
supply unit. Other alerting options are available. Each
must be configured separately using details from your
environment.
● To receive email alerts, change the settings at
Configuration > SMTP.
● To receive SNMP traps, change the settings at
Configuration > SNMP.
● To receive Syslog messages, change the settings at
Configuration > Syslog.
You configured the IPMI port and changed the default
password. You may have also configured your system to send
alerts when certain situations arise.
How to configure the JBOD IPMI port
The JBOD chassis offers intelligent management with IPMI
providing hardware health monitoring and remote power
control.
Prerequisite(s):
Your host computer must be on the same network as the
JBOD IPMI interface. If necessary, change your host IP to
192.168.1.10/24.
6 — © 2021 Viavi Solutions (30 Apr 2021)VIAVI Rail Kit ("60G" appliances)
This rail kit is for the 60G appliances and JBODs. b. Press the locking tab down to release the inner rail.
Decide on a suitable location for the rack unit that will hold c. Pull the inner rail all the way out.
your chassis. It should be a clean, dust-free area that is well
ventilated. Avoid areas where heat, electrical noise and
electromagnetic fields are generated. A nearby grounded power
outlet is required.
How to attach the rails
Rail assemblies must be attached to the chassis and rack before
inserting the system into your rack.
Prerequisite(s):
The box your chassis was shipped in should include:
♦ two sets of rail assemblies
♦ two rail mounting brackets
♦ mounting screws and washers to mount the system
into the rack
This rail will fit a rack between 26.5" and 36.4" deep.
Caution: Do not use a two post "telco" type rack.
1. Identify the inner rack rails.
The chassis package includes one pair of rack rail assemblies
in the rack mounting kit. Each assembly consists of three
sections: an inner rail that secures directly to the chassis,
Caution: Do not pick up the server with the front
an outer rail that secures to the rack, and a middle rail
handles. They are designed to pull the system from a
which extends from the outer rail. These assemblies are
rack only.
specifically designed for the left and right side of the
chassis and are labeled. 3. Install the inner rails on the chassis.
a. Identify the left and right inner rails (labeled)
b. Place the inner rail firmly against the side of the chassis,
aligning the hooks on the side of the chassis with holes
in the inner rail.
c. Slide the rail toward the front of the chassis to hook
the inner rail onto the side of the chassis.
d. If desired, secure the rail to the chassis with a screw.
e. Repeat for the other inner rail
Both the front chassis rails and the rack rails have a locking
tab, which serves two functions. First, it locks the sever
into place when installed and pushed fully into the rack
(its normal operating position). In addition, these tabs lock
the server in place when fully extended from the rack. This
prevents the server from coming completely out of the rack
when pulled out for servicing.
2. Release the inner rails.
Each inner rail has a locking hatch. This latch prevents the
server frm coming completely out of the rack when the
chassis is pulled out for servicing.
a. Pull the inner rail out of the outer rail until it is fully
extended as illustrated below.
7 — VIAVI Rail Kit ("60G" appliances)Caution: Do not pick up the server by the front
handles. They are designed to pull the system from a
rack only.
This section provides information on installing a chassis into
a rack unit with the rails provided. There are a variety of rack
units on the market, so the assembly procedure may differ
slightly. Also refer to the installation instructions for your rack
unit.
1. Confirm that chassis includes the inner rails (a), also confirm
that the outer rails (b) are installed on the rack.
2. Align the chassis rails (a) with the front of the rack rails (b).
3. Slide the chassis rails into the rack rails, keeping the
pressure even on both both sides. You may have to depress
the locking tabs while inserting. When the server has been
pushed completely into the rack, the locking tabs should
Caution: Do not pick up the server with the front click into the locked position.
handles. They are designed to pull the system from a
4. If screws are used, tighten the screws on the front and rear
rack only.
of the outer rails.
4. Install the outer rails onto the rack. Each end of the 5. (Optional) Insert and tighten the thumbscrews that hold
assembled outer rail inlcudes a bracket with square pegs to the front of the server to the rack.
fit into your rack holes. If you have an older rack with round
holes, modification kits are available.
a. Align the square pegs on the front end of the rail with
the square holes on the front of the rack. Push the
rail into the rack until the quick release bracket snaps
into place securing the rail to the tack. Keep the rail
horizontal.
b. Adjust the rail to reach just past the full depth of your
rack making sure that the rear bracket is level with the
front bracket.
c. Align the square pegs on the rear end of the rail to the
holes on the rack and push the rail into the rack until
the quick release bracket snaps into place, securing the
rail to the rack.
d. Repeat the procedure for the other outer rail assembly.
Caution: The rack stabilizing mechanism must be in a
place, or the rack must be bolted to the floor before you
slide the unit out for servicing. Failure to stabilize the
rack can causde the rack to tip over. Always install the
first server to the bottom rack first.
How to install the system into your rack
Caution: It is dangerous for a single person to off-load
the heavy chassis from the rack without assistance. Be
sure to have sufficient assistance supporting the chassis
when removing it from the rack. Use a server lift.
8 — © 2021 Viavi Solutions (30 Apr 2021)niuksupport@viavisolutions.com (EMEA/
APAC)
Web page and nipubs@viavisolutions.com (Please
documentation include the web link in your email)
support
Support hours are 7:00 A.M. to 7:00 P.M. CST/CDT (for North
and South America) and 8:00 A.M. to 5:00 P.M GMT (EMEA
and APAC).
How to remove the server from the rack
Caution: It is dangerous for a single person to off-load
the heavy chassis from the rack without assistance. Be
sure to have sufficient assistance supporting the chassis
when removing it from the rack. Use a server lift.
1. Pull the chassis forward out the front of the rack until it
stops.
2. Press the release latches on each of the inner rails
downward simultaneously and move the chassis forward in
the rack.
Technical Support
Please contact technical support if your issues are not
represented or you need further help.
North America +1 800 526 7919
South America +1 800 526 7919
EMEA +44 1 959 569 880
APAC +44 1 959 569 880
All Other viavisolutions.com/contacts
Regions
Email nisupport@viavisolutions.com (North/
South America)
9 — How to remove the server from the rackYou can also read