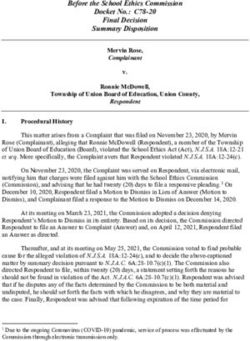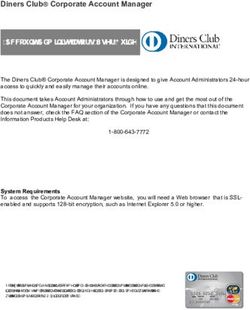Getting Started with PatBase - Minesoft
←
→
Page content transcription
If your browser does not render page correctly, please read the page content below
Getting Started with PatBase
Logging In
Go to the secure PatBase login page https://www.patbase.com and enter your User ID
(usually your email address) and password.
There is an additional option to “Enter a sub account”. Use the sub account option if you
would like to charge a search to a named account.
There are two additional checkbox options:
• Remember my password – select this checkbox for PatBase to remember your
login details.
• Continue last session – select this checkbox to continue working from the last
PatBase session. Once logged in, the search history page will be displayed.
Please Note: If one of your colleagues is using the same User ID, this may result in loss of data.
We recommend that you do not share User IDs. Please contact us if you need additional User
IDs. Additionally, as with all secure sites, avoid the internet browser forward and back buttons.
We also recommend clearing temporary internet files regularly and that on the rare occasion
of a failure, to log out and close the browser too.
Page 1 of 13
Getting started with PatBase
support@minesoft.com
Last updated: 23rd September 2021Forgot your password?
Click on the “forgot your password?” link to receive an email with the last password used
when accessing PatBase. This email will be sent to the registered PatBase email address.
Welcome / Main Menu
When you first log in to PatBase, you are presented with the following display:
General information
Links to PatBase coverage information, PatBase news, PatBase command language, the
PatBase Manual, helpdesk contact information and tutorial videos can be found in the
right-hand column.
• PatBase coverage – Provides details of PatBase coverage including past weeks’
data, also hyperlinks to detailed statistics for major countries.
• PatBase user news – Provides information with the latest updates and features in
PatBase.
• Quick guide – Provides a quick reference to commands and functions available in
PatBase, with examples given.
• Last Update – The latest data updates to PatBase.
• Help – A link to Help where topics are grouped together by subject (listed in the
left-hand menu) so you can easily find what you are looking for.
Page 2 of 13
Getting started with PatBase
support@minesoft.com
Last updated: 23rd September 2021• PatBase manual – A comprehensive manual provided in PDF format, so it can be
saved to your PC for future reference.
• Contact helpdesk – Click to contact the PatBase Helpdesk.
• Register for a webinar – Click to register on one of our monthly running webinars.
• Register for online training - Request an online training with one of our training
specialists at a time that suits you.
• Video Tutorials - Watch our short tutorial videos to improve your use of PatBase.
Navigating the main toolbar
Menu
Click to return to the Main menu, change your password, edit search/display options, or
create an alert.
Search
Mouse over to reveal all search options (with exception of the command line) and search
assistance tools. The command line is found at the bottom of the screen:
History
Click to view your searches and to save them.
Session
Click to view, export, or clear your current session log.
Folder
Click to create a new folder or view existing folders.
Order
Click to order PDFs.
Please Note: A PatentOrder subscription is required to bulk download PDFs.
Help
Click to view and search relevant help files.
Logoff
Click to log out of PatBase.
When on the Main menu page, a tab bar is also available below the main toolbar.
Page 3 of 13
Getting started with PatBase
support@minesoft.com
Last updated: 23rd September 2021Many of these options are repeated elsewhere, but from these tab bars as well as Search
(view all search options, search tools, search history, session, and folders), Order (order
PDF’s) and Alerts (create and manage any alerts you have set up) you can also view/edit
all Settings options and view/edit all accounting options. Request provides options to
Minesoft and RWS services outside of your PatBase subscription.
Settings
PatBase offers a variety of display and search options, which can be found in the top tool
bar under Menu.
In here, you can define the default search and display using the drop-down menus. Tick
the checkboxes to enable/disable certain features.
Page 4 of 13
Getting started with PatBase
support@minesoft.com
Last updated: 23rd September 2021Remember to select the “save options” button at the bottom of the settings page for the
changes to take effect.
Using the Search Form
The main search form provides a search structure and can be used at any time during a
PatBase session. It can help users to become more familiar with command line searching
and field qualifiers. Access the search form from the bottom banner or from the top
toolbar under Search / Search Form.
Enter search criteria into the fields provided. Multiple fields can be searched at once and
is automatically combined with the Boolean operator AND.
Example inputs for each search field is listed on the right-hand side. Click on the
information icon to access the relevant section of the PatBase Help Files section for
more detailed information.
Click on the magnifying icon displayed on the left-hand side of some search fields to
access the Browse index for the selected field. This is a useful feature as it contains the
contents of the database index, which enables variations of spelling to be explored before
the search is submitted.
Keyword search
The first search field in the Search Form is the keyword search. The default patent text
area to search is the title, abstract & claims (unless changed in the Search/Display
options). Use the drop-down menu to search keywords in:
• Full text (FT)
• Title, abstract & claims (TAC)
• Title & abstract (TA)
• Claims (CL)
• Descriptions (DSC)
Both Latin and non-Latin keyword(s) can be searched within the same keyword search
field. Boolean, truncation, and proximity operators can be used. If no operator is used,
keywords separated by a space, e.g., artificial intelligence, will be searched as an exact
phrase (adjacent to one another).
Page 5 of 13
Getting started with PatBase
support@minesoft.com
Last updated: 23rd September 2021Please refer to the Quick guide found in the bottom toolbar for more information on
PatBase command language.
Assignee and inventor search
The assignee search field searches across all patent assignee fields which includes
probable assignee, standardised and non-standardised patent assignees.
The inventor search field searches both the standardised and non-standardised Inventor
field.
The assignee and inventor field are automatically truncated so it is not necessary to add
truncation. Please refer to the standardised and non-standardised names for more
information.
Numbers and date search
Publication, priority, and application numbers can be entered if there is a specific patent
of interest. In PatBase, these numbers start with a two-letter country code, followed by 1-
10 digits, depending on the authority. (CCnnnnnnnnnn)
Dates can be entered as well. The date format for all these fields are a 4-digit year,
followed by an optional 2-digit month and 2-digit day (YYYYMMDD).
• From: will search dates greater than the entered date
• To: will search dates less than the entered date
• Equals: will search the exact date specified
Countries and kind codes search
There is a field to search for Kind Codes and below that, there are fields to search for
Publications Countries and Designated States. For these two country fields, the format to
enter is the two-letter country code (CC) of the jurisdiction.
Agents, citations, and classifications search
Finally, there are fields to search for agent data, cited patent number, and Classification
Codes. The drop-down menu on the left lists available classification systems that can be
searched. Select “Super Class” to search across all classification systems.
Please Note: When searching classifications, the German and Japanese Classification search
options are only available if enabled in the Settings / Search & Display Options.
Additional options
Page 6 of 13
Getting started with PatBase
support@minesoft.com
Last updated: 23rd September 2021At the end of the search form, there are two additional checkbox options:
• Search within the same publication - This means that entered search fields
within the search form must match the same publication within a family. If this
option is not selected, then the entered search fields could match a PatBase
family but does not necessarily match just a single publication within the family.
• Include machine translations - This means the search will expand and look
for keyword hits across the original and machine translated text.
Click ‘Search’ to run the search criteria. To empty the form, click ‘Clear’.
When typing in search fields, the Search Form instantly displays the number of matching
results for the entered field on the right-hand side. At the bottom of the Search Form, the
number of results matching all search criteria entered on the Search Form is displayed in
green.
Page 7 of 13
Getting started with PatBase
support@minesoft.com
Last updated: 23rd September 2021Please Note: When searching classifications, the German and Japanese Classification search
options are only available if enabled in the Search & display options found under the Settings
tab.
Search History
The Search history page displays all the searches you have run. An option to “Clear search
history” is found in the top tool bar under the History tab.
Searches are numbered and can easily be combined in the command line:
The above search combines searches #2 and #3.
Please note: Clicking on the red number of a search line, will enter that search query into the
command line. This enables users to edit the search criteria in the command line.
Next to your Results there are options to View, Browse, Hits, Optimise, Export and More...
View, Browse and Hits
To view your search results, click on View or Browse. Alternatively, select Hit to view a hit
map which displays the frequency of keywords in a document.
Optimise
Filter results by Companies, Technologies, Publication dates and Countries using the
Optimise button.
Page 8 of 13
Getting started with PatBase
support@minesoft.com
Last updated: 23rd September 2021Export
Export data/results in a variety of formats. For more information on exporting, please see
“Exporting data from PatBase” user guide.
More…
Select “More…” for additional options to appear in the right-hand column such as PatBase
Analytics, publish results, save search, add results to a folder, set this search as a filter
and assign custom user fields.
Viewing a PatBase Record
Each PatBase family record represents one invention and is identified with a unique
PatBase family number. The representative publication for the family is displayed in
brackets next to the family number, also known as the master patent, which is the source
of the representative title, abstract and image displayed for the family.
When users find a record of interest it is easy to further examine a family and its
publications by utilising tools and links provided. Links are provided along the family bar
to view Similar patents, Translate patents, display Full-text, display legal Status, display
Citations and display Family Insight.
Classifications are displayed for the whole family. Click on the Classification Explorer link
to retrieve a list of all the classifications with their descriptions in a family. Alternatively,
hover over a classification to retrieve the description and hierarchy of the classification in
a pop-up.
Page 9 of 13
Getting started with PatBase
support@minesoft.com
Last updated: 23rd September 2021Family table
The family table lists all members (publications) within the family, including information
on publication/application numbers and publication/application dates. Users have the
option of viewing the PDF (click on the PDF icon), linking to the National Register (click
on the icon), or ordering the full PDF patent copy. To order a PDF patent copy, tick the
relevant checkbox(es) .
Dead or Alive indicator
The Dead or Alive tag is intended as a quick indicator of a record’s status, but as per the
disclaimer accompanying the legal status pages, the legal status provided cannot be
guaranteed to be 100% complete and accurate, and a qualified attorney should be
consulted for advice if required. For example, if the latest event shows that the record’s
maintenance fees are not paid on time, then the record is deemed not to be in force, and
Enable the dead or alive tags option in Display & Search options to view this information
in the family table. A red tag means the publication is deemed dead and a green tag
means the publication is deemed alive.
Page 10 of 13
Getting started with PatBase
support@minesoft.com
Last updated: 23rd September 2021Images
Where available a representative image will be displayed with bibliographic information.
If users wish to see an image within their bibliographic data, select a ‘Display format’ that
supports an image.
To view all images on a larger scale for a family, click on a displayed image within a record.
This will open an image viewer where all images for each member of a PatBase family can
be viewed in detail. The numbers of publications containing images are listed at the top
of the page and can be navigated between. The number of images a publication has is
given in brackets after the publication number. Enhanced zoom function allows users to
rotate and examine the images in greater detail.
Keyboard shortcuts can be used to quickly navigate through images.
N – Next image
P – Previous image
R – Rotate image
Enable the Keyboard shortcuts in your settings to navigate the records in PatBase.
Analysing the Results
A graphical analysis of a result set is available through PatBase Analytics. Access this tool
from the Search History page, by clicking on “More…” next to the results set to be
analysed, then selecting “PatBase Analytics” in the right-hand column. Alternatively select
Page 11 of 13
Getting started with PatBase
support@minesoft.com
Last updated: 23rd September 2021the Analytics tab along the top, when viewing records in the View or Hits mode. This will
produce a dashboard page with analysis menu options along the left-hand side.
Create an Alert
You can create an alert to keep up to date with technological developments and monitor
competitive intelligence without the need to login to PatBase and run searches manually.
In an alert you can include specific Patent Classification codes (subject) and/or Assignee
data (competitors) and keyword searches for example. Results can be delivered to
PatBase users and non-PatBase users so that information is easily shared with
colleagues.
There are 2 ways to set up an alert:
1. From the Search History page, click on more… against the search query to be used
to create the alert. This will link through to the Alert set-up screen with the search
strategy automatically added to the Alert query box. If the alert should consist of
a combination of search queries, then click on more… against the last search step
to be included in the alert.
Page 12 of 13
Getting started with PatBase
support@minesoft.com
Last updated: 23rd September 20212. From the Menu tab in the tool bar or within the Alerts tab in the Main Menu, click
on Create a new alert. The alert set-up screen will appear from where the alert can
be created.
Page 13 of 13
Getting started with PatBase
support@minesoft.com
Last updated: 23rd September 2021You can also read