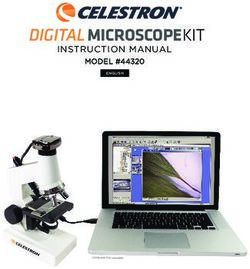HDR Image Analyzer - Installation and Operation Guide - HDR Monitoring Solution - AJA Video Systems
←
→
Page content transcription
If your browser does not render page correctly, please read the page content below
HDR Image Analyzer
HDR Monitoring Solution
Installation and Operation Guide
Version 1.0r1
Published December 20, 2018
Notices
Trademarks
AJA® and Because it matters.® are registered trademarks of AJA Video Systems, Inc.
for use with most AJA products. AJA™ is a trademark of AJA Video Systems, Inc. for
use with recorder, router, software and camera products. Because it matters.™ is a
trademark of AJA Video Systems, Inc. for use with camera products.
CION®, Corvid Ultra®, lo®, Ki Pro®, KONA®, KUMO®, ROI® and T-Tap® are registered
trademarks of AJA Video Systems, Inc.
AJA Control Room™, KiStor™, Science of the Beautiful™, TruScale™, TruZoom™,
V2Analog™ and V2Digital™ are trademarks of AJA Video Systems, Inc.
All other trademarks are the property of their respective owners.
Copyright
Copyright © 2018 AJA Video Systems, Inc. All rights reserved. All information in
this manual is subject to change without notice. No part of the document may be
reproduced or transmitted in any form, or by any means, electronic or mechanical,
including photocopying or recording, without the express written permission of AJA
Video Systems, Inc.
See "Colorfront Copyright Notices" on page 53 for more information.
Contacting AJA Support
When calling for support, have all information at hand prior to calling. To contact AJA
for sales or support, use any of the following methods:
Telephone +1.530.271.3190
FAX +1.530.271.3140
Web https://www.aja.com
Support Email support@aja.com
Sales Email sales@aja.com
HDR Image Analyzer v1.0r1 2 www.aja.com
Contents
Notices . . . . . . . . . . . . . . . . . . . . . . . . . . . . . . . . . . . . . . 2
Trademarks . . . . . . . . . . . . . . . . . . . . . . . . . . . . . . . . . . . . . . . . . . . 2
Copyright . . . . . . . . . . . . . . . . . . . . . . . . . . . . . . . . . . . . . . . . . . . . 2
Contacting AJA Support . . . . . . . . . . . . . . . . . . . . . . . . . . . . . . . . . . . 2
Chapter 1 – Introduction . . . . . . . . . . . . . . . . . . . . . . . . . . . 5
Overview . . . . . . . . . . . . . . . . . . . . . . . . . . . . . . . . . . . . . . . . . . . . . 5
Software Features . . . . . . . . . . . . . . . . . . . . . . . . . . . . . . . . . . . . . 5
Hardware Features . . . . . . . . . . . . . . . . . . . . . . . . . . . . . . . . . . . . . 5
Chapter 2 – HDR Image Analyzer Hardware . . . . . . . . . . . . . . . 6
Overview . . . . . . . . . . . . . . . . . . . . . . . . . . . . . . . . . . . . . . . . . . . . . 6
Chassis Front . . . . . . . . . . . . . . . . . . . . . . . . . . . . . . . . . . . . . . . . . 6
Chassis Rear . . . . . . . . . . . . . . . . . . . . . . . . . . . . . . . . . . . . . . . . . 6
Chapter 3 – System Installation . . . . . . . . . . . . . . . . . . . . . . . 7
Installation Summary . . . . . . . . . . . . . . . . . . . . . . . . . . . . . . . . . . . . . 7
Hardware Installation . . . . . . . . . . . . . . . . . . . . . . . . . . . . . . . . . . . . . 7
Shipping Box Contents . . . . . . . . . . . . . . . . . . . . . . . . . . . . . . . . . . 7
Rack Mounting the Chassis . . . . . . . . . . . . . . . . . . . . . . . . . . . . . . . . 7
Network Configuration . . . . . . . . . . . . . . . . . . . . . . . . . . . . . . . . . . . . 8
Initial System Startup . . . . . . . . . . . . . . . . . . . . . . . . . . . . . . . . . . . . . 8
Software Update . . . . . . . . . . . . . . . . . . . . . . . . . . . . . . . . . . . . . . . . 8
Licensing . . . . . . . . . . . . . . . . . . . . . . . . . . . . . . . . . . . . . . . . . . . . . 8
Chapter 4 – HDR Image Analyzer GUI . . . . . . . . . . . . . . . . . . . 9
Overview . . . . . . . . . . . . . . . . . . . . . . . . . . . . . . . . . . . . . . . . . . . . . 9
Views . . . . . . . . . . . . . . . . . . . . . . . . . . . . . . . . . . . . . . . . . . . . . . 9
Drop-Down Menu Navigation . . . . . . . . . . . . . . . . . . . . . . . . . . . . . . 9
Selecting Views with the Keyboard . . . . . . . . . . . . . . . . . . . . . . . . . .10
Analyzer Modes . . . . . . . . . . . . . . . . . . . . . . . . . . . . . . . . . . . . . . 11
Framing Guides . . . . . . . . . . . . . . . . . . . . . . . . . . . . . . . . . . . . . . . . 18
Timecode on Image . . . . . . . . . . . . . . . . . . . . . . . . . . . . . . . . . . . . . 18
Lower Right Quadrant Displays . . . . . . . . . . . . . . . . . . . . . . . . . . . . . . 19
Audio Monitoring . . . . . . . . . . . . . . . . . . . . . . . . . . . . . . . . . . . . . 19
Pixel Picker . . . . . . . . . . . . . . . . . . . . . . . . . . . . . . . . . . . . . . . . . .20
Log Data . . . . . . . . . . . . . . . . . . . . . . . . . . . . . . . . . . . . . . . . . . .21
Info Page . . . . . . . . . . . . . . . . . . . . . . . . . . . . . . . . . . . . . . . . . . .21
Other Features . . . . . . . . . . . . . . . . . . . . . . . . . . . . . . . . . . . . . . . . .22
Chapter 5 – Using HDR Image Analyzer . . . . . . . . . . . . . . . . . 23
HDR Image Analyzer Setups . . . . . . . . . . . . . . . . . . . . . . . . . . . . . . . . 23
Video Menu . . . . . . . . . . . . . . . . . . . . . . . . . . . . . . . . . . . . . . . . . . .24
Resolution . . . . . . . . . . . . . . . . . . . . . . . . . . . . . . . . . . . . . . . . . .24
Capture . . . . . . . . . . . . . . . . . . . . . . . . . . . . . . . . . . . . . . . . . . . .25
Recall . . . . . . . . . . . . . . . . . . . . . . . . . . . . . . . . . . . . . . . . . . . . .25
Screenshot . . . . . . . . . . . . . . . . . . . . . . . . . . . . . . . . . . . . . . . . . .25
Analyzer Color Space and Range . . . . . . . . . . . . . . . . . . . . . . . . . . . . . 25
Camera Log Analysis . . . . . . . . . . . . . . . . . . . . . . . . . . . . . . . . . . . 25
SDR Analysis . . . . . . . . . . . . . . . . . . . . . . . . . . . . . . . . . . . . . . . . .26
HLG Analysis . . . . . . . . . . . . . . . . . . . . . . . . . . . . . . . . . . . . . . . . .26
HDR Analysis . . . . . . . . . . . . . . . . . . . . . . . . . . . . . . . . . . . . . . . . 26
CIE xy Gamut View . . . . . . . . . . . . . . . . . . . . . . . . . . . . . . . . . . . . . . 27
YCbCr Matrix . . . . . . . . . . . . . . . . . . . . . . . . . . . . . . . . . . . . . . . . . .27
White Point Compensation . . . . . . . . . . . . . . . . . . . . . . . . . . . . . . . 28
False Color . . . . . . . . . . . . . . . . . . . . . . . . . . . . . . . . . . . . . . . . . .28
Pixel Picker . . . . . . . . . . . . . . . . . . . . . . . . . . . . . . . . . . . . . . . . . . . 29
Single Line Mode . . . . . . . . . . . . . . . . . . . . . . . . . . . . . . . . . . . . . . . 29
LUTs . . . . . . . . . . . . . . . . . . . . . . . . . . . . . . . . . . . . . . . . . . . . . . . .30
HDR Image Analyzer v1.0r1 3 www.aja.com
Overview . . . . . . . . . . . . . . . . . . . . . . . . . . . . . . . . . . . . . . . . . . .30
Logging . . . . . . . . . . . . . . . . . . . . . . . . . . . . . . . . . . . . . . . . . . . . .32
Settings Screen . . . . . . . . . . . . . . . . . . . . . . . . . . . . . . . . . . . . . . . . 32
QC Tab . . . . . . . . . . . . . . . . . . . . . . . . . . . . . . . . . . . . . . . . . . . . 32
NETWORK Tab . . . . . . . . . . . . . . . . . . . . . . . . . . . . . . . . . . . . . . . 33
SAFE AREA Tab . . . . . . . . . . . . . . . . . . . . . . . . . . . . . . . . . . . . . . .34
Chapter 6 – Menu Reference . . . . . . . . . . . . . . . . . . . . . . . . 36
Analyzer Menu Guide . . . . . . . . . . . . . . . . . . . . . . . . . . . . . . . . . . . . 36
Setup Menu Guide . . . . . . . . . . . . . . . . . . . . . . . . . . . . . . . . . . . . . . 39
Video Menu Guide . . . . . . . . . . . . . . . . . . . . . . . . . . . . . . . . . . . . . . 39
Log Menu Guide . . . . . . . . . . . . . . . . . . . . . . . . . . . . . . . . . . . . . . . .40
Help Menu Guide . . . . . . . . . . . . . . . . . . . . . . . . . . . . . . . . . . . . . . .41
Other Keyboard Shortcuts . . . . . . . . . . . . . . . . . . . . . . . . . . . . . . . . . 41
Appendix A – Specifications . . . . . . . . . . . . . . . . . . . . . . . . 42
HDR Image Analyzer Specs . . . . . . . . . . . . . . . . . . . . . . . . . . . . . . . . .42
Appendix B – Safety and Compliance . . . . . . . . . . . . . . . . . . 44
Colorfront Copyright Notices . . . . . . . . . . . . . . . . . . . . . . . 53
Software License Agreement . . . . . . . . . . . . . . . . . . . . . . . 54
Warranty and Liability Information . . . . . . . . . . . . . . . . . . . . 57
Limited Warranty on Hardware . . . . . . . . . . . . . . . . . . . . . . . . . . . . . . 57
Limitation of Liability . . . . . . . . . . . . . . . . . . . . . . . . . . . . . . . . . . . . .58
Governing Law and Language; Your Rights. . . . . . . . . . . . . . . . . . . . . . .58
Index . . . . . . . . . . . . . . . . . . . . . . . . . . . . . . . . . . . . . . . 59
HDR Image Analyzer v1.0r1 4 www.aja.com
Chapter 1 – Introduction
Overview
AJA's HDR Image Analyzer simplifies monitoring and analysis of 4K/UltraHD/2K/
HD, HDR and WCG content in production, post, quality control (QC) and
mastering. Tools include waveform, histogram, and vectorscope displays and Nit-
level HDR monitoring.
Combining AJA’s production-proven and powerful video and audio I/O with HDR
analysis tools from Colorfront in a compact 1RU chassis, the HDR Image Analyzer
offers a flexible solution for monitoring and analyzing HDR formats including PQ
(Perceptual Quantizer), Hybrid Log Gamma (HLG) and Rec.2020 for 4K/UltraHD
workflows. Colorfront has exclusively licensed its Colorfront Analyzer software to
AJA.
Software Features
• Precise, high quality UltraHD UI for native-resolution picture display
• Advanced out of gamut and out of brightness detection with error tolerance
• Support for SDR (Rec.709), ST2084/PQ and HLG analysis
• CIE graph, Vectorscope, Waveform
• Out of gamut false color mode to easily spot out of gamut/out of brightness
pixels
• Data analyzer with pixel picker
• Up to 4K/UltraHD 60p over 4x 3G-SDI inputs
• SDI auto signal detection
• File base error logging with timecode
• Display and color processing look up table (LUT) support
• Line mode to focus on a single horizontal line as the region of interest
• Loop through output to broadcast monitors
• Still store
• Nit levels, audio levels, and phase metering
• Built-in support for color spaces (including camera colorspaces)
Hardware Features
• One RU height chassis
• Hot swappable redundant power supplies
• Four DisplayPort outputs
• Four USB 3.0 connectors
• Two Network Interface Cards
• Three year warranty
HDR Image Analyzer v1.0r1 5 www.aja.com
Chapter 2 – HDR Image Analyzer Hardware
Overview
AJA's HDR Image Analyzer is a 1RU hardware appliance equipped with AJA input
and output. The system is designed for immediate use, automatically powering
up to the Colorfront Analyzer application.
Chassis Front
Figure 1. HDR Image Analyzer Chassis Front View
Cooling Airflow Entrance Power Switch
Chassis Power Button
The main power switch is used to apply or remove power from the power supply
to the system. Turning off system power with this button removes the main
power but keeps standby power supplied to the system. Therefore, you must
unplug all system power cords before servicing.
Chassis Rear
Figure 2. HDR Image Analyzer Chassis Rear View
SDI Output SDI Reference
Redundant Reserved 1.0/2.3 DIN 1.0/2.3 DIN BNC
AC Power Supplies for IPMI BNCs (#5-#8) Input (R)
DisplayPort
Cooling Airflow Exit USB 3.0 SDI Input
Unused Connectors (4)
Rear and Top Panels Ports (4) 1.0/2.3 DIN
Active RJ-45 BNCs (#1-#4)
Unused Ethernet (2)
Rear Panel Power Supply LEDs
On the rear of each power supply module an LED indicates its status as follows.
• Solid Green: When illuminated, indicates that the power supply is on.
• Solid Amber: When illuminated, indicates the power supply is plugged in and
turned off, or the system is off but in an abnormal state.
• Blinking Amber: When blinking, this system power supply temperature has
reached 63°C. The system will automatically power-down when the power
supply temperature reaches 70°C and restarts when the power supply
temperature goes below 60°C.
HDR Image Analyzer v1.0r1 6 www.aja.com
Chapter 3 – System Installation
Installation Summary
1. Unpack the shipping box, removing the HDR Image Analyzer, two power
cords, and nine BNC adapter cables.
2. Mount the physical chassis as desired, using the provided sliding rails.
Cooling airflow enters the chassis from the front, and exits from the rear and
top panels. Do not obstruct these air vents.
3. Connect the two HDR Image Analyzer power cords to mains AC. For
redundancy, use both power supplies and connect them to separate branch
circuits so that the HDR Image Analyzer will continue to operate even if a
circuit breaker opens on one branch.
4. Connect a computer monitor (user supplied) to one of the rear DisplayPort
ports.
5. Connect a keyboard and mouse (user supplied) to available rear USB 3.0
connectors.
6. Connect the 1.0/2.3 DIN to full-size BNC adapter cables to the
HDR Image Analyzer inputs and output connectors.
7. Connect the HDR Image Analyzer inputs to your video source, and outputs
to your mastering display monitor, if used.
8. Power up the chassis. The system will boot up to the Analyzer application.
Hardware Installation
Shipping Box Contents
An HDR Image Analyzer is shipped with two AC power cords. Rackmount brackets
are provided as part of the chassis.
As you unpack the shipping box, carefully examine the contents. Ensure you
received everything and that nothing was damaged during shipment. If you find
any damage, immediately notify the shipping service and supply them with a
Description of the damage. AJA will repair or replace damaged items.
If you find shipping damage, contact your AJA dealer or distributor for details on
how to have your HDR Image Analyzer repaired or replaced.
NOTE: Save packing materials and the shipping box. If your HDR Image Analyzer ever
requires service or you move your system, use the packaging materials and box
for safe shipment.
Rack Mounting the Chassis
Install the HDR Image Analyzer chassis into a standard 19-inch wide equipment
rack, allowing space for cooling airflow. The chassis occupies only one vertical
rack unit.
Two rack rail assemblies are included in the rack mounting kit. Each assembly
consists of two sections: an inner fixed chassis rail that secures directly to the
server chassis and an outer fixed rack rail that secures directly to the rack itself.
HDR Image Analyzer v1.0r1 7 www.aja.com
The rail assemblies are shipped with rack adapters installed for use with IT (square
hole) style rack frames. For IT racks, simply slide the unit into place, as the rails will
lock automatically. For use with a standard round hole rack frame, you will need
to remove the adapters using a small Philips head screwdriver.
Network Configuration
The HDR Image Analyzer ships configured for DHCP operation. If your facility
uses DHCP, simply connect one of the active Ethernet RJ-45 connectors to your
network.
To manually configure your HDR Image Analyzer's IP addresses, on the Analyzer
application press the Tab key on the keyboard when no dropdown menu is visible
to open the Settings screen, and select NETWORK.
See "NETWORK Tab" on page 33 for more information.
Initial System Startup
On initial system startup, no login is required, but you will need to accept EULA
for Microsoft and NVidia. EULA is displayed on the first startup and after every
update.
Software Update
AJA's HDR Image Analyzer ships with Colorfront's Analyzer software preinstalled
with the latest version.
Updates to the software are available at:
https://www.aja.com/products/support/hdr-image-analyzer
To update HDR Image Analyzer software:
1. Download the .zip file and extract and copy the .ajas file to a USB stick.
2. Insert the USB stick into a rear USB port on the HDR Image Analyzer chassis.
3. Go to Help > Update Analyzer.
4. Select the downloaded .ajas file and click Select File.
5. The software will be installed, and when complete the message
"Preparation Complete, please restart Analyzer" appears.
6. Click on the Analyzer > Application Restart menu item to complete the
update.
Licensing
The HDR Image Analyzer comes with an internal license already activated. No
user involvement is required for licensing.
NOTE: The Help > License Utility menu is for future use.
HDR Image Analyzer v1.0r1 8 www.aja.com
Chapter 4 – HDR Image Analyzer GUI
Overview
HDR Image Analyzer is a real time video analyzer for QC, Mastering, Grading
and Broadcast. The simple, easy to use graphical user interface features unique
options designed specifically for HDR work. When the HDR Image Analyzer
hardware starts up, the GUI automatically launches.
Views
The Analyzer uses screen layouts with either a Quadrants view or Single view.
Figure 3. Quadrants View Example (Default)
Figure 4. Single View Example, Waveform RGB Color
Drop-Down Menu Navigation
A top menu bar appears when the cursor is moved to the top of the screen. These
menus can be used to select layouts and configure settings. Clicking on a menu
name opens that menu.
HDR Image Analyzer v1.0r1 9 www.aja.com
Pressing the ESC key also displays the Drop-Down menus.
Figure 5. Selecting Colorspace Using Drop-down Menu
When a drop-down menu is displayed:
• The currently selected setting is indicated with a (+) in front of that menu item.
• The left and right arrow keys can be used to move to an adjacent menu, or
open an additional parameter menu for the current menu selection.
• The up and down arrow keys moves the selection up or down that drop-down
menu.
• Pressing the TAB key selects the next drop-down menu to the right. Shift TAB
moves the drop-down menu selection to the left.
NOTE: When the menu bar is not displayed, the TAB key opens the Settings screen. See
"Settings Screen" on page 32 for more information.
Selecting Views with the Keyboard
When a drop-down menu is not open, computer keyboard function keys can also
be used to activate the layouts.
Table 1. Analyzer Mode Shortcuts
Function Key Activated Layout
F1 Show Single View video image
F2 Show Single View Waveform
F3 Show Single View Gamut
F4 Show Single View Vectorscope
F5 Show Quadrants with Audio (either Phase or Level)
F6 Show Quadrants with Color Picker
F7 Show Quadrants with Vectorscope
F8 Show Quadrants with Log
F9 Show Quadrants with Info Page
HDR Image Analyzer v1.0r1 10 www.aja.com
The following shortcuts, using the CTRL key, also affect the current view.
Shortcut Waveform/Histogram Display
CTRL+F1 Select Luminance Waveform
CTRL+F2 Select Luminance Waveform with Colors
CTRL+F3 Select Color Waveform
CTRL+F4 Select RGB Color Waveform
CTRL+F5 Select RGB Waveform
CTRL+F6 YCbCr Waveform
CTRL+F7 Select YRGB Waveform
CTRL+F8 Select Histogram Luminance
CTRL+F9 Select Histogram Color
In addition, the following useful shortcuts are available:
Shortcut Color Space Setting
CTRL+F10 Sets Color Space to SDR Rec 709
CTRL+F11 Sets Color Space to HLG Rec 2020
CTRL+F12 Sets Color Space to HDR Rec 2020
CTRL+space Toggles Single Line Mode ON and Off
Keystrokes for each shortcut are listed in the drop-down menus. See "Chapter 6
Menu Reference" for a complete listing of all keyboard shortcuts.
Analyzer Modes
The waveform, histogram, and vectorscope are a form of oscilloscope and are
used to monitor video brightness, contrast, hue, and color saturation.
• The waveform displays the luminosity or brightness and contrast of the pixels
in the video frame, with the top of the y-axis indicating a high luminosity level,
and the bottom indicating a low luminosity level.
NOTE: Waveform views can be magnified 4x using the Waveform Zoom control. Use the
mouse to move up and down the display.
• The histogram shows the number of pixels in relation to a given list of
luminance, or colors in a specific color space.
• The vectorscope displays values for hue and color saturation. The color
saturation of each pixel in the video frame is shown, with the middle of the
circle indicating a lower saturation level, and the edge of the circle indicating
a higher saturation level. Hue is represented by placement in the 360 degree
angle of the circle.
NOTE: The Vectorscope view can be displayed at either a 75% or 100% size (the
percentage changes the graticules on the Vectorscope, not the rasterized image),
and can be magnified with the Vectorscope Zoom control.
• The gamut screen shows a CIE xy gamut graph reporting the color values
present in the image, with a graticule showing the limits for various standards
(709, P3, 2020).
Several Analyzer view modes are available.
HDR Image Analyzer v1.0r1 11 www.aja.com
Figure 6. Waveform Luminance Mode
Waveform showing only luminance (Y) and no color information. Each pixel on
the graph shows the frequency of the corresponding luminance value in the
given column. Higher luminance value means lighter image content, lighter pixel
means higher frequency of that luminance value.
Figure 7. Waveform Lumi Color Mode
Waveform showing both luminance and color information. Here, in addition
to the Waveform Luminance mode, the graph is colored according to color
information. The hue and saturation of a pixel shows the sum of the dominant
colors having the corresponding luminance value.
HDR Image Analyzer v1.0r1 12 www.aja.com
Figure 8. Waveform Color Mode
Waveform showing the RGB channels superposed in one graph.
Figure 9. Waveform RGB Color Mode
Waveform showing the RGB channels in a split view, where each graph is shown
in its respective color.
HDR Image Analyzer v1.0r1 13 www.aja.com
Figure 10. Waveform RGB Mode
Waveform showing the RGB channels in a split view, where each graph is shown
in monochrome.
Figure 11. Waveform YCbCr Mode
Waveform showing luma (Y), blue minus luma (Cb), and red minus luma (Cr) in a
split view.
HDR Image Analyzer v1.0r1 14 www.aja.com
Figure 12. Waveform YRGB Mode
Waveform showing luminance and RGB channels in a split view, where each color
channel graph is shown in its respective color.
Figure 13. Histogram Luminance Mode
Histogram Luminance is showing the frequency of luminance values throughout
the current image content. Left-hand part is for darker, right-hand part is for
lighter image content.
HDR Image Analyzer v1.0r1 15 www.aja.com
Figure 14. Histogram Color YCbCr Mode
Histogram Color showing the frequency of RGB channel values throughout
the current image content, superposed. For each channel, the left-hand part
is represents image content for “0” or Black, while right-hand part represents
image content for "1" and White. The 0-1 range is a scale, also represented as code
values: (0 = 0,0,0 and 1 = 1023,1023,1023) in 10 bit code value for R, G & B.
Figure 15. Vectorscope Mode with markers indicating 75% values
HDR Image Analyzer v1.0r1 16 www.aja.com
Figure 16. Vectorscope Mode with markers indicating 100% values
Vectorscope is showing the hue and saturation of all pixels throughout the
current image content. The middle of the circle indicates a lower level of
saturation, while the edge of the circle indicates a higher level of saturation. The
brightness of the graph shows the frequency of the respective color in the image
content.
NOTE: A skin tone line is also available on the Vectorscope graticule, adjustable using
the Skin Tone X and Y controls in the Settings menu.
Figure 17. Gamut Mode (CIE xy Graph)
This mode displays a CIE xy Gamut, showing various output referred color gamut
standard limits, and also has Brightness and Gamut bars.
HDR Image Analyzer v1.0r1 17 www.aja.com
Brightness and Gamut Bars
This view also contains two bars: the brightness bar on the left indicates the
brightest pixel detected, the gamut bar on the right shows if the colors are within
the legal color gamut. The maximum values are calculated using the Tolerance
parameters available in the Settings Screen. The P3 color space is the limit.
Framing Guides
HDR Image Analyzer supports two framing guides, Safe Title and Safe Action.
Enabling "Safe Area on Image" displays the guides configured in the SAFEAREA
sub-page of the Settings screen. You can display either the Safe Title, Safe Action,
or both boundaries. The CTRL+s hotkey combination enables and disables the
framing guide display.
Figure 18. Framing
Timecode on Image
The timecode is captured from several areas including the SDI and may be
displayed on the image by selecting the Window › Timecode on Image menu
option.
HDR Image Analyzer v1.0r1 18 www.aja.com
Figure 19. Timecode on Display Image
Lower Right Quadrant Displays
The lower right quadrant of the HDR Image Analyzer GUI can display audio
information, a Pixel Picker, Log data, or Incoming Video Signal Info Page.
When in a quadrant mode, Gamut information is displayed in the upper right
quadrant.
Audio Monitoring
The lower right quadrant of the HDR Image Analyzer GUI can display audio
information.
Audio Phase Meter
Analyzer supports an audio phase meter which can be configured to display
either two channel (stereo) or eight channel (surround) audio. When configured
to display two channels, channels 1-2, 3-4, 5-6, or 7-8 may be displayed. When
configured to display 8 channels, channels 1-8, or 9-16 may be displayed.
HDR Image Analyzer v1.0r1 19 www.aja.com
Figure 20. Audio Phase Meter
Audio Level Meter
Analyzer supports an audio level meter with up to 16 channels which can be used
to monitor audio levels and also display peak DB levels.
Figure 21. Audio Level Meter
Pixel Picker
The lower right quadrant of the HDR Image Analyzer GUI can display the Pixel
Picker information. See "Pixel Picker" on page 29 for more information
HDR Image Analyzer v1.0r1 20 www.aja.com
Figure 22. Pixels Quadrant View
Log Data
Selecting "Combined with Log" displays the current log data. This information can
be saved to log files. See "Logging" on page 32 for more in formation.
Figure 23. Log Data Quadrant View
Info Page
Selecting "Combined with Info Page" displays useful information about the
current HDR Image Analyzer settings.
HDR Image Analyzer v1.0r1 21 www.aja.com
Figure 24. Info Page Quadrant View
Other Features
Other configuration options are available in the various HDR Image Analyzer
menus. See "Chapter 6 Menu Reference" for additional information.
HDR Image Analyzer v1.0r1 22 www.aja.com
Chapter 5 – Using HDR Image Analyzer
HDR Image Analyzer Setups
The top menu bar Setup menu is used to create, select, and save Setups of views
and parameter settings.
Figure 25. Setup Menu
Setups are always updated with the currently selected settings. If you want to
retain the current settings of a Setup, after the Setup has the desired settings
create or load a different Setup. Then any subsequent parameter changes made
will be applied to that new Setup. When you open the original Setup in the future
it will have all the desired settings.
Create Setup
Opens a window to name and create a setup of the current settings.
Open Setup
Displays a list of the current setups for selection.
Delete Setup
When a Setup has been opened, you can delete it with this choice. The default
“analyzer” setup then gets loaded.
Reset Setup
Resets the current Setup to factory default values.
HDR Image Analyzer v1.0r1 23 www.aja.com
Video Menu
The top menu bar Video drop-down menu is used to define the characteristics of
the video signal being analyzed, and can be used to capture and recall still video
images for detailed analysis.
Figure 26. Video Menu
Resolution
Drop-down menus permit selecting HD, 2K, UltraHD, or 4K resolution and related
settings to manually match the incoming video being analyzed.
Auto Detect Options
The Auto Detect Options setting is used to make the HDR Image Analyzer
automatically select the number of incoming video signals to be used, depending
on the detected video, or to force the use of only the first BNC input connector, or
force the use of all four input connectors. The auto detection is based on the VPID
video payload identifier (SMPTE 352M).
Auto Mode - HDR Image Analyzer automatically detects incoming video and uses
either one link, or four links as appropriate.
Forced 1x SDI Connection Mode - Forces use of only BNC input connector one.
Forced 4x SDI Connection Mode - Forces use of all four input BNC connectors.
Auto Detect
The incoming video is examined and matching settings are applied. The Auto
Detect Options above can be used to force single or four link connection mode.
The auto detection is based on the VPID video payload identifier (SMPTE 352M).
2SI LFR and HFR Input
For LFR (Low Frame Rate) 2SI video the Analyzer only uses SDI input 1 and 2 (four
wire LFR 2SI is not supported at this time).
For HFR (High Frame Rate) 2SI video all 4 SDI inputs are used.
HDR Image Analyzer v1.0r1 24 www.aja.com
Capture
Captures the current video image. Up to four frames can be captured.
NOTE: Captured images are volatile, and will be lost when the HDR Image Analyzer is
turned off.
Recall
Recalls the selected captured video image for display and detailed analysis.
Screenshot
The Screenshot menu lets you capture the current Analyzer UI screen displayed on
the connected computer, complete with all the current analysis values. Screenshots
are saved as .png files to the local host computer, and can then be copied into a
different folder (for example an attached USB flash drive).
Save Screenshot
Captures the current Analyzer UI screen. You can also use the CTRL+e hotkey.
Copy Screenshots
Copy All Screenshots - Opens a file browser window allowing you to select the
drive and folder into which all the currently captured screenshots will be copied.
Copy Today's Screenshots - Copies only the screenshots captured today.
Copy All Except Today's Screenshots - Copies all captured screenshots except
those captured today.
Delete Screenshots
Delete All Screenshots - Deletes all currently captured screenshots. Does not affect
screenshot files that have been copied into another folder.
Delete Today's Screenshots - Deletes only the screenshots captured today.
Delete All Except Today's Screenshots - Deletes all captured screenshots except
those captured today.
Analyzer Color Space and Range
You can find the analyzer range configuration options in Analyzer > Analyzer
Color Space menu.
The Analyzer supports Camera Log, and SDR and HDR (HLG and PQ) color space
modes. Select the appropriate option from the Analyzer > Analyzer Color Space
menu that matches the current image result.
Camera Log Analysis
Several original camera log curves are supported for processing media in the
original capture color space. Supported formats are the following:
• ARRI LogC WideGamut
• CanonLog2
• CanonLog3
• Panasonic VLog/VGamut
HDR Image Analyzer v1.0r1 25 www.aja.com
• Red WideGamut/Log3G10
• Sony SLog3/BT2020
• Sony SLog3/SGamut3
• Sony SLog3/SGamut3Cine
• ACEScct
In these modes, the waveform graticules are displayed in camera stops. To set
up the base level and the warning level, adjust the following settings in the QC
section of the Settings page (open with Tab):
CameraBaseGrey - Base grey level in nits; the 0 exposure line will be drawn at
this level.
CameraWhiteStopsOverGrey - Brightness warning level; it stops over base
level.
SDR Analysis
For working with SDR gamma encoded broadcast or cinema signal, set the
Analyzer Range to SDR. Possible color primary options are the following:
• Rec.709
• P3 DCI
• P3 D65
• Rec.2020
• XYZ DCI
HLG Analysis
HLG mode supports the variable Hybrid Log-Gamma color encoding. In this
mode, code values range from 0 to 1 and pixels do not have a specific nit level
interpretation. Possible color primary options are the following:
• Rec.709
• Rec.2020 (with gamut warning for colors outside of P3)
HDR Analysis
HDR mode supports High Dynamic Range analysis. Peak brightness values above
the maximum allowed nit level are indicated red on all graphs.
Possible color primary options are the following:
• Rec.709
• P3 D65
NOTE: By default, the peak brightness threshold is set to 1000 nits according to the
HDR10 standard. When working with PQ masters of higher peak brightness, the
corresponding maximum brightness needs to be adjusted on the QC section of
the Settings page (open with Tab).
• Rec.2020 (with gamut warning for colors outside of P3)
• XYZ DCI
• XYZ D65
HDR Image Analyzer v1.0r1 26 www.aja.com
CIE xy Gamut View
The CIE xy Gamut View can be used to check the encoded colors on a standard
CIE xy graph, and to see if they are within the valid color range in case a specific
gamut constrain is to be enforced. This is relevant when working in the Rec.2020
color space, so the operator can identify that the colors are outside of the P3
gamut. This is a requirement for several currently popular delivery formats.
Figure 27. CIE xy Graph with Brightness and Gamut Bars
This view also contains two bars. The one on the left is the brightness bar that
indicates the brightest pixel detected on the actual frame. The one on the right
is the gamut bar that shows if the colors of the actual frame are within the legal
color gamut (P3 in case of Rec.2020 input color space).
HDR Image Analyzer uses thresholds when detecting these extremes, so using
the default settings a few pixels are allowed to exceed the legal limits without
triggering a warning.
NOTE: Cumulative maximum values can be displayed on the Brightness and Gamut bars
using the Log > Show Maximum Values parameter.
YCbCr Matrix
For the purpose of showing YCbCr components in various graphs (such as the
vectorscope or the waveform YCbCr), the result image is converted to the YUV
space. Select from the following formats for the specific matrix transformation:
• Rec.2020
• Rec.709
HDR Image Analyzer v1.0r1 27 www.aja.com
Figure 28. Signal Analysis with CIE xy Gamut Graph and Vectorscope
NOTE: The above settings will be reflected in the CIE xy graph and the gamut meter.
White Point Compensation
White point is a marker on the CIE graph. White point compensation D65 however
is an option to change processing, so that if you are in XYZ Gamma2.6 colorspace
(Digital Cinema) you can change the Vectorscope and Waveform processing so
that the balanced white would be D65 instead of DCI. By default DCI white would
be in the center of the Vectorscope, and DCI white would have the same level in
the three channels of the waveform. If you turn on White Point Compensation to
D65, then D65 white would be in the center of the Vectorscope and D65 white
would have the same level in the three channels.
• The White Point Compensation parameter in the Analyzer menu turns
compensation On and Off, which will change the analysis of the incoming
video.
• The White Point parameter simply displays a box for either D65 or DCI on the
CIE graph, and does NOT alter the analysis of the incoming video.
False Color
It is possible to use QC Player for checking illegal or near-illegal brightness and
gamut levels by enabling the False Color mode. The available False Color display
modes are the following:
• Brightness
• Brightness Warning
• Gamut
• Gamut Warning
In the Warning modes, pixels that are too bright or out of gamut are colored
red. Values at 90% of threshold are orange. The rest of the pixels are displayed in
grayscale.
HDR Image Analyzer v1.0r1 28 www.aja.com
Pixel Picker
The Pixel Picker is always active. With a left click of the mouse you can pick any
pixel on the image (Full Screen or Lower Left Quadrant.) Pressing F6 activates the
Lower Right mode, providing an extra precision view with per-pixel granularity.
Figure 29. Pixel Picker
Pixel Picker Modes
From the menu the operator can choose how to inspect the pixel color values.
The options are:
Hexadecimal mode - Displays the hex code values of the pixels.
Decimal mode - Displays the decimal code values of the pixels.
Nit value mode - Displays the pixel brightness in Nit level.
Single Line Mode
Single Line Mode limits the analysis to a single horizontal line of video. This mode
can be used by a QC operator to verify blanking.
HDR Image Analyzer v1.0r1 29 www.aja.com
Figure 30. Single Line Mode
The line being analyzed is indicated with a contrastingly colored line, and the
number of the line is shown on the upper right.
Single Line Mode is turned on and off with the Analyzer Mode menu, or with the
CTRL+space hotkeys. Additionally the hotkey CTRL + Up/Down Arrow moves the
single line mode up and down one line at the time.
LUTs
Overview
Lookup Tables (LUTs) allow the mapping of colors between color spaces.
The HDR Image Analyzer allows external Lookup Tables (LUTs) to be used for two
different purposes:
• A Display LUT is only applied to the image being shown and does not affect
the actual analysis of the pixel values. This can allow an operator to look at a
correct image on a display device that does not match the current video signal
type.
• A Scope LUT is applied to the video signal being processed, so all scopes,
waveforms etc. will be based on the remapped image.
No external LUTs are provided with the HDR Image Analyzer. Users can create and
load custom LUTs, if desired, provided they are formatted as either a *.cube or
*.3dmesh LUT file.
LUT files are loaded into and deleted using the Setup > Manage LUTs menu
(Figure 31 on page 31), but are not active until selected for use as either an
Analyzer Scope LUT or an Analyzer Display LUT (Figure 32 on page 31), using the
Analyzer menu selections.
HDR Image Analyzer v1.0r1 30 www.aja.com
Figure 31. Manage LUTs Menu
Figure 32. Analyzer Display LUT Menu
Analyzer Scope LUT
Generally the No LUT Analyzer Scope LUT setting should be used to maintain the
correct color analysis.
Display Scope LUT
Generally the Auto Analyzer Display setting should be used, which enables
HDR Image Analyzer to use its internal, calibrated LUTs for proper display.
HDR Image Analyzer v1.0r1 31 www.aja.com
Logging
Analyzer detects the events below and logs them with time stamps in a log file
and on screen:
• Gamut violations of the current colorspace.
• For HDR, P3 Gamut violation if HDR Colorspace is set to Rec2020.
• For HDR, Brightness violation. Max brightness for HDR is configured in the
Settings > QC tab.
• Time Code break
Figure 33. Logging with Show Maximum Values Selected.
A new log file can be created by starting a QC session from the Log drop-down
menu:
• Start Log to File (CTRL+l)
• Clear Log Data (CTRL+d)
You can also select the timecode or session clock to be used in the log:
• Log Window Timecode
Settings Screen
Advanced features are available on the Settings screen, allowing customization of
the HDR Image Analyzer GUI for special purposes. The Settings screen is accessed
by pressing the TAB key when the top menu line is not displayed. Click on the
desired tab to display the available parameters.
QC Tab
These advanced settings are for experienced colorists and QC professionals,
permitting customization of the values used for analysis.
The QC parameters are saved in Setups. If you Reset a Setup, all values in QC are
returned to Defaults.
HDR Image Analyzer v1.0r1 32 www.aja.com
Figure 34. Setting Screen, QC Tab
The parameters are largely self explanatory, but the following special features are
available.
Additional Marker for HDR
This control lets you add an additional custom level marker line to the Waveform
view. As an example, if mastering for 600 Nits Rec2020, you may want to add a
“600” line for visual reference.
• Range 1000.0 to 10,000.0
• Enter -1 to hide the custom level marker line
Skin Tone
You can adjust the location of the skin tone line on the vectorscope display by
entering X and Y CIE coordinates. The default location of the skin tone line varies
depending on the color space being used.
Audio Level Warning
Customizes the audio level warning threshold, which can vary depending on the
country standard.
NETWORK Tab
The Network settings are used to configure the two network interface cards
(NICs) installed in the HDR Image Analyzer chassis.
HDR Image Analyzer v1.0r1 33 www.aja.com
Figure 35. Setting Screen, Network Tab
SAFE AREA Tab
These settings are used to customize the Safe Area box displays, including the
ability to choose which (or both) regions to display.
HDR Image Analyzer v1.0r1 34 www.aja.com
Figure 36. Settings Screen, Safe Area Tab
The Safe Area parameters are saved in Setups.
HDR Image Analyzer v1.0r1 35 www.aja.com
Chapter 6 – Menu Reference
Analyzer Menu Guide
Table 2. Analyzer Menu > Analyzer Mode
Keyboard
Sub Menu Menu Option 1 Description
Shortcut
Analyzer Mode Waveform Luminance Select Luminance Waveform CTRL+F1
Waveform Lumi Color Select Luminance Waveform with Colors CTRL+F2
Waveform Color Select Color Waveform CTRL+F3
Waveform RGB Color Select RGB Color Waveform CTRL+F4
Waveform RGB Select RGB Waveform CTRL+F5
Waveform YCbCr Select YCbCr Waveform CTRL+F6
Waveform YRGB Select YRGB Waveform CTRL+F7
Histogram Luminance Select Histogram Luminance CTRL+F8
Histogram Color Select Histogram Color CTRL+F9
Image Show Single View video image F1
Waveform Show Single View Waveform F2
Gamut Show Single View Gamut F3
Vectorscope Show Single View Vectorscope F4
Combined with Audio Show Quadrants with Audio (either Phase or Level) F5
Combined with Pixel Picker Show Quadrants with Color Picker F6
Combined with Vectorscope Show Quadrants with Vectorscope F7
Combined with Log Show Quadrants with Log F8
Combined with Info Page Show Quadrants with Info Page F9
Single Line Mode Enable Single Line Mode CTRL+space
HDR Image Analyzer v1.0r1 36 www.aja.com
Table 3. Analyzer Menu > Analyzer Colorspace, White Point Compensation,
False Color, YCbCr Matrix, White Point
Keyboard
Menu Menu Option 1 Menu Option 2 Description
Shortcut
Analyzer Auto HDR mode When On, color space is adjusted automatically
Colorspace change according to the SDI flagging between Rec.709, HLG
Rec.2020 and HDR Rec.
Camera Arri LogC Wide Set Arri LogC Wide Gamut colorspace
Gamut
Canon Log2 Set Canon Log2 colorspace
Canon Log3 Set Canon Log3 colorspace
Panasonic VLog/ Set Panasonic VLog/Gamut colorspace
Gamut
Red WideGamut/ Set Red WideGamut/Log3G10 colorspace
Log3G10
Sony SLog3/ Set Sony SLog3/BT2020 colorspace
BT2020
Sony SLog3/ Set Sony SLog3/SGamut3 colorspace
SGamut3
Sony SLog3/ Set Sony SLog3/SGamut3Cine colorspace
SGamut3Cine
SDR Rec709 Set SDR Rec709 colorspace CTRL+F10
P3DCI Set SDR P3DCI colorspace
P3D65 Set SDR P3D65 colorspace
Rec2020 Set SDR Rec2020 colorspace
XYZ DCI Set SDR XYZ DCI colorspace
HLG Rec709 Set HLG Rec709 colorspace
Rec2020 Set HLG Rec2020 colorspace CTRL+F11
HDR Rec709 Set HDR Rec709 colorspac
P3D65 Set HDR RecP3D65 colorspace
Rec2020 Set HDR Rec2020 colorspace CTRL+F12
White Point Off No white point compensation
Compensation
D65 Apply D65 white point compensation to the analysis.
False Color Brightness Apply false color to entire Brightness ALT+F1
Brightness Apply false color to Brightness above warning level ALT+F2
Warning
Gamut Apply false color to entire Gamut ALT+F3
Gamut Warning Apply false color to Gamut above warning level ALT+F4
Off No false color ALT+F5
YCbCr Matrix Rec709 Image is converted to the YUV space, using Rec709.
Rec2020 Image is converted to the YUV space, using Rec2020.
White Point D65 Display a box on the CIE xy graph showing the
position of the D65 white point. Analysis is not
affected.
DCI Display a box on the CIE xy graph showing the
position of the DCI white point. Analysis is not
affected.
Off Hide the white point box on the CIE xy graph.
HDR Image Analyzer v1.0r1 37 www.aja.com
Table 4. Analyzer Mode > Vectorscope Target, Waveform Graticule, Scope and
Display LUTs, Analyzer Gain, Zoom, Pixels View
Keyboard
Menu Menu Option 1 Description
Shortcut
Vectorscope 75%
Target
100%
Waveform Default
Graticule
Code Values
Analyzer Scope NoLUT No LUT applied to input signal.
LUT
(selection list) Optionally apply a variety of LUTs to the input signal being
analyzed.
Analyzer Display LUT No LUT applied to display signal.
Display LUT
Auto The LUT is automatically selected in a way that the incoming
image looks correct on a 709 SDR monitor.
(selection list) Optionally apply a variety of LUTs to the displayed video image,
analysis is not affected.
Analyzer Gain Increase Gain Simple increase of display gain. CTRL+NumPad
Plus Sign
Decrease Gain Simple decrease of display gain. CTRL+NumPad
Minus Sign
Reset Gain Simple reset of display gain. CTRL+ENTER
Zoom Vectorscope Zoom Apply a 5x magnification to the Vectorscope display. CTRL+v
Waveform Zoom Apply a 4x magnification to the Waveform display. CTRL+w
Pixels View Hexadecimal Color picker displays hexadecimal values
Decimal Color picker displays decimal values
Nits Color picker displays nits (RGB only)
Table 5. Analyzer Mode > Audio, Timecode, SafeArea
Keyboard
Menu Menu Option 1 Menu Option 2 Description
Shortcut
Audio Phase Meter Channel 1-2 Show audio phase between Ch 1& 2
Channel 3-4 Show audio phase between Ch 3&4
Channel 5-6 Show audio phase between Ch 5&6
Channel 7-8 Show audio phase between Ch 7&8
Channel 1-8 Show four phase diagrams of Ch 1&2, thru Ch 7&8
Channel 9-16 Show four phase diagrams of Ch 9&10, thru Ch 15&16
Level Meter Display Level Meter
Timecode Enable (on/off) Show Timecode box on the image. CTRL+t
on Image
SafeArea on Enable (on/off) Show framing guides on the image. CTRL+s
Image
System Closes the application and powers off the system.
Shutdown
System Restarts the system and automatically relaunches the
Restart application.
Application Restarts the application without shutting down the
Restart system.
HDR Image Analyzer v1.0r1 38 www.aja.com
Setup Menu Guide
Table 6. Analyzer Mode > Audio, Timecode, SafeArea
Keyboard
Menu Menu Option 1 Description
Shortcut
Manage Load New LUT Opens the Windows Explorer browser used to navigate to and load a 3d
LUTs Mesh or a .cube LUT file.
Delete LUT Opens a list of the currently loaded LUTs that you can select for deletion.
Delete All LUTs Deletes all currently loaded LUTs.
Create Opens a dialog box for naming and saving a new Setup file. This file will have
Setup the current operational settings.
Open analyzer Selects the "analyzer" Setup file, which is the original setup file which may
Setup have been changed.
(selection list) Reloads the selected Setup file.
Delete Deletes the currently open Setup file.
Setup
Reset Resets the currently open Setup file to factory defaults.
Setup
Video Menu Guide
Table 7. Video Menu Options
Keyboard
Menu Menu Option 1 Menu Option 2 Description
Shortcut
Resolution HD HD YCbCr 10Bit Defines an HD input video signal.
HD RGB 10 Bit
HD RGB 12 Bit
HD RGB Dual-Link 10Bit
HD RGB Dual-Link 12Bit
2K 2K YCbCr 10Bit Defines a 2K input video signal.
2K RGB 10 Bit
2K RGB 12 Bit
2K RGB Dual-Link 10Bit
2K RGB Dual-Link 12Bit
UHD UHD YCbCr 10Bit Defines a UHD input video signal.
UHD RGB 10 Bit
UHD RGB 12 Bit
UHD Two-Wires Square 10Bit
UHD Two-Wires 2SI 10Bit
4K 4K YCbCr 10Bit Defines a 4K input video signal
4K RGB 10 Bit
4K RGB 12 Bit
4K Two-Wires Square 10Bit
4K Two-Wires 2SI 10Bit
AutoDetect Auto Mode Automatically detects input video
Options links
Forces 1x SDI Connection Forces single link input.
Mode
Forced 4x SDI Connection Forces four link input.
Mode
AutoDetect Toggles Auto Detect of the
incoming video resolution
On or Off.
HDR Image Analyzer v1.0r1 39 www.aja.com
Keyboard
Menu Menu Option 1 Menu Option 2 Description
Shortcut
Capture Capture 1 Captures current image and stores in ALT+NumPad 1
memory 1
Capture 2 Captures current image and stores in ALT+NumPad 2
memory 2
Capture 3 Captures current image and stores in ALT+NumPad 3
memory 3
Capture 4 Captures current image and stores in ALT+NumPad 4
memory 4
Recall Show Live Show live video signal CTRL+NumPad 5
Show Captured 1 Show memory 1 CTRL+NumPad 1
Recall › Show Show memory 2 CTRL+NumPad 2
Captured 2
Recall › Show Show memory 3 CTRL+NumPad 3
Captured 3
Recall › Show Show memory 4 CTRL+NumPad 4
Captured 4
Screenshot Save Screenshot Captures a screenshot of the CTRL+e
Analyser UI to the host computer.
Copy Screenshot Copy All Copies all captured screenshots into
the selected folder.
(Opens a file
browser for Copy Today's Copies only screenshots captured
selection of a today into the selected folder.
folder to copy to.)
Copy All Except Today's Copies all screenshots except those
captured today into the selected
folder
Delete Screenshot Delete All Deletes all captured screenshots
from the host computer.
Delete Today's Deletes only screenshots captured
today from the host computer.
Delete All Except Today's Deletes all screenshots except
those captured today from the host
computer.
Log Menu Guide
Table 8. Log Menu Options
Keyboard
Menu Menu Option 1 Description
Shortcut
Start Log To File Creates a new log file for a new QC session on disk CTRL+l
Reset Log Data Clears current log data. CTRL+d
Copy Logs Copy All Log Files
Copy Today's Log Files
Copy All Except Today's
Log Files
Delete Logs Delete All Log Files
Delete Today's Log Files
Delete All Except
Today's Log Files
HDR Image Analyzer v1.0r1 40 www.aja.com
Keyboard
Menu Menu Option 1 Description
Shortcut
Timestamp Comments in the Log Window to be tagged based on session
clock.
Timecode Comments in the Log Window to be tagged based on SDI time
code.
Auto Shows timecode, timestamp, or both in the Log Window if the
Timecode/ information is present on the incoming signal.
Timestamp
Timestamp - Show both time stamps with session clock priority.
Timecode
Timecode - Show both time stamps with SDI time code priority.
Timestamp
Help Menu Guide
Table 9. Help Menu Options
Keyboard
Menu Description
Shortcut
About Displays the Application name and Version information. ALT+Forward Slash(/)
Update Opens a browser allowing HDR Image Analyzer software update.
Analyzer
License Utility Future use.
Other Keyboard Shortcuts
Keyboard Shortcut Description
ALT+h Hide all popup windows (i.e. Help, Performance)
CONTROL+p Show/Hide Performance window
CTRL + Up/Down Arrow Moves the single line mode analysis up and down one line at the time.
HDR Image Analyzer v1.0r1 41 www.aja.com
Appendix A – Specifications
HDR Image Analyzer Specs
Video Formats
• (4K) 4096 x 2160p 23.98, 24, 25, 29.97, 30, 48 A/B, 50 A/B, 59.94 A/B, 60 A/B
• (UltraHD) 3840 x 2160p 23.98, 24, 25, 29.97, 30, 48 A/B, 50 A/B, 59.94 A/B, 60
A/B
• (2K) 2048 x 1080p 23.98, 24, 25, 29.97, 30, 48 A/B, 50 A/B, 59.94 A/B, 60 A/B
• (2K) 2048 x 1080PsF 23.98, 24, 25, 29.97, 30, 48 A/B, 50 A/B, 59.94 A/B, 60 A/B
• (HD) 1080i 50, 59.94, 60
• (HD) 1080PsF 23.98, 24, 25, 29.97, 30
• (HD) 1080p 23.98, 24, 25, 29.97, 30, 50 A/B, 59.94 A/B, 60 A/B
• (HD) 720p 50, 50.94, 60
Video Input Digital
• 4x 3G-SDI BNC
Video Output Digital
• 4x 3G-SDI BNC
Audio Input Digital
• 16-Channel 24-bit SDI embedded, 48 kHz synchronous
Audio Output Digital
• 16-Channel 24-bit SDI embedded, 48 kHz synchronous
Computer Monitor Output
• DisplayPort Output:
• Up to UltraHD 60p
Reference Input
• Signal: Analog video sync (Blackburst or Tri-Level)
Size: (w x d x h)
• 1RU form factor
• 17.2” x 16.9" x 1.7" (436.88 x 429.26 x 43.18 mm)
Weight
• 28 lb (12.7kg) in box
• 18 lb (8.2kg) server only
Power
• 100-240 VAC 50/60 Hz (Dual, redundant power supplies)
• 190W typical, 245W Maximum
HDR Image Analyzer v1.0r1 42 www.aja.com
Environment
• Safe Operating Temperature: 5 to 35 C (41 to 95 F)
• Safe Storage Temperature (Power OFF): -40 to 60 C (-40 to 140 F)
• Operating Relative Humidity: 8-90% noncondensing
• Nonoperating Relative Humidity: 5-95% noncondensing
HDR Image Analyzer v1.0r1 43 www.aja.com
Appendix B – Safety and Compliance
Federal Communications Commission (FCC) Compliance Notices
Class A Interference Statement
This equipment has been tested and found to comply with the limits for a Class
A digital device, pursuant to Part 15, Subpart B of the FCC Rules. These limits
are designed to provide reasonable protection against harmful interference
in a residential installation. This equipment generates, uses, and can radiate
radio frequency energy and, if not installed and used in accordance with the
instructions, may cause harmful interference to radio communications. However,
there is no guarantee that interference will not occur in a particular installation. If
this equipment does cause harmful interference to radio or television reception,
which can be determined by turning the equipment off and on, the user is
encouraged to try to correct the interference by one or more of the following
measures:
• Reorient or relocate the receiving antenna.
• Increase the separation between the equipment and receiver.
• Connect the equipment into an outlet on a circuit different from that to which
the receiver is connected.
• Consult the dealer or an experienced radio/TV technician for help.
FCC Caution
This device complies with Part 15 of the FCC Rules. Operation is subject to the
following two conditions: (1) This device may not cause harmful interference, and
(2) this device must accept any interference received, including interference that
may cause undesired operation.
Canadian ICES Statement
Canadian Department of Communications Radio Interference Regulations
This digital apparatus does not exceed the Class A limits for radio-noise emissions
from a digital apparatus as set out in the Radio Interference Regulations of
the Canadian Department of Communications. This Class A digital apparatus
complies with Canadian ICES-003.
Règlement sur le brouillage radioélectrique du ministère des Communications
Cet appareil numérique respecte les limites de bruits radioélectriques visant les
appareils numériques de classe A prescrites dans le Règlement sur le brouillage
radioélectrique du ministère des Communications du Canada. Cet appareil
numérique de la Classe A est conforme à la norme NMB-003 du Canada.
European Union and European Free Trade Association (EFTA)
Regulatory Compliance
This equipment may be operated in the countries that comprise the member
countries of the European Union and the European Free Trade Association. These
countries, listed in the following paragraph, are referred to as The European
Community throughout this document:
AUSTRIA, BELGIUM, BULGARIA, CYPRUS, CZECH REPUBLIC, DENMARK, ESTONIA,
FINLAND, FRANCE, GERMANY, GREECE, HUNGARY, IRELAND, ITALY, LATVIA,
LITHUANIA, LUXEMBOURG, MALTA, NETHERLANDS, POLAND, PORTUGAL,
ROMANIA, SLOVAKIA, SLOVENIA, SPAIN, SWEDEN, UNITED KINGDOM, ICELAND,
LICHTENSTEIN, NORWAY, SWITZERLAND
HDR Image Analyzer v1.0r1 44 www.aja.com
Declaration of Conformity
Marking by this symbol indicates compliance with the Essential Requirements of
the EMC Directive of the European Union 2014/30/EU.
This equipment meets the following conformance standards:
EN 60065: 2014 (T-Mark License),
IEC 60065: 2014 (CB Scheme Report/Certificate)
Additional licenses issued for specific countries available on request.
Emissions
EN 55032: 2012 + AC: 2013, CISPR 32: 2015,
EN 61000-3-2: 2014, EN 61000-3-3: 2013
Immunity
EN 55103-2: 2009, EN 61000-4-2:2009, EN 61000-4-3: 2006 + A1:2008 + A2:2010,
EN 61000-4-4: 2004 + A1:2010, EN 61000-4-5:2006, EN 61000-4-6:2009,
EN 61000-4-11:2004
Environments: E2, E3 and E4
The product is also licensed for additional country specific standards as required
for the International Marketplace.
Warning! This is a Class A product. In a domestic environment, this product
may cause radio interference, in which case, the user may be required to take
appropriate measures.
Achtung! Dieses ist ein Gerät der Funkstörgrenzwertklasse A. In Wohnbereichen
können bei Betrieb dieses Gerätes Rundfunkstörungen auftreten, in welchen
Fällen der Benutzer für entsprechende Gegenmaßnahmen verantwortlich ist.
Attention! Ceci est un produit de Classe A. Dans un environnement domestique,
ce produit risque de créer des interférences radioélectriques, il appartiendra
alors à l?utilisateur de prendre les mesures spécifiques appropriées..
Recycling Notice
This symbol on the product or its packaging indicates that this product
must not be disposed of with your other household waste. Instead, it is your
responsibility to dispose of your waste equipment by handing it over to a
designated collection point for the recycling of waste electrical and electronic
equipment. The separate collection and recycling of your waste equipment
at the time of disposal will help conserve natural resources and ensure that
it is recycled in a manner that protects human health and the environment.
For more information about where you can drop off your waste for recycling,
please contact your local authority, or where you purchased your product.
Korea KCC Compliance Statement
A (A )
( ) ,
.
Class A As an electromagnetic wave equipment for office use (Class A),
(Broadcasting Communication this equipment is intended to use in other than home area.
Equipment for Office Use) Sellers or users need to take note of this.
HDR Image Analyzer v1.0r1 45 www.aja.com
Taiwan Compliance Statement
This is a Class A product based on the standard of the Bureau of Standards,
Metrology and Inspection (BSMI) CNS 13438, Class A. In a domestic environment
this product may cause radio interference in which case the user may be required
to take adequate measures.
Japan Compliance Statement
This is a Class A product based on the standard of the VCCI Council (VCCI 32: 2016).
If this equipment is used in a domestic environment, radio interference may
occur, in which case, the user may be required to take corrective actions.
Translated Warning and Caution Messages
The following caution statements, warning conventions, and warning messages
apply to this product and manual.
Before Operation Please Read These Instructions
Warning! Read and follow all warning notices and instructions marked on the
product or included in the documentation.
Avertissement! Lisez et conformez-vous à tous les avis et instructions
d'avertissement indiqués sur le produit ou dans la documentation.
Warnung! Lesen und befolgen Sie die Warnhinweise und Anweisungen, die auf
dem Produkt angebracht oder in der Dokumentation enthalten sind.
¡Advertencia! Lea y siga todas las instrucciones y advertencias marcadas en el
producto o incluidas en la documentación.
Aviso! Leia e siga todos os avisos e instruções assinalados no produto ou incluídos
na documentação.
Avviso! Leggere e seguire tutti gli avvisi e le istruzioni presenti sul prodotto o
inclusi nella documentazione.
HDR Image Analyzer v1.0r1 46 www.aja.comYou can also read