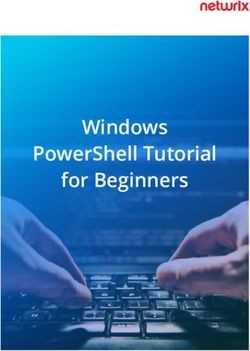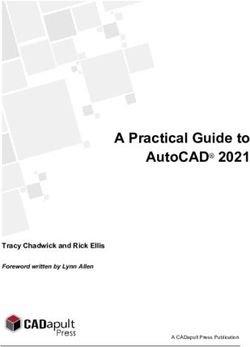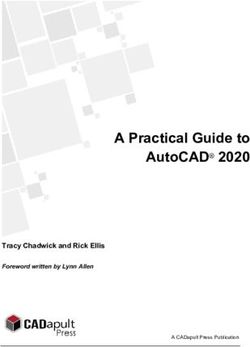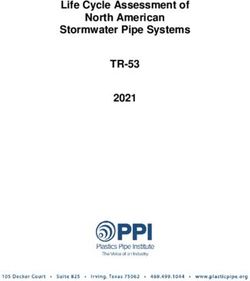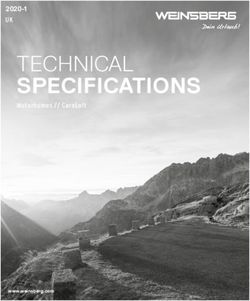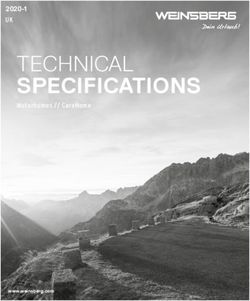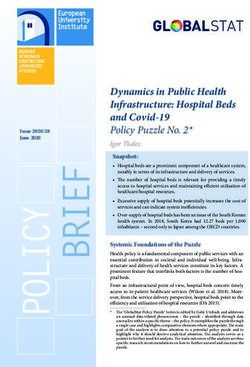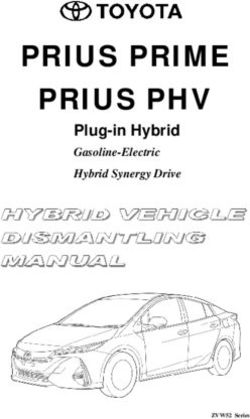Introduction to Linux - LSU HPC & LONI Feng Chen HPC User Services
←
→
Page content transcription
If your browser does not render page correctly, please read the page content below
Introduction to Linux
Feng Chen
HPC User Services
LSU HPC & LONI
sys-help@loni.org
Louisiana State University
Baton Rouge
January 20, 2021Why Linux for HPC
OS family system share
November 2014 November 2018
Linux is the most popular OS used in supercomputers
http://www.top500.org/statistics/list/
Introduction to Linux 2Roadmap
• What is Linux
• Linux file system
• Basic commands
• File permissions
• Variables
• Use HPC clusters
• Processes and jobs
• File editing
Introduction to Linux 3History of Linux (1)
▪ Unix was initially designed and implemented at AT&T Bell Labs
1969 by Ken Thompson, Dennis Ritchie, Douglas McIlroy, and
Joe Ossanna
▪ First released in 1971 and was written in assembly language
▪ Re-written in C by Dennis Ritchie in 1973 for better portability
(with exceptions to the kernel and I/O)
▪ The GNU Project by Richard Stallman started in 1983
▪ Goal: create a “complete Unix-compatible software
system” with entirely free software
Introduction to Linux 4History of Linux (2)
▪ Linus Torvalds, a student at
University of Helsinki began
working on his own operating
system, which became the "Linux
Kernel", 1991
▪ Linus released his kernel for free
download and helped further
development
Introduction to Linux 5History of Linux (3)
▪ Linux as the kernel only, applications on top of the kernel were
still missing
▪ The GNU Project by Richard Stallman started in 1983
-Creating a “complete Unix-compatible software system” with
entirely free software
▪ "GNU/Linux”(Linux): Linux kernel + free software from the GNU
project
▪ GNU/Linux (Linux) released under the GNU Public License (GPL):
Free to use, modify and re-distribute if later distributions are also
under GPL
Introduction to Linux 6What is Linux
▪ Essential components: Linux kernel + GNU system utilities +
installation scripts + management utilities etc.
▪ Many software vendors release their own packages, known as
distributions
– Debian, Ubuntu, Mint
– Red Hat, Fedora, CentOS, Scientific Linux
– Slackware, OpenSUSE, SLES, SLED
– Gentoo
▪ Linux distributions offer a variety of desktop environment
Redhat, KDE, GNOME, XFCE, LXDE, Cinnamon, MATE
Introduction to Linux 7Debian MATE Desktop
Introduction to Linux 11Linux System Architecture
Introduction to Linux 12Linux Kernel
What is a Kernel
• The core component of an OS
• Manage the system’s resources, memory, file systems…
• Provide the lowest level abstraction layer to upper layer
components
• Inter-process communications and system calls are used to
make services available
• The kernel is so named because - like a seed inside a hard
shell - it exists within the OS and controls all the major
functions of the hardware, whether it’s a phone, laptop,
server, or any other kind of computer.
Introduction to Linux 13Linux Shell
What is a Shell
▪ An application running on top of the kernel and provides a
powerful interface to the system
▪ Process user’s commands, gather input from user and
execute programs
▪ Types of shell with varied features
▪ sh
▪ csh
▪ ksh
▪ bash
▪ tcsh
Introduction to Linux 14Shell Comparison
Software sh csh ksh bash tcsh
Programming language y y y y y
Shell variables y y y y y
Command alias n y y y y
Command history n y y y y
Filename autocompletion n y* y* y y
Command line editing n n y* y y
Job control n y y y y
*: not by default
http://www.cis.rit.edu/class/simg211/unixintro/Shell.html
Introduction to Linux 15Shell Comparison
Software sh csh ksh bash tcsh
Programming language y y y y y
Shell variables y y y y y
Command alias n y y y y
Command history n y y y y
Filename autocompletion n y* y* y y
Command line editing n n y* y y
Job control n y y y y
*: not by default
http://www.cis.rit.edu/class/simg211/unixintro/Shell.html
Introduction to Linux 16Linux Applications
▪ GNU compilers, e.g., gcc, gfortran
▪ OpenOffice
▪ Editors, e.g., vim, emacs
▪ parallel
▪ wget
▪ cat, ls, cp
….
https://directory.fsf.org/wiki/GNU
Introduction to Linux 17What can you do with a shell?
▪ Check the current shell
▪ echo $SHELL
▪ List available shells on the system
▪ cat /etc/shells
▪ Change to another shell
▪ exec sh
▪ Date and time
▪ date
▪ wget: get online files
▪ wget https://ftp.gnu.org/gnu/gcc/gcc-7.1.0/gcc-7.1.0.tar.gz
▪ Compile and run applications
▪ gcc hello.c –o hello
▪ ./hello
Introduction to Linux 18Roadmap
• What is Linux
• Linux file system
• Basic commands
• File permissions
• Variables
• Use HPC clusters
• Processes and jobs
• File editing
Introduction to Linux 19Files
▪ One of the defining features of Linux and other UNIX-like
operating systems is that “everything is a file.”
▪ All data in Linux/UNIX are organized in a file format
▪ A file is a collection of data created by users, system
admins...
▪ Documents composed of ascii text
▪ Program written in high level programming languages
▪ Executables that you can run
▪ Directory containing information about its content
Introduction to Linux 20File Directory Structure
❖ All files are arranged in directories.
❖ These directores are organized into the file system
bin boot dev etc home lib mnt tmp usr var work
user1 user2 ··
user1 user2 ·· ·
Desktop ·
bin lib local include share
Documents
Downloads
compilers packages ··
Public ·
·· Intel amber
· GNU python
·· · ··
·
Introduction to Linux 21Important Directories
contains files that are essential for system operation, available for use by all
/bin
users.
contains libraries that are essential for system operation, available for use by
/lib,/lib64
all users.
/var used to store files which change frequently (system level not user level)
/etc contains various system configurations
/dev contains various devices such as hard disk, CD-ROM drive etc
/sbin same as bin but only accessible by root
/tmp temporary file storage
/boot contains bootable kernel and bootloader
/usr contains user documentations, binaries, libraries etc
contains home directories of all users. This is the directory where you are at
/home
when you login to a Linux/UNIX system.
Introduction to Linux 22File Path
Definition: position/address in the directory tree
▪ Absolute path
▪ Uniquely defined and does NOT depend on the current path
▪ Start with "/"
▪ /tmp is unique
▪ Relative path
▪ Depend on the current location in the directory tree
▪ Does not stat with "/"
▪ . is the current working directory
▪ .. is one directory up
▪ : ../tmp is not unique
Introduction to Linux 20Linux is Case Sensitive
▪ All names are case sensitive
▪ Commands, variables, files etc.
▪ Example: MyFile.txt, myfile.txt, MYFILE.TXT are three
different files in Linux
Introduction to Linux 24Roadmap
• What is Linux
• Linux file system
• Basic commands
• File permissions
• Variables
• Use HPC clusters
• Processes and jobs
• File editing
Introduction to Linux 25Basic Commands
▪ Command format: command_name [options] arguments
ls –l /home/$USER
▪ Command prompt: a sequence of characters used in a command
line interface to indicate the readiness to accept commands
▪ Prompt user to take action
▪ A prompt usually ends with one of the characters $,%#,:,>
and often includes information such as user name and the
current working directory
▪ The format can be changed via $PS1
Introduction to Linux 26Get More Information
▪ Man: show the manual for a command or program
▪ The manual shows how to use the command and list the
different options and arguments
▪ Usage: man
▪ Example: man ls
▪ Apropos: show all of the man pages that may be relevant to a
certain command or topic
▪ Usage: apropos
▪ Example: apropos editor
▪ Info: Information of documents
▪ info ls
Introduction to Linux 27Commands: ls
▪ ls command list the contents of a directory
▪ Usage: ls
▪ Example: ls
▪ The default path will be current working directory if path is
omitted.
▪ Options
▪ -l: show long listing format
▪ -a: (--all) show hidden files(name starts with an “.” is hidden)
▪ -r: reverse order when sorting
▪ -t: show modification times
▪ -h: (--human-readable) use file sized in SI units (bytes, kbytes,
megabytes etc.)
▪ -d: (--directory) list directory entries instead of contents, and do not
dereference symbolic links
Introduction to Linux 28Commands: cat, more/less, head/tail
▪ Display the content of a file to screen
▪ cat: show content of a file
▪ more: display contents one page at a time
▪ less: display contents one page at a time, and allow
forward/backward scrolling
▪ Usage: cat/more/less
▪ head: output the first part of files
▪ tail: output the last part of files
▪ Usage: head/tail
▪ Be careful when using those commands on binary files
– file: reveal what type of file the target is
Introduction to Linux 29Auto-completion
▪ Allows automatic completion of typing file, directory or command
name via the TAB key
▪ Convenient, also error-proof
▪ If there is no unique name, all matching names will show
▪ The default feature in bash and tcsh
▪ Example: your home directory contains directories
Desktop, Documents and Downloads
– Enter command ls D, then press tab
– Enter command ls Do, then press tab
– Enter command ls Dow, then press tab
Introduction to Linux 30Wildcards
Linux allows the use of wildcards for strings
– *: any number of characters
• Example: ls *.gz will list all the file ending with .gz
– ?: any single character
– [ ]: specify a range
e.g.: ls test[1-9]list the file test1,test2 …
Introduction to Linux 31Commands: pwd and cd
▪ pwd:print the current working directory
▪ Usage: pwd
▪ Example: pwd
▪ cd :allow one to change the current working directory
▪ Usage: cd [destination]
▪ Example: cd /tmp
▪ The default destination is the home directory if [destination]
is omitted
▪ ~ stands for home directory (bash)
Introduction to Linux 32Commands: mkdir
▪ mkdir:create a directory
▪ Usage: mkdir
▪ Example: mkdir ~/testdir
▪ By default, the directory is created in the current directory
▪ Options
-p: create the target directory as well as any directories that
appear in the path but does not exist
Introduction to Linux 33Commands: cp
▪ cp:copy a file or directory
▪ Usage: cp
▪ Example: cp $HOME/.bashrc ~/testdir
▪ Options
▪ -r: copy recursively, required when copying directories.
▪ -i: prompt if file exists on destination and can be copied over.
▪ -p: preserve file access times, ownership etc.
▪ By default cp will overwrite files with identical names (!!)
▪ If there are more than one source files, then the destination must
be a directory
Introduction to Linux 34Commands: rm
▪ rm: removes files and directories
▪ Usage: rm
▪ Examples: rm testdir/.bashrc ~/testfile
▪ Options
▪ -r: remove recursively, required when deleting directories
▪ -i: prompt if the file really needs to be deleted
▪ -f: force remove (override the -i option)
▪ BE CAREFUL: DELETED FILES *CANNOT* BE RECOVERED!!!
Introduction to Linux 40Commands: mv
▪ mv:moves or renames a file or directory
▪ Usage: mv
▪ Example: mv test test1
▪ Use the –i option to prompt if a file or directory will be overwritten.
▪ If there are more than one source files, the destination must be a
directory
Introduction to Linux 36Commands: alias
▪ alias: create a shortcut to another command or name to execute a
long string
▪ Usage
▪ bash/sh/ksh: alias =“”
▪ csh/tcsh: alias “”
▪ Example
▪ bash/sh/ksh: alias lla=“ls –altr”
▪ csh/tcsh: alias lls “ls –altr”
▪ alias can be used to prevent files from being deleted accidentally
– Example: alias rm “rm –i”
▪ alias: list all aliases currently defined (without arguments)
▪ unalias: remove an alias
Introduction to Linux 37Roadmap
• What is Linux
• Linux file system
• Basic commands
• File permissions
• Variables
• Use HPC clusters
• Processes and jobs
• File editing
Introduction to Linux 38File Permission
Introduction to Linux 39Linux File Permission
▪ Designed as the multi user environment, the access restriction
of files to other users on the system is embedded.
▪ Three types of file permission
▪ Read (r)
▪ Write (w)
▪ Execute (x)
▪ Three types of user
▪ User (u) (owner)
▪ Group (g) (group members)
▪ World (o) (everyone else on the system)
Introduction to Linux 40Linux File Permission
Each file in Linux has the following attributes:
• Owner permissions: determine what actions the owner of the file can
perform on a file
• Group permissions: determine what actions a user, who is a member
of the group that a file belongs to, can perform on a file
• Other (world) permissions: indicate what action all other users can
perform on a file
Introduction to Linux 41File Permission
The first column indicates the type of a file/dir/link
– d: for directory
– l: for symbolic link
– -: for normal file
Introduction to Linux 42File Permission
Owner Group Others
(u) (g) (o)
Introduction to Linux 43Changing File Permission
▪ chmod is a *NIX command to change permissions on a file
▪ Usage: chmod
▪ –R: change permission recursively in a directory
▪ chmod in Symbolic Mode:
Chmod operator Description
+ Adds the designated permission(s) to a file or directory.
- Removes the designated permission(s) from a file or directory.
= Sets the designated permission(s).
e.g. chmod u+rwx filename
chmod o-w filename
Introduction to Linux 44Changing File Permission
▪ Chmod in Absolute Mode:
Number Octal Permission Representation Ref
0 No permission ---
1 Execute permission --x
2 Write permission -w-
3 Execute and write permission: 1 (execute) + 2 (write) = 3 -wx
4 Read permission r--
5 Read and execute permission: 4 (read) + 1 (execute) = 5 r-x
6 Read and write permission: 4 (read) + 2 (write) = 6 rw-
7 All permissions: 4 (read) + 2 (write) + 1 (execute) = 7 rwx
e.g. chmod 755 test.txt
(u) (g) (o)
Introduction to Linux 45Permission Effect on File vs Directory
Permission File Directory
r read the file content Ls files under the directory
w write to the file create new files and directories,delete
existing files and directories, rename and
move the existing files and directories
x execute the file cd into the directory
(if executable)
Introduction to Linux 46User Groups at HPC/LONI
▪ Users are organized into groups
▪ groups command to find your group membership
▪ Group membership makes sharing files with members of a
group easy
▪ Each user is in at least one group and can be in multiple groups
▪ Groups in LONI systems:
lsuusers, latechusers, unousers,
ullusers, sususers, tulaneusers,
loniusers, xavierusers
▪ Groups in LSU HPC system
Users, Admins, xsede…
▪ You are only in one of the above groups due to software
licensing
Introduction to Linux 47Roadmap
• What is Linux
• Linux file system
• Basic commands
• File permissions
• Variables
• Use HPC clusters
• Processes and jobs
• File editing
Introduction to Linux 48Variables
▪ Linux allows the use of variables
▪ Similar to programming languages
▪ Number, character or string
▪ Rules for variable names
▪ Must start with a letter or underscore
▪ Number can be used anywhere else
▪ Do not use special characters such as @,#,%,$
▪ Case sensitive
▪ Allowed: VARIABLE, VAR1234able, var_name, _VAR
▪ Not allowed: 1var, %name, $myvar, var@NAME
▪ Two types of variables:
▪ Global variables (ENVIRONMENT variables)
▪ Local variables (user defined variables)
Introduction to Linux 49Global Variables
▪ Environment variables provide a simple way to share
configuration settings between multiple applications and
processes in Linux
▪ Using all uppercase letters
▪ Example:
▪ PATH, LD_LIBRARY_PATH, HOME etc.
▪ To reference a variable, prepend $ to the name of the variable
▪ Example: $PATH, $LD_LIBRARY_PATH, $DISPLAY etc.
▪ printenv/env list the current environmental variables in your
system.
Introduction to Linux 50List of Some Environment Variables
PATH is an environmental variable in Linux and other Unix-like operating
systems that tells the shell which directories to search for executable files (i.e.,
PATH
ready-to-run programs) in response to commands issued by a user. It is widely
considered to be the single most important environmental variable.
LD_LIBRARY_PATH colon-separated set of directories where libraries should be searched for first
HOME indicate where a user's home directory is located in the file system.
PWD contains path to current working directory.
OLDPWD contains path to previous working directory.
TERM specifies the type of computer terminal or terminal emulator being used
SHELL contains name of the running, interactive shell.
PS1 default command prompt
PS2 Secondary command prompt
HOSTNAME The systems host name
USER Current logged in user's name
DISPLAY Network name of the X11 display to connect to, if available.
Introduction to Linux 51Editing Variables
▪ Assign values to variables
Type sh/ksh/bash csh/tcsh
Shell (local) name=value set name=value
Environment (global) export name=value setenv name value
▪ Shell variables is only valid within the current shell, while
environment variables are valid for all subsequently opened shells.
▪ Example: useful when running a script, where exported variables
(global) at the terminal can be inherited within the script.
▪ $ export v1=one
▪ $ bash
▪ $ echo $v1 → one
Introduction to Linux 52Editing Variables at the curent login
Example: to add a directory to the PATH variable
sh/ksh/bash: export PATH=/path/to/executable:${PATH}
csh/tcsh: setenv PATH /path/to/executable:${PATH}
▪ Path order matters, first in line takes a higher priority
Introduction to Linux 53Persistent variables for each login
▪ Not to change at each login
▪ Make setting changes available in both login and non-login shells
▪ Define these variables in the ~/.bashrc file.
▪ vim ~/.bashrc
▪ source ~/.bashrc
Introduction to Linux 54Input & Output Commands
The basis I/O statements:
▪ echo: display info to screen
▪ The echo arguments command will print arguments
to screen or standard output, where arguments can
be a single or multiple variables, string or numbers
▪ read: reading input from screen/keyboard/prompt
▪ The read statement takes all characters typed until
the Enter key is pressed
▪ Usage: read
▪ Example: read name
Introduction to Linux 55Input & Output Commands
▪ Examples
▪ echo “hello !”
▪ hello
▪ By default, echo eliminates redundant whitespaces (multiple
spaces and tabs) and replaces it with a single whitespace
between arguments.
▪ To include redundant whitespace, enclose the arguments
within single/double quotes
▪ To expand variables, enclose the arguments with double
quotes
Introduction to Linux 56Other Useful Commands
passwd Change password (does not work on LSU HPC and LONI systems)
chsh Change default shell (does not work on LSU HPC and LONI systems)
df Report disk space usage by filesystem
Estimate file space usage - space used under a particular directory or files
du
on a file system.
sudo Run command as root (only if you have access)
mount Mount file system (root only)
umount Unmount file system (root only)
shutdown Reboot or turn off machine (root only)
top Produces an ordered list of running processes
free Display amount of free and used memory in the system
find Find a file
alias enables replacement of a word by another string
Introduction to Linux 57Other Useful Commands
vi Edit a file using VI/VIM
emacs Edit a file using Emacs
file Determine file type
wc Count words, lines and characters in a file wc -l file
grep Find patterns in a file grep alias file
awk File processing and report generating awk ’{print $1}’ file
sed Stream Editor sed ’s/home/HOME/g’ file
set manipulate environment variables set -o emacs
touch change file timestamps or create file if not present
date display or set date and time
which Location of a command
Introduction to Linux 58Other Useful Commands
ln Link a file to another file ln -s file1 file2
wait Wait for each specified process and return its termination status.
which Shows the full path of (shell) commands
who Show who is logged on
whoami Print effective userid
finger User information lookup program
whatis Display manual page descriptions
history Display the command history list with line numbers. An argument
of n lists only the last n lines.
❑ man command: learn more about these commands
Introduction to Linux 59Roadmap
• What is Linux
• Linux file system
• Basic commands
• File permissions
• Variables
• Use HPC clusters
• Processes and jobs
• File editing
Introduction to Linux 60Login Remote Systems
▪ Most Linux systems allocate secure shell connections from
other systems
▪ Log in using the ssh command to the LSU HPC and LONI clusters
▪ Usage: ssh @
▪ Example: ssh user@mike.hpc.lsu.edu
▪ –X option: forward the display of an application
▪ The default port is 22 for ssh
▪ ssh –p @
Introduction to Linux 61File Transfer between Two Systems
▪ scp : copy files between two hosts over the ssh protocol
▪ Usage:
▪ scp @:/path/to/source
@:/path/to/destination
▪ If the username is the same on both systems, omit
▪ If transferring files from or to localhost, @: option
can be omitted
▪ Options are –r and –p, same meaning with cp
▪ Examples
▪ scp user@mike.hpc.lsu.edu:/home/user/file1 .
▪ scp –r file user@mike.loni.org:/home/user
Introduction to Linux 62File Transfer between Two Systems
▪ rsync is another utility for file transferring
▪ Usage: rsync
▪ Delta-transfer algorithm
▪ Only transfer the bits that are different between source and
destination
▪ Widely used for backups and mirroring as an improved copy
command for everyday use
▪ Command options
▪ -a: archive mode
▪ -r: recursive mode
▪ -v: increase verbosity
▪ -z: compress files during transfer
▪ -u: skip files that are newer on the receiver
▪ -t: preserve modification times
Introduction to Linux 63Compressing and Archiving a single file
Reduce storage usage or bandwidth while transferring files.
▪ Compress: gzip, zip, bzip2
▪ Decompress: gunzip, unzip, bunzip2
▪ Options
▪ Recursively, use the –r option
▪ Overwrite files while compressing/uncompressing,
use the –f option
▪ By convention
▪ gzipped files: .gz, .z or .Z
▪ zipped files: .Zip or .zip
▪ bzipped files: .bz2 or .bz
Introduction to Linux 64Compressing and Archiving Files
▪ tar: create and manipulate streaming archived files.
▪ Usage: tar
▪ tar archived file, usually with extension .tar
▪ files/directories being archived
▪ Common options
▪ -c: create/compress an archive file
▪ -x: extract/decompress an archive file
▪ -t: list contents of archive (for testing)
▪ -z: filter the archive through gzip
▪ -j: filter the archive through bzip2
▪ -f: archive
▪ -v: verbosely list files processed
Introduction to Linux 65Compressing and Archiving Files
tar: create and manipulate streaming archived files.
Examples:
▪ File compressing
▪ tar czvf file.tgz ${HOME}/*
▪ tar cjvf file.tgz2 ${HOME}/*
▪ File decompressing
▪ tar xzvf file.tgz –C [dest]
▪ tar xjvf file.tgz2 –C [dest]
• File listing
• tar tvf file.tgz
Introduction to Linux 66Pipes
▪ Pipe commands: connect two or more commands together
using “|”
▪ grep: searches certain patterns from a file(s)
cat file | grep [option] pattern
Option Description
-v Print all lines not match pattern
-n Print the matched line and line number
-l Print only the names of files with matching pattern
-i Match either upper- or lowercase.
-c Print the count of matching lines
Introduction to Linux 67Pipes: sort, wc, more, less
▪ sort: arranges lines of text alphabetically or numerically
▪ ls |sort –k2
Option Description
-n Sort numerically
-r Reverse the order of sort
-k Sort by a certain column
-t Field separator
▪ ls |wc
▪ cat file | more
▪ Cat file | less
Introduction to Linux 68I/O Redirection
▪ Three file descriptors for I/O streams (everything is a file in Linux)
▪ I/O redirection allows users to connect applications
▪ : save STDOUT to a file
▪ >>: append STDOUT to a file
Introduction to Linux 69I/O Redirection Examples
▪ Write STDOUT to file:
▪ ls –l xxx > ls.out
▪ Write STDERR to file:
▪ ls xxx 2 > ls.err
▪ Write STDERR and STDOUT to file:
▪ ls –l xxx >output 2>&1
▪ Discard STDOUT and STDERR:
command > /dev/null 2>&1
Introduction to Linux 70Roadmap
• What is Linux
• Linux file system
• Basic commands
• File permissions
• Variables
• Use HPC clusters
• Processes and jobs
• File editing
Introduction to Linux 71Processes
▪ Process: an instance of a running program
▪ Linux create and start a new process (PID) for each
command
▪ ps or top
▪ A process cab be run in :
▪ Foreground: the command prompt is not returned
until the current process has finished executing.
▪ Background: the command prompt back to do some
other useful work e.g. ls –l &
Introduction to Linux 72Processes and Jobs
▪ Two ways to send a job into the background:
1. command &
2. suspend a running job using Ctrl-z and bg.
▪ When a process is running in background or suspended, it
will be entered on to a list along with a job number (not
PID) jobs –l
▪ nohup:prevent background jobs to be terminated when
users exit the shell
nohup program &
Introduction to Linux 73Managing Processes and Jobs
▪ Restart a suspended job in foreground or background
▪ fg %
▪ bg %
▪ To kill or terminate a process:
▪ Job running in foreground: Ctrl-c
▪ Job whose job ID you know: kill %
▪ Job whose PID you know: kill
Introduction to Linux 74Roadmap
• What is Linux
• Linux file system
• Basic commands
• File permissions
• Variables
• Use HPC clusters
• Processes and jobs
• File editing
Introduction to Linux 75File Editing
▪ Most commonly used editors on Linux/Unix systems
▪ nano (if you only have slight edit requirements)
▪ vi or vim (vi improved)
▪ Emacs
▪ vi/vim is installed by default on Linux/Unix systems and has
only a command line interface (CLI).
▪ Emacs has both a command line interface (CLI) and a
graphical user interface (GUI).
▪ use emacs –nw to open file in console
▪ Other editors: nano, pico, kate, gedit, gvim, kwrite, nedit
Introduction to Linux 76File Editing (vi)
vi works in two modes:
– Command mode
• This is the mode when entering vi
• Commands can be issued at the bottom of the screen,
e.g. copy, paste, search, replace etc.
• Press “i” to enter editing mode
– Editing mode
• Text can be entered in this mode
• Press “esc” key to go back to the command mode
Introduction to Linux 77Most used commands (vi)
Description Command
Insert at cursor i
Insert at the beginning of line I
Delete a line dd
Copy a line yy
Paste p
Search forward /pattern
Search backward ?pattern
Search again n
Go to line #n n
Replace text %s/new/old/g
Save and exit wq
Introduction to Linux 78Editor cheatsheet (1)
0
0
Introduction to Linux 79Editor cheatsheet (2)
Introduction to Linux 80Editor cheatsheet (3)
Introduction to Linux 81Shell Scripts
▪ Script: a program written for a software environment to automate
execution of tasks
▪ A series of shell commands put together in a file
▪ When the script is executed, those commands will be executed
one line at a time automatically
▪ The majority of script programs are “quick and dirty”, where the main
goal is to get the program written quickly
▪ May not be as efficient as programs written in C and Fortran
Introduction to Linux 82Script Example (~/.bashrc)
# .bashrc
# Source global definitions
if [ -f /etc/bashrc ]; then
. /etc/bashrc
fi
# User specific aliases and functions
export PATH=$HOME/packages/eFindsite/bin:$PATH
export LD_LIBRARY_PATH=$HOME/packages/eFindsite/lib:$LD_LIBRARY_PATH
alias qsubI="qsub -I -X -l nodes=1:ppn=20 -l walltime=01:00:00 –A
my_allocation“
alias lh="ls -altrh"
Introduction to Linux 83Getting Help
▪ User Guides
▪ LSU HPC: http://www.hpc.lsu.edu/docs/guides.php#hpc
▪ LONI: http://www.hpc.lsu.edu/docs/guides.php#loni
▪ Documentation: http://www.hpc.lsu.edu/docs
▪ Archived HPC
training:http://www.hpc.lsu.edu/training/archive/tutorials.php
▪ Contact us
▪ Email ticket system: sys-help@loni.org
▪ Telephone Help Desk: 225-578-0900
Introduction to Linux 84Upcoming Trainings
January 27,2021: HPC User Environment 1
February 03,2021: HPC User Environment 2
February 10,2021: Basic Shell Scripting
Introduction to Linux 85Exercise (1)
• Login to a Linux machine and open a terminal
• Enter the following commands for pratice
• Understand what you are doing and ask for help if
unsure. Some commands are incorrect or will fail; if this
is the case, enter the correct ones
Introduction to Linux 86Exercise (1)
$ echo hello world
$ pwd
$ whoami
$ cd /tmp
$ cd ~ (cd /home/uid)
$ mkdir -p test/testagain
$ cd test/testagain
$ touch test.txt
❖ Go back to your home directory
❖ Figure out which shell you are using
Introduction to Linux 87Exercise (2)
• Create an alias for removing files which prompt for confirmation
and delete the file that you created.
• From your home directory get a list of files and directory in
long format in reverse order with file sizes listed in human
readable format.
• Find out the location of vi, emacs, perl and ifort. (hint:
which xxx)
• Change the permission of the testagain directory to be world
writable.
• Open a few applications of choice in foreground one by one
and then suspend them
• Get a list of suspended jobs, foreground job 1 and close it
• Background job 2,Kill job 3, put job 2 in foreground and close it
• Check if you still have any jobs running.
Introduction to Linux 88Exercise (4)
If you have never used vim or emacs, go through the vim
tutorial: vimtutor
===============================================================================
= W e l c o m e t o t h e V I M T u t o r - Version 1.7 =
===============================================================================
Vim is a very powerful editor that has many commands, too many to
explain in a tutor such as this. This tutor is designed to describe
enough of the commands that you will be able to easily use Vim as
an all-purpose editor.
Introduction to Linux 89You can also read