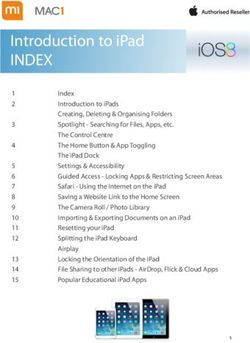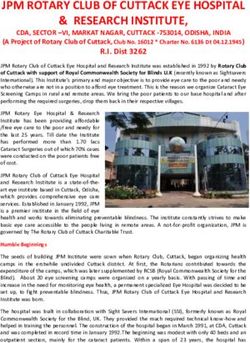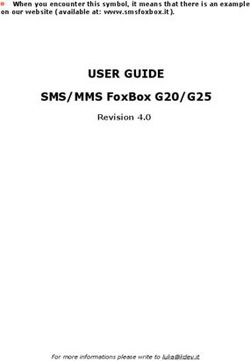Making your Android phone & tablet easier to see, hear and use - Android Nougat Student Handbook
←
→
Page content transcription
If your browser does not render page correctly, please read the page content below
Mobile Accessibility for
Android Phones & Tablets
Making Your Phone and Tablet Easier to
See, Hear, and Use
Student Workbook
Oasis Connections is made possible by contributions from:
AT&T
CTA Foundation
The Oasis Institute
11780 Borman Dr.
St Louis, MO 63146
314-862-2933
www.oasisnet.org
This tip sheet is licensed under a Creative Commons Attribution-NonCommercial-NoDerivatives 4.0
International License by Oasis Connections. Feel free to share. More available at oasis.net/connections.
V1.0 November 2016Oasis Connections Mobile Accessibility for Android Phones & Tablets
Contents
Contents .......................................................................................................................................... 2
Welcome! ........................................................................................................................................ 1
Introduction to mobile accessibility ............................................................................................... 2
Operating Systems (OS) ............................................................................................................. 2
Android OS version history ........................................................................................................ 2
Introduction to Android accessibility .............................................................................................. 3
Smart lock—easy alternatives for unlocking your device .............................................................. 5
Google voice control ....................................................................................................................... 6
Start a voice search .................................................................................................................... 6
Using voice in apps ..................................................................................................................... 7
Some things to remember when using voice ............................................................................ 7
Some things you can do with Google......................................................................................... 7
Troubleshooting ......................................................................................................................... 8
Android visual accessibility options ................................................................................................ 9
Wallpaper and backgrounds ...................................................................................................... 9
Android large text and display settings ................................................................................... 10
Android magnification gestures ............................................................................................... 11
High contrast text ..................................................................................................................... 11
Color correction ....................................................................................................................... 12
Color inversion ......................................................................................................................... 12
TalkBack.................................................................................................................................... 13
Android system sounds and vibration .......................................................................................... 15
Vibration notification for calls.................................................................................................. 15
System sounds.......................................................................................................................... 15
Vibrate on taps ......................................................................................................................... 16
Android earlier versions ........................................................................................................... 16
Lollipop keyboard ..................................................................................................................... 16
Notifications .................................................................................................................................. 17
Notifications in Nougat ............................................................................................................ 17
Notifications in Marshmallow & Lollipop ................................................................................ 17
Android manual dexterity options ................................................................................................ 18
Touch & hold delay .................................................................................................................. 18
Hang up with the power button .............................................................................................. 18
Android features for people with hearing impairments .............................................................. 19
Captions.................................................................................................................................... 19
Mono audio .............................................................................................................................. 19
rd
3 Party Apps ................................................................................................................................ 20
External devices ............................................................................................................................ 21
More resources ............................................................................................................................. 22
For more help................................................................................................................................ 23
Your opinion is important to us! ................................................................................................... 24
V1.0 November 2016Oasis Connections Mobile Accessibility for Android Phones & Tablets
Welcome!
Welcome to Oasis Connections! We hope you find this class to be fun, interesting, and
informative.
This course is an introduction to the basic accessibility options built into Android phones
and tablets including:
How to make text larger and reduce background clutter.
How to increase contrast and use color inversion to enhance readability.
How to configure audio for clarity.
How to turn on captions.
How to set up features that can help with dexterity and motor coordination
issues.
Thanks for choosing Oasis and have fun learning!
About Oasis Connections
Oasis Connections is a technology curriculum designed for adult learners. Connections
classes help tens of thousands of students stay in step with today's technology through
partner organizations: libraries, job help centers, adult living and faith-based
communities. If your organization would like more information about partnering with
Oasis, contact the National Connections Manager at 314-862-2933 x 272.
Send errata, suggestions, and comments to courseupdates@oasisnet.org.
The Oasis Institute V1.0 November 2016 1Oasis Connections Mobile Accessibility for Android Phones & Tablets
Introduction to mobile accessibility
Many of us have become dependent on our
mobile devices. We use them to communicate Don’t see a feature
with friends and family, complete work tasks, stay
current with the news, take and share pictures, listed here on your
and even find and navigate to restaurants and phone?
entertainment venues. Mobile devices have a
If there is a feature listed in
growing number of options to enhance their
this manual that isn’t in your
usability for anyone who has difficulty with vision,
phone or tablet, it may be
hearing, or manual dexterity. This manual will
that your operating system
introduce you to some of the basic accessibility
is out of date or the latest
options of Android mobile devices.
OS is not available for your
Operating Systems (OS) device.
Google makes the mobile device software we
know as Android. Many different manufacturers,
Motorola, Samsung, and LG to name a few, make phones and tablets that use the
Android software. These manufacturers customize their devices so that, unlike Apple
phones, Android devices vary widely. This manual is current as of Android version 7,
affectionately known as Nougat. If you don’t see a feature on your device, you may not
have the latest operating system.
Android OS version history
Honeycomb 3+ February 2011 Discontinued
Ice Cream Sandwich 4+ October 2011 Discontinued
Jelly Bean 4.1 + July 2012 Discontinued
KitKat 4.4 + October 2013 Security Updates Only
Lollipop 5+ November 2014 Supported
Marshmallow 6+ October 2015 Supported
Nougat 7+ August 2016 Supported
The Oasis Institute V1.0 November 2016 2Oasis Connections Mobile Accessibility for Android Phones & Tablets
Introduction to Android accessibility
Android accessibility features vary by operating system version. Some of the features in
this manual are only available on devices running Android version 7 Nougat and higher.
Most of the options you will need are under Settings > Accessibility . However,
be aware that there are additional features under Sounds, Sound & notification,
Display, and Keyboard depending on your device model and Android version.
Here is how to open your accessibility options screen:
1. From your Home screen, touch Settings .
2. Scroll down to the System group and touch Accessibility . The icon is a hand
(prior to version 5) or a human figure . In the future, this sequence will
be shown as Settings > Accessibility .
Android version 4 Android version 5+
The Oasis Institute V1.0 November 2016 3Oasis Connections Mobile Accessibility for Android Phones & Tablets
Determining your Android version
To determine the OS version your Android device is currently running:
Go to Settings , then scroll down to the System area and look for About
tablet or About phone.
The device shown here is running Android’s operating system (OS) version 7, known as
Nougat. Contact your phone carrier (ATT, Verizon, Sprint, etc.) if you have questions
about upgrading to a newer Android software version.
On older operating systems, you may have to go to Settings > About phone >
Android version.
The Oasis Institute V1.0 November 2016 4Oasis Connections Mobile Accessibility for Android Phones & Tablets
Smart lock—easy alternatives for unlocking
your device
*Applies to Android 6 (Marshmallow) and above. May not be available on all devices.
Android offers several alternatives to unlock your device without having to physically
enter a password, pattern, or PIN. If your device is always in a safe place and you don’t
feel the need to lock it, then you can skip this section. But if you want to have a safely
locked device, you can use one or more of the following:
On-body detection — Enable on-body detection and your device will remain
unlocked while you are carrying the device in your hand, pocket, or purse. It will
lock automatically if it senses that it has been put down.
Trusted places — Trusted places uses Google maps and location data to
recognize safe areas, such as your home, school, or business. When you are in a
trusted place, your device will remain unlocked.
Trusted face — Some Androids have the capability to remember your face. This is
probably the least secure way of locking your device.
Trusted voice — You can train your device to open when it recognizes your voice
model saying “Ok Google”.
Trusted device — You can link a Bluetooth device like a watch or your car’s
stereo to your Android. When your device is near a linked device it will
automatically unlock. You can also buy inexpensive Near Field Communication
tags and program them to unlock your device.
NFC tags come in a variety of forms,
including self-adhesive tags and key
fobs.
To access Smart lock
1. Go to Settings > Security > Smart Lock.
2. Choose your preferred option(s) and follow the instructions.
The Oasis Institute V1.0 November 2016 5Oasis Connections Mobile Accessibility for Android Phones & Tablets
Google voice control
The Google app lets you use your voice to send a message, add an event to your
calendar, set an alarm, find directions, and search the internet — all without typing a
single letter. Your Android device must be connected to the internet to use Google voice
search.
Start a voice search
All Android devices by touch
In the search bar at the top of each Home page, touch the microphone icon
and then speak.
OK Google
You can set up your device to respond to you saying "OK Google", (known as a “launch
phrase”.) Speaking this phrase aloud opens your device. OK Google works whenever the
Google app is open, and can be configured to work on an Android device from the Home
screen or even when the device is locked. Note that your Android device may differ
from the following depending on the manufacturer.
Setting Android options for the launch phrase "OK Google"
1. Open the Google app.
2. In the top left corner of the page, touch the Menu icon then go to
Settings > Voice > "Ok Google" detection and select from the following
options:
From the Google app — This feature is usually on by default and means
that you can speak the launch phrase when the Google app is open and
active (the app you are currently using.)
From any screen — Select this if you want the launch phrase “OK Google”
to start a voice search from any screen if the device is on and unlocked.
Always-on — Google will respond when you say “OK Google” whether
your screen is active or not.
Note: The From any screen setting may prevent other voice services that use launch
phrases or wake up commands from working. For example, if you have a Samsung S6
and turn on S-Voice to use the wake up command "Hi Galaxy," it may not work if From
any screen is turned on.
The Oasis Institute V1.0 November 2016 6Oasis Connections Mobile Accessibility for Android Phones & Tablets
Trusted voice — Will unlock your device if Google recognizes your voice
when you say “OK Google”.
Personal results — See personal results for your voice searches when your
device is locked.
Train/Retrain voice model — Teach Google to recognize your voice.
Using voice in apps
Many apps, including browsers, maps, and other apps with search boxes, often display a
voice search (microphone) icon . Touch the icon to input using your voice rather than
the keypad as shown on this screenshot of the Chrome browser on an Android device.
You can also use your voice to dictate text messages and email — just about anywhere
you would use a keypad to type in letters.
Some things to remember when using voice
Speak in a normal indoor voice. Be aware that background noise and wind noise
can interfere with Google being able to understand you.
Google may ask a follow-up question(s) to understand your instruction. For
instance, if you tell Google to set a reminder, Google will need additional
information like time and date.
Some things you can do with Google
Tell Google to call your contacts that you have defined a relationship with in
Contacts. For instance, you can say “call my sister” if Google knows that
relationship.
Tell Google to call a person by name in your Contacts.
Tell Google to call a number. Say, “dial” and then say the numbers.
Navigate to a location with a command. Launch Google and say “navigate to” and
add the location.
Check your voicemail. Say, “Listen to voicemail.”
Launch an application. Google can launch most installed apps. Say “launch” and
the name of the app, e.g., “launch Facebook” or “launch Photos.”
Set reminders, including location-based reminders. Say, “Remind me to buy
coffee at Costco,” will create a reminder that will trigger when you are physically
at and location Google knows is a Costco.
Set alarms. Say “set an alarm for 11am” to create an alarm for that time.
The Oasis Institute V1.0 November 2016 7Oasis Connections Mobile Accessibility for Android Phones & Tablets
Ask questions. Ask what the temperature is somewhere, or what the current time
is in another part of the world. Google will search the web and answer questions
or provide websites that might answer your questions.
Say, “OK Google, help me” for a list of commands.
Troubleshooting
If you are having problems with OK Google:
Remember that background noise and blowing wind will make it hard for Google
to understand you.
If Google does not launch with your voice command, go to Settings > Search
& Now > Voice > “Ok Google” detection and make sure to turn on From the
Google app and any other options you want.
Devices on older operating systems may find their Ok Google settings in Settings
> Touchless Control.
The Oasis Institute V1.0 November 2016 8Oasis Connections Mobile Accessibility for Android Phones & Tablets
Android visual accessibility options
Wallpaper and backgrounds
You can choose between several stock static (non-moving) and dynamic (moving)
background options. Some backgrounds can obscure text and icons. You can pick the
least distracting option or use a photo you take from your device. You can also take a
picture of a white, gray, or black background to use as a plain color for your background
if that makes viewing your Home screens easier. To set your wallpaper preference:
Nougat (7) and Marshmallow (6)
1. Go to Settings > Display > Wallpaper.
2. Choose a wallpaper from the collections listed.
3. Choose where to install your wallpaper, Home screen, Lock screen, or both.
Lollipop
1. Go to Settings > Display > Wallpaper.
2. Choose from the Gallery, Wallpapers, or Photos options and browse for your
preference. Touch any to preview.
The Oasis Institute V1.0 November 2016 9Oasis Connections Mobile Accessibility for Android Phones & Tablets
Android large text and display settings
Android Nougat features the ability to enlarge the size of both text and display.
To access options to make text larger
1. Go to Settings > Accessibility (or Display) > Font size.
2. Use the slider to choose a font size that is comfortable for you to read.
To access display size options (icons, buttons, etc.)
1. Go to Settings > Accessibility (or Display) > Display size.
2. Use the slider to choose a display size that makes the icons and display easy to
read.
Older operating systems (Marshmallow, Lollipop and earlier) were limited to making
text larger using Settings > Accessibility > Large text.
You’ll notice that not all text is resized using Android’s accessibility settings. Some apps
have settings of their own. The Google Chrome browser is an example. Chrome has its
own settings to increase text size as follows:
1. Open the Chrome browser , then touch the Menu button in the upper right
corner.
2. Touch Settings > Accessibility .
3. Drag the slider to the desired text size. Watch the text under the slider bar to
judge when you have a comfortable size selected.
4. Touch the checkbox next to Force enable zoom to make all websites zoom to
your desired level, overriding the website’s settings if necessary.
The Oasis Institute V1.0 November 2016 10Oasis Connections Mobile Accessibility for Android Phones & Tablets
Android magnification gestures
Turn on magnification gestures to enable a zoom box that you can adjust to see a
specific part of the screen. To turn on magnification gestures:
1. Go to Settings > Accessibility .
2. Touch Magnification gestures and turn on the button.
Tap the screen quickly 3 times with one finger to toggle magnification on and off. When
magnification is toggled on, you will see a blue or orange border around the screen and
the contents will be enlarged. Use two fingers to drag the focus area around the screen.
Use a 2-finger pinching motion to either enlarge or decrease the zoom level.
You can also use magnification to temporarily zoom in on an area. Triple-touch and hold
your finger down on the last touch. Magnification will turn on and you can drag your
finger around to look at different parts of the screen. Once you release, magnification
will turn off and your normal view will return.
High contrast text
Applies to Android 5+ only. This feature is still experimental and your results may vary.
1. Go to Settings > Accessibility .
2. Touch High contrast text.
High contrast text turns gray text black in some cases. It will also outline some colored
or white-on-color text with a dark border. This feature is still experimental and you may
find it is more or less useful depending on the app. Bordered text is usually more
difficult to read than solid colors.
High contrast turned on
The Oasis Institute V1.0 November 2016 11Oasis Connections Mobile Accessibility for Android Phones & Tablets Color correction Applies to Android 5.0+ (Lollipop and newer.) Color correction manipulates colors to compensate for color blindness. You can set the feature for different correction modes as follows: 1. Go to Settings > Accessibility > Color correction. 2. Set the switch to on and select the correction mode: Color inversion Applies to Android 6 (Marshmallow) and 7 (Nougat.) This feature is experimental and may affect your device’s performance. Color inversion reverses white and black as well as other colors on the scale. This feature can make reading at night (in low light) easier by dimming bright colors. To turn color inversion on: 1. Go to Settings > Accessibility > Color inversion. 2. Set the switch to on. The Oasis Institute V1.0 November 2016 12
Oasis Connections Mobile Accessibility for Android Phones & Tablets
TalkBack
TalkBack is a screen reader that speaks the names of items you are touching on the
screen, reads text, and announces alerts like incoming phone calls. Because TalkBack
describes what you are touching, single touches are disabled, requiring users to learn a
new set of gestures. If TalkBack is not installed on your phone or tablet, you may be able
to download it from the Google Play Store. To enable TalkBack:
1. Go to Settings > Accessibility .
2. Depending on your Android version, enable the TalkBack checkbox or slide the
switch (Android 4 return to previous screen and enable Explore by touch).
3. Confirm and allow TalkBack access to your device.
To enable TalkBack, confirm that you will allow the app to observe your actions —
things like the buttons you are touching and the text you type.
The Oasis Institute V1.0 November 2016 13Oasis Connections Mobile Accessibility for Android Phones & Tablets The first time you enable TalkBack will also open a training tutorial with hands-on practice of the gestures required to use the app. If you are using TalkBack you might want to lock the screen in either the landscape or portrait position. Note: Turn off Speak passwords, also in Accessibility settings, if you don’t want TalkBack audibly announcing passwords as you enter them. The Oasis Institute V1.0 November 2016 14
Oasis Connections Mobile Accessibility for Android Phones & Tablets
Android system sounds and vibration
Android devices can provide audio and vibration (haptic) feedback when you touch
icons, buttons, and keyboard items. Some of these are accessed in Settings, and others
“in-app” or through the settings offered in the app rather than Android system settings.
These settings differ between the latest Android OS (Nougat) and prior versions (KitKat
and prior.)
Vibration notification for calls
There are two ways to make your Android phone vibrate when receiving an incoming
call.
Press and hold the volume-down button until you feel the phone vibrate. This
silences any ring, but your phone will vibrate with any incoming phone call. Your
status bar (top of the screen) will display the Vibrate icon . (Press the
volume-down button again to turn off vibrate AND silence the phone).
If you want your phone to vibrate with all incoming calls regardless of ringer
volume, go to Settings > Sound (or Sound & Notification) and turn on Also
vibrate for calls.
System sounds
Your Android can provide audible feedback for touches, lock screen, and other system
actions as follows:
1. Go to Settings > Sound (or Sound & Notification).
2. Touch Other sounds to open a menu of options.
The Oasis Institute V1.0 November 2016 15Oasis Connections Mobile Accessibility for Android Phones & Tablets
Vibrate on taps
Android also offers a haptic (vibratory) feedback for tapping or touching keys on the
Google keyboard, and the Home, Back, and Menu buttons. To activate:
1. Go to Settings > Sound (or Sound & Notification) > Other sounds.
2. Turn on Vibrate on tap (or Vibrate on touch.)
Android earlier versions
Most of the system audio and vibratory feedback options for earlier versions of Android
(Lollipop and earlier) are accessed as follows:
3. Go to Settings > Sound.
4. Choose from the following: Vibrate when ringing; Touch Sounds; Dial pad touch
tones; Screen lock sound; and Vibrate on touch.
App notifications are controlled from the app settings. To use the vibration notification
feature, turn down the volume (using the external down-volume button) until sound is
turned off and vibration alerts are turned on. You’ll see a vibration icon to the left of the
volume bar as shown here:
Lollipop keyboard
You can set both audio and vibratory feedback for the standard Google keyboard in
Android Lollipop as follows:
1. Go to Settings > Language & input > Google Keyboard > Preferences.
2. Activate Sound on keypress and Vibrate on keypress as desired.
The Oasis Institute V1.0 November 2016 16Oasis Connections Mobile Accessibility for Android Phones & Tablets Notifications Properly setting up notifications can help keep you informed with alerts that display on your lock screen or in “peek” mode — a short visual notification on any screen. Notifications in Nougat Go to Settings > Notifications to view the list of installed apps on your device. Notifications in Marshmallow & Lollipop Go to Settings > Sound & Notification > App notifications to view the list of installed apps on your device. Options are the same as above. The Oasis Institute V1.0 November 2016 17
Oasis Connections Mobile Accessibility for Android Phones & Tablets Android manual dexterity options Touch & hold delay Sometimes you need to press and hold an icon or section of text to complete an action. Selecting a longer Touch & hold delay can be helpful for those with dexterity issues that might cause inadvertent touchs or movements on the screen. By default, the delay is set to short. To change the timing: 1. Go to Settings > Accessibility . 2. Touch Touch & hold delay and select Short, Medium, or Long. Hang up with the power button You can add the option to end phone calls with a press of the power button. To enable: 1. Go to Settings > Accessibility . 2. Touch Power button ends call. The Oasis Institute V1.0 November 2016 18
Oasis Connections Mobile Accessibility for Android Phones & Tablets Android features for people with hearing impairments Captions Applies to Android 4.4+ only Closed Captioning (CC) adds visual text to describe the full context of a video including descriptions of sounds (like screams and crashes) and music. Captions work with some apps but often you need to turn captions on in the apps themselves. To turn captions on for your device: 1. Go to Settings > Accessibility . 2. Set the Captions switch to On. Choose the Text size and Caption style options you prefer from the default options. You can also create your own style in Caption style > Custom settings. Mono audio Android 7+ only Mono audio combines the two parts of a stereo signal and sends it to both earphones/speakers. 1. Go to Settings > Accessibility . 2. Turn on Mono audio. The Oasis Institute V1.0 November 2016 19
Oasis Connections Mobile Accessibility for Android Phones & Tablets
3rd Party Apps
Apps are software programs that perform a
specific function on your device. Examples of Apps extend your
apps that came with your device are the
Internet browser, the camera, and the email device with social
program. Most apps that come with your media, games,
device have accessibility features that you entertainment, and
access in the device’s settings.
more
Android devices are customized by the
manufacturer (Motorola, HTC, etc.) as well as There are millions of apps
the carrier (AT&T, Verizon, T-Mobile, etc.) and available for Apple and Android
can vary widely. mobile devices. There are apps
for entertainment, learning,
Android devices also allow you to download communication, and more.
and install third-party apps that are helpful for Some of these apps will have
those with disabilities. The Aipoly app is an accessibility settings of their
example. This free app uses your mobile own, accessible from within the
device’s camera and artificial intelligence to app’s settings. We won’t talk
audibly announce what the camera is pointed about those here, but you can
at. look at any app’s settings and
see if there are enhancements
that make it easier to use.
Third-party apps that are
mentioned in this manual are
not an endorsement or
recommendation for
installation.
The Oasis Institute V1.0 November 2016 20Oasis Connections Mobile Accessibility for Android Phones & Tablets
External devices
You can connect external devices, like hearing aids, TTY machines, and switches, to your
phone or tablet to make it easier to see and use. Most of these are beyond the scope of
this manual, but here are some devices to consider:
Bluetooth keyboards, mice, and touchpads can make navigation and typing
easier.
Chromecast mirrors (projects) your device’s screen to a large TV or monitor.
Hearing aids that pair with specific mobile devices have a wide range of options
to enhance sound at higher volumes. Some also connect to your TV!
Switches that connect to the device and support specific actions that may
otherwise be difficult for those with motor coordination issues.
TTY and braille devices that empower communication via your mobile device.
The Oasis Institute V1.0 November 2016 21Oasis Connections Mobile Accessibility for Android Phones & Tablets
More resources
There are excellent resources online including:
American Foundation for the Blind (AFB): AFB has a database of devices and
apps for the visually impaired. Look for them at www.afb.org.
AccessWireless: AccessWireless is a service of The Wireless Association (CTIA)
and is a great resource for researching devices and services. Visit the website at
www.accesswireless.org/.
Hearing Loss Association of America: This organization has a wealth of
information about electronic hearing devices including implantable devices and
cochlear implants. You can find out more at www.hearingloss.org.
GARI: The GARI site can help you find both devices and apps that can help you
with accessibility questions. It features comparative search functions for devices
and apps at www.gari.info.
The Oasis Institute V1.0 November 2016 22Oasis Connections Mobile Accessibility for Android Phones & Tablets For more help Need more information about your Android device? Try your owner’s manual and your cellular phone provider’s website. You can also access information through Google’s Android Accessibility Help website at https://support.google.com/accessibility/android. Finally, you can download Google’s free Android Quick Start books at the Google Play Store. The Oasis Institute V1.0 November 2016 23
Oasis Connections Mobile Accessibility for Android Phones & Tablets
Your opinion is important to us!
Please complete a short online survey and tell us what you think about the Connections
handbook you just used. We value your feedback and use the suggestions to improve
classes and course material. It will only take a few minutes:
http://bit.ly/SurveyAccessMobile
Thank you!
The Oasis Institute V1.0 November 2016 24You can also read