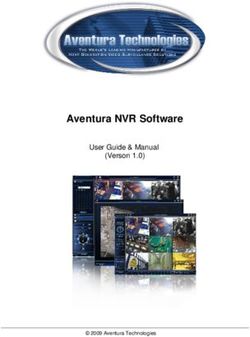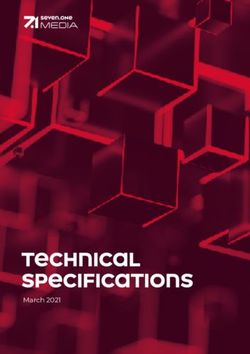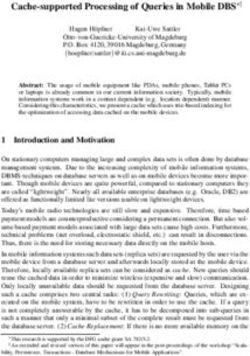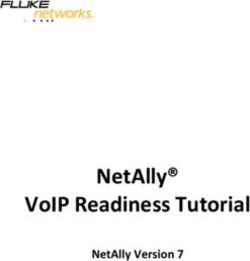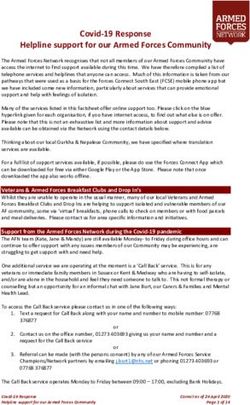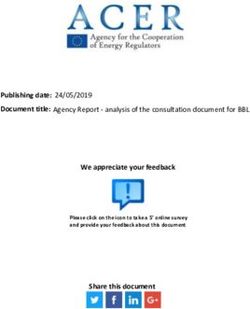How to use your BT One Phone
←
→
Page content transcription
If your browser does not render page correctly, please read the page content below
Notice
The information contained in this document is believed to be accurate in all respects but is not
warranted by BT OnePhone Ltd. The information is subject to change without notice and should not be
construed in any way as a commitment by BT OnePhone Ltd. BT One Phone Ltd and its affiliates assume
no responsibility for any errors or omissions in this document. Revisions of this document or new
editions of it may be issued to incorporate such changes. No part of this document can be reproduced
or transmitted in any form or by any means - electronic or mechanical - for any purpose without written
permission from
BT OnePhone Ltd.What’s in this guide?
1. Get started 4
Top tip
1.1 Start making and receiving calls 4
It’s best to use a mobile phone we’ve 1.2 Learn your phone numbers 4
provided. Not every model will work 1.3 Find your subscription information and PUK code 5
with One Phone. And, if you unlock 1.4 Activate and use your SIM 5
another device to use with One Phone, 1.5 Register to use the One Phone portal 5
we can’t guarantee your service or 1.6 Personalise your voicemail 6
offer you support. 1.7 Set up your Voicemail PIN 6
1.8 Manage calls, send texts
and update your presence from your computer 6
1.9 Download the One Phone mobile app 7
2. Check network and data settings 8
2.1 Interpret your network label 8
2.2 Update your APN settings 9
3. Handle calls 10
3.1 Use these shortcuts 10
3.2 Handle live calls 10
3.3 Explore additional functions 11
4. Manage your voicemail 12
4.1 Listen to your messages 12
4.2 Control your voicemail 12
5. Use Client Alert 13
5.1 Set up Client Alert 13
5.2 Receive incoming calls 13
5.3 Manage waiting calls 13
5.4 Try other functions 14
6. Manage your One Phone using the portal 15
6.1 Log in to the One Phone portal 15
6.2 Read through your account,
subscription and personal information 15
6.3 Review your call settings 16
6.4 Check your status 16
6.5 Look up colleagues in your company directory 17
6.6 Set your availability 18
6.7 Schedule meetings and time off 19
6.8 Look over your Personal Info and Call Log 20
6.9 Manage your groups 20
7. Choose from the dial-in service menu 21
7.1 Listen to the dial-in menu 21
7.2 Find the right option 21
8. Download apps for your mobile 24
8.1 Go online using the BT Wi-fi app 24
8.2 Control your One Phone from your mobile 24
9. Going abroad 27
9.1 Check your options with the administrator 27
9.2 Connect to overseas mobile and data networks 27
9.3 Make calls overseas 28
9.4 Switch data roaming on 29
10. Ask for help 30Say goodbye to juggling calls And say hello to a life with one phone, one voicemail and all sorts of call handling features. Follow the steps in this guide. And start using the functions at your fingertips.
4
1. Get started
1.1 Start making and receiving calls Getting started couldn’t be easier. Just put your SIM card into your phone. Then switch it on.
That’s it. You’re ready to make and receive calls.
Your SIM card
We’ll send you a single SIM card. This carries your unique identity and allows you to use our
mobile network. It’s a place to store numbers and text messages.
Depending on how you push it out of its packaging, it can become a mini, micro or nano
SIM. Choose the right size for your phone.
If you’re unsure what type you need, check your phone’s user guide. It will also tell you how
to move contacts over to your One Phone.
1.2 Learn your phone numbers You’ll get your personal phone numbers with your welcome pack. A letter will set out your:
• mobile number (e.g. 07123 456 789)
• optional landline number (e.g. 01234 567 890)
• extension number for colleagues to call (e.g. 7890)
You can also find your numbers on the One Phone portal. Just:
1. open the Overview tab
2. look under Subscription data
3. then select My status in the Call settings menu.
To see them using the One Phone app, select My status in the main menu. They’re listed at
the bottom of the screen under My numbers.
The number people see when you call depends on your settings. Your administrator can tell
you more.
Top tip
You can have up to five additional numbers for your One Phone.
Free wi-fi from five million hotspots
You can connect to wi-fi hotspots across the country using the BT Wi-fi app. Look out
for a text telling you how to download it.5
1. Get started
1.3 Find your subscription Learn about your subscription by reading the letter in your welcome pack. Or open the
information Overview tab on the One Phone portal. Everything you need to know is under the heading
Subscription data.
There are two types of subscription:
1. SIP/Office worker
This means you use your One Phone Desk phone in the office or from Home.
2. Mobile worker
This means you can keep using your One Phone when you’re out and about.
1.4 Activate and use your SIM When you first get your SIM, it’s default PIN is 0000.
You’ll quickly get the chance to change it to something more memorable. Note down your
new PIN in a safe place.
Your SIM will lock if you get your PIN wrong three times in a row. If this happens, you’ll
need your Personal Unlocking Key (sometimes called a PUK code).
Copy it from the letter in your welcome pack or read it from the One Phone portal. You’ll
find it in the Overview tab, under Subscription data.
1.5 Register to use the Control your settings using the One Phone portal. To register:
One Phone portal
1. go to bt.com/btonephoneportal
2. click Register
3. enter your mobile number without spaces, starting with 44 and no zero
4. when prompted, enter the same mobile number as your username
5. decide whether your temporary password should be sent by email or text
6. use your temporary password and username to log in.
At this point, you’ll be asked to replace your temporary password with something more
memorable. And, that’s it. You’re registered and ready to use the One Phone portal.
Find out more about the portal in section six.6
1. Get started
1.6 Personalise your voicemail You have a single voicemail for all your numbers. So you’ll never miss a message again.
Set up your voicemail and personal greeting by dialling 8888 and following the instructions.
If you are a SIP Deck phone subscription, you may have to do this inside your building.
Section four explains the voicemail functions you get with One Phone.
Top tip
It’s easiest to set up your voicemail from the UK. If you’re abroad (or using
another phone), you’ll have to call +44 7953 223888 or 07953 223888.
Have your Voicemail PIN ready.
1.7 Set up your Voicemail PIN Your voicemail’s protected by a code – your Voicemail PIN. You’ll need this code to listen to your
voicemail abroad or over another phone. Get it by:
1. dialling 8880 from your One Phone
2. choosing option three.
Or set up your Voicemail PIN from the One Phone portal by:
1. opening the Personal info tab
2. looking under Username and password.
If you’re trying to do this while abroad or using another phone, our helpdesk can guide you.
Call +44 1923 723339 or 0845 154 8844 in the UK.
1.8 Manage calls, send texts
and update your presence Install Alert Client to manage calls, send texts and change your presence status from your
from your computer computer.
Make sure you have administrator rights to your computer and download it by:
1. logging into the One Phone portal
2. clicking on Call settings
3. choosing Download from the menu
4. selecting Install now under the Alert Client icon and following instructions.
An icon for Alert Client should then appear on your desktop. Double click the icon and enter
your One Phone username and password.
Learn more about Alert Client in section five.
Top tip
Use an up-to-date browser, like Firefox, Safari or Chrome.7
1. Get started
1.9 Download the One Phone Once you download the app, you can manage your One Phone from your mobile. Use it
mobile app wherever you have wi-fi or mobile data.
Search for ‘BT One Phone’ in your app store of choice. It’s available from:
There’s more about using the app in section eight.
Top tip
Your mobile needs to have Android 4.1, Apple iOS 7, Windows 8.1
or higher for the app to work.
Features on your mobile app
After you sign in using the same username and password as your regular One Phone,
the app can:
• store contact information in its Directory
• download the company directory using Local Directory Sync
• update your status using My Presence
• check your working groups using My Group
• forward calls to another number using Follow-me.8
2. Check network and data settings
2.1 Interpret your network label When you insert your SIM card, you’ll see a network label. This can tell you about your
device and location.
Network label Meaning
BT One Phone You’re connected to the One Phone network in your office.
BT One Phone UK. You’re connected to the One Phone network, but not in your
office.
BTOP You’re connected to the One Phone network in your office.
BT One Phone UK When you’re connected to the BT Mobile network outside
your office.
BTOP UK You’re connected to the BT Mobile network outside
your office.
234-08 You’re connected to the One Phone network and
using an older phone.
BT One Phone.UK You’ve connected to the BT Mobile network after
being abroad.
Other You’re roaming internationally. You’ll see the name of a local
Mobile Network Operator.
Top tip
If the letter R shows above your mobile’s network strength icon, you’re probably away
from your desk and roaming on our mobile network.9
2. Check network and data settings
2.2 Update your APN You might need your Access Point Name (APN) to browse the internet using your phone.
and MMS settings You can see it under Network Settings.
You should be able to use mobile data without changing your APN settings. If you do
need to update or check them, the Access Point Name should be internet.btonephone.com.
And the type should show as Default.
If you need to configure your Multimedia Messaging Service (MMS), choose these settings:
APN mms.btonephone.com
MMSC http://mmsc
MMS proxy proxy.btonephone.com
MMS port 8080
APN type MMS10
3. Handle calls
3.1 Use these shortcuts When you’re using your One Phone in the UK, dial:
• 8888 for voicemail
• 8880 for the dial-in service menu
• 8844 to speak to our helpdesk
• 8899 to accept a pick up group call
3.2 Handle live calls If you’re on a call in the UK, you can:
• put it on hold
• transfer it
• switch between the call and another active conversation
• set up a three-way conversation
• manage incoming calls while you’re on another call
• request an automatic call back when calling another One Phone user who’s engaged.
Let’s start by looking at the hold and transfer functions.
Putting a call on hold
• To place a call on hold, press # #.
• If you press # one more time, you’ll go back to it.
Transferring a call
You have more options when you transfer a call. If you want to speak to the person
you’re passing the call to:
1. press # # to put the caller on hold
2. dial the number (it can be a colleague’s extension, a full number or an external number)
followed by #
3. speak to them
4. transfer the original call to them by hanging up.
Top tip
If you decide to transfer the call to someone else, press one and repeat from step two.
If you want to transfer the call without speaking to the person you’re passing the call to:
1. press # # *
2. dial the number (extension or full number) followed by #
3. transfer the original call to them by hanging up.
Top tip
If you want to talk to the original caller at any time or you make a mistake dialling, press * #11
3. Handle calls
3.3 Explore additional functions Your One Phone can switch between active calls, set up three way conversations and ask
callers to ring back later. Here’s how these features work:
Switching between two active calls
1. When you’ve got two active calls – the original caller and the person you’re transferring
them to – press 2 to toggle between them.
2. Connect the two active calls by hanging up.
Setting up a three-way conversation
1. Call the first participant and put them on hold by pressing # #.
2. Call the second participant’s number followed by #.
3. When the second call connects, press 3 to connect all three of you.
You can end the conversation by hanging up. This will end the call for everyone. If another
participant drops out, you’ll remain in a two-way call.
Call waiting
While you’re on the phone, the call waiting feature will tell you if someone else rings.
You then have to decide whether to pick up or reject the incoming call:
• To accept the call, select Answer. Once you’ve dealt with the interruption, hang up to return
to your original call.
• To reject the call, just let it ring or hang up. The interrupting call will then be handled
according to your settings on the One Phone portal.
Top tip
Call waiting’s a network service. So you’ll have to speak to your administrator to check
if it’s enabled on your phone.
Ring back when free
You can only use this feature to deal with internal calls.
If a colleague’s One Phone is engaged when you ring, you can request an automatic call
back. Here’s how:
1. Press 9.
2. A recorded message will let you know you’ve requested a call back.
3. Wait for a call from your company’s main number.
4. Pick up it up to get transferred to your colleague.
If you don’t get an engaged tone, but are transferred directly to your colleague’s voicemail, you
can still press 9 to request a call back – your colleague will be notified by text or email.
You can request a call back from as many colleagues as you like, but it won’t work if they’ve
already got a request from someone else.
Top tip
This function stays active for 60 minutes. If your colleague’s still tied up at the end of the
hour, you’ll have to repeat this process to get a call back.12
4. Manage your voicemail
4.1 Listen to your messages Either dial 8888 or 8880.
8880 will take you to the dial-in service menu. You can reach your voicemail from here by
choosing option two.
You can also to listen to voicemail messages using the mobile app. Simply select My Status
in the main menu and tap Call Voicemail.
If you need to listen to your voicemail messages from another phone, call 07953 223888.
To do this while abroad, dial +44 7953 223888. Make sure you have your Voicemail PIN to
hand. (Read section one to learn more.)
Email and text notifications
Your company might have set up One Phone to send you email or text notifications
when you have:
• missed a call
• received a voicemail message
• been asked to ring back when free
• a new fax.
Talk to your administrator if you’d like to change how they’re sent.
4.2 Control your voicemail As you listen to your messages, you can take action using these keys:
Press To
Delete the message
Go back to the dial-in service menu13
5. Use Alert Client
With Alert Client, you can manage calls, send texts and update your status from your
5.1 Set up Alert Client
computer. Find out how to install it in section one.
Once it’s installed, the purple Alert Client icon should appear at the bottom right of
your screen.
Top tip
If the icon doesn’t appear, look in hidden icons. You can then pin it to your taskbar so it’s
always handy.
When someone calls you, an Alert Client window will appear on your computer.
5.2 Receive incoming calls
It gives you the choice to:
• click Cancel and end the call
• click Forward to pass the call to a colleague or an external contact
• click Voicemail to let the caller leave a message.
If you want to answer the call, press the relevant buttons on your phone or headset.
As soon as you accept the call, Alert Client will give you more options. Decide whether you
want to:
• click Cancel and end the call
• click Hold to make the caller wait
• click Transfer to pass the call directly to a contact.
• or click Consultation to put the caller on hold and speak to a colleague before passing the
call on to them.
If you’ve chosen Transfer or Consultation, you need to select which colleague you’d like to pick
up the call. Do this by entering their number or open the users’ phone book and search for
them in the corporate directory.
If you’ve decided to ring a colleague for a Consultation, but change your mind before they
pick up, you can click Decline to return to your first call. And if you carry on and speak to
your colleague, you can click Toggle to switch between calls or even set up a three way
conversation by selecting Conference. Hang up to transfer the call.
Call pick-up
Alert Client will let you know about any group calls you receive. You’ll only get these if
you’re part of a pick-up group. Click Accept to take the call.
Manage waiting calls Your One Phone might have call waiting activated. With this in place, Alert Client warns you
5.3
when you have an incoming call even if you’re already speaking on the phone.
When this happens, you can:
• accept it by answering on your phone
• turn it down by clicking Reject on the Alert Client window
• end the first call to automatically connect to the incoming caller.14
5. Use Alert Client
5.3 Manage waiting calls When you reject a call, your One Phone will handle it according to your settings. Sending it
to voicemail, for example.
Not sure whether call waiting’s activated? Check with your administrator.
5.4 Alert Client does more than managing calls. Here’s the lowdown on its other functions:
Try other functions
Changing users
Sharing your computer with another One Phone user? Log in to your account by.
1. right-clicking the Alert Client icon to the bottom right of your screen
2. clicking on Change User
3. entering your new username and password.
Sending a text
To send a text message from Alert Client:
1. right-click the Alert Client icon
2. click Send Text
3. enter your contact’s mobile number in the Message To field
4. type your text in the Enter Your Message field
5. click the Send button.
Top tip
If you’re interrupted by a call while you’re writing a text, don’t worry. A draft’s saved
automatically. So you can continue writing it once the call’s over.
Getting to the One Phone portal
To open the Call Settings area of the One Phone portal:
1. right-click on the Alert Client icon
2. select Open VPBX.
Updating your presence status
Let colleagues know what you’re up to with your presence status.
Your presence status shows in the Status Info window and your company directory.
Here’s how to change it:
1. Left-click on the Alert Client icon to open the Status Info window.
2. Click on the Change Status dropdown menu.
3. Choose your status.
4. Enter any date and time preferences.
5. Click OK to save.15
6. Manage your One Phone using the portal
Use the One Phone portal to manage your settings and preferences.
6.1 Log in to the One Phone portal
Once you’ve registered, you can log in by:
1. visiting bt.com/btonephoneportal
2. entering your username and password.
You’ll be greeted by the Overview tab. It details your subscription data and user
information. Scroll down to find Quick actions. From here, you can:
• register a fault
• go to Call settings
• block your IMEI number
• look through your call recordings (if you have this function).
Other tabs give you the details of your:
• recent activity
• recently added products
• latest orders
• reported faults.
Top tip
The portal will automatically log out after 15 minutes of inactivity.
There’s all kinds of account and subscription information in the My account tab, including
your latest orders and registered faults. You can even make and download a report
summarising how you’ve used your One Phone or the numbers you dial most often.
Top tip
6.2 Check your account, Once you’ve made a report, it’s automatically stored in the Documents tab.
subscription and personal
information
On the Personal info tab, under Overview, you can see your user information. This tab is also
where you can change your password or Voicemail PIN. To do this:
1. look under Username and password
2. click on the relevant Change button
3. enter your new details
4. click Confirm.
There’s also a Personal info section in My Settings. The option to see your personal
information appears in the Call Settings menu. Here you can check the labels against your
name. Your administrator might peg you as a ‘subject matter expert’, for example.16
6. Manage your One Phone using the portal
6.3 Review your call settings Choose Call Settings under Quick Actions to get to your user area.
If you have Alert Client, you can see your settings by right-clicking its icon and selecting
Open VBPX.
The following sections look at the main Call Settings functions in more detail. You may have
other functions as well – this depends on your company settings. Your administrator can
tell you more.
6.4 Check your status Click on My status in the Call Settings menu for a snapshot of your settings and recent
activity. It breaks down into these sections:
to each number.
Follow-me
Top tip
Go to the My Availability section to make changes to your follow-me settings or your
presence status.17
6. Manage your One Phone using the portal
6.5 Look up colleagues in your One Phone holds contact information for your colleagues in a directory. Uncover their:
company directory
• direct dial number
• presence status
• department
• groups
• short numbers.
To view your company’s contacts:
1. click on Call Settings
2. open the Directory from the menu bar
To expand the directory, click the + symbol next to your company name.
Top tip
Your directory’s on the One Phone app as well. Tap Directory in the main menu.
Searching for people
There are a few ways to find a company contact. Using the drop-down menu in the search
field, you can search by number, name and email address. You can even look people up
using their label. Or click on the name of their department to see a list of contacts, including
them and their colleagues. Click on a name to see the person’s details.
Viewing a contact’s status
You should be able to see contacts’ presence and line statuses in the directory, along with a
description of their relationship with your company.
Type
Line
Top tip
When you search for a contact, the directory checks their presence and line status. The
colours you see are accurate right after the search, but soon become outdated. Search again
or click through to a contact’s full details to see their live status.18
6. Manage your One Phone using the portal
6.6 Set your availability You can change your presence and follow-me statuses under My Availability. Here’s a quick
reminder of these functions and a step by step guide to changing them:
Follow-me
This function lets you forward all of your incoming calls to another phone. It comes in
handy if you’ve left your One Phone at home or are taking some time off work.
To set up Follow-me:
1. visit the My Availability section of the One Phone portal
2. tick the Follow-me box
3. enter the internal or external number you want calls to reach
4. click OK to confirm.
To deactivate Follow-me:
1. untick the Follow-me box
2. click OK to confirm.
If you choose an internal number, incoming calls will ring for 30 seconds. If it isn’t answered
in that time, the call will divert to your main number. This makes it easier to catch up with
missed calls and voicemail messages.
If you use an external number, follow-me will act as a straightforward call diversion function.
Other ways to set up a follow-me number
• Dial 8880 on your One Phone and choose option four from the dial-in service menu.
• Or tap Follow-me in the main menu of the One Phone mobile app.
Presence status
Let your colleagues know you’re free to talk or discourage them from calling. Set your
status by:
1. opening the Presence Status tab
2. clicking on Current Status in the dropdown menu
3. choosing your new status
4. setting an end time
5. confirming your status by clicking OK.
Your presence status affects the way One Phone handles calls to each of your numbers.
For example, an administrator can tell One Phone to forward calls to your main number
while you’re on holiday – leaving your mobile undisturbed.
Other ways to change your status
• Dial 8880 on your One Phone and choose option one from the dial-in service menu.
• Or tap My Presence in the main menu of the One Phone mobile app.
• Or even head to the Change Status section on Alert Client.19 6. Manage your One Phone using the portal Schedule meetings and time off You might have permission to look at – or even change – your presence schedule. It updates your presence status as you go through the working week. So, for example, if you schedule a regular meeting between 10am and 11am every Monday, your presence will show as ‘Meeting’ during this hour. When you go into the Schedule tab, you have a choice to make. • Want to set a one-off appointment? Visit the Day, Week or Month tab in the calendar. • Want your status to reflect a regular meeting or event? Head to the Regular tab. Once you’re in the right tab: 1. select the times you want with your mouse 2. choose the presence status for each period from the drop-down menu 3. click Save. Finally, to apply the schedule: 1. visit the Presence Settings tab 2. click on the Current Status dropdown menu 3. select Scheduled Status. Top tip To delete a scheduled event, click on the x symbol beside it.
20
6. Manage your One Phone using the portal
6.7 Look over your Personal Info You’ll find your Personal Info on the My Settings tab. This is the place to look over personal
and Call Log data, including your:
• numbers
• email address
• login username
• labels.
My Settings also holds your Call Log – a record of incoming and outgoing calls and their
duration. To investigate:
1. click Call Log
2. select the range of dates you want to review.
Or you can filter by:
• Media – to choose voice or fax calls
• From – to search for calls from a specific number
• To – to look up calls to a specific number
• Result – to select calls by their result
(for example, accepted, missed, forwarded)
• Voice Message – to choose voicemail.
6.8 Manage your groups On the portal’s My Groups page, use the Group Presence function to change the log in/log
out status for your groups.
If you’re a group manager, the Group administration function lets you::
• open and close groups
• register or remove members
• view the group’s call logs.
Other ways to administer groups
Dial 8880 on your One Phone and choose option six from the dial-in service menu.
Checking which groups you belong to
You can open Call settings on the portal and click on My Status in the menu. It’s easy to
find the My Groups section from there.
Or simply use the group check feature on the mobile app.21
7. Choose from the dial-in service menu
7.1 Listen to the dial-in menu Use the dial-in menu to manage your One Phone features and settings from your
phone without the online portal. To find the menu either:
• dial 8880 on your One Phone in the UK
• or call up using another phone by dialling 07953 223880.
If you’re overseas, the number to ring is +44 7953 223880.
You’ll need a Voicemail PIN. Section one explains how to set one
up.
Top tip
Press * to go back to the main menu, anytime.
7.2 Find the right option Once you reach the dial-in service menu, a voice will run through your options.
These include pressing:
to change your presence status
to set up your voicemail
to manage your groups
to create a Meet Me conference bridge number and PIN
to listen to group voicemail22 7. Choose from the dial-in service menu Pressing 1 to change your presence status When you choose option one, the system reminds you of your current status. You can then change your status by: • listening to the options and choosing a status • or activating the presence schedule set up on the One Phone portal by dialling 99#. Want your status to last the usual amount of time? Press # after you’ve entered your choice. To keep your status for longer, add some timings as you enter your choice. Give these in HHMM format. For example, dial 011600# to keep status one until 4pm. Some statuses are meant to last days, rather than hours. When you go on holiday, you can enter the final date in the DDMM format. For example, 022910# means status two will stay until 29 October. If you want to use the default presence status, just press 00#. It’ll stay as Default until you update it. Pressing 2 to link to your voicemail Turn to section four for information on voicemail functions. Pressing 3 to set up your voicemail Choose this option to include your name and a personal greeting in your voicemail. You can also hear your Voicemail PIN. And you can change it by following instructions. Pressing 4 to set up a follow-me number Once you’ve selected this option, either: • enter the phone number you want as your follow-me number and then press # if you’re calling from your One Phone • press 0# if you’re calling from the phone you want to use as your follow-me number • or press 0 to deactivate your follow-me number. Other ways to set up a follow-me number If you’d rather use the One Phone portal, click on Call Settings and look in My Availability. And on the One Phone mobile app, select Follow-me from the main menu. Pressing 5 to manage your group status and login From this option in the menu, you can: • press 1 to change your status in every one of your groups • press 2 and enter a group ID followed by # to change your status in a specific group. Then: • press 1 to log in to the group • press 2 to log out. Top tip The group manager should know the ID number for your group.
23 7. Choose from the dial-in service menu Pressing 6 to administer groups Choose this option if you’re a group manager and want to manage the group status (open/closed). Then: • press 1 to change the status of all of your groups • press 2 and enter a group ID followed by # to change the status of a specific group. Once you’ve done this: • press 1 to open the group • press 2 to close it. Pressing 7 to create a Meet Me conference bridge number and PIN If you’re planning on holding a meeting, this is the option to choose. Just sit back and follow the instructions. This part of the dial-in menu will help you set up an individual bridge number. People will use dial this number to find your conference call, after ringing the One Phone Meet Me number. Top tip Worried about having too many numbers to remember? Reuse your extension number when you set up your bridge number. Using One Phone Meet Me conferencing Use the One Phone Meet Me conference facility to hold calls with as many as 25 people. Involve everyone in a single conversation. Or divide the group between a number of smaller conferences. To join a meeting, enter the main One Phone Meet Me number, followed by the bridge number of the person running the conference. Then wait for the chairperson to join. If you’re chairing a conference, enter the main One Phone Meet Me number, followed by your bridge number and chairperson PIN. As soon as you do this, the conference bridge will open and attendees can join. Your administrator can tell you the main One Phone Meet Me number. Pressing 8 to listen to group voicemail If you have permission, you can use this option to listen to messages left for your group. You just need the group code from your administrator. Read section four to learn about voicemail functions. They apply equally to your group voicemail and personal messages.
24
8. Download apps
8.1 Go online using the BT Wi-fi app As a One Phone customer, you can connect to more than five million wi-fi hotspots across
the UK using our app. It’s a completely free alternative to using data.
If you get a text prompting you to download the app:
1. click on the link to start your download
2. look out for a second text
3. follow the link in the second text to configure your BT Wi-fi app
4. tap on the app whenever you’re in range of a hotspot.
Top tip
The app will save your username and password, so you don’t have to sign in every
time you want to connect to a hotspot. Just make sure your phone’s looking for wi-fi.
8.2 Control your One Phone Manage your account on the move with the One Phone mobile app. Section one explains
from our mobile app how to download it.
Once it’s installed, you can log in with the same username and password you use with the
portal. Tap ‘What are my login details?’ if you’re drawing a blank.
The first time the app opens, it will ask if you want to download your company’s contacts.
Press:
• sync to store names and numbers from the One Phone directory in your phone’s address
book
• or skip to ignore this option for the moment.
Getting around the app
Tap the menu icon in the top left-hand corner to open the app’s main functions – including
Contacts and Status Settings.
Your functions
The administrator controls what you can do with the app. Read about the main sections of
the app below.
My Status
Go here to find your:
• current status
• new and saved voicemail messages
• last three calls
• groups.
While tapping your presence status takes you to My presence, pressing Directory opens
your company’s contacts.25 8. Download apps Directory The Directory holds your colleagues’ contact information, including their presence status. When you’re looking at a contact’s details, you can use the phone and text icons to ring them or start drafting a message. Press one of the letters running down the right-hand side of the screen to jump to contacts with that initial. Add people to your Favourites by tapping the star icon in their contact details. This puts their number at the top of your Directory. My presence Update your presence here. Just: 1. tap on your current presence status 2. look through a list of options 3. select a new status 4. change the time and date information, if the default values don’t apply to you 5. tap on Update Presence to make the change. Colleagues will now see if you’re available to take calls. And any calls will follow the call handling rules set up by an administrator for this status. Follow-me Open this section to forward incoming calls to another UK number. Enter the number you want to use and tap Activate. If you want to stop calls forwarding to a Follow-me number, go to this section and select Deactivate.
26 8. Download apps My Groups If you’re part of any groups, this is where you can check which groups you’re in, the other group members and their presence status. Simply click on the name of a group to see this information. Settings This is where you can download your company’s contacts to your phone. You’ll always have the option of syncing with your local directory – even if you skipped the process when you first opened the app. Log out will disconnect the app from the One Phone service. Help Contact our helpdesk from this section. You’ll also be able to look at your call handling options.
27
9. Going abroad
9.1 Check your options with Talk to your administrator if you want to make and take calls as you travel the world.
the administrator Get permission to listen to voicemail, send texts and email. And add extra features to
your subscription.
9.2 Connect to overseas mobile You have to connect to a local mobile network to call and text while abroad.
and data networks
Use 4G if it’s available. Otherwise, you’ll have to rely on 2G or 3G.
Read about our international roaming partners
Connecting to 4G
In places with 4G, your phone should connect to a local network. The network’s name,
code name or number will then appear on your screen. If this doesn’t happen automatically,
you can select a network in your phone’s settings.
Connecting to 2G or 3G
If you’re travelling somewhere that doesn’t have 4G, it’s best to disable your phone’ s 4G
connectivity before you travel. Change its settings, then turn the phone off. Wait a few
minutes and turn it on again. Once this is done, your mobile will try to connect to 2G and 3G
networks instead.
Here’s how to change your settings:
If you have a... Look under...
Android phone Settings > Mobile Networks > Network Mode > WCDMA/GSM
(auto connect)
Windows phone Settings > Mobile + SIM > Highest Connection Speed > 3G
running Phone
8.1
Windows phone Settings > Network & Wireless/Mobile & SIM > Data Roaming
running 10 Options
Mobile
iPhone Settings > Networks and Connections > Mobile Network >
Network Mode
Blackberry phone Settings > Networks and Connections > Mobile Network >
Network Mode
Checking your signal, roaming bars and network selection settings
If you don’t connect to a local network automatically, try these checks:
• Confirm your administrator has enabled your subscription for overseas roaming.
• Check the signal bars at the top of your screen to tell if you’re somewhere with mobile
coverage.
• Check the roaming option in your SIM toolkit. If it’s set to ‘UK only’ change it to ‘Auto
selection’. If it’s already set to ‘Auto selection’, select the ‘International only’ option.
If you change your roaming option to ‘International only’, remember to change it back
to ‘Auto selection’ or ‘UK only’ when you arrive back in the UK.28
9. Going abroad
Finding your SIM toolkit
The SIM toolkit usually looks like an app. Its location varies from phone to phone:
Its icon is a SIM card with a cog.
iPhones Settings > Phone
Getting a SIM service pop-up
Older mobiles might get a message when you arrive overseas. The pop-up presents a
choice of SIM services. Select One Phone roaming to connect to your data services. It
might show up as ‘BTOP Roaming’.
Top tip
The cost of using a foreign data network depends on the country you’re visiting.
If you don’t want to be charged, turn your data connectivity off.
9.3 Make calls overseas To make a call from another country:
1. dial the international country code (e.g. 0044 or +44 for the UK)
2. follow it with the local or network code (minus the zero)
3. punch in the rest of the phone number you want to ring.
Use full phone numbers. Short and internal extension numbers don’t work outside of the UK.
There’s also a way to use One Phone services from another phone when you’re abroad.
As long as you’ve set up a Voicemail PIN, you can call:
• +44 7953 223888 for voicemail
• +44 7953 223880 for the dial-in service menu.
You might also need your Voicemail PIN if the local network wants to confirm your
identity before it forwards your mobile number. See section one for advice on how to get
a PIN.29
9. Go abroad
9.4 Switch data roaming on
Android phones Settings > Mobile Networks > Data Roaming
Windows phones Settings > Mobile + SIM > Data Roaming Options
iPhones Settings > Mobile Data > Data Roaming
Checking your APN settings
You won’t be able to connect to local data services without the right access point name
(APN) settings. It should be internet.btonephone.com.
You can usually check your APN under your phone’s network settings.
Top tip
If you run out of data, consider asking your administrator to increase your allowance.30 10. Ask for help Your administrator should be able to answer most of your questions. And, if you stump them, you can always call our helpdesk. Or send an email to support@btonephone.com Our experts are ready to help with orders, bills and faults, between 8am and 6pm – Monday to Friday. Ring the helpdesk on: • 8844 from a One Phone • 0345 154 8844 in the UK • +44 1923 723330 when you’re abroad. Or press the Call Helpdesk button on your One Phone mobile app. You can find it by choosing Help from the main menu. You can report a lost or stolen SIM at any time using the same methods. Unlocking your SIM Your SIM will lock if you enter the wrong PIN three times. You’ll need your PUK code to unlock it. Find your code on the One Phone portal. It’s in the Overview page under Subscription data. Top tip More help’s available from the One Phone portal and bt.com/btonephonehelp The portal covers your bills in a lot of detail. You can see how people have been charged, as well as how they’ve used their phones. Or look at usage across the whole company. If you have a ‘My account’, our eBilling portal holds a lot of useful information.
Offices Worldwide The services described in this publication are subject to availability and may be modified from time to time. Services and equipment are provided subject to British Telecommunications plc’s respective standard conditions of contract. Nothing in this publication forms any part of any contract. © British Telecommunications plc 2018. Registered office: 81 Newgate Street, London EC1A 7AJ. Registered in England No. 1800000. June 2021
You can also read