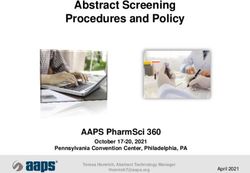MICROSOFT ONENOTE 2013 QUICKSTART GUIDE - COLORADO STATE UNIVERSITY
←
→
Page content transcription
If your browser does not render page correctly, please read the page content below
Microsoft OneNote 2013 Quickstart
Guide
This guide explains OneNote, a note-taking application through Microsoft Office
allowing for an individual to create multiple digital “notebooks” to develop and
organize notes, video and audio recordings and clippings.
Getting Started
Creating Notebooks, Pages and Subpages
With a new notebook open, click on the drop down arrow next to “My Notebook” and click Add
Notebook.
To add Sections, click the Plus Sign next to the current tabs at the top of the Notebook.
To add a new page, go to the panel in the right upper hand corner of the notebook and click:
Add Page. A cursor will appear within the notebook to “Title” the page.
To add subpages, repeat the process. After adding the page, go to the panel on the right and
Drag the name of subpage to the right.
Assistive Technology Resource Center Alexandra Goltz
Colorado State University March 2014
http://atrc.colostate.edu
1Text
Double clicking in the Note will generate a Text Box that can
be as small or large as preferred. An individual can also start and drag a text box to any location in the
note.
Toolbars and Ribbons
Home Toolbar
The Home Toolbar offers the same customizable fonts options as in Microsoft Word. Additional options
in Microsoft OneNote is the ability to create To Do lists, Tag the Important information in a note and
label a Question.
To Do Lists & Tags
To add a To Do list, click the To Do Tag button in the right hand corner. By pressing CTRL + 1, an
individual can add, delete or check off an item within the list.
Assistive Technology Resource Center Alexandra Goltz
Colorado State University March 2014
http://atrc.colostate.edu
2While writing notes, an individual can also Tag important information with a star. If an individual has a
question about information within the note or wants to go back to that information later, one can Tag
the information with a question mark. OneNote allows this information to be easily accessible later on
with the Find Tags button. Go to Home-> Find Tags and all To Do lists, Important Tags and Question Tags
will appear in the Right Side Bar next to the navigational pane.
Insert Toolbar
The Insert Toolbar allows an individual to insert documents, pictures, recording etc into the page or
subpage of a note. Video or Audio recordings can be recording while taking notes within the Note. When
utilizing the audio note feature, small play buttons appear when taking written notes to enable the user
to go back to a specific place within the note and simultaneously what was recorded during that period
of time. To insert a table, file attachment, spreadsheet, diagram, picture or recording go to the Insert
Toolbar click appropriate file type.
Assistive Technology Resource Center Alexandra Goltz
Colorado State University March 2014
http://atrc.colostate.edu
3An individual can upload a previous type of document from desktop or create a new file within
the note. Below is an image of a note with an Excel table, Word document, pdf document and a
PowerPoint document as well as an audio recorded note.
Screen Clipping
The screen clipping feature allows the user to take a screenshot of the screen and place it in a note to
reference later.
Equations & Symbols
These features allow the user to scroll through to find symbols or mathematical equations to insert into
the note.
Draw Toolbar
The Draw Toolbar offers options for an individual to use the mouse cursor as a pencil, marker or
highlighter to create non-text notes or to enhance text notes.
Assistive Technology Resource Center Alexandra Goltz
Colorado State University March 2014
http://atrc.colostate.edu
4 To create such a note, click on the preferred pencil or Marker and continually press left click as
you make the note. An individual can also insert shapes by clicking the preferred shape in the
Shapes Box.
The Draw Tool bar also contains two unique features the Lasso Select Tool and the Ink to Text
& Math Tools.
Lasso Select Tool
This tool allows the user to move any drawing or drawn note to another portion of the note or page. To
use this feature, go to Draw->click the Lasso Select button in the left corner of the toolbar.
Once selected, left mouse click and drag the mouse in a circular motion around the portion of drawing
you would like to move. A box should appear around the drawing. Click and drag to preferred
placement in the note.
Ink to Text & Math Tools
These unique features allow the user to hand write a phrase or a math equation that is then transcribed
into text in the note.
To access these features click the Draw Toolbar Ink to Text or Ink to Math icons. A separate
pop up window will appear, using the mouse or stylist hand write the information. At the top of
the window is a preview for spelling or mathematical corrections.
Review Toolbar
Password
The feature allows Notebooks and pages within notebooks to be protected through a password. This
could be used for confidential documents. The use this feature go to the Review Tool bar and click
Password. A right side bar will appear for to create a password for the note.
View Toolbar
Assistive Technology Resource Center Alexandra Goltz
Colorado State University March 2014
http://atrc.colostate.edu
5Views
Microsoft OneNote has three different view options. Normal, Full Screen and Dock to Desktop. The Dock
to Desktop feature allows the user to continually take notes while interacting with other programs on
the desktop. To utilize the feature go to View-> Dock to Desktop. OneNote opens on the right side of
the desktop.
Customize Note Background
For those with computer screen sensitivities or color preferences, Microsoft OneNote allows an
individual to customize the Rule lines, page color, Title and the placement of the document. To access
these features go to the View toolbar
Sharing Notes
There are multiple ways to share OneNote documents such as through email, uploading a notebook to
the OneDrive and adding other users. An individual can export specific pages, section or the entire
notebook in a variety of document types to be saved on another device such as a flash drive or external
hard drive.
To access these features go to File Share, Export or Send and click on the type of document or
method of sending OneNote material to another.
Manufacturer Information
Microsoft Office OneNote
Download here for Mac or PC and mobile devices for free.
Microsoft One Note WebLink
(http://www.onenote.com/?CR_CC=200061904&WT.srch=1&WT.mc_id=PS_Bing_OneNote_Get_micros
oft_onenote_Text)
Assistive Technology Resource Center Alexandra Goltz
Colorado State University March 2014
http://atrc.colostate.edu
6You can also read