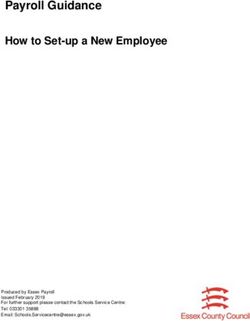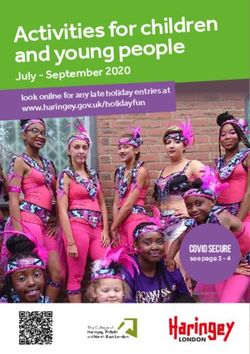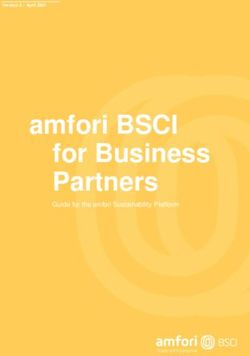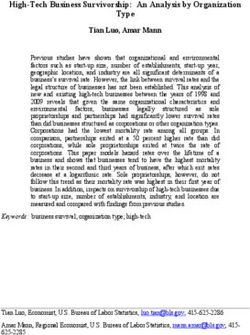MYACCOUNT USER & ADMIN GUIDE - BLACKBERRY DOCS
←
→
Page content transcription
If your browser does not render page correctly, please read the page content below
NOTE: This document is provided for informational purposes only. BlackBerry reserves the right to periodically
change information that is contained in this document, BlackBerry makes no commitment to proactively
provide any such changes, updates, enhancements, or other additions to this document to you.
The myAccount user guide is intended to
enable you to make full use of online
tools and resources available within
myAccount.
MYACCOUNT USER & ADMIN GUIDE Last modified Aug 20, 2020
2Contents
Features and Overview ........................................................................................................................................... 5
Role Table ................................................................................................................................................................ 6
Updating Your Role or Co-workers’ Roles ........................................................................................................... 6
Key Functions in myAccount ................................................................................................................................... 7
Forgot password? ................................................................................................................................................ 8
Signing up for myAccount ................................................................................................................................... 8
Signing up for a Trial............................................................................................................................................ 8
Dashboard Functionality and Navigation ................................................................................................................ 9
My Organization .................................................................................................................................................... 10
Overview ........................................................................................................................................................... 10
Members ........................................................................................................................................................... 11
Servers ............................................................................................................................................................... 15
Entitlements ...................................................................................................................................................... 18
Licenses ............................................................................................................................................................. 18
Analytics ............................................................................................................................................................ 19
Applications ....................................................................................................................................................... 20
Permission Groups ............................................................................................................................................ 20
My Service Requests ............................................................................................................................................. 23
Case Creation .................................................................................................................................................... 24
View Cases......................................................................................................................................................... 27
Case Status .................................................................................................................................................... 28
Adding attachments to a case ....................................................................................................................... 28
Discussion/Product Forums .............................................................................................................................. 30
Technical Environment...................................................................................................................................... 33
Support Subscriptions ....................................................................................................................................... 35
News & Notifications............................................................................................................................................. 36
BlackBerry Environment Status......................................................................................................................... 37
NOC Notifications .............................................................................................................................................. 38
Sign-up & Manage Notifications ....................................................................................................................... 39
Product & Support News................................................................................................................................... 41
BlackBerry Blog ................................................................................................................................................. 41
BlackBerry RSS Feeds ........................................................................................................................................ 41
MYACCOUNT USER & ADMIN GUIDE Last modified Aug 20, 2020
3Online Learning ..................................................................................................................................................... 42
Product Resources ................................................................................................................................................ 43
Knowledge Base Content and Search ............................................................................................................... 44
Downloads......................................................................................................................................................... 45
........................................................................................................................................................................... 46
Product Documentation .................................................................................................................................... 46
BETA .................................................................................................................................................................. 46
Professional Services ......................................................................................................................................... 46
Activation Readiness ......................................................................................................................................... 46
........................................................................................................................................................................... 46
Developer Portal ............................................................................................................................................... 46
Marketplace ...................................................................................................................................................... 47
MyAccount Admin Guide .................................................................................................................................. 47
Explore BlackBerry Products ................................................................................................................................. 47
Knowledge Base (within product specific pages) .............................................................................................. 49
BlackBerry Cylance Support Portal........................................................................................................................ 49
Partner Specific Information and functionality ..................................................................................................... 50
Partner Search ................................................................................................................................................... 50
Tickets & Surveys .............................................................................................................................................. 51
Feedback ............................................................................................................................................................... 52
Frequently Asked Questions: ................................................................................................................................ 53
MYACCOUNT USER & ADMIN GUIDE Last modified Aug 20, 2020
4Features and Overview
myAccount is a one-stop-shop for anyone who has registered a BlackBerry Online Account. As a
BlackBerry Technical Support Services Subscriber, you have exclusive access to online self-service
tools and resources, including the ability to view your BlackBerry Technical Support agreement at any
time. Some of our top features include:
Feature Description
Enhanced Knowledge Authenticate to gain access to exclusive and enhanced knowledge
Base Content base content related to BlackBerry Enterprise Software solutions.
BlackBerry Infrastructure Status and Server Connection Status
BlackBerry Self-Service
tools are just two of them many self-service tools to assist you in
Tools diagnosing, troubleshooting, and resolving issues.
A self-diagnostic tool to see if an end-user’s smartphone is ready
Enterprise Activation to begin the Enterprise activation process.
Account & Subscription Manage licenses and leverage features and services of your
Management BlackBerry Technical Support Services contract.
Relevant guides, articles, webcasts and other resources available
Expert Advice at the click of a button.
Registered users can subscribe to receive Network Notifications,
Notifications allowing them to proactively be notified about any upcoming
changes or ongoing network issues that may impact their servers.
MYACCOUNT USER & ADMIN GUIDE Last modified Aug 20, 2020
5Role Table
There are three roles: owners, admins, and members, all with an option to be given the entitlement of Named
Caller, which can be applied to each of these roles.
myAccount Functions Role Information
Owner Admin Member
View Members ✓ ✓ ✓
Manage Members & Roles ✓ ✓
View Servers ✓ ✓ ✓
Manage Servers ✓ ✓
Delete Servers ✓
View Licenses and
✓ ✓ ✓
Entitlements
Sign-up for Notifications ✓ ✓ ✓
Import Organizations ✓
Ability to Search Product
Documents & ✓ ✓ ✓
Troubleshooting Articles
Software Downloads ✓ ✓ ✓
View Service Requests ✓ ✓ ✓
Create/Update Service ✓ *Only with ✓ *Only with ✓ *Only with
additional Named additional Named additional Named
Requests* Caller designation Caller designation Caller designation
Note: An active support contract is required to access ALL server software downloads, view knowledge articles,
create/update and view service requests.
Updating Your Role or Co-workers’ Roles
Individuals who are assigned Admin may add or update users with any account, including Admins, Named
Callers and Members. Individuals with Named Caller may add or update contacts that also have Named Caller.
NOTE: If you are having issues creating or updating service requests, please ensure the Named Caller
designation is applied to your role. Contact either an Admin or Owner listed for your organization, or reach
out to your Account Manager (if applicable) to have the Named Caller designation added. For additional
information about managing Members, see the Members section.
MYACCOUNT USER & ADMIN GUIDE Last modified Aug 20, 2020
6Key Functions in myAccount
Log into https://myaccount.blackberry.com/ with your BlackBerry Online account credentials.
Note: To access the full myAccount Community users must have an active support entitlement or be part of an
organization with an active support contract.
If you are a guest user and do not have support entitlement, you will have the ability to access certain features
and functionality within myAccount, however some tiles will remain inaccessible (greyed out), similar to the
example below:
MYACCOUNT USER & ADMIN GUIDE Last modified Aug 20, 2020
7Forgot password?
To reset your password, click Forgot password which will send you a reset link to your email associated with
your account. Note: Too many failed login attempts will cause a temporary lockout of your account. After 30
minutes you will be able to regain access without the need to contact BlackBerry Support.
Signing up for myAccount
After clicking the sign-up button, enter the contact information and company details that will be associated
with your account. Upon completing the form select Create Account. After agreeing to the Terms and
Conditions, you will receive a verification email to activate your account. Click the link in that email and you
will be prompted to create a password and log in. If you experience issues signing up, please contact your
Account Manager.
Signing up for a Trial
Trials of BlackBerry and ISV partner products are self-service. To start a trial, visit the appropriate product
pages below or proceed to the BlackBerry website (www.blackberry.com) and select the Start Trial button next
to the product you would like to trial.
• BlackBerry UEM: https://docs.blackberry.com/en/endpoint-management/blackberry-uem/12_11
• Workspaces: https://www.blackberry.com/us/en/products/communication/blackberry-workspaces-
efss
• BBM Enterprise: https://www.blackberry.com/us/en/products/communication/bbm-enterprise
• Mobility Suites: https://www.blackberry.com/us/en/products/apps/blackberry-dynamics/blackberry-
dynamics-apps
• EMS Enterprise Edition: https://ca.blackberry.com/enterprise/customertrialrequest
• ISV Partner Products: https://marketplace.blackberry.com
If you have an existing BlackBerry Online account and organization, simply log in and follow the on-screen
prompts to gain access to the product you are trialing. If you do not have an organization, you can complete
the request form and follow the on-screen prompts to create your organization and start using your trial.
Proceed to the trial request form and fill out all information.
• Agree to terms and conditions
• Check your inbox for the email you used to sign up with
• Click on the validation link
• You’ll be prompted to setup a UEM in the BlackBerry Cloud or On-Premise (if you don’t have one
already)
For further help, please see Getting Started.
Note: When the trial has expired, you will no longer have the ability to create service requests.
MYACCOUNT USER & ADMIN GUIDE Last modified Aug 20, 2020
8Dashboard Functionality and Navigation
Use the main dashboard feature tiles* for quick access to your Organizational functions, Service Requests,
News & Notifications, Product Resources and more. *Note: As mentioned above, to access the full myAccount
Community features, users are required to have an active support entitlement or be part of an organization
with an active support contract.
Navigate to the top-right corner of your screen and click on the three-horizontal bar menu icon to access your
personal account profile & settings, as well as other account related items.
MYACCOUNT USER & ADMIN GUIDE Last modified Aug 20, 2020
9My Organization
The My Organization section of myAccount is found on the main dashboard and allows you to manage your
UEM, Dynamics and BEMS licenses, servers, members, and view your entitlements for your BlackBerry Online
Account.
Overview
Users have the ability to view Overview by clicking on the Overview tile under
My Organization, or by selecting the top header drop-down menu. This page
details your account details (Owner, Date Created, Members, Servers,
Customer Status, etc.) and gives you a summary of the most important
information that can be found on the proceeding pages.
MYACCOUNT USER & ADMIN GUIDE Last modified Aug 20, 2020
10Members
Users have the ability to view members by clicking on the Members tile under
My Organization, or by selecting the top header drop-down menu.
This screen will display all members associated to your organization along with
their role. It will also identify how many total numbers of user’s there are, as
well as number of Named Callers.
Note: Each organization has a maximum number of Named Callers allowed. This number varies per
organization. In the example below, 5 Named Callers is the maximum. If you have reached your limit of Named
Callers, you must un-check a Named Caller to add an additional Named Caller. If you wish to purchase
additional Named Caller licenses, you must contact Sales.
MYACCOUNT USER & ADMIN GUIDE Last modified Aug 20, 2020
11From here, you can also view invitations and invite other colleagues within your organization.
Click on the Invite Colleagues button to invite others to join your organization. Fill out the fields indicated and
submit.
Removing Members
To remove a member, hover over and click on the trash-can icon beside the associated member to be deleted.
Updating the Owner of your account
If the owner of the account needs to be changed and has changed roles, or has left the company, you must
reach out to your BlackBerry Account Owner to manually change ownership on your behalf.
To change ownership, the owner of the account will notice the pencil icon next to Owner to edit.
MYACCOUNT USER & ADMIN GUIDE Last modified Aug 20, 2020
12Member management for BlackBerry Partners
Special note for Partners: Only those that have successfully completed the BlackBerry Support Professional
training and assessments may be added as Named Callers. Named Callers which have been added but are not
accredited will be removed at BlackBerry’s discretion.
Merging Organizations
Login to myAccount as an Owner or Admin of one of the two organizations you are trying to merge.
Go to the Members tab and invite the Owner of the other organization you are trying to merge with. Please
note that the other organization has a Customer Status of Trialist or None. Please see the note with the
checkmark on the right.
MYACCOUNT USER & ADMIN GUIDE Last modified Aug 20, 2020
13Have the owner of the other organization import their entire organization (servers, other members, GD
servers) into the first organization. The second organization will no longer exist. The next time the other
owner logs into their myAccount, they will see the following message:
If the other owner selects Dismiss, they will just go to their existing Organization. If they select “Review
Invitation”, they’ll see the following:
MYACCOUNT USER & ADMIN GUIDE Last modified Aug 20, 2020
14Importing Organizations
Note: During import, the custom permissions groups of the imported organization are added to that of the
importing organization.
Servers
Users have the ability to manage your Cloud and On-Premise Servers by clicking
on the Servers tile under My Organization, or by selecting the top header drop-
down menu. Manage your Cloud and On-Premise Servers.
MYACCOUNT USER & ADMIN GUIDE Last modified Aug 20, 2020
15Note: Within the UEM tab, listed under the Installed Servers section, you will now be able to view associated
BlackBerry Dynamics deployments. Select the drop-down arrow beside the server name to view the BlackBerry
Control and BlackBerry Proxy server connected to the UEM server. Standalone BlackBerry Dynamics
deployments not associated with a UEM will continue to be shown under the ‘BlackBerry Dynamics Servers’
tab.
Adding a Server
Within Servers, ensure you have Servers selected from the left-hand navigation panel.
MYACCOUNT USER & ADMIN GUIDE Last modified Aug 20, 2020
16Click on Add Server. Select your Server Type. Available types are:
• Unified Endpoint Manager (UEM/ BES)
• Good Control (GC)
Once you have selected your Server Type, proceed with the steps available.
**For further information on getting started with BlackBerry UEM.
Updating and/or hiding a Server
Within Servers, select what type of server you’d like to edit.
MYACCOUNT USER & ADMIN GUIDE Last modified Aug 20, 2020
17Once selected, the active servers will be displayed to you.
Entitlements
Users have the ability to view product entitlements by clicking on the
Entitlements tile under My Organization, or by selecting the top header drop-
down menu.
Within Entitlements, you will be shown the breakdown of all entitlements
within your organization. You can hover over any app name to view the status
and applicable Entitlement versions available.
Licenses
Users have the ability to manage licenses by clicking on the Licenses tile under
My Organization, or by selecting the top header drop-down menu.
MYACCOUNT USER & ADMIN GUIDE Last modified Aug 20, 2020
18Here you will be shown each of your BlackBerry solutions and their associated licenses your organization has
purchased or is trialing currently, plus your overall licensing status and if it is in or out of compliance.
You also can download detailed reports on devices / users who are consuming licenses within your
organization.
Note: Only users with features on activated devices will be included in the reports.
Analytics
Users have the ability to view analytics by clicking on the Analytics tile under
My Organization, or by selecting the top header drop-down menu.
Note: Accounts that do not have BlackBerry Analytics will receive a notification
letting you know that your organization has not been enabled for the service. If
you wish to purchase BlackBerry Analytics, contact BlackBerry for assistance.
MYACCOUNT USER & ADMIN GUIDE Last modified Aug 20, 2020
19Applications
The following Applications tab will allow you to manage and configure your UEM applications and solutions for
your organization.
Permission Groups
Select Permission Groups located within the Organization > Settings tab.
Custom Permission Group (otherwise known as Permission Group) is brand new functionality and is a set of
permissions assigned to a user. Default permission groups that are part of every organization Owner, Admin
and Member which were previously known as Roles.
From the Permission Groups tab, users can now view permission groups.
MYACCOUNT USER & ADMIN GUIDE Last modified Aug 20, 2020
20Users within their organization also have the ability to create a Custom Permission group. This allows
organizations to have tighter control of their users and assign specific permissions to their members if
necessary.
Note: It is important to know that new groups are assigned the default permissions for Member, from there
they can be modified as required.
When creating new permission groups, both fields Name and Description are mandatory. Once complete,
select Create.
MYACCOUNT USER & ADMIN GUIDE Last modified Aug 20, 2020
21MYACCOUNT USER & ADMIN GUIDE Last modified Aug 20, 2020
22My Service Requests
The My Service Requests section of myAccount can be found on the main dashboard, or by using the top
header drop-down menu named Support Community, and allows you to create and view service requests with
BlackBerry support.
Note: Certain users will NOT see some tiles unless you are entitled. Refer to the Role Table on pg 6 for more
information on roles and level of access.
MYACCOUNT USER & ADMIN GUIDE Last modified Aug 20, 2020
23Case Creation
Users have the ability to create cases by clicking on the Create Case tile under
My Service Requests, or by selecting the top header drop-down menu. Please
follow the steps below to complete your case creation request. Note: Only users
with the Named Caller designation have the ability to create cases.
Note: Completing this case creation process will generate a support case. Feel free to cancel the process at any
time if you do not want to complete your submission.
1. Select the account you wish to create a service request for. To display the list of account, click the
drop-down menu.
a. Note: If user belongs to multiple accounts, you will need to select the appropriate account first
before case submission.
2. Click Next.
3. Select the main product category you intend to create a support request for.
Note: If you do not see your product category listed, you may need to click “Show All”.
4. Select the specific product sub-category you intend to create a support request for.
5. Click Next.
MYACCOUNT USER & ADMIN GUIDE Last modified Aug 20, 2020
246. You can now type the summary of your issue in the search box. This will bring up a list of
recommended results on the right-hand panel and a list of resources (Product Docs, KB Articles, etc.)
to help troubleshoot your issue.
a. If you are not finding the expected results, try refining your search criteria.
7. If after reviewing the recommended results you still intend to create a support request, make sure to
check the box underneath the summary field, then click Next to proceed.
Note: You will not be able to click Next until the summary field has been populated.
8. Ensure to select your priority. By default, the priority is set to Low.
9. Provide a detailed description of your issue and click Next.
a. If necessary, once you have submitted your request, you will be able to upload files, logs, etc.,
that would support your request.
At any point during the case creation process, the progress bar at the bottom of page will be visible to all users
indicating what stage their service request is in.
MYACCOUNT USER & ADMIN GUIDE Last modified Aug 20, 2020
2510. Click Submit Case.
a. If necessary, once you have submitted your request you will be able to upload files, logs, etc.,
to support your request.
If required, upload any attachments that support your case. Note: See below for supported file types. The
maximum file size is 2GB.
MYACCOUNT USER & ADMIN GUIDE Last modified Aug 20, 2020
26View Cases
Users have the ability to view cases by clicking on the View Cases tile under My
Service Requests, or by selecting the top header drop-down menu.
Users who are entitled to view and/or create cases will see a list of all cases
created within their organization and which status they are in. Users in case
view also have the ability to search in greater detail using the customized filter
fields below.
If necessary, click on a specific case to display all details surrounding their case i.e. Status, description, priority,
and all other pertinent information.
MYACCOUNT USER & ADMIN GUIDE Last modified Aug 20, 2020
27Case Status
By clicking on a specific case, you can view the status of the case e.g. “Pending Support Update”.
For any cases which are still open and have not been escalated, you now have the ability to either escalate or
close the case if necessary, as shown in the top-right corner of the case.
Note: If you do not see the “Escalate” button, this indicates the case has already been escalated.
Adding attachments to a case
1. To add an attachment to an existing case, click on the Attachments tab, then click +.
MYACCOUNT USER & ADMIN GUIDE Last modified Aug 20, 2020
282. Add a File Description into the field, then select Upload Files. Select your file to proceed. Note: The
maximum file size is limited to 2GB and the supported file types for attachments are shown below.
The attachment you selected will now be visible within the Attachments tab of the case.
MYACCOUNT USER & ADMIN GUIDE Last modified Aug 20, 2020
29Note: If you are experiencing any issues with any of the above features and/or functionality, please submit
your feedback to BlackBerry using the Feedback button found within the portal.
Discussion/Product Forums
Users have the ability to view the forums by either clicking on the Discussion
Forum tile under My Service Requests, or by selecting the top header drop-
down menu.
Within the Forums, you will see a list of Active Groups along with how many
members are in them, the group owner, as well as which groups are the most
active. You also have the ability to search by product/group. Note: Last Activity and Members are not
searchable within this page.
MYACCOUNT USER & ADMIN GUIDE Last modified Aug 20, 2020
30Within the product specific pages, users have the option to participate in discussion forums for your particular
product of interest.
Note: If you have not previously signed up as a member to your discussions page, your view will be similar to
below. You will need to click “Join Group” to take part in discussions for that product.
Once in the “Discussion Forum” tab, you have the ability to Manage Notifications and select the timeframe
you wish to receive them e.g. daily, weekly, every post, etc.
MYACCOUNT USER & ADMIN GUIDE Last modified Aug 20, 2020
31To add a post or share an update regarding your product of interest, simply click “Post” and begin typing your
comments within the comments box. Once you’ve finished typing your comment, click “Add Topic” to add
your post to the forum.
MYACCOUNT USER & ADMIN GUIDE Last modified Aug 20, 2020
32You also have the ability to “Poll” the discussion group and ask a question of your choice. Ensure you are in the
“Poll” tab, type your question, add a minimum of two choices, then select “Ask” to submit your question.
Technical Environment
Users have the ability to view their technical environment by clicking on the
Technical Environment tile under My Service Requests.
The Technical Environment allows you to provide BlackBerry Support with the
latest details about your organization’s environment. This will help BlackBerry
Support with troubleshooting or identify issues that may result of your
environment’s setup.
This page displays a list of your SRPs. Here, you can see the connection status of your servers and edit server
details. To see the License Key, click on the eye icon beside the xxxxxxxxxxxx under Auth Key/License Key.
Select Register MDM to add an SRP.
MYACCOUNT USER & ADMIN GUIDE Last modified Aug 20, 2020
33Update Server Details
Click on an SRP number to edit its details. This will prompt the following page:
Fill in the fields with your environment information. All fields are optional with no information required to
submit the form. Any information you can provide is useful to help our BlackBerry Support Service Specialists
understand your technical landscape.
See the list below for details on the fields in the form.
Server Environment: Select Production for your live servers or Lab for your QA or UAT environments.
Server Location: The region or city where your servers are located.
Diary Field: Any additional information regarding your technical landscape.
Mail Servers
Details regarding your mail servers can be added by selecting Add Mail Server. Depending on the Mail Server
Type selection, different fields will appear.
Database Servers
Add the details of your database servers by selecting Add Database Server.
MYACCOUNT USER & ADMIN GUIDE Last modified Aug 20, 2020
34A mail server or database server can be removed by selecting Remove Mail Server or Remove Database
Server under the appropriate instance.
Support Subscriptions
Users have the ability to view support subscriptions by either clicking on the
Support Subscriptions tile under My Service Requests, or by selecting the top
header drop-down menu.
Support Subscriptions provides customers with details on the type and level of
subscription services available to them as well as the start and end date. This page is useful to know when to
renew your subscription and what it comes with to fully help you make the full use of Support from BlackBerry.
Please Note: If you’re unable to view a specific account, please ensure you have at least one role (Member,
Admin, Named Caller, Owner) on the account. You can check this by going to Organization > Members and
ensure you have the account selected from the dropdown. Additional troubleshooting steps, including the
account invitation process, can also be found within the Organization section of this guide.
MYACCOUNT USER & ADMIN GUIDE Last modified Aug 20, 2020
35News & Notifications
The News & Notifications section of myAccount is found on the main dashboard and allows you to stay up to
date with the latest software releases and critical issue advisories by subscribing to related notifications.
Note: A brief description for each of the topics can be found below.
MYACCOUNT USER & ADMIN GUIDE Last modified Aug 20, 2020
36BlackBerry Environment Status
Users have the ability to view their environment status by either clicking on
the BlackBerry Environment Status tile under News & Notifications, or by
selecting the top header drop-down menu. Note: This is another area which
users can view BlackBerry Infrastructure Status and manage their BlackBerry
Notifications for BlackBerry products such as UEM, Dynamics, and
Workspaces, etc.
BlackBerry Network Notifications show different incidents across BlackBerry products, categorized by Event
Type, Region, Status, Date/Time, and the Service Affected. Overall, BlackBerry Infrastructure Status notifies
customers on the general health of their collective products.
Users can view the legend at the bottom to better understand the status of their environment. Clicking solely
on one of the ID’s within your environment status page will launch the event in another window which
provides further details of that specific event.
MYACCOUNT USER & ADMIN GUIDE Last modified Aug 20, 2020
37NOC Notifications
Users have the ability to view NOC notifications by either clicking on the NOC
Notifications tile under News & Notifications, or by selecting the top header
drop-down menu. NOC Notifications allows users to add end users to a
distribution list that will receive infrastructure status notifications. Customers
can submit DLs in place of a list of emails in order to manage who within their
organization receives the notifications. Notifications that are received include
Severity 1 and 2 events, and maintenance events.
Users can view and manage their BlackBerry Notifications for BlackBerry products such as UEM, Dynamics, and
Workspaces, etc.
For further information regarding how to subscribe for NOC notifications, see Article 47769
Notification Number Validation Rules:
• Send all numbers in E.164 format. Although E.164 format is not required, it is the best way to send a
number to the system, especially if user data can contain numbers from different countries.
• Make sure you set the correct Default Country Code in the Phone Call Settings section on the General
Settings screen. This specifies what country is the default for user-entered phone numbers. This also is
used to interpret phone numbers that are not in E.164 format.
• If the number contains any special control characters that must be dialed, such as , (comma) ;
(semicolon) * (asterisk) or # (pound sign), the special characters must be part of the extension. This is
especially important for numbers that connect to a conference bridge.
Detailed Validation Rules:
E.164 international format is preferred and is always accepted.
• The number should start with + followed by the country code and then the full number to call. A
maximum of 15 digits can be used.
o For example: +18884628462
Numbers can have an extension.
• The user interface has a separate field for telephone extensions. When importing numbers, an x
should be used to separate the main number from the extension.
• When dialing, the Telephony Delivery Service will wait for the call to connect before dialing ➢ the
extension.
o For example: +18884628462x1340
• Unlike the phone number field, the extension field is not validated.
Numbers not in E.164 are interpreted based on the Default Country Code for the Organization.
• The Default Country Code can be set on the General Settings screen in the Phone Call Settings section.
o For example, for the Country Code “US,” the following rules apply:
o If the number starts with 011, which is the international exit code from within US, it will be
replaced with +.
MYACCOUNT USER & ADMIN GUIDE Last modified Aug 20, 2020
38o If the number contains only 10 digits, it will be stored as +1 followed by the number.
• If the number contains 11 digits and starts with 1, it will be stored as +1 followed by the number.
o For example: (888) 462-8462 will be interpreted as +18884628462
Common formatting punctuation is ignored.
• The following characters are removed: ( ) . - _
o For example: +1 (888) 462-8462 will be interpreted as +18884628462.
• If you are using control characters such as , (comma) or # (pound sign), they must be in the extension
field.
If the number contains letters, they will be converted to numbers according to a standard keypad.
• For example: (888) Go AtHoc will be converted to +18884628462.
If the number starts with +, it will be assumed to be an international number.
• For example: A number starting with +440 will dial the UK, even though 440 is a valid US area code.
Sign-up & Manage Notifications
Users have the ability to manage their notifications by either clicking on the
Sign-up & Manage Notifications tile under News & Notifications, or by
selecting the top header drop-down menu.
You can now choose which notifications to subscribe to and the method of
receiving them (email, SMS, or both).
Note: Users must add or invite other members within the organization if they also want to sign up for these
features/notifications.
Notification Description
Notifications for software releases of BlackBerry EMM Suites
Release Notifications
and Good Solutions
Notifications for software releases of Workspaces
Workspaces Release Notifications
(formerly WatchDox)
Support Notifications Notifications for Critical Issue Advisories
BlackBerry SDK Notifications Notifications for the BlackBerry Software Development Kit
MYACCOUNT USER & ADMIN GUIDE Last modified Aug 20, 2020
39Note: Your mobile number can be modified by clicking on the top right Menu and selecting Profile.
MYACCOUNT USER & ADMIN GUIDE Last modified Aug 20, 2020
40Product & Support News
Users have the ability to view product & support news by either clicking on the
Product & Support News tile under News & Notifications, or by selecting the
top header drop-down menu.
The News page is dedicated to keeping myAccount customers up to date with
the latest news and software releases for a variety of BlackBerry Products,
including but not limited to BlackBerry UEM Cloud/Client, BlackBerry Connect, BlackBerry Work, BlackBerry
Notes, and BlackBerry Tasks for iOS and Android.
Users can also find BlackBerry release notes for various updates, view condensed notes in new features from
software updates, view critical issue and end-of-life advisories, and get other important information like
changes in IT policy.
BlackBerry Blog
Select BlackBerry Blog located within News & Notifications to view the Inside
BlackBerry Blog for help, and much more.
BlackBerry RSS Feeds
BlackBerry RSS Feeds allows users to subscribe to RSS Feeds for different types
of articles: Support (Knowledge Base), Critical Issue Advisories, and Security
Advisories, Bulletins, and other notices. This allows customers to focus on types
of information that is important to their day-to-day function as a business.
MYACCOUNT USER & ADMIN GUIDE Last modified Aug 20, 2020
41Online Learning
The Online Learning section is found on the main myAccount dashboard. Start your learning journey by visiting
BlackBerry’s Learning Portal, the AtHoc Academy, and Cylance’s Learning Center. These learning portals allow
you to browse the Course Catalogue, view Accreditation Paths and Training Labs and view help guides and
further information.
Note: Only myAccount users provisioned with access to the Learning Modules will have the ability to view
these tiles.
MYACCOUNT USER & ADMIN GUIDE Last modified Aug 20, 2020
42Product Resources
The Product Resources section of myAccount is found on the main dashboard and provides you with access to
various resources including help docs, guides for getting started with BlackBerry Marketplace Apps, and
software notifications.
Note: A brief description for each of the topics can be found below.
MYACCOUNT USER & ADMIN GUIDE Last modified Aug 20, 2020
43Knowledge Base Content and Search
By clicking on the Knowledge Base tile found under Product Resources, it will
take you to the search page where you can enter queries to help assist you with
troubleshooting issues, or to find other related product documentation.
Queries can be entered in the Search bar and will simultaneously search the
Knowledge Base and/or Product Documentation in the BlackBerry Support
Community.
➢ Using the tabs located at the top of the page, filters can be used to display results within a certain
category such as product documents, knowledge base articles, videos etc.
➢ Using the product facets on the left-hand side, results can be further filtered within a certain category
to help narrow your search.
➢ Clicking on the title of a resource will open that resource in a new window.
Also note: This feature and its content are only available to members of an organization with an active support
entitlement only.
KB Article Recommendations
Relevant KB articles and content are now being recommended based on your selection and/or search criteria.
In the following example, the user searched for “BlackBerry UEM”, and then clicked on the first article
appearing in the results list:
MYACCOUNT USER & ADMIN GUIDE Last modified Aug 20, 2020
44In the top-right corner of the KB article the user is presented with a list of related items (articles, Help docs,
etc.) that are relevant and other people have also viewed.
Note: KB article recommendations are also available within the Partner Search tile, as well as from the case
creation form.
Downloads
The Downloads section is comprised of two separate download options,
Software Downloads and Device Downloads. The first one is generally used for
S/W patches and existing customers, and for on-premise downloads for
approved customers.
Select Server Software Downloads from the dashboard to find a list of all the
available server downloads.
Please note: Enterprise server software downloads are only available to members of an organization with an
active support entitlement. For more information see Article 50864.
MYACCOUNT USER & ADMIN GUIDE Last modified Aug 20, 2020
45Product Documentation
Select Product Documentation to access a wide array of product documentation (i.e.
Help manuals, configuration guides, etc.) for all enterprise products and services.
BETA
Visit BlackBerry’s BETA sign-up page to join the Feedback Community. Login Using your
BlackBerry Community Account or by using a Beta Key.
Professional Services
View a portfolio consisting of BlackBerry’s professional services to help you succeed.
Activation Readiness
Fill out this information with your IMEI to see if it’s ready for activation (or what’s
needed or missing from provisioning).
You can use the following to verify if your BlackBerry devices
are Enterprise Activation ready.
Developer Portal
This portal allows users to get started with BlackBerry tools, ability to download sample
code, ask questions and much more.
MYACCOUNT USER & ADMIN GUIDE Last modified Aug 20, 2020
46Marketplace
Click here to explore enterprise software apps, extensions, and solutions all listed under
BlackBerry’s Marketplace.
MyAccount Admin Guide
Click to view the latest edition of the myAccount Help Guide.
Explore BlackBerry Products
The Explore BlackBerry Products section is found on the main myAccount dashboard and allows users to find
product specific content, start a new trial, and much more.
Once users click on the BlackBerry Products tile, you will be shown a full suite of BlackBerry product specific
pages for access to some of our most popular BlackBerry enterprise products and services within our Support
Community.
MYACCOUNT USER & ADMIN GUIDE Last modified Aug 20, 2020
47Once you’ve selected a product, you’re able to acquire further access to features such as:
• View PDF Manuals
• Start a free trial
• Visit the product Help page
• Access Server Downloads
• Create a Service Request
Note: Some of the above features are dependent on your level of access to our support community and your
user entitlement.
MYACCOUNT USER & ADMIN GUIDE Last modified Aug 20, 2020
48Knowledge Base (within product specific pages)
Within the product specific pages, users have the ability to search the Knowledge Base and filter content based
on their specific product.
BlackBerry Cylance Support Portal
The BlackBerry Cylance Support Portal section is found on the main myAccount dashboard and allows users to
create and manage their support cases and feature requests for BlackBerry Cylance products. Access to this
support portal also allows you to view the knowledge base and access the discussion forums.
MYACCOUNT USER & ADMIN GUIDE Last modified Aug 20, 2020
49Partner Specific Information and functionality
The following Partners tile is available for partners to search internal knowledge content and upload their
surveys. Note: This tile and the information below is only visible by users who are associated to a Partner
account.
Partner Search
All Partners must access the partner specific KB content by searching from this
Partner Search tile OR by using the Knowledge tab within the BlackBerry
Support Community in myAccount.
Queries entered in the Search bar will simultaneously search the BlackBerry
Support Knowledge Base and/or Product Documentation.
By clicking the search icon found on the Dashboard, it will take you to the search page where you can enter
queries to help assist you with troubleshooting issues, or to find other product related documentation.
MYACCOUNT USER & ADMIN GUIDE Last modified Aug 20, 2020
50➢ Using the tabs located at the top of the page, filters can be used to display results within a certain
category such as product documents or knowledge base articles.
➢ Using the tabs on the left-hand side, results can be further filtered within a certain category to help
narrow your search.
➢ Clicking on the title of a resource will open that resource in a new window.
Note: Only BEPP Platinum Partners accessing community knowledge will receive access to internal KB content
in addition to general knowledge.
Tickets & Surveys
From this page, you can download the Survey Upload Template Document to
provide customer feedback. Once you’ve filled out the survey, select the
Attach a file button to upload your document, then click on the Submit
button on the bottom right hand side of the screen for submission.
MYACCOUNT USER & ADMIN GUIDE Last modified Aug 20, 2020
51Feedback
This is enabled to allow you to provide your feedback of this support site to BlackBerry. Examples include
feature requests, server issues, portal issues or UI suggestions etc.
Select Feedback located via the three-line horizontal menu drop-down at top-right corner of page or the
Feedback tab located on the middle of screen (right-side).
From here, you will have the ability to submit feedback providing suggestions for the portal, troubleshooting
issues or product related issues. Fill out the suggestion box, then click Continue.
Within the next screen, select one of the two boxes regarding the ability for sharing your idea/suggestion, then
click Next.
Note: Please note that this feedback tool should not be used to request assistance for your BlackBerry
Enterprise products or smartphone issues. Please use one of the many other service options to engage
BlackBerry for assistance.
MYACCOUNT USER & ADMIN GUIDE Last modified Aug 20, 2020
52Frequently Asked Questions:
1. I don’t have a login; how do I get one?
Access myAccount by visiting https://myaccount.blackberry.com/myaccount/ and login with your
BlackBerry Technical Support Services subscription credentials. These credentials would have been
provided to you via an email when subscribing to BlackBerry Technical Support Services.
If you have issues logging in, please click on Need Help? from the login page. If you’re able to login but
have issues with permissions within myAccount, please submit your concern using the Feedback tab
located via the three-line horizontal menu (drop-down) at top-right corner of the page, or by using the
Feedback tab located on the middle of screen (right-side). *See page 36 for more information.
2. Why can’t I submit a ticket/case?
a. Check account entitlements (verify with your account manager):
i. Are my account entitlements enabled to create tickets?
ii. Has my support contract expired?
iii. Am I listed as a Named Caller?
3. Why can’t I add additional Named Callers?
a. You may have reached your maximum number of users that have Named Caller entitlements.
You can find out how many users you can add by visiting the Members section within your
Organization tab.
4. Why can’t I access knowledge content? I am getting permission errors when accessing the Community.
a. Content is only available for customers with an active enterprise support entitlement within
our customer community. For more information regarding user permissions and entitlements,
see article 50864.
5. Why am I receiving the Single Sign-On (SSO) error when trying to login to the BlackBerry Support
Community within myAccount?
a. For more information, see article 52754.
6. How to use Analytics?
7. How to generate additional Server Router Protocol (SRP) ID’s?
8. How do delete an SRP from myAccount?
9. How to subscribe to BlackBerry Network Notifications within myAccount?
10. How do I view BlackBerry Network Notifications within myAccount?
11. How to Manage BlackBerry Support Named Callers
MYACCOUNT USER & ADMIN GUIDE Last modified Aug 20, 2020
5312. Why are not all emails appearing within Case Details view within the Support Community? The below
chart outlines what emails will appear in the Community:
From To Cc Does it appear in the Community?
BlackBerry Support Case Contact “Anyone” or Yes
“blank”
BlackBerry Support “Anyone” Case Contact Yes
Case Contact BlackBerry Support “Anyone” or Yes
“blank”
Any other person “Anyone” “Anyone” or No
“blank”
For more information regarding BlackBerry Products,
Services and Support, please visit www.blackberry.com.
© 2020 BlackBerry. All rights reserved. BlackBerry® and related trademarks, names and logos are the property of BlackBerry Limited
and are registered and/or used in the U.S. and countries around the world. All other trademarks are the property of their respective
owners. This documentation is provided “as is” and without condition, endorsement, guarantee, representation or warranty, or liability
of any kind by BlackBerry Limited and its affiliated companies, all of which are expressly disclaimed to the maximum extent permitted
by applicable law in your jurisdiction.
MYACCOUNT USER & ADMIN GUIDE Last modified Aug 20, 2020
54You can also read