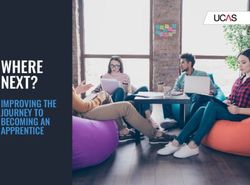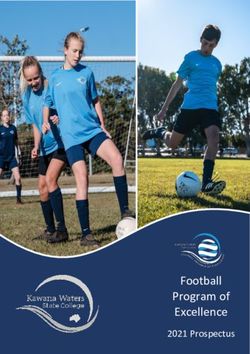Online Learning User Guide 2021 For Parents & Students
←
→
Page content transcription
If your browser does not render page correctly, please read the page content below
2
CONTENTS
Website Addresses 5
Platforms - Their Functions & How to Use Them 7
Edulink One 8
Moodle 9
Office 365 10
Microsoft Teams 11
Outlook 13
Kerboodle 14
Dr Frost Maths 15
MyMaths 16
Seneca Learning 17
EduBandLab 18
Platforms – How to Log in 19
School Email Format 20
What to do if you forget your log in details 21
34
Website Addresses Used for Online Learning
WEBSITE ADDRESS
Edulink One www.edulinkone.com
Calthorpe Park school https://www.cps.hants.sch.uk/
Calthorpe Park Moodle https://vle.cps.hants.sch.uk/
OFFICE 365
From this site you can access:
Teams
Outlook https://www.office.com/
Word
Excel
Powerpoint
Kerboodle www.kerboodle.com
Dr Frost Maths www.drfrostmaths.com
Seneca Learning www.senecalearning.com
MyMaths www.mymaths.co.uk
EduBandLab https://edu.bandlab.com/
56
PLATFORMS
THEIR FUNCTIONS AND HOW TO USE THEM
7EDULINK ONE
Its Function:
Here you will find instructions from teachers for all online lessons or
homework that has been set.
Lesson instructions may be set daily, or weekly.
It is always best to check Edulink for lesson information, work and instructions,
especially if there is not an online lesson scheduled.
Teachers also attach other documents which are needed for the lesson, so be
sure to check.
How does it work?
Go to the Edulink One website and log in.
When logged in, click on the ‘HOMEWORK’ tab.
Here you will find a list of subjects. Click on the subject you want and here
you will find any information needed. Either written in the ‘Homework
Detail’ or attached at the bottom as a document.
When you click on the document it will download to your device.
8MOODLE
Its Function:
Here, you will also find remote lesson resources. You will find an archive of the
work here too. Often dating back to the beginning of term.
Teachers may direct you to Moodle from time to time to access work that may
have been missed, or needed for a future lesson.
How does it work?
Click on ‘HOME’ on the left of the screen.
Find the box that displays ‘Remote Learning Resources’.
Then click on your Year group.
The next screen will display a grid of lesson subjects.
Click on whichever subject you are searching for and find the correct date
for the work required.
9OFFICE 365
Its Function:
Office 365 is where you will find all of the Microsoft applications that can be
used for free when signed in with the school email address and password.
These are applications are:
Word Teams
Powerpoint Outlook (Emails)
Excel
How does it work?
Go to the Office 365 website.
Sign in.
When you have logged into Office 365, all of these applications will appear
in tabs down the left-hand side of the screen.
You can then click on a tab and use each one as you please, clicking the
small square grid, at the top left of the screen, to get back to the Office 365
Homepage.
10MICROSOFT TEAMS
Its Function:
This is where all of the online lessons take place. This can be accessed via your
internet browser (Internet Explorer, Chrome, Safari etc. when logged into
Office 365), or you can download the application to your computer, smart
phone or tablet. When you go to Microsoft Teams in the internet browser on
your PC/laptop, it will give you the option to download the desktop
application.
Some older operating systems do not support the Teams application; in this
case the website browser version will be your best option.
How does it work?
Accessing Lessons
Log in (internet browser or application).
Click on Calendar – you will see a schedule of each lesson on the correct
times and days. Not all teachers send invitations which is what appears on
the Calendar. If there is not a live lesson on the calendar, then go to the
class Team and join the lesson in there.
A window will pop up – in this window turn the microphone and camera
toggles to off. (You can turn them back on during the call if needed).
Cameras and microphones are not a necessity for your online lessons.
Click the ‘Join’ button on the lesson you are wanting to attend and the
teacher will admit you into the lesson meeting. Have patience with this,
because if you are late, they may be teaching!
Whilst in the meeting, there is a speech bubble icon in the bar that appears
at the bottom of the call. If you click on this, it will open the chat feature so
students can chat with their teacher and peers.
11MICROSOFT TEAMS
Continued
Submitting Assignments to Teams
Click on the ‘Assignments’ tab on the left-hand side of the Teams window.
All assignments that are due will be on the screen in a list – Find the one you
want to submit work to and click on it.
Click ‘Add work’.
In the pop-up window click ‘Upload from this device’.
When uploaded, click ‘Hand In’ on the top right of the window.
Finding Files for a Lesson through Teams
Click on the class Team.
In the next window, click on ‘Files’ along the top row of tabs.
Here the teacher will guide you to the file that is to be accessed
Uploading a File of Work to Teams
Click on your class Team.
Click on Files.
Click ‘Upload’.
Choose ‘File’.
Search your device for the file and click on it.
Your device will then upload the file into that area. The teacher may ask you
to upload it into a certain Folder in the File area, so check where to upload it
if you are unsure.
12OUTLOOK
Its Function:
In Outlook students will find their school email account. Teachers will email the
link to their lessons in Teams to this so you can also access your lessons via
these links.
If a teacher emails, this is where it can be found and you can also email them
from here too. All the teachers email addresses are synced with the outlook
site.
How does it work?
Go to either Office 365, or the standalone Outlook website and sign in with
your school email address.
Here all of emails received are listed. To open one, just click on it.
To email a teacher, just type their name in the ‘To:’ box when writing a new
message and their email address should automatically appear in a drop-
down list.
13KERBOODLE
Its Function:
Kerboodle is a site that is predominantly used by the Science Department.
Here students are able to access digital copies of the textbooks used in the
classroom. It is incredibly useful for revision.
Teachers will also set the students assignments on their Kerboodle accounts.
Teachers can see their scores and any activity they have
How does it work?
Go to the Kerboodle website.
Log in using the relevant details (see page 18)
Year 7 and 8 should access the Activate Textbooks (if required).
Years 9, 10 & 11 access the AQA GCSE Science (9-1) Textbooks.
On the next screen, click on ‘Assessments’ to find any assignments.
14DR FROST MATHS
Its Function:
Dr Frost Maths is of course used by the Mathematics Department.
Teachers set homework and end of topic tests here for students to complete.
The students are also often instructed to access the maths video lessons on
this site. This is usually mentioned in the weekly instructions.
If you start work but don’t get to finish it, Dr Frost will allow you to pick up
where you left off the last time you used it.
How does it work?
Go to the Dr Frost Maths Website.
Log in.
At the top left of the screen click on ‘Work Set’. This is where you will find
any homework or classwork.
To find a video – type the video number that the teacher has instructed you
to watch, into the search box at the top of the homepage.
The video link should then appear on the page for you to click on.
15MyMaths
Its Function:
MyMaths is another platform that the Mathematics Department use. Students
will at times, find lesson and homework tasks set on this website in their
weekly instructions.
Students can also look back at work they have done previously and improve
their marks – a great revision tool!
Unlike Dr Frost, you cannot pick up where you left off with MyMaths. If you
close a screen before you finish, you will lose any work you have done.
How does it work?
Log in to the MyMaths website.
On the first log in screen enter the generic log in details (See page 18).
On the second log in screen enter the students log in details – these have
been provided by Mathematics Department.
On the Homepage, click on ‘Homework’. Any set tasks will be listed here.
16SENECA LEARNING
Its Function:
Seneca Learning is a website that teachers may guide your student to for
revision. It covers nearly all subjects and topics for each. Students can test
their knowledge by taking short quizzes.
Teachers also create classes and set assignments through Seneca Learning.
Student’s progress is monitored, so access to this site may possibly be required
in order to further help student’s subject knowledge.
To sign up to use this site, students 13 years old and under will need to also
enter a parent/guardian’s email address.
How does it work?
How to Join a Class
(You do not need to sign up to an account for this option)
Click ‘Join Class’ and follow the online instructions.
If a teacher has asked you to join an online class, they will give you a code
which you enter after you click ‘Join Class’.
How to use for general revision
Sign up
Click on ‘Courses’
From here you can just choose the subject or topic you want to revise and
then just follow the on-screen instructions. Quite simple!
17EduBandLab
ITS FUNCTION:
Education Bandlab (or referred to as EduBandLab) is a website that is used by
the Music Department. The site allows students to undertake practical work,
giving them the chance to use various instruments and techniques to create,
record and listen back to their music. The Music Department began using the
site during Remote Learning and are to continue using it at school with the
students.
Students need to have headphones during their lessons in school to allow
them to partake. (Please note that wireless headphones are not compatible
with our IT systems and students will require wired headphones.)
How Does It Work?
Access the ‘EduBandLab’ website (not to be confused with the main
website ‘BandLab’). https://edu.bandlab.com/ .
Click the link ‘Start as student’ on the webpage.
On the next screen enter the 7-digit code your teacher has provided you
with (If you forget this code then ask your teacher to remind you).
You will then be prompted to enter your information in order to sign up
for an account.
If you forget your log in details for this site, you will be able to retrieve
them yourself by clicking on ‘Forgotten password’ and following the
onscreen prompts. Ensure you sign up using your school email to make
remembering this detail easier.
Students should access this site via Google Chrome, if possible, to allow
ease of access.
18Platforms – Information for Logging in.
INITIAL LOG IN PASSWORD
PLATFORM USERNAME
SCREEN (case sensitive)
OUTLOOK School Email Address School Password
MOODLE School Username School Password
EDULINK SCHOOL ID: School Username School Password
ONE Calthorpe
OFFICE 365 School Username School Password
Username:
In most cases* this The same as the initial log in username
is your first initial & A password chosen
KERBOODLE surname by the student after
Password: (Institution Code: dzb8) initial log in
The same as your
username
Username: This is unique to each student
calthorpe Example:
MYMATHS Example:
hdc
Password: reflect 7654
A password chosen
School Email Address (advised)
DR FROST by the student after
(Sometimes students have chosen another)
initial log in
A password chosen
SENECA Email address chosen by the student
by the student
7-Digit Code: School Email Address (advised)
Provided by your A password chosen
EduBandLab (Sometimes students have chosen another)
teacher by the student
* If you have any issues with your Kerboodle account, do not hesitate to contact Mrs Hale
j.hale@cps.hants.sch.uk
19SCHOOL EMAIL FORMAT
The school email is made up of different parts.
For example:
20s03sj@cps.hants.sch.uk
The first part ‘20’, represents the year the student started secondary school.
The second part ‘s03’ is the student’s tutor group. (The 0 is always a zero)
The third part ‘sj’ is the student’s initials.
Therefore, a student that started secondary school in 2020, in the tutor group
S03, whose name is Sarah Jones would have the above/below email:
20s03sj@cps.hants.sch.uk
Their school Username for various platforms (mentioned previously in the
document), will be the first half of the email address:
20s03sj
Each Year’s email address will start with:
Year 7 – 20
Year 8 – 19
Year 9 – 18
Year 10 – 17
Year 11 - 16
20WHO TO CONTACT IF YOU FORGET LOG IN DETAILS?
PLATFORM WHO TO CONTACT? NOTE
Edulink One Mrs J. Hale*
Outlook Mrs J. Hale* All use the same
Moodle Mrs J. Hale* password.
Office 365 Mrs J. Hale*
Dr Frost Your Maths Teacher
MyMaths Your Maths Teacher
Kerboodle Mrs J. Hale*
You will have to contact
your teacher if you are
You can reset this
Seneca linked to any classes in
yourself on the site.
order to get the code/s
again.
If you forget the class
You can reset this
EduBand code, you will need to get
yourself on the site.
it from your teacher.
*Mrs Hale’s email address is: j.hale@cps.hants.sch.uk
21LOG IN DETAILS RECORD
PASSWORD
PLATFORM USERNAME
(case sensitive)
School
Computers
Moodle
Edulink
School Email
(Outlook)
Kerboodle (Inst. Code: DZB8)
School Username: calthorpe reflect
MyMaths
Portal Username:
Dr Frost
Seneca
EduBandLab
22You can also read