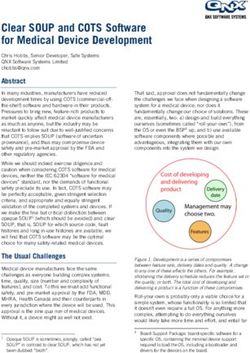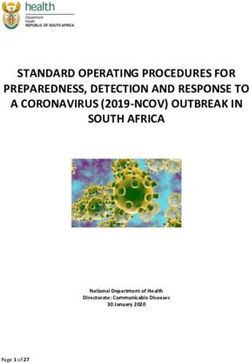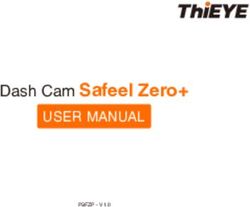ORION - Technical Manual & Quick Start Guide - madrix 5
←
→
Page content transcription
If your browser does not render page correctly, please read the page content below
MADRIX® ORION – Technical Manual & Quick Start Guide 3rd Edition — January 2021 Thank you for purchasing MADRIX® ORION! Please read this manual carefully and thoroughly before using MADRIX® ORION. Make sure that you fully understand all information. This MADRIX® ORION Technical Manual is written in English and German. (Dieses Handbuch wurde in englischer und deutscher Sprache verfasst.) Developed and made in Germany Imprint inoage GmbH Wiener Straße 56 01219 Dresden Germany Managing Directors: Christian Hertel, Sebastian Pinzer, Sebastian Wissmann Web www.madrix.com E-mail info@madrix.com Phone +49 351 862 6869 0 1 EN
Copyright Information And Disclaimer
English
© 2021 inoage GmbH. All rights reserved. Information is subject to change at
any time and without prior notice. Errors and omissions excepted. Reproduction,
adaptation, or translation without prior written permission is prohibited.
inoage GmbH does not grant guarantee on validity for a particular reason, the
marketability, or other properties of the product. There is no way to assert a
claim to inoage GmbH, neither in the legal way nor in other ways. inoage GmbH
is not responsible for damages, including all disadvantages that are not just
limited to the loss of sales, but that are caused due to the use of the product,
due to the loss of serviceability of the product, due to misuse, happenings,
circumstances, or actions that inoage GmbH does not have influence on, no
matter if the damages as well as consequential damages are direct or indirect;
whether they are special damages or others, nor if the damage is caused by the
owner of the warranty or a third person.
Trademark Credits
Microsoft® and Windows® are U.S. registered trademarks of Microsoft
Corporation. Art-Net™ – Designed by and Copyright Artistic Licence Holdings
Ltd. All other products mentioned herein may be trademarks of their respective
companies. MADRIX® is a registered trademark of inoage GmbH.
Package Contents
1x MADRIX® ORION
1x Set of screw terminals (2x 6-pin and 1x 2-pin)
1x USB 2.0 cable (certified)
2x Wall-mount brackets
1x This technical manual / quick start guide
Please note: Check the package contents and the condition of the interface
after unpacking! Contact your supplier if something is missing or damaged. Do
not use the device if it seems to be damaged!
EN 2Safety Instructions And Limited Warranty
Five years of limited manufacturer's warranty are granted to the purchaser of
this product with regards to constructional fault, material defect, or incorrect
assembly the manufacturer has caused or is to be held responsible for. This
warranty will be void if the interface is opened, modified, or damaged through
inappropriate handling, wrong usage, overvoltage, or damaged through any
other cause. All details are available online at www.madrix.com/warranty
Please follow the instructions below to avoid mishandling, damage to the
device, or personal injury:
THE DEVICE WORKS WITH LOW VOLTAGE (DC 5 V – 24 V).
DO NOT USE ANY OTHER VOLTAGE!
▴
OK
External USB power supplies: Using non-permissable units
▴
▴
▴ poses risk of fire. 5.5 V⎓500 mA max. output is allowed.
Beware that the interface works with electrical power. Only use the
device in dry environments (indoor use). The IP Rating of the device
! is IP20. Do not use the interface in humid environments and avoid
contact with water or any other liquids. Turn off the power if you are not using
the device for a long time.
Avoid unwanted voltage on the cables at all times. Do not remove any parts
from the unit or connect to an ungrounded circuit. Do not connect the unit
to equipment that is switched on. Only connect the unit to equipment that is
initially powered off.
There are no user serviceable parts inside or outside the interface. Repair
service lies only within the responsibilities of the manufacturer. If the interface
appears to be defective, please contact your dealer. After expiration of the
warranty period you may contact your supplier or the manufacturer to have the
unit repaired against payment of an individual service fee if possible.
The interface has several ports and slots. Only connect or insert devices,
cables, and connectors to the individual ports and slots using connectors of the
same type as the port. Do not use inapplicable equipment. This device should
be used by professionals. The device is not designed to be operated by non-
professionals or children.
3 ENEnd-Of-Life
English
This electrical device and its accessories need to be disposed of
properly. Do not throw the device into normal trash or household
waste. Please recycle packaging material whenever possible.
Usage
In general, this device is designed as a general-purpose input device for
analog input and Ethernet-based output over Art-Net or Streaming ACN
for remote control and interactivity. Do not use the interface for any other,
deviating purpose. Directly connect to a wide range of compatible sensors,
potentiometers, switches, and triggers. Easily create interactive projects
using sensors for light, temperature, PIR, and many more. The device can be
connected to and disconnected from USB or Ethernet network during use and
without a reboot (Hot Swapping & Plug and Play). Multiple interfaces can be
used at the same time.
Technical Specifications
Supply Of Power: DC 5 V – 24 V; over A) 2-pin pluggable screw terminal with
(See p. 6 – p. 9) 500 mA max. load per port when supplying through to the
ports, B) 5 V USB, C) Port 1 or Port 2
Power Consumption: < 1.5 W (300 mA) during normal operation (500 mA max. fused)
Network Protocols: Art-Net, Streaming ACN
Input Signals: 0 V – 12 V, analog
Ports: 2x ports (Via 2x 6-pin pluggable screw terminals)
Input Pins: 2x 4 separate pins (8x in total)
Ethernet: 2x RJ45, Auto MDI-X, daisy-chain support, 10/100 MBit/s
(Compatible with 1 GBit/s)
Ethernet Switch: Lookup Table (ALU) for 1024 unicast MAC addresses
USB: 1x port, USB 2.0, type-B female socket
Case: Non-conductive, V-0 flammability rating (UL94 test method),
designed for 35 mm DIN-rails or wall mounting
Dimensions: 90 mm x 70 mm x 46 mm (Length x Width x Height)
Weight: 105 g | 120 g incl. screw terminals and wall mounts
Temperature Range: -10 °C to 70 °C (Operating) | -20 °C to 85 °C (Storage)
Relative Humidity: 5 % to 80 %, non-condensing (Operating / Storage)
IP Rating: IP20
Certificates: CE, EAC, FCC, RoHS
Warranty: 5 years of limited manufacturer's warranty
EN 4IP Address And Other Device Information
You will find the following important information on the side of the device:
Serial number ('Serial')
Hardware revision ('Model')
Default and pre-configured IP address ('Default IP')
(See p. 12 to reset the device to the default IP address if needed.)
Using A 3rd-Party Controller
MADRIX® ORION is a standard network node for Art-Net or Streaming ACN.
You can use the device with any compatible software, console, or controller.
Using The MADRIX® 5 Software
MADRIX® 5 is a professional and advanced LED lighting control tool. It is
recommended to use the MADRIX® 5 Software in order to access all features
of MADRIX® ORION, including the USB connection which requires MADRIX® 5.
Support for Art-Net / Streaming ACN is already available with previous versions.
MADRIX® 5 Minimum System Requirements
And Supported Operating Systems
For the latest information, please check the website www.madrix.com
The minimum system requirements for the MADRIX® 5 Software are as follows.
Optimal system specifications will often be higher.
2.0 GHz dual-core CPU, OpenGL 2.1 graphics card (NVIDIA recommended),
2 GB RAM, 1 GB free harddisk space, 1280 x 768 screen resolution,
network card, sound card, USB 2.0
The MADRIX® 5 Software supports the following operating systems:
Microsoft® Windows® 10
64 bit only
Please keep the system, drivers, and updates up to date.
5 ENConnectivity
English
1) Power
2) Right Ethernet port,
incl. 2 status LEDs
3) Left Ethernet port,
incl. 2 status LEDs
4) USB port
5) Status LED for Power
6) Status LED for USB
7) Status LED for Port 1
8) Status LED for Port 2
9) Port 1
10) Reset button
11) DIN-rail unlocking clip
12) Port 2
Please note:
The package contents
do not include network
cables, power cables,
or input equipment.
2x Mounting Brackets:
Put each bracket in the
pre-drilled holes on the
device's left and right
side. Safely secure the
assembled unit only
on solid surfaces using
screws with Ø = 3.5 mm.
EN 61) Connecting Your Input Equipment
See chapter 'Connection Diagram Examples' on p. 8 for more information.
Step 1) Completely switch off your supply of power before connecting your
input equipment to the device!
Step 2) Connect your input equipment to the provided 6-pin screw terminals:
» You may connect only to Port 1, only to Port 2, or to Port 1 and Port 2.
» For each pin, connect GND (GROUND) and V+ to the same port as the pin.
» Pay attention where to connect GROUND, DATA, and V+;
as indicated on the device as well as required by the diagram.
» Insert each individual wire consecutively and tighten the corresponding
screw with a suitable screw driver.
Step 3) Plug the 6-pin screw terminals into the device. The screws must face
upwards.
Step 4) Continue with '2) Connecting To Power And Data' below.
2) Connecting To Power And Data
See chapter 'Connection Diagram Examples' on p. 8 for more information.
Step 1) Be careful when handling the device and electrical power! Completely
switch off your supply of power before connecting to the device!
Step 2) Connect your power cables to the provided 2-pin screw terminal:
» Pay attention where to connect + and –; as indicated on the device.
» Insert each individual wire consecutively and tighten the corresponding
screw with a suitable screw driver.
Plug the 2-pin screw terminal into the device. The screws must face
upwards. You can also supply 5 V power over USB.
Step 3) Connect to USB or to Ethernet network to send data as required.
Step 4) Do not switch on your supply of power until all required power cables
are connected to MADRIX® ORION.
Step 5) Continue by configuring your device as described in chapter
'3) Device Configuration' on p. 11.
7 ENDaisy-Chain Support
English
MADRIX® ORION features 2 separate Ethernet network ports. Either one is
fully functionally for IN and OUT and can be used for the data connection without
using a separate network switch or router. It is recommended to connect a
maximum of 8 units after one another in a row.
Connection Diagram Examples
You can connect your input equipment, MADRIX® ORION, supply of power, and
data cables in different ways. The following pages show several examples. These
schemes are to be seen independently of the direction, position, and mounting
method. Please see p. 6 and p. 7 for further information.
SUPPLY POWER TO ORION ONLY ONCE! DO NOT CONNECT V+
MULTIPLE TIMES BY CONNECTING IT VIA PORT 1/2 AND POWER.
Legend
Connection required for GROUND.
Connection required for DATA.
Connection required for V+.
Example A
Description: Power is supplied only once to ORION and also used for the input equipment. Each
Port is protected with 500 mA max. For example, a potentiometer is connected to Port 1 via
GROUND, DATA at Pin1, and V+, while a switch is connected to Port 2 via DATA at Pin 5 and V+.
EN 8Example B Description: Power is supplied only once to ORION and also used for the input equipment. Each Port is protected with 500 mA max. To Port 1, a PNP output sensor is connected over 0 V – 12 V. To Port 2, an NPN output sensor with an open collector is connected plus a 1k Ω – 10k Ω resistor. Example C Description: Power is supplied to ORION and supplied separately to the input equipment. The sensor is connected to Port 1 via GROUND and DATA at Pin 1, but not V+! Example D Description: 5 V – 24 V power is supplied externally and to all input equipment. For example, a sensor is connected to Port 1 via GROUND, DATA at Pin1, and V+ to supply power to ORION once, while a second sensor is connected to Port 2 via GROUND and DATA at Pin 5, but not V+! 9 EN
Voltage Characteristic Examples
English
Input Equipment Voltage Characteristics Orion Pin Input Settings
Resistor
'Analog'
Potentiometer
'Analog'
Trigger / Switch
'Digital'
Propellor
'Counter'
How To Update The Firmware
It is highly recommended to update the firmware of MADRIX® ORION should a
new firmware version become available. You can do so in different ways. Follow
these quick steps to update the firmware in MADRIX® 5 over USB:
Step 1) Connect MADRIX® ORION to your computer over USB.
Step 2) Start the MADRIX® 5 Software.
Step 3) In MADRIX® 5, go to 'Tools...' > 'MADRIX Device Configuration...'.
A new window will open. Click on the search button (Loupe icon) and
the software will search for connected devices. Select your device in
the list, click on the 'Firmware' button, and follow any instructions.
For more information, please read the MADRIX® 5 user manual.
EN 103) Device Configuration
You can access and change specific device settings, including the IP address, Pin
Input, DMX Channels, and Network Output, in different ways.
Please note: In order to put MADRIX® ORION fully into operation, please
configure the device according to your requirements and input equipment.
Web Configuration Through A Web Browser
Step 1) Connect MADRIX® ORION and your computer to the same network.
Step 2) Assign correct network settings in the computer's operating system.
(Recommended: IP address 10.0.0.1 / Subnet mask 255.0.0.0)
Step 3) Open your web browser and enter the IP address of MADRIX® ORION.
(You can find the default IP address on the side of the ORION device.)
Step 4) The built-in web configuration page will be launched. Confirm or
change the IP address, Pin Input, DMX Channels, and Network
Output. The device then sends out data over network as configured.
Step 5) Change any other settings as required. Apply changes with 'Set'.
MADRIX Device Configuration In The MADRIX® 5 Software
Step 1) Connect MADRIX® ORION to your computer via USB or via Ethernet.
Step 2a) For the USB connection, Microsoft® Windows® will install the
interface drivers automatically. When ready, the status LED for
USB will fade between red and green; as described on p. 12. Start
MADRIX® 5 and enable USB drivers. Go to 'Preferences' >
'Options…' > tab 'Devices USB'. Activate 'MADRIX ORION' and
click 'OK'. (The driver is activated by default.)
Step 2b) For the Ethernet connection, enable network drivers in MADRIX® 5.
Go to 'Preferences' > 'Options…' > tab 'Devices Network'.
Activate 'inoage - MADRIX' and click 'OK'. (The driver is activated
by default.)
Step 3) In MADRIX® 5, go to 'Tools...' > 'MADRIX Device Configuration...'.
A new window will open. Click on the search button (Loupe
icon) and it will search for connected devices. Select your device in
the list and click on the configuration button (Gear-Wheel icon).
Step 4) Confirm or change the IP address, Pin Input, DMX Channels, and
Network Output and any other settings as required. Apply changes
with 'Set'. The device then sends out data over network as configured.
11 ENDescription Of Status LED Codes
English
Status Status LED Power
Powered off Power not connected. The device has no power.
Permanently green Connected to power. The power is on.
Blinking green Bootloader activated. Reset device / upload firmware.
Status Status LED USB
Powered off USB not connected.
Red + Communicating over USB.
blinking green Sending or receiving data over USB. The USB port works.
Fading between Connected to USB; Drivers installed correctly.
red + green No data is sent over USB.
Connected to USB; No drivers installed.
Orange
Reinstall software and drivers or try a different USB port.
Status Status LED Port 1 Status LED Port 2
Powered off No data is sent. No data is sent.
Receiving data / changes. Receiving data / changes.
Blinking green
The input port works. The input port works.
Status Status LEDs Ethernet Ports
Green off 10 MBit/s connected.
Green on 100 MBit/s connected.
Orange on Network connected.
Orange blinking Sending or receiving data. The Ethernet port works.
Reset To Factory Default Settings
In rare cases, you might need to do a reset to factory default settings:
Step 1) Disconnect all connections from the device (power, data, input).
Step 2) Use a suitable tool to press the reset button (between 'Port 1' and '2').
Step 3) Continue to press the reset button and supply power again over
'Power' or over USB.
Step 4) Continue to press the reset button and wait until all status LEDs
of the device flash repeatedly or wait 10 seconds.
Please note: Simply repeat these steps should the process fail.
EN 12How To Install On DIN-Rails
Mounting (Pictured Left)
Step 1) Hook the device in an angle onto the upper
edge of the rail.
Step 2) Pull the unlocking clip.
Step 3) Press the lower part of the device against
the rail and let the clip snap into position.
Unmounting (Pictured Right)
Step 1) Pull the unlocking clip.
Step 2) Lift the lower part of the device from the
rail in an angle.
Step 3) Lift the device from the rail.
Using The MADRIX® 5 Software
You can mainly use 3 operating modes together with the MADRIX® 5 Software:
DMX-IN Via Art-Net
DMX-IN Via Streaming ACN
DMX-IN Via USB
In MADRIX® 5, make sure to activate the correct drivers first:
– For USB, go to 'Preferences' > 'Options...' > 'Devices USB',
– For sACN, go to 'Preferences' > 'Options...' > 'Devices Network',
– For Art-Net, go to 'Preferences' > 'Device Manager...' > 'Art-Net'.
Then, configure your devices and activate input in order to receive the data:
– Go to 'Preferences' > 'Device Manager...' > 'DMX Devices',
– Go to 'Preferences' > 'Device Manager...' > 'DMX Input'.
For more information, please read the MADRIX® 5 user manual.
13 ENUpdates And Further Information
English
Digital documentation files are automatically installed with MADRIX® 5. More
information about the software and how to connect MADRIX® ORION is provided
in the 'MADRIX® 5 Help And Manual'. You can access this user manual by
pressing 'F1' on your keyboard while using MADRIX® 5, by navigating to the
menu 'Help' > 'User Manual…', or online at help.madrix.com
The latest technical manual and MADRIX® 5 Software, including drivers,
firmware updates, and documentation, are available from www.madrix.com
Support
In case of further questions concerning handling of MADRIX® ORION or technical
problems, please read the MADRIX® 5 Help And Manual first, contact your
dealer, or have a look at the website www.madrix.com
You can also directly contact info@madrix.com
CE And RoHS Declaration Of Conformity
RoHS The device complies with the requirements set forth in
compliant the council Directive of the law of the Member States
relating to electromagnetic compatibility (2014/30/EU), the Low Voltage
Directive (2014/35/EU), and the Directive on the restriction of the use of
certain hazardous substances in electrical and electronic equipment (2011/65/
EU) (RoHS). Compliance with these has been evaluated in acc. with the following
standards: DIN EN 55011 (2009) + A1 (2010), DIN EN 55015 (2013), DIN
EN 55024 (2010), DIN EN 61000-4-2 (2009), DIN EN 61000-4-3 (2006) +
A1 (2008), DIN EN 61000-4-4 (2013), DIN EN 61000-4-6 (2014).
FCC Declaration Of Conformity
The device has passed the following tests of compliance:
FCC (2016) - Title 47, Part 15, class A, Radio frequency devices.
This device complies with part 15 of the FCC Rules. Operation is subject
to the following two conditions: (1) This device may not cause harmful
interference, and (2) this device must accept any interference received,
including interference that may cause undesired operation.
EN 14Frequently Asked Questions (FAQs) What do the blinking LEDs on the device mean? Please read the chapter 'Description Of Status LED Codes' (see p. 12). How can I change the IP address? You can use the built-in web configuration page (see p. 11). The current IP address cannot be reached. What can I do? You could perform a reset to factory default settings (see p. 12). Does the device support RDM? No. RDM is not supported by MADRIX® ORION at this time. Is it possible to use more than one MADRIX® ORION? Yes. Art-Net or Streaming ACN is recommended for large projects by connecting multiple devices to a switch (1 GBit/s) via suitable components to create a network or use the built-in daisy-chain support (see p. 8). Where can I find the latest firmware update? The latest MADRIX® 5 also includes the latest firmware (see p. 10). Can I use other receivers apart from the MADRIX® 5 Software? Yes. When using MADRIX® ORION as a standard network node, you can use it in combination with other compatible software, consoles, and controllers. Can I repair MADRIX® ORION myself? No. Do not attempt any repairs. Any attempt will void your warranty (see p. 3)! What can I do if my unit does not work anymore? Please contact your dealer or supplier if the device seems to be defective. 15 EN
MADRIX® ORION –
Technisches Handbuch & Kurzanleitung
3. Edition — Januar 2021
Deutsch
Vielen Dank, dass Sie sich für das MADRIX® ORION entschieden haben!
Bitte lesen Sie sich dieses Handbuch aufmerksam und sorgfältig vor der
Erstbenutzung durch. Vergewissern Sie sich, dass Sie alle Informationen
verstanden haben.
Dieses Handbuch wurde in englischer und deutscher Sprache verfasst.
(This MADRIX® ORION Technical Manual is written in English and German.)
Entwickelt und hergestellt in Deutschland
Impressum
inoage GmbH
Wiener Straße 56
01219 Dresden
Deutschland
Geschäftsführer: Christian Hertel, Sebastian Pinzer, Sebastian Wissmann
Amtsgericht Dresden, HR B 29795
WEEE-Reg.-Nr. DE 26695213
USt-IdNr. DE276174128
Internet www.madrix.com
E-Mail info@madrix.com
Telefon +49 351 862 6869 0
DE 1Urheberrecht und Haftungsausschluss © 2021 inoage GmbH. Alle Rechte vorbehalten. Änderungen und Irrtümer vorbehalten. Reproduktion, Adaption oder Übersetzungen sind ohne vorherige, schriftliche Erlaubnis nicht gestattet. Dieses Handbuch wurde mit größter Sorgfalt verfasst. inoage GmbH gibt jedoch keine Gewähr hinsichtlich Richtigkeit, Marktfähigkeit oder Eigenschaften des Produkts. Es gibt keinen rechtlichen oder anderen Weg, Anspruch gegenüber inoage GmbH zu erheben. inoage GmbH schließt jede Haftung für Schäden, Nachteile sowie Folgeschäden aus, die durch Umsatzausfall sowie durch die Benutzung des Produktes, durch den Verlust der Betriebsfähigkeit des Produktes, durch unsachgemäße Benutzung, Ereignisse, Umstände oder Handlungen, auf die inoage GmbH keinen Einfluss hat, ganz gleich, ob es sich um direkte oder indirekte Schäden, Folgeschäden oder spezielle Schäden handelt und ob diese vom Besitzer oder einer dritten Person verursacht wurden. Eingetragene Marken Microsoft®, Windows® sind eingetragene Marken der Microsoft Corporation. Art-Net™: Entwicklung und Copyright Artistic Licence Holdings Ltd. Alle anderen genannten Produkte können eingetragene Marken der jeweiligen Firmen sein. MADRIX® ist eine eingetragene Marke der inoage GmbH. Lieferumfang 1x MADRIX® ORION 1x Set an Schraubklemmen (2x 6-polig und 1x 2-polig) 1x USB 2.0-Kabel (zertifiziert) 2x Wandhalterungen zur Wandmontage 1x Dieses Technische Handbuch / Kurzanleitung Hinweis: Überprüfen Sie den Verpackungsinhalt und das Gerät nach dem Auspacken. Kontaktieren Sie bitte Ihren Händler, sollte der Inhalt unvollständig oder beschädigt sein. Verwenden Sie das Produkt nicht bei Beschädigung! 2 DE
Sicherheitshinweise und Garantie
Der Käufer dieses Produktes erhält fünf Jahre eingeschränkte Herstellergarantie
auf das Produkt hinsichtlich Konstruktions- und Materialfehler oder fehlerhafte
Montage, soweit diese durch den Hersteller verursacht wurden oder er diese zu
verantworten hat. Diese Garantie erlischt, sobald das Gerät geöffnet, verändert,
modifiziert oder durch unsachgemäße Handhabung, durch Elektrizität oder
Deutsch
durch anderweitige Ursachen beschädigt wurde. Alle Informationen erhalten
Sie im Internet unter www.madrix.com/warranty
Bitte beachten Sie die nachstehenden Hinweise, um falsche Handhabung,
gesundheitliche Schäden und Geräteschäden zu vermeiden:
DAS GERÄT ARBEITET MIT KLEINSPANNUNG (5 V – 24 V
GLEICHSTROM). NUTZEN SIE NUR DIESE SPANNUNG!
▴
OK Bei Verwendung von unzulässigen USB-Netzteilen besteht
▴
▴
▴
akute Brandgefahr. Max. 5.5 V⎓500 mA am Ausgang erlaubt.
Betreiben Sie das Gerät nur in trockener Umgebung (Gebrauch in
geschlossenen Räumen). Die Schutzklasse des Gerätes ist IP20.
! Vermeiden Sie hohe Luftfeuchtigkeit und Kontakt mit Wasser
und jeglichen anderen Flüssigkeiten. Trennen Sie das Gerät bei längerer
Nichtbenutzung von der Spannungsversorgung.
Entfernen Sie keine Teile vom Gerät oder andere Bauteile und verbinden Sie
es niemals mit einem ungeerdeten Stromkreis. Schließen Sie das Gerät nicht
an eingeschaltete Eingabegeräte an. Verbinden Sie nur Eingabegeräte, welche
zunächst ausgeschaltet sind.
Es gibt keine vom Benutzer zu wartenden Teile innerhalb des Gerätes. Eventuelle
Reparaturarbeiten obliegen dem Hersteller. Wenden Sie sich bei Defekt bitte an
Ihren Händler. Nach Ablauf der Garantie können kostenpflichtige Reparaturen
beim Händler bzw. Hersteller angefragt werden.
V erbinden Sie nur Geräte, Kabel, Anschlüsse, o.Ä., die dem Typ des jeweiligen
Anschlusses am Gerät entsprechen. Verbinden und benutzen Sie keine Geräte
mit falschen Anschlüssen.
Das Gerät sollte vom Fachmann installiert werden. Es ist für den professionellen
Gebrauch vorgesehen und nicht für Kinder bestimmt.
DE 3Benutzung
ORION empfängt analoge Eingangssignale zur Netzwerk-basierten Fernsteuerung
und Interaktivität über Art-Net oder Streaming ACN. Verwenden Sie das Gerät
nur zu seinem vorgesehenen Zweck.
Eine breite Palette an Sensoren (wie z.B. Licht/Infrarot, Temperatur, etc.),
Potenziometern, Schaltern und Tastern kann direkt angeschlossen werden.
Das Gerät kann während der Benutzung und ohne Neustarten des PCs von USB
oder Netzwerk getrennt und daran angeschlossen werden (sog. Hot Swapping
und Plug & Play). Mehrere Geräte können zur selben Zeit betrieben werden.
Technische Daten
Stromversorgung: 5 V – 24 V Gleichstrom; über A) 2-polige Schraubklemme
(Siehe S. 6 – S. 9) mit max. 500 mA Last je Anschluss bei Versorgung von
angeschlossenen Eingabegeräten,
B) 5 V USB oder C) Port 1 oder Port 2
Stromaufnahme: < 1,5 W (300 mA) im Normalbetrieb (max. 500 mA abgesichert)
Netzwerkprotokolle: Art-Net, Streaming ACN
Eingangssignale: 0 V – 12 V, analog
Anschlüsse: 2x Anschlüsse (über 2x 6-polige, steckbare Schraubklemmen)
Eingangspins: 2x 4 einzelne Pins (insgesamt 8x)
Netzwerk: 2x RJ45, Auto MDI-X, "Daisy-Chain"-fähig, 10/100 MBit/s
(mit 1 GBit/s kompatibel)
Netzwerk-Switch: Lookup-Tabelle (LUT) für 1024 Unicast-MAC-Adressen
USB: 1x Anschluss, USB 2.0, Buchse vom Typ B
Gehäuse: Nicht leitend, Brennbarkeit nach V-0 (UL94-Testmethode),
für 35-mm Hutschienen oder Wandmontage
Maße: 90 mm x 70 mm x 46 mm (Länge x Breite x Höhe)
Gewicht: 105 g | 120 g inkl. Schraubklemmen und Wandhalterung
Temperaturbereich: -10 °C bis 70 °C (Betrieb) | -20 °C bis 85 °C (Lagerung)
Relative Luftfeuchte: 5 % bis 80 %, nicht kondensierend (Betrieb / Lagerung)
Schutzklasse: IP20
Kennzeichnungen: CE, EAC, FCC, RoHS
Garantie: 5 Jahre eingeschränkte Herstellergarantie
4 DEIP-Adresse und andere wichtige Informationen
Sie finden folgende, wichtige Informationen auf der Seite des Gerätes:
Seriennummer ("Serial")
Hardwareversion ("Model")
Vorkonfiguration und Standardeinstellung der IP-Adresse ("Default IP")
Deutsch
(Siehe S. 12 für das Zurücksetzen des Gerätes, falls benötigt.)
Nutzung von anderen Zuspielern
MADRIX® ORION ist ein standardisiertes Gerät für Art-Net und Streaming ACN.
Es kann mit sämtlichen kompatiblen Netzwerk-Zuspielern betrieben werden.
Nutzung der MADRIX®-5-Software
Für den Zugang zu allen Funktionen des Gerätes (inkl. der USB-Verbindung,
welche MADRIX® 5 benötigt) wird die MADRIX®-5-Software empfohlen. Art-
Net und Streaming ACN werden bereits von vorherigen Versionen unterstützt.
Min. Systemanforderungen und
unterstützte Betriebssysteme für MADRIX® 5
Die aktuellsten Informationen stehen zur Verfügung auf www.madrix.com
Die MADRIX®-5-Software setzt die folgenden Anforderungen mindestens
voraus. Die optimalen Systemspezifikation sind oftmals höher.
Zweikern-Prozessor mit 2,0 GHz, Grafikkarte mit OpenGL 2.1
(NVIDIA wird empfohlen), 2 GB RAM, 1 GB freier Festplattenspeicherplatz,
Monitorauflösung von 1280 x 768, Netzwerkkarte, Soundkarte, USB 2.0
Die MADRIX®-5-Software unterstützt die folgenden Betriebssysteme:
Microsoft® Windows® 10
Nur für 64-Bit
System, Treiber und Updates bitte aktuell halten.
DE 5Anschlussmöglichkeiten
1) Spannungsversorgung
2) Netzwerkanschluss rechts,
inkl. 2 Status-LEDs
3) Netzwerkanschluss links,
inkl. 2 Status-LEDs
4) USB-Anschluss
5) Status-LED für Strom
6) Status-LED für USB
7) Status-LED für Anschluss 1
8) Status-LED für Anschluss 2
9) Anschluss 1 ("Port 1")
10) Reset-Taste
11) Hutschienen-Entriegelung
12) Anschluss 2 ("Port 2")
Hinweis: Netzwerkkabel,
Stromkabel oder Eingabe-
geräte sind nicht im Paket
enthalten.
2x Wandhalterungen:
Stecken Sie je einen Halter
in die vorgefertigen Löcher
auf der linken und rechten
Seite. Sichern Sie das
montierte Gerät nur auf
festen Untergründen mit
Schrauben Ø = 3,5 mm.
6 DE1. Anschluss von Eingabegeräten
Weitere Informationen finden Sie im Kapitel "Anschlussbeispiele" ab S. 8.
Schritt 1) Schalten Sie die Spannungsversorgung zunächst komplett aus!
Schritt 2) Schließen Sie Ihre Eingabegeräte an die mitgelieferten 6-poligen
Schraubklemmen an:
Deutsch
» Es können Anschluss 1 oder 2 bzw. Anschluss 1 und 2 genutzt werden.
» Nutzen Sie für MASSE und V+ denselben Port wie für den Pin.
» GROUND (MASSE), DATA (DATEN) und V+ müssen, wie auf dem Gerät und
laut Diagramm dargestellt, verbunden werden.
» Bitte jeden Draht einzeln und nacheinander verbinden und die entsprech-
ende Schraube mit einem passenden Schraubendreher festziehen.
Schritt 3) Die 6-poligen Schraubklemmen in das Gerät einstecken.
Die Schrauben der Klemme müssen dabei nach oben zeigen.
Schritt 4) Weiter mit "2. Anschluss Spannungsversorgung und Daten".
2. Anschluss Spannungsversorgung und Daten
Weitere Informationen finden Sie im Kapitel "Anschlussbeispiele" ab S. 8.
Schritt 1) Vorsicht beim Umgang mit Spannung! Schalten Sie die Spannungs-
versorgung zunächst komplett aus!
Schritt 2) Anschluss des Stromkabels an die 2-polige Schraubklemme:
» + und – müssen, wie auf dem Gerät dargestellt, verbunden werden.
» Bitte jeden Draht einzeln und nacheinander verbinden und die entsprech-
ende Schraube mit einem passenden Schraubendreher festziehen.
Die Klemme in das Gerät einstecken. Die Schrauben der Klemme
müssen dabei nach oben zeigen. Die Spannungsversorgung kann
auch über USB erfolgen (5 V).
Schritt 3) Datenverbindung wie benötigt über USB oder Netzwerk herstellen.
Schritt 4) Die Spannungsversorgung erst herstellen, wenn alle Stromkabel
an das MADRIX® ORION angeschlossen wurden.
Schritt 5) Weiter mit Kapitel "3. Konfiguration des Gerätes" auf S. 11.
DE 7Netzwerk-Reihenschaltung ("Daisy Chain")
ORION bietet 2 gleichgestellte Netzwerkanschlüsse, die beide für das Empfangen
und Senden von Daten geeignet sind. Sie ermöglichen auch die Reihenschaltung
hintereinander ohne weiteren Netzwerk-Switch (bis max. 8 Geräte empfohlen).
Anschlussbeispiele
Die Eingabegeräte und ORION können auf verschiedene Arten verbunden
werden. Auf den folgenden Seiten sind verschiedene Beispiele dargestellt. Diese
sind unabhängig von der Ausrichtung, Platzierung oder Art der Montage zu
sehen. Weitere Informationen finden Sie auf S. 6 und S. 7.
STELLEN SIE DIE SPANNUNGSVERSORGUNG FÜR ORION NUR
AUF EINEM WEG HER! SPEISEN SIE V+ NICHT MEHRFACH EIN.
Legende
Verbindung erforderlich für MASSE.
Verbindung erforderlich für DATEN.
Verbindung erforderlich für V+.
Beispiel A
Beschreibung: Die Spannungsversorgung wird nur einmal für ORION bereitgestellt und auch für die
Eingabegeräte genutzt. Jeder Port ist mit max. 500 mA abgesichert. Ein Potenziometer wird z.B. an
Port 1 über MASSE, DATEN an Pin 1 und V+ angeschlossen, während ein Schalter an Port 2 über
DATEN an Pin 5 und V+ verbunden ist.
8 DEBeispiel B
Deutsch
Beschreibung: Die Spannungsversorgung wird nur einmal für ORION bereitgestellt und auch für die
Eingabegeräte genutzt. Jeder Port ist mit max. 500 mA abgesichert. Ein PNP-Ausgabesensor ist
z.B. an Port 1 über 0 V – 12 V verbunden. An Port 2 ist ein NPN-Ausgabesensor mit einem offenen
Kollektor sowie ein Widerstand mit 1k Ω – 10k Ω angeschlossen.
Beispiel C
Beschreibung: Die Spannungsversorgung wird für ORION und das Eingabegerät separat bereit-
gestellt. Der Sensor ist an Port 1 über MASSE und DATEN an Pin 1 angeschlossen, aber nicht V+!
Beispiel D
Beschreibung: Eine Spannung von 5 V – 24 V wird extern und für alle Eingabegeräte bereitgestellt.
Ein Sensor ist z.B. an Port 1 über MASSE, Daten an Pin 1 und V+ angeschlossen, um auch für das
ORION Spannung bereitzustellen, während ein zweiter Sensor an Port 2 über MASSE und Daten an
Pin 5 verbunden ist, aber nicht V+!
DE 9Spannungsverlaufsbeispiele
Eingabegerät Spannungsverlauf Pin-Einstellungen
Widerstand
"Analog"
Potenziometer
"Analog"
Schalter / Taster
"Digital"
Windrad
"Counter"
Aktualisieren der Firmware
Es wird empfohlen, immer die neueste Firmware für das MADRIX® ORION
zu verwenden. Das Aktualisieren kann auf mehreren Wegen erfolgen. Folgen
Sie diesen Schritten für das Aktualisieren der Firmware in der MADRIX®-5-
Software über USB:
Schritt 1) Verbinden Sie MADRIX® ORION mit Ihrem Computer über USB.
Schritt 2) Starten Sie die MADRIX®-5-Software.
Schritt 3) Öffnen Sie in der MADRIX®-5-Software das Menü "Werkzeuge..." >
"MADRIX-Gerätekonfiguration...". Klicken Sie auf das Lupen-
Symbol, um nach Geräten zu suchen. Wählen Sie das Gerät in der
Liste aus, klicken Sie auf "Firmware" und folgen Sie den weiteren
Anweisungen.
10 DE3. Konfiguration des Gerätes
Einstellungen, wie IP-Adresse, Pin-Einstellungen, DMX-Kanäle und
Netzwerkausgabe, können auf mehreren Wegen eingestellt werden.
Hinweis: Um MADRIX® ORION vollständig in Betrieb zu nehmen, muss das
Gerät je nach Anforderungen und Eingabegeräten richtig eingestellt werden.
Deutsch
Konfiguration über einen Webbrowser
Schritt 1) Verbinden Sie ORION und den PC mit demselben Netzwerk.
Schritt 2) Stellen Sie die richtigen Netzwerkeinstellungen im Betriebssystem
ein. (Empfohlen: IP-Adresse 10.0.0.1 / Subnetzmaske 255.0.0.0)
Schritt 3) Öffnen Sie einen Webbrowser und geben Sie die IP-Adresse des
ORION ein. (Diese finden Sie auf der ORION-Geräteseite.)
Schritt 4) Die Web-Konfiguration wird aufgerufen. Bestätigen oder ändern Sie
die jeweiligen Einstellungen. Bestätigen Sie Änderungen mit "Set".
Schritt 5) Das Gerät sendet, wie eingestellt, Daten über das Netzwerk.
MADRIX-Gerätekonfiguration in MADRIX® 5
Schritt 1) Verbinden Sie ORION mit dem Computer über USB oder Netzwerk.
Schritt 2a) Für die USB-Verbindung installiert Microsoft® Windows® die
Treiber automatisch. Bei Erfolg blendet die Status-LED USB
zwischen rot und grün über (siehe S. 12). Danach in MADRIX® 5
die Treiber unter "Systemeinstellungen" > "Optionen…" > Reiter
"USB-Geräte" > "MADRIX ORION" aktivieren. Mit "OK" bestätigen.
(Der Treiber ist standardmäßig aktiviert.)
Schritt 2b) Für die Netzwerkverbindung in MADRIX® 5 unter "System-
einstellungen" > "Optionen…" > Reiter "Netzwerkgeräte" >
"inoage - MADRIX" aktivieren und mit "OK" bestätigen.
(Der Treiber ist standardmäßig aktiviert.)
Schritt 3) In MADRIX® 5 "Werkzeuge..." > "MADRIX-Geräte-
konfiguration..." aufrufen und nach angeschlossenen Geräten mit
Hilfe des Lupen-Symbols suchen. Das Gerät anschließend in der
Liste auswählen und das Zahnrad-Symbol für die Konfiguration
anklicken.
Schritt 4) Bestätigen oder ändern Sie die jeweiligen Einstellungen. Bestätigen
Sie Änderungen mit "Festlegen".
Schritt 5) Das Gerät sendet, wie eingestellt, Daten über das Netzwerk.
DE 11Anzeige der Status-LEDs
Status Status-LED Power (Spannungsversorgung)
Ausgeschaltet Keine Spannungsversorgung. Das Gerät hat keinen Strom.
Permanent grün Spannungsversorgung liegt an. Das Gerät hat Strom.
Grün blinkend Bootloader aktiviert. Zurücksetzen / Firmware einspielen.
Status Status-LED USB
Ausgeschaltet USB nicht angeschlossen.
Rot + Kommunikation über USB.
grün blinkend Daten werden gesendet. Der Anschluss arbeitet.
Überblenden zw. Angeschlossen an USB; Treiber korrekt installiert.
rot + grün Kein Datenverkehr über USB.
Angeschlossen an USB; Treiber nicht installiert.
Orange
Software/Treiber neu installieren; USB-Anschl. wechseln.
Status Status-LED Port 1 Status-LED Port 2
Ausgeschaltet Kein Datenverkehr. Kein Datenverkehr.
Datenempfang / -änderungen. Datenempfang / -änderungen.
Grün blinkend
Der Anschluss arbeitet. Der Anschluss arbeitet.
Status Status-LED Ethernet (Netzwerkanschlüsse)
Grün aus 10 MBit/s angeschlossen.
Grün an 100 MBit/s angeschlossen.
Orange an Netzwerk angeschlossen.
Orange blinkend Datenverkehr über Netzwerk. Der Anschluss arbeitet.
Zurücksetzen auf Werkseinstellungen
Führen Sie folgende Schritte für ein Zurücksetzen auf Werkseinstellungen aus:
Schritt 1) Trennen Sie alle Anschlüsse vom Gerät (Spannung, Daten, Eingang).
Schritt 2) Drücken Sie die Reset-Taste (zwischen "Port 1" und "Port 2").
Schritt 3) Halten Sie weiterhin die Reset-Taste gedrückt und stellen Sie die
Spannungsversorgung über "Power" oder USB wieder her.
Schritt 4) Halten Sie die Reset-Taste gedrückt und warten Sie bis alle Status-
LEDs des Gerätes schnell blinken oder warten Sie 10 Sekunden.
Hinweis: Wiederholen Sie die Schritte, sollte der Vorgang fehlschlagen.
12 DEMontage auf Hutschienen
Montage (Links abgebildet)
Schritt 1) Hängen Sie das Gerät schräg auf die
obere Kante der Hutschiene ein.
Schritt 2) Lösen Sie die Entriegelung.
Schritt 3) Drücken Sie das Gerät auf die Schiene
Deutsch
und lassen Sie die Entriegelung einrasten.
Demontage (Rechts abgebildet)
Schritt 1) Lösen Sie die Entriegelung.
Schritt 2) Ziehen Sie den unteren Teil des Gerätes
schräg von der Schiene.
Schritt 3) Heben Sie das Gerät von der Hutschiene.
Nutzung der MADRIX®-5-Software
In Verbindung mit MADRIX® 5 stehen 3 Betriebsmodi zur Verfügung:
DMX-Empfang über Art-Net
DMX-Empfang über Streaming ACN
DMX-Empfang über USB
In MADRIX® 5 sollten zunächst die richtigen Treiber aktiviert sein:
– "Systemeinstellungen" > Optionen..." > "USB-Geräte" für USB,
– "Systemeinstellungen" > "Optionen..." > "Netzwerkgeräte" für sACN,
– "Systemeinstellungen" > "Geräteverwaltung..." > "Art-Net" für Art-Net.
Danach können Geräte und Datenempfang konfiguriert und aktiviert werden:
– "Systemeinstellungen" > "Geräteverwaltung..." > "DMX-Geräte",
– "Systemeinstellungen" > "Geräteverwaltung..." > "DMX-Eingang".
DE 13Aktualisierungen und weitere Informationen
Weitere Handbücher werden automatisch mit MADRIX® 5 installiert und somit
digital bereitgestellt. Mehr Informationen finden sich im "MADRIX® 5 Help And
Manual", dem Handbuch zur Software. Es kann während des Arbeitens mit
MADRIX® 5 durch die Taste "F1" auf der Tastatur, über das Menü "Hilfe" >
"Benutzerhandbuch…" oder online unter help.madrix.com aufgerufen werden.
Die neueste Version dieser Anleitung sowie Software-Updates für die MADRIX®-
5-Software, inkl. Treiber, aktueller Firmware und aktueller Versionen der
Handbücher, sind im Internet erhältlich unter www.madrix.com
Hilfe und Support
Sollten weitere Fragen zur Handhabung oder technische Probleme auftauchen,
konsultieren Sie bitte die weiteren Benutzerhandbücher, kontaktieren Sie Ihren
Händler oder besuchen Sie die Internetseite www.madrix.com
Anfragen können auch direkt per Telefon oder per E-Mail erfolgen.
Konformitätserklärung für CE und RoHS
RoHS Das Gerät entspricht den Anforderungen der Richtlinie
compliant der Mitgliedsstaaten über die elektromagnetische
Verträglichkeit (2014/30/EU), der Niederspannungsrichtlinie (LVD) (2014/35/
EU) und der Richtlinie zur Beschränkung der Verwendung bestimmter
gefährlicher Stoffe in Elektro- und Elektronikgeräten (2011/65/EU) (RoHS). Die
Einhaltung mit diesen Richtlinien wurde auf Grundlage der folgenden Standards
evaluiert: DIN EN 55011 (2009) + A1 (2010), DIN EN 55015 (2013), DIN EN
55024 (2010), DIN EN 61000-4-2 (2009), DIN EN 61000-4-3 (2006) + A1
(2008), DIN EN 61000-4-4 (2013), DIN EN 61000-4-6 (2014).
Altgeräte und Entsorgung
Das Gerät, sein Zubehör sowie Verpackungsmaterial müssen
ordnungsgemäß entsorgt werden. Geben Sie nichts in den Hausmüll.
inoage GmbH ist beim bundesweiten Rücknahmesystem für Elek-
tronische Geräte (EAR) registriert (WEEE-Reg.-Nr. DE 26695213).
14 DEHäufig Gestellte Fragen
Was bedeuten die leuchtenden LEDs auf dem Gerät?
Lesen Sie dazu bitte den Abschnitt "Anzeige der Status-LEDs" (siehe S. 12).
Wie kann ich die IP-Adresse des Gerätes ändern?
Nutzen Sie die eingebaute Konfiguration über einen Webbrowser (siehe S. 11).
Deutsch
Das Gerät kann über die aktuelle IP-Adresse nicht erreicht werden.
Setzen Sie das Gerät auf die Werkseinstellungen zurück (siehe S. 12).
Unterstützt das Gerät RDM?
Nein. RDM wird von MADRIX® ORION aktuell nicht unterstützt.
Ist es möglich, mehr als ein MADRIX® ORION zu verwenden?
Ja. Art-Net oder Streaming ACN wird für große Projekte mit mehreren Geräten
empfohlen. Diese über geeignete Komponenten mit einem Switch (1 GBit/s)
als Netzwerk verbinden oder die eingebaute Netzwerkreihenschaltung nutzen
(siehe S. 8).
Wo finde ich die aktuellste Firmware für mein Gerät?
Die aktuelle MADRIX®-5-Software enthält die aktuelle Firmware (siehe S. 10).
Kann ich andere Zuspieler an Stelle von MADRIX® 5 benutzen?
Ja. Wenn Sie das Gerät als reines Netzwerkgerät nutzen möchten, ist die
Verwendung mit anderen kompatiblen Zuspielern möglich.
Kann ich das MADRIX® ORION selber reparieren?
Nein. Versuchen Sie keine Reparaturarbeiten. Jeglicher Versuch führt zum
Erlöschen der Garantie (siehe S. 3).
Was mache ich, wenn mein Gerät ausfällt?
Kontaktieren Sie bitte Ihren Händler bei Gerätedefekt.
DE 15www.madrix.com
You can also read