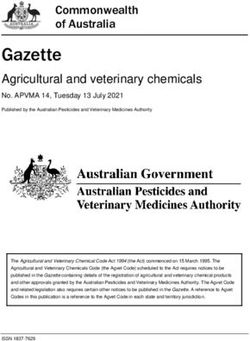Parallels Remote Application Server - Parallels Client for Windows User's Guide 17.1
←
→
Page content transcription
If your browser does not render page correctly, please read the page content below
Parallels Remote Application Server Parallels Client for Windows User's Guide 17.1
Parallels International GmbH Vordergasse 59 8200 Schaffhausen Switzerland Tel: + 41 52 672 20 30 www.parallels.com © 2021 Parallels International GmbH. Parallels and the Parallels logo are trademarks or registered trademarks of Parallels International GmbH in Canada, the U.S., and/or elsewhere. Apple, Safari, iPad, iPhone, Mac, macOS, iPadOS are trademarks of Apple Inc. Google and Google Chrome are trademarks of Google LLC. All other company, product and service names, logos, brands and any registered or unregistered trademarks mentioned are used for identification purposes only and remain the exclusive property of their respective owners. Use of any brands, names, logos or any other information, imagery or materials pertaining to a third party does not imply endorsement. We disclaim any proprietary interest in such third-party information, imagery, materials, marks and names of others. For all notices and information about patents please visit https://www.parallels.com/about/legal/
Contents
Getting Started .......................................................................................................... 5
Parallels RAS 17 Release History ...................................................................................... 5
System Requirements ....................................................................................................... 5
Installing Parallels Client Using an Invitation Email .............................................................. 6
Installing Parallels Client Manually ...................................................................................... 9
Connecting to Parallels RAS .................................................................................................. 10
Advanced Parallels Client Installation ..................................................................................... 15
Using Parallels Client for Windows ......................................................................... 18
Adding a New Connection .............................................................................................. 18
Configuring a RAS Connection ........................................................................................ 20
Connection ............................................................................................................................ 21
Display .................................................................................................................................. 24
Printing .................................................................................................................................. 25
Scanning ............................................................................................................................... 28
Local Resources.................................................................................................................... 29
Experience ............................................................................................................................ 32
Network ................................................................................................................................ 33
Server authentication ............................................................................................................. 34
Advanced Settings ................................................................................................................ 35
Configuring an RDP Connection ...................................................................................... 37
Connection ............................................................................................................................ 38
Display .................................................................................................................................. 40
Local Resources.................................................................................................................... 41
Programs .............................................................................................................................. 44
Experience ............................................................................................................................ 45
Network ................................................................................................................................ 46
Server authentication ............................................................................................................. 47
Advanced Settings ................................................................................................................ 48
Configuring Global Options ............................................................................................. 50
Using a RAS Connection ................................................................................................. 54
Launching Published Resources............................................................................................ 54Contents
Working with Remote Applications ........................................................................................ 55
Managing Shortcuts .............................................................................................................. 56
Managing Sessions ............................................................................................................... 56
Changing Your Domain Account Password ........................................................................... 58
Using an RDP Connection............................................................................................... 59
Exporting and Importing Parallels Client Settings ............................................................. 59
Parallels Client Command Line Parameters ..................................................................... 60
Index ........................................................................................................................ 61CHAPTER 1
Getting Started
Parallels® Client for Windows is an app that allows you to connect to Parallels RAS from a Windows
computer and run remote applications and desktops.
In This Chapter
Parallels RAS 17 Release History .............................................................................. 5
System Requirements .............................................................................................. 5
Installing Parallels Client Using an Invitation Email ..................................................... 6
Installing Parallels Client Manually ............................................................................. 9
Parallels RAS 17 Release History
The following table lists the Parallels RAS 17 release history. Parallels RAS documentation is
updated for every release. This guide refers to the latest Parallels RAS 17 release from the table
below. If you are using a newer Parallels RAS release or version, please download the current
version of the guide from https://www.parallels.com/products/ras/resources/
Parallels RAS Version Release Date
17.0 Initial release 7/23/2019
17.1 Initial release 12/9/2019
17.1 Update 1 3/19/2020
17.1 Update 2 7/16/2020
17.1 Hotfix 9/15/2020
17.1 Update 3 3/26/2021
System Requirements
Parallels Client for Windows has the following software and hardware requirements:
• Windows 7, 8, 8.1, 10.
• The same hardware requirements as specified by Microsoft for the above versions of Windows.
Note: ARM64-based PCs are NOT supported.Getting Started
• Some features (high color graphics, sound, etc.) will only be available if your Windows computer
has the appropriate hardware installed and is properly configured.
Installing Parallels Client Using an Invitation Email
Your Parallels RAS administrator will send you an invitation email with the instructions on how to
install Parallels Client for Windows and configure a Parallels RAS connection. The invitation email
will contain the following information and action links:
• A message from your system administrator.
• A link to download Parallels Client for Windows (links to Parallels Client for other platforms may
also be included if you are using other devices in addition to a Windows computer).
• A link to automatically configure Parallels Client on your computer, so you can connect to
Parallels RAS.
• Parallels RAS connection properties. You can use this information to manually create a Parallels
RAS connection. The automatic configuration via the link (see above) is the preferred and the
easiest method, but you can use this information to create a connection manually if needed for
any reason.
Install Parallels Client for Windows
To install Parallels Client for Windows using an invitation email:
1 In the invitation email, click the Windows thumbnail to download Parallels Client for Windows
installer.
2 When the download is complete, go to your download folder and run the file that you just
downloaded.
3 Follow the onscreen instructions to begin the installation.
4 If you don't have administrative permissions on this computer, a dialog will open saying so. The
dialog has two buttons: Install Full Client and Install Basic Client. If you know credentials of
an administrative account on this computer, click Install Full Client and enter the credentials
when asked. The installation will continue using these credentials and the full version of Parallels
Client will be installed. If you don't know the credentials, click Install Basic Client. The basic
version of Parallels Client will still work but some of the functionality will be missing.
5 The SSO Installation page will be skipped when installing Parallels Client on a Windows Server
operating system. On all other supported versions of Windows, it will be shown. Use the page
to specify whether you want to install the Single Sign-On component. The component will
automatically use your credentials to connect to Parallels RAS. Please note that for the
component to work, you will need to reboot your computer (or log off and then log on again)
after the installation.
6 Click Next.
7 On the Ready to Install page, click Install.
6Getting Started
8 Once the installation is complete, click Finish to close the wizard.
You now need to configure Parallels Client, so it can connect to Parallels RAS. The invitation email
that you received from your system administrator includes a link that can accomplish this task
automatically. Please follow the instructions below to configure Parallels Client.
Configure Parallels Client for Windows
To configure Parallels Client:
1 In the invitation email, find the Configure section and click the Click Here to auto configure
the downloaded client link.
2 The link will open in a web browser after which you should see the following dialog:
7Getting Started
3 Make sure the TSClient Application item is selected and click OK. This will configure Parallels
Client for Windows and then will display the Logon screen.
4 Select the Authentication Type from the following:
• Credentials. Select this option to connect to Parallels RAS by supplying your credentials,
such as your domain user name and password.
• Smart card. Select this option to connect to Parallels RAS using a smart card.
• Single Sign-On. This option will be included in the list only if the Single Sign-On module is
installed during Parallels Client installation. Select this option to use local system credentials
to connect to the remote server.
Note for Administrators: The allowed authentication type(s) must be specified in the RAS Console in
Connection / Authentication.
5 Depending on the authentication type selected, type your user name and password or insert a
smart card into a reader. If using a smart card, enter a PIN when prompted.
6 Click Connect.
8Getting Started
You should now see the main Parallels Client window. The left pane of the window displays the
connection that was automatically configured for you.The right pane displays published resources
that you can use.
Double-click a resource to open it. The resource will open in a separate window on your local
computer as if it was a local application or a document (or a remote desktop if one is available as a
published resource).
Installing Parallels Client Manually
The preferred method of downloading and installing Parallels Client for Windows is via an invitation
email as described in the previous section. If you would like to download and run the installer
manually, visit https://www.parallels.com/products/ras/download/client.
To install Parallels Client for Windows:
1 Run the Parallels Client installer that you've downloaded from the Parallels website and follow
the onscreen instructions to being the installation.
9Getting Started
2 If you don't have administrative permissions on this computer, a dialog will open saying so. The
dialog has two buttons: Install Full Client and Install Basic Client. If you know credentials of
an administrative account on this computer, click Install Full Client and enter the credentials
when asked. The installation will continue using these credentials and the full version of Parallels
Client will be installed. If you don't know the credentials, click Install Basic Client. The basic
version of Parallels Client will still work but some of the functionality will be missing.
3 The SSO Installation page will be skipped when installing Parallels Client on a Windows Server
operating system. On all other supported versions of Windows, it will be shown. Use the page
to specify whether you want to install the Single Sign-On component. The component will
automatically use your credentials to connect to Parallels RAS. Please note that for the
component to work, you will need to reboot your computer (or log off and then log on again)
after the installation.
4 Click Next.
5 On the Ready to Install page, click Install.
6 When the installation is complete, click Finish to close the wizard and start Parallels Client for
Windows.
Connecting to Parallels RAS
After you manually install Parallels Client and run it for the first time, you'll be asked if you would like
to configure a new connection. Click Yes. This will open the New connection dialog.
Your system administrator should give you the connection information that must be specified in this
dialog. If you received an invitation email from your administrator, you can find this information at
the bottom of the message. The information will look similar to the following:
10Getting Started
To manually configure the RAS Connection, use the following settings:
Server: 192.168.1.10
Port: 443
Connection Mode: Gateway SSL Mode
To specify the connection properties:
1 In the Server field, enter the Parallels RAS IP address or hostname (this should be the server
where the RAS Secure Client Gateway resides).
2 In the Connection mode field, select one of the following options (note that you should use the
mode that your system administrator has asked you to use):
• Direct Mode. Parallels Client first connects to the RAS Secure Client Gateway for the best
available terminal server and then connects directly to that server. This is best used when
the Parallels Client and the terminal server reside on the same network.
• Direct SSL Mode. Same as the direct mode above, but uses encryption to secure the data.
• Gateway Mode. Parallels Client connects to the RAS Secure Client Gateway and the
session connection is tunneled through the first available connection. This mode is ideal for
servers that are only reachable via the gateway and do not require a high level of security.
• Gateway SSL Mode. Same as the gateway mode above, but uses encryption to secure the
data.
3 In the Friendly name field, choose and type a friendly name for this connection.
4 If your system administrator told you to specify the port number, do the following:
a Click the Advanced settings link. The Connection Properties dialog opens (see the
screenshot below).
b Specify the port number in the Port field.
c You can also review and modify other properties if you wish. More on these later in this
guide.
d The [...] button next to the Primary Connection field allows you to select a Parallels RAS
server (this will only work if the Broadcast RAS Secure Client Gateway Address option
has been enabled on the server side).
11Getting Started 5 Click OK. The Logon dialog opens. 12
Getting Started
6 In the Authentication type drop-down list, select the desired method of authentication:
• Credentials. Select this option and then enter your username and password. You will be
authenticated on the remote server using the specified credentials.
• Smart Card. Select this option to authenticate using a smart card. When connecting to the
remote server, insert a smart card into the card reader and then enter a PIN when
prompted.
• Single Sign-On. This option will be included in the list only if the Single Sign-On module is
installed during Parallels Client installation. Select this option to use local system credentials
to connect to the remote server
Note for Administrators: The allowed authentication type(s) must be specified in the RAS Console in
Connection / Authentication.
7 Click Connect.
8 This step may, or may not, appear depending on whether the two-factor authentication using
the Google Authenticator app is configured in Parallels RAS by the administrator. If Parallels
RAS is configured to use Google Authenticator, you will need to take additional steps. First you
need to install the Google Authenticator app on your mobile device. When you click Connect in
Parallels Client, you'll see a dialog displaying a barcode (also known as QR code) and a secret
key. Scan the code (or enter the secret key) into the Authenticator app. The app will generate a
one time password. Click Next in Parallels Client and enter the one time password in the OTP
field. Click Connect. On every subsequent logon, you'll only have to enter the OTP. For step-
by-step instructions, see the Using Google Authenticator subsection below.
9 If the connection is successful, you'll see the main Parallels Client window where your
connection(s) and published resources are displayed.
13Getting Started
Using Google Authenticator
Use the following instructions when you see the multi-factor authentication dialog during the login
procedure. The dialog is displayed when your IT administrator configures two-factor authentication
using the Google Authenticator app.
Important: To use Google Authenticator, the time on your computer must be synchronized with a global
NTP time server, such as time.google.com. Otherwise, Google authentication will fail.
To use Google Authenticator, you need to install the Authenticator app on your iOS or Android
device. Simply visit Google Play or App Store and install the app. Once the Authenticator app is
installed, you are ready to connect to Parallels RAS using two-factor authentication.
To connect to Parallels RAS:
1 Opens Parallels Client and log in using your credentials.
2 The multi-factor authentication dialog opens displaying a barcode (also known as QR code) and
a secret key.
3 Open the Google Authenticator app on your mobile device:
• If this is the first time you use it, tap Begin and then tap Scan a barcode.
• If you already have another account in Google Authenticator, tap the plus-sign icon and
choose Scan a barcode.
14Getting Started
4 Go back to your computer and scan the barcode displayed in the Parallels Client login dialog.
If scanning doesn't work for any reason, go back in the Authenticator app, choose Enter a
provided key and then enter the account name and the key displayed in the Parallels Client
login dialog.
5 Tap Add account. This will create an account for your RAS connection and display a one time
password.
6 Go back to Parallels Client, click Next and enter the one time password in the OTP field.
On every subsequent logon, you only need to type your credentials (or nothing at all if the Save
password options was selected) and enter a one time password obtained from the Google
Authenticator app (the app will continually generate a new password). Please note that your IT
administrator has an ability to reset user accounts in Google Authenticator. If your account is reset,
you'll need to repeat the registration procedure described above.
Advanced Parallels Client Installation
Note: This section is intended for IT Administrators. If you are not an IT administrator in your
organization, you may skip it.
The Parallels Client for Windows installer uses the MSI format. This enables you to deploy it
remotely using Group Policies or any other deployment tool that can work with MSI installers.
There are two ways to modify the client installation settings:
• Modify the original file using Orca.exe.
• Run the installer from the command line: msiexec.exe /i RASClient.msi (or
RASClient-x64.msi if using a 64 bit version)
Silent Install
To perform a silent install, run the following command:
msiexec.exe /qn /i RASClient.msi
In the command above, specify RASClient-x64.msi if using a 64 bit version of Parallels Client
for Windows.
General Settings
When running an installation command specified above, you can pass the following properties to
msiexec.exe using the PROPERTY=VALUE notation:
DEFSETTINGS: To use when Parallels Client installer reads 2xsetting.2xc (the file containing all
settings to be used by the client) as default settings.
15Getting Started
DEFSETTXML: To use when XML settings are entered manually.
OVERRIDEUSERSETTINGS: To override the user settings with client MSI settings.
• 0 – Client settings are not overridden
• 1 – Client settings are overridden with the new settings of the Client MSI setup.
DISABLEOPTIONS: To disable the Options button and hide the options to configure the client
settings. This option can be applied to users without administrative rights.
• 0 – Options are enabled
• 1 – Options are disabled
DISABLEOPTIONSADMIN: To disable the Options button and hide the options to configure the
client settings. This option can be applied to users with administrative rights.
DISABLESAVEPASSWORDADMIN: To disable the clients from saving the password even if they
have administrative rights.
• 0 – Option to save password is enabled
• 1 – Option to save Password is disabled
DISABLESAVEPASSWORD: To disable the clients from saving the password. This option is
ignored with users with administrative rights.
• 0 – Option to save password is enabled
• 1 – Option to save Password is disabled
INSTALLSSO: Exclude/Include SSO during silent installation.
• 1 - Install SSO
• 0 - Exclude SSO
TUXGINASRV: Install SSO on both Client and Server
• 0 – Install SSO only on the Client
• 1 – Install SSO on both Client and Server
IGNORESETTCREDS: Controls the usage of credentials that are available in the .2xc file (available
since builds 16.2.4.19490 and 16.5.1).
• 0 - Connections imported from a .2xc file will use the credentials that are stored in the .2xc file
(if any).
• 1 - Credentials in the .2xc file are ignored (this is the default).
The IGNORESETTCREDS option above allows you to automatically add preconfigured RAS
connection settings when you install Parallels Client. To do so:
16Getting Started
1 First install Parallels Client on some computer and configure the desired connection(s). Set a
password for the connections and select Save Password.
2 Export the client settings to a file.
3 When performing a clean Parallels Client installation on a user's computer, use the following
command line parameters:
DEFSETTINGS= IGNORESETTCREDS=0
where is the name of file that you exported in step 2.
4 After the installation, the imported connection settings become available in Parallels Client for all
users of a given computer.
Using Active Directory
There are two different ways that you can deploy an application through Active Directory. You can
either publish the application or you can assign the application.
You can publish applications to users only, but you can assign applications to either users or
computers. The applications are deployed in different ways, depending on which method you
decide to use.
Parallels recommends that administrators assign the applications to COMPUTERS. The main
reason is that the application is actually installed the next time the computer reboots.
When assigning to users, the application is not installed until the user actually clicks on the icons
created for the application.
To assign an application to certain computers, simply do the following in Active Directory:
1 Open the Group Policy Editor.
2 To assign an application to a computer, navigate through the group policy console to Computer
Configuration / Software Settings / Software Installation. Right-click the Software Installation
container and click New > Package in the context menu. Select the appropriate MSI file and
click Open. You are now asked whether you want to publish or assign the application. Select
Assign and click OK.
Please note that when doing a silent installation, the MSI can be deployed using the following
syntax (for the 64 bit version, use RASClient-x64.msi):
msiexec /qn /i RASClient.msi
Example
The following example installs Parallels Client using the DISABLESAVEPASSWORD=0 option
(enable the ability to save the password) while skipping the SSO installation:
msiexec /qn /i 2XClient.msi DISABLESAVEPASSWORD=0 TUXGINA=1
17CHAPTER 2
Using Parallels Client for Windows
Read this chapter to learn how to set up Parallels RAS connections, configure preferences, and use
Parallels Client to launch remote applications and desktops.
In This Chapter
Adding a New Connection ........................................................................................ 18
Configuring a RAS Connection ................................................................................. 20
Configuring an RDP Connection ............................................................................... 37
Configuring Global Options....................................................................................... 50
Using a RAS Connection .......................................................................................... 54
Using an RDP Connection ........................................................................................ 59
Exporting and Importing Parallels Client Settings ...................................................... 59
Parallels Client Command Line Parameters .............................................................. 60
Adding a New Connection
Parallels Client for Windows allows you to have more than one connection, so you could easily
connect to different servers or using different connection properties, etc.
To add a connection:
1 Open Parallels Client by clicking Start > All Apps > Parallels > Parallels Client (or double-
click the Parallels Client icon on your desktop).
2 In the main Parallels Client window, click the File > New Connection menu item. The New
Connection dialog opens.Using Parallels Client for Windows
3 Specify a connection type that you want to create:
• Parallels Remote Application Server. Create a Parallels RAS connection.
• Standard RDP. Create a standard Remote Desktop connection. This option allows you to
connect to a computer on your network that accepts standard Remote Desktop
connections.
4 Click OK.
5 On the next dialog, specify connection properties:
When creating a Parallels RAS connection, your system administrator should give you the
connection information that must be specified in this dialog. If you received an invitation email
from your administrator, you can find this information at the bottom of the message. The
information will look similar to the following:
To manually configure the RAS Connection, use the following
settings:
Server: 192.168.1.10
Port: 443
Connection Mode: Gateway SSL Mode
When creating a Standard RDP connection, you need to know the IP address or hostname of
the remote computer you want to connect to.
6 In the Server field, enter the Parallels RAS IP address or hostname (this should be the server
where the RAS Secure Client Gateway resides). If creating a Standard RDP connection, specify
the remote computer IP address or hostname.
7 The Connection mode drop-down list is enabled only when creating a Parallels RAS
connection. Select one of the following options (note that you should use the mode that your
system administrator has asked you to use):
• Direct Mode. Parallels Client first connects to the RAS Secure Client Gateway for the best
available terminal server and then connects directly to that server. This is best used when
the Parallels Client and the terminal server reside on the same network.
19Using Parallels Client for Windows
• Direct SSL Mode. Same as the direct mode above, but uses encryption to secure the data.
• Gateway Mode. Parallels Client connects to the RAS Secure Client Gateway and the
session connection is tunneled through the first available connection. This mode is ideal for
servers that are only reachable via the gateway and do not require a high level of security.
• Gateway SSL Mode. Same as the gateway mode above, but uses encryption to secure the
data.
8 In the Friendly name field, choose and type a friendly name for this connection.
9 The Advanced settings link opens the Connection Properties dialog where you can specify
additional connection properties. For more information, please see Configuring a RAS
Connection (p. 20) or Configuring an RDP Connection (p. 37).
10 Click OK to create a connection and connect to Parallels RAS.
Configuring a RAS Connection
To view and modify the properties of an existing Parallels RAS connection, right-click it in the main
Parallels Client window and then click Connection Properties in the context menu. This will open
the Connection Properties dialog. Properties are grouped in the dialog by functionality using tab
pages. The following subsections describe each tab page in detail.
• Connection (p. 21)
• Display (p. 24)
• Printing (p. 25)
• Scanning (p. 28)
• Local resources (p. 29)
• Experience (p. 32)
• Network (p. 33)
• Server authentication (p. 34)
• Advanced settings (p. 35)
Note: If you are an IT administrator, you can automatically add one or more preconfigured connections
to Parallels Client during installation. For details, see the description of the IGNORESETTCREDS option in
the Advanced Parallels Client Installation section (p. 15).
20Using Parallels Client for Windows
Connection
The Connection tab page allows you specify connection properties and login information.
Configuring the Primary Connection
On the Connection tab page, you can define a primary connection and one or more secondary
connections.
The primary connection is what Parallels Client will use first to connect to the specified server. This
should be the server where the primary RAS Secure Client Gateway is running.
To specify the primary connection information:
21Using Parallels Client for Windows
1 In the Primary Connection field, specify the server name or IP address. You can click the [...]
button and select a server from the list. If the server is not listed, it means that the system
administrator disabled this functionality on the server side. In such a case, specify the server by
typing its name or IP address in the Primary Connection field.
Note for Administrators: The Broadcast RAS Secure Client Gateway Address option must be
enabled on the server side for the [...] button to display the server.
2 In the Connection Mode drop-down list, select one of the following options:
• Gateway Mode: Parallels Client connects to the RAS Secure Client Gateway and the
session connection is tunneled through the first available connection. This mode is ideal for
servers which are only reachable via the gateway and do not require a high level of security.
• Gateway SSL Mode: Same as the gateway mode above, but uses encryption to secure the
data.
• Direct Mode: Parallels Client first connects to the RAS Secure Client Gateway for the best
available terminal server and then connects directly to that particular server. This is best
used when the Parallels Client and the terminal server are on the same network.
• Direct SSL Mode: Same as the direct mode above, but uses encryption to secure the data.
3 In the Port field, specify the port on which the gateway listens for incoming connections. If the
default value has been modified on the server side, you have to replace the default value here
as well. Otherwise, leave the default value intact.
4 In the Friendly Name field, choose and type a name of your choice.
Configuring a Secondary Connection
If the server you are connecting to has more than one RAS Secure Client Gateway, you can define
a secondary connection, which will be used as a backup connection in case the primary
connection fails.
To add a secondary connection:
1 Click the Secondary Connections button.
2 In the Secondary Connections dialog, click the Add button and specify a server name or IP
address. This should be a server hosting a secondary RAS Secure Client Gateway (the primary
gateway is used by the primary connection). You can click the [...] button and select a server
from the list. If none are available (or if the desired server is not in the list), type the server info in
the field provided.
3 Select the connection mode and modify the port number if necessary. Click OK.
4 Back in the Secondary Connections dialog, you can move connections up or down the list if
you have more than one. If the primary connection cannot be established, Parallels Client will
use secondary connections in the order listed.
5 Click OK.
22Using Parallels Client for Windows
Configuring the Logon Information
In the Logon section, specify the following properties:
1 Select the Auto start option to enable Parallels Client to connect automatically (using this
connection) on startup.
2 In the Authentication type drop-down list, select the desired method of authentication:
• Credentials: Select this option and then enter the username, password, and domain
information. You will be authenticated on the remote server using the specified credentials.
• Smart Card: Select this option to authenticate using a smart card. When connecting to the
remote server, insert a smart card into the card reader and then enter a PIN when
prompted.
• Single Sign-On: This option will be included in the list only if the Single Sign-On module is
installed during Parallels Client installation. Select this option to use local system credentials
to connect to the remote server.
Note for Administrators: The allowed authentication type(s) must be specified in the RAS Console in
Connection / Authentication.
23Using Parallels Client for Windows
Display
The Display tab page allows you to configure display options.
General Options
• Color Depth: Specify the desired color depth.
• Size: This option is available for standard RDP connections only.
• Use all monitors for desktop session (if applicable): Select this option to use all monitors (if
you have more than one).
Published Applications
Use primary monitor only: Display a published resource on the primary monitor only. Other
monitors connected to the computer will not be used.
24Using Parallels Client for Windows
Desktop Options
• Smart-sizing: Desktop smart sizing will scale a remote desktop to fit the connection window.
• Embed desktop in launcher: Enable this option to open a remote desktop inside the Parallels
Client window (launcher).
• Span desktop across all monitors: Enable this option to span published desktops across all
connected monitors.
• Connection bar in full screen: Choose how the connection bar should be displayed in full
screen mode by default: pinned, unpinned, or hidden.
Printing
The Printing tab page allows you to configure printing options.
25Using Parallels Client for Windows
In the Technology drop-down list, select the technology to use when redirecting printers to a
remote computer:
• None. Don't redirect printers.
• RAS Universal Printing technology. Select this option if you want to use RAS Universal
Printing technology.
• Microsoft Basic Printing Redirection technology. Select this option if you want to use
Microsoft Basic printing technology.
• RAS Universal Printing and Microsoft Basic redirection technologies. Select this option to
use both Parallels RAS and Microsoft technologies.
RAS Universal Printing
If you selected RAS Universal Printing technology, select printers to redirect in the Redirect
Printers drop-down list:
• All. All printers on the client side will be redirected.
• Default only. Only the Windows default printer will be redirected.
• Specific only. Select the printers to redirect from the provided list. The list becomes enabled
only if you select this option.
The Options button opens the RAS Universal Printing Options dialog where you can configure
additional printing options as described below.
In the Choose Format drop-down list, select a data format for printing:
• Print Portable Document Format (PDF). Adobe PDF. This option does NOT require you to
install any local applications capable of printing a PDF document. All the necessary libraries are
already installed together with Parallels Client.
• View PDF with external application. To use this option you must have a local application
installed which is capable of viewing a PDF document. Note that not all applications are
supported. For example, the built-in PDF viewer in Windows is not supported, so you must
have Adobe Acrobat Reader (or a similar application) installed.
• Print PDF with external application. This option works similar to the View PDF option above.
It also requires an application capable of printing a PDF document installed locally.
• Enhanced Meta File (EMF). Use vector format and embedded fonts.
• Bitmap (BMP). Bitmap images.
In the Client Printer Preferences section, select one of the following:
• Use server preferences for all printers. If this option is selected, a generic printer preferences
dialog will be shown when you click Print in a remote application. The dialog has only a minimal
set of options that you can choose.
26Using Parallels Client for Windows
• Use client preferences for all printers. With this option selected, a local printer preferences
dialog will open when you click Print in an application. The dialog will contain a full set of
options for a particular printer that you have installed on your local computer. If you have more
than one printer installed, a native preferences dialog will open for any particular printer that you
choose to print to.
• Use client preferences for the following printers. You can use this option when you have
more than one printer installed on your local computer. This option works similar to the Use
client preferences for all printers option (above), but allows you to select which printers
should use it. If a printer is not selected, it will use the generic printer preferences dialog, similar
to the first option in this list.
Default printer settings
To configure default printer settings, click the Change Default Printer settings button.
The default printer list shows printers that can be redirected. The list also includes the printing
technology which the available printers will use. The technology reflects the setting selected in the
Technology section. For example, if the technology was set to RAS Universal
Printing technology, only the printers using RAS Universal Printing will be listed.
To disable the default printer, select . To redirect the default local printer on the client side
to the remote computer, select . When is selected, you
can specify a custom printer which might be installed on the remote computer. The first printer that
matches the printer name inserted in the custom text box, will be set as the default printer on the
remote computer.
Select Match exact printer name to match the name exactly as inserted in the custom text box.
Please note that the remote printer name may be different than the original printer name. Also note
that local printers may not redirect due to server settings or policies.
You can specify the time a printer will be forced as default. If the default printer is changed during
this time after the connection is established, the printer is reset as default.
Select the Update the remote default printer if the local default printer is changed option to
change the remote default printer automatically when the local default printer is changed. Please
note that the new printer must have been previously redirected.
Note for Windows 10 users
Windows 10 has a feature that automatically sets the default printer to the one used most recently
or more often. This can cause the default printer settings on a remote server to become invalid. To
resolve this issue, the default printer management in Windows 10 should be disabled. This can be
done for your by the IT administrator using the Group Policy or it can be done locally as follows:
1 Click Start and then click the "gear" icon which will open the Settings page.
2 Click Printers and Scanners.
27Using Parallels Client for Windows
3 Turn the Let Windows manage my default printer option to OFF.
4 Turn the Download over metered connections option to ON.
Scanning
On the Scanning tab page, you can specify a specific scanner that should be used when one is
required by a published resource.
• Use. Allows you to select a scanning technology. RAS Universal Scanning uses TWAIN and
WIA redirection allowing an application to use either technology depending on the hardware
type connected to the local computer. If you select None, scanning will disabled.
• Redirect Scanners. Select scanners attached to your computer for redirection. You can select
All (all attached scanners will be redirected) or Specific only (only the scanners you select in
the provided list will be redirected).
28Using Parallels Client for Windows
Local Resources
Use the Local Resources tab page to configure how local resources are used in a remote session.
Audio
Click the Settings button to configure remote audio playback and recording options.
In the Remote audio playback section, Use the Where drop-down list to select one of the
following remote audio playback options:
• Bring to this computer. Audio from the remote computer will play on your local computer.
• Do not play. Audio from the remote computer will not play on your local computer and will be
muted on the remote computer as well.
29Using Parallels Client for Windows
• Leave at remote computer. Audio will not play on your local computer but will play normally
on the remote computer.
Use the Quality drop-down list to adjust the audio quality:
• Dynamically adjust based on available bandwidth. This option will increase or decrease the
audio quality based on your connection speed. The faster the connection, the higher audio
quality setting will be used.
• Always use medium audio quality. The audio quality is fixed at the medium level. You can use
this option when you don't require the best possible audio quality and would rather use the
available bandwidth for graphics.
• Always use uncompressed audio quality. The audio quality is fixed at the highest level.
Select this option if you have a very fast connection and require the best possible audio quality.
The Enable recording (if applicable) option allows you to enable audio recording on the remote
computer. For example, you can speak into a microphone on the local computer and use a sound
recording application on the remote computer to record yourself.
Keyboard
Select how you want to apply key combinations (e.g. Alt+Tab) that you press on the keyboard:
• On the local computer. Key combinations will be applied to Windows running on the local
computer.
• On the remote computer. Key combinations will be applied to Windows running on the
remote computer.
• In full screen mode only. Key combinations will be applied to the remote computer only when
in the full-screen mode.
Local Devices and Resources
Choose local disk drives, devices, and other resources that you want to redirect to a remote
computer. Redirecting a resource makes it available for use in a remote session. For example, a
redirected local disk drive will be available in a remote application, so you can read from and write
to it.
The following options are available:
• Clipboard. Select this option to enable the local clipboard in a remote session.
• Disk drives. Select this option and then click Configure Drives. In the dialog that opens, select
local drives you want to redirect. If you select the Use also disk drives that I plug in later
option, disk drives that you connect to your local machine later will be automatically available in
a remote session.
30Using Parallels Client for Windows
• Devices. Select this option and then click Configure Devices. Devices that are currently
connected to your local computer will appear in the list. This includes supported Plug and Play
devices, media players based on the Media Transfer Protocol (MTP), and digital cameras based
on the Picture Transfer Protocol (PTP). If a device is connected to your computer but does not
appear in the list, it means it is not a supported Plug and Play device. Please note that disk
drives and smart cards are excluded from this list (you redirect them using dedicated Disk
drives and Smart cards options). The Show previously connected devices option displays
devices that are not currently connected but were connected previously.
• Serial ports. Select this option to redirect serial ports.
• Smart cards. Select this option to redirect smart cards.
• Windows touch input. Enables or disables Windows touch input redirection. Windows touch
input redirection allows the user to use Windows native touch gestures from touch-enabled
devices, including touch, hold, and release actions. The actions are redirected to remote
applications and desktops as corresponding mouse clicks. This option allows you to disable
touch input redirection in case of app compatibility issues.
• Allow file transfer command. Whether to allow remote file transfer.
31Using Parallels Client for Windows
Experience
The Experience tab page allows you to tweak the connection speed to optimize the performance
of the connection with the remote server.
In the drop-down list, select your connection speed:
• If not sure, select the Detect connection quality automatically option. Please note that if you
select this option, all other options, except Enable Compression, will be disabled and will be
configured automatically based on the actual connection speed when Parallels Client is
connected to Parallels RAS.
• If you select a specific speed (e.g. LAN 10 Mbps or higher), select the desired user experience
options. If you are connecting to a remote computer on a local network that runs at 100 Mbps
or higher, it is usually safe to have all of the experience options turned on. Otherwise, select
only the options that you require.
32Using Parallels Client for Windows
It is also recommended to enable compression to have a more efficient connection by selecting the
Enable Compression option.
Enhance windows move/size: Enable this option if you experience graphics artifacts (dark
squares) while moving or resizing a remote application window. The issue may manifest itself when
an application is hosted on Windows Server 2012 or 2016 and when the Show contents of
window while dragging option is enabled.
Network
Use the Network tab page to configure a proxy server if you have to use one to connect to
Parallels RAS.
To configure a proxy server, select the Use proxy server option and then select the protocol from
the following list:
33Using Parallels Client for Windows
• SOCKS4. Enable this option to transparently use the service of a network firewall.
• SOCKS4A. Enable this option to allow a client that cannot connect to resolve the destination
host’s name to specify it.
• SOCKS5. Enable this option to be able to connect using authentication.
• HTTP 1.1. Enable this option to connect using a standard HTTP 1.1 protocol connection.
Specify the proxy host domain name or IP address and the port number.
For SOCKS5 and HTTP 1.1 protocols, select Proxy requires authentication and enter user
credentials.
Server authentication
Use the Server authentication tab page to specify what happens if the server authentication fails.
34Using Parallels Client for Windows
In the If authentication fails drop-down list, select one of the following options:
• Connect. The user can ignore the certificate of the server and still connect.
• Warn. The user is alerted about the certificate and still has the ability to choose whether to
connect or not.
• Do not connect. The user is not allowed to connect.
Advanced Settings
The Advanced Settings tab page allows you to customize the default behavior or Parallels Client.
You can specify the following properties:
• Use client system colors. Enable this option to use the client system colors instead of those
specified on the remote desktop.
35Using Parallels Client for Windows
• Use client system settings. Enable this option to use the client system settings instead of
those specified on the terminal server.
• Create shortcuts configured on server. For each published application, the administrator can
configure shortcuts that can be created on the client's desktop and the Start menu. Select this
option to create the shortcuts, or clear the option if you don't want to create them.
• Register file extensions associated from the server. For each published application, the
administrator can create file extension associations. Use this option to either register the
associated file extensions or not.
• Redirect URLs to this computer. Enable this option to use the local web browser when
opening 'http:" links.
• Redirect Mail to this computer. Enable this option to use the local mail client when opening
‘mailto:’ links.
• Always ask for credentials when starting applications. If this option is enabled, the user will
be prompted to enter their credentials when starting applications.
• Allow Server to send commands to be executed by client. Enable this option to allow
commands being received from the server to be executed by the client.
• Confirm Server commands before executing them. If this option is enabled, a message is
displayed on the client to confirm any commands before they are executed from the server.
• Network Level Authentication. Check this option to enable network level authentication,
which will require the client to authenticate before connecting to the server.
• Redirect POS devices. Enables the Point of Service (POS) devices such as bar code scanners
or magnetic readers that are attached to the local computer to be used in the remote
connection.
• Use Pre Windows 2000 login format. If this option is selected, it allows you to use legacy
(pre-Windows 2000) login format.
• Disable RDP-UDP for gateway connections. Disable UDP transport when connecting
through a gateway.
Connection Advanced Settings
Click the Connection Advanced Settings button to configure the following settings:
• Connection timeout. The amount of time during which the client will try to connect to Parallels
RAS until the connection is aborted. While the connection is being established, the connection
banner will be shown.
• Show connection banner if connection is not established within. Specifies the time period
in seconds after which the connection banner will be displayed.
• Show Desktop if published application does not start within. If a published application is
not launched within the time period specified in this field, the server’s desktop will be loaded.
This is helpful if an error occurs on the server while launching an application. By loading the
server’s desktop, the error can be seen.
36Using Parallels Client for Windows
• Reconnect if connection is dropped. Select this option and set the number of Connection
Retries. If a connection is dropped, the Parallels Client will automatically try to reconnect.
• Override computer name. Specifies the name that your computer will use during a remote
desktop session. If set, this will override the default computer name. Any filtering set by the
administrator on the server side will make use of the Override computer name.
• Session pre-launch. Enables session pre-launch. This will make a remote application appear
to start faster. Use the Mode drop-down list to select Basic or Machine Learning. If you select
Basic, a session will be launched when Parallels Client gets the application listing. Because
the session will be launched some time before you start an application, it will take less time to
open the app. The Machine Learning option will record and analyze your habits of starting
applications and will pre-launch a session a few minutes before you usually open an application
on a given day of the week.
Configuring an RDP Connection
To modify the properties of an existing standard RDP connection, right-click it in the main Parallels
Client window and then click Connection Properties in the context menu. This will open the
Connection Properties dialog. Properties are grouped in the dialog by functionality using tab
pages. The following subsections describe each tab page in detail.
• Connection (p. 38)
• Display (p. 40)
• Local resources (p. 41)
• Programs (p. 44)
• Experience (p. 45)
• Network (p. 46)
• Server authentication (p. 47)
• Advanced settings (p. 48)
37Using Parallels Client for Windows
Connection
The Connection tab page allows you specify connection settings and logon information.
In the Connection Settings section, specify the following properties:
1 In the Primary Connection field, specify the remote computer hostname or IP address.
2 The Port field contains the TCP port 3389 by default, which is the standard port for RDP
connections. You can modify it if the port number was changed on the remote computer.
3 In the Friendly Name field, choose and type a name of your choice, so you could easily identify
the server in Parallels Client later.
In the Logon section, specify the following properties:
1 Select the Auto start option to enable Parallels Client to connect automatically (using this
connection) on startup.
38Using Parallels Client for Windows
2 In the Authentication type drop-down list, select the desired method of authentication:
• Credentials. Select this option and then enter the username, password, and domain
information. You will be authenticated on the remote server using the specified credentials.
• Smart Card. Select this option to authenticate using a smart card. When connecting to the
remote server, insert a smart card into the card reader and then enter a PIN when
prompted.
• Single Sign-On. This option will be included in the list only if the Single Sign-On module is
installed during Parallels Client installation. Select this option to use local system credentials
to connect to the remote server.
Note for Administrators: The allowed authentication type(s) must be specified in the RAS Console in
Connection / Authentication.
39Using Parallels Client for Windows
Display
The Display tab page allows you to configure display options.
In the General Options section, specify the general display properties, including color depth and
screen size. If you would like to specify a custom screen size, select Custom in the drop-down list
and then specify the size using the Width and Height fields.
If you have more than one monitor connected to your computer, select the Use all monitors for
Desktop session option to use all of them to display the remote desktop.
Specify the Desktop Options as follows:
• Smart-sizing. Desktop smart sizing will scale the RDP desktop to fit the connection window.
• Embed desktop in launcher. Enable this option to access the published desktop inside
Parallels Client.
40You can also read