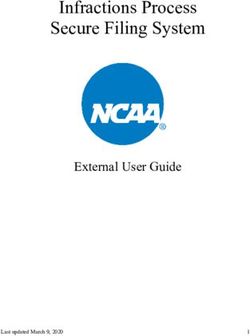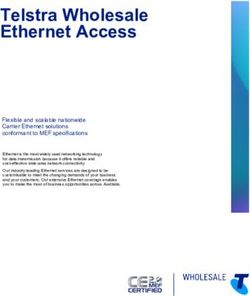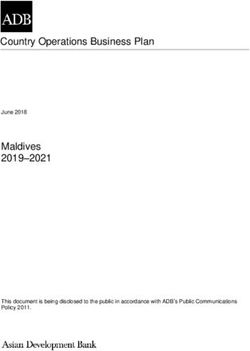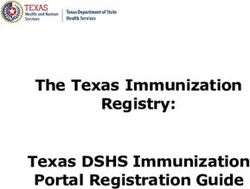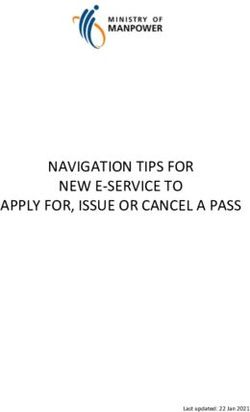PRASA DATA BID-User Manual - Potential Bidder
←
→
Page content transcription
If your browser does not render page correctly, please read the page content below
Contents
1. Introduction .......................................................................................................................................... 4
2. Overview ............................................................................................................................................... 4
3. Getting Started...................................................................................................................................... 5
3.1. Browsers ....................................................................................................................................... 5
3.2. General Public Access ................................................................................................................... 5
3.3. General Search Options ................................................................................................................ 5
3.4. Calendar ........................................................................................................................................ 7
4. Enter as “Guest”.................................................................................................................................... 7
4.1. Requesting Access ......................................................................................................................... 8
5. Password Security ................................................................................................................................. 9
5.1. Changing your password ............................................................................................................... 9
5.2. Forgot Password ......................................................................................................................... 10
6. Access Roles ........................................................................................................................................ 11
7. How to “log in”.................................................................................................................................... 12
7.1. Access Menu ............................................................................................................................... 12
7.2. My Profile .................................................................................................................................... 13
7.3. Editing My Profile ........................................................................................................................ 14
8. My Projects ......................................................................................................................................... 14
9. Potential Bidders ................................................................................................................................. 14
9.1. View Documents ......................................................................................................................... 15
9.2. Ask a Question: ........................................................................................................................... 16
9.3. How to Submit a Question .......................................................................................................... 17
9.4. Review questions submitted ....................................................................................................... 17
9.5. View Additional Documents ....................................................................................................... 19
9.6. Document Receipt ...................................................................................................................... 20
10. View Public Notices ......................................................................................................................... 21
11. View Meetings ................................................................................................................................ 21
12. View Announcements: .................................................................................................................... 22
13. Menu Options ................................................................................................................................. 22
13.1. About....................................................................................................................................... 22
13.2. Frequently ask questions ........................................................................................................ 22
Page 2 of 2313.3. Log Out .................................................................................................................................... 22
13.4. Contact Us ............................................................................................................................... 23
14. Reference Documents..................................................................................................................... 23
Page 3 of 23User Manual
1. Introduction
The Puerto Rico Aqueduct and Sewer Authority (PRASA) administer several procurement
processes to receive the best possible value for different types of services needed within the
authority. As part of the modern technology and the tendency in different government
agencies to provide online information, PRASA is using an online tool known as PRASA
DATA BID to manage the procurement process which integrates several key parties within
the procurement procedure such as general public, potential bidders, designers, suppliers,
consultants, and owner.
2. Overview
PRASA DATA BID is an online web application that provides tools for groups involved in
the procurement process to manage and/or access information of different procurement
phases from project conceptualization up to project award. Documents that are gathered
within the system are, but not limited to:
Agreement Submitted questions
General Conditions Answered questions
Supplementary Condition Meeting Minutes
Instruction to Bidders Administrative documents
Scope of work Procurement Calendars
Specifications Reports
Drawings Organizations
Studies Participants
Page 4 of 233. Getting Started
3.1. Browsers
PRASA DATA BID may be handled in several
web browser platforms such as internet explorer 8
or recent update, Firefox, Google Chrome and
Safari. For best web experience be sure your
computer has the latest updated software.
3.2. General Public Access
PRASA DATA BID System permits anonymous users to see public information only as
provided by the owner. The anonymous user or “Guest User” is a non-registered user that
can see a complete list of projects that are undergoing a procurement process. General
public information is presented such as:
Project bid numbers Participating potential bidders
Project name Important dates:
Project status o Pre bid
Funding agency o Bid opening
o Document availability
3.3. General Search Options
The system provides searching capabilities for the “Guest User” through several field boxes
and drop down menus. A “Guest User” can search by different categories by:
Bid Number
o PRASA Bid Numbers for Capital Improvement Projects are label “xx-SP-
xxx”. The first term, “xx” is for the fiscal year in which the project started the
procurement process, the last term “xxx” is for the sequential number in
which the project was announced during the fiscal year.
Project Name
o The project name field searches any word within the title of all active project
names
Program/Initiative
o Search for different program/initiatives in which the project might be
included.
Funding Agency
Page 5 of 23o Search projects by different funding agencies
Project Status
o Search projects by its corresponding status
Municipality
o Search projects by municipality or regions.
After providing information regarding the type of search, you must click the “apply” button
to initiate the search engine. You may also delete all previous entries inside search fields by
a click on the “Reset” button.
If no search selection is made then the system will present a complete list of all active
projects. You may also use sorting capabilities for the first three columns: Bid Process
Number, Project Name and Project Status for additional search options. These columns are
highlighted in light grey to differentiate from the subsequent columns. To use the sorting
options just click on top of the column label. The last three columns are specifically
designed to provide a rapid view of important deadlines of the procurement process for each
particular project by indicating the Pre-Bid/Pre-RFQ, Bid Opening/RFQ and Document
Availability Dates.
Page 6 of 233.4. Calendar
The system provides two sets of calendars: (a) Procurement
Calendar, and (b) Project Calendar. The Procurement Calendar
gathers all project deadlines and it’s located at the left side of the
system below the login information. The Procurement Calendar
provides different set of colors which indicate several types of
meeting or deadlines for each project. To see more information
about a specific colored date, hover over with the mouse and
specific information will be presented. Colored dates and types are
discussed under the “Meetings” Section within this document.
The Project Calendar represents specific deadlines for the selected
project and features work in the same way as the Procurement
Calendar. Under both calendars you will find a link “View More”
which will redirect the user to see the either calendar completely
covering the main webpage frame.
4. Enter as “Guest”
The type of information that general public has access will be determined by PRASA
officials. When a “Guest User” clicks on a project without using login credentials, brief
information of the project will be presented. The PRASA DATA BID system has pre
defined access menu. Three access links are provided:
View Documents:
o Access public documents, if any, as identified
by PRASA for the project. An example of
such document would be a site plan for a
specific project to provide interest in the
general public or potential bidders to
participate in the procurement process.
View Meetings:
o Access information to important procurement
process deadlines such as pre bid, site visit, bid
opening, document availability dates.
View Announcements:
o Access to announcements made by PRASA for the particular project.
Page 7 of 234.1. Requesting Access
The first thing any type of person or organization
that requires access to PRASA DATA BIDS
must fill out the registration form, one time only.
The registration form will be provided from a
Board Room Representative from the PRASA.
Contact (787) 999-1717 Ext.1203 for additional
instruction or submit your contact information
through PRASA DATA BID website at
http://aaasubastas.com/contact-us link.
The information that will be requested is:
Complete Organization Name
Type of Organization
Type of Contractor/Supplier
Company Email
Contact Information and Address
Information about Authorized Representative
The organization requesting access to the system will receive credentials for access through
the company e-mail provided on the registration form. The user will use these credentials to
gain access into the PRASA DATA BID online system. The access to information will
depend on the type of role designated by PRASA to the user.
Page 8 of 235. Password Security
5.1. Changing your password
Once the user receives credentials through the e-mail
provided on the registration form, it is extremely
recommended that the user changes password after log
in, for own security purposes. In order to log in, the user
must insert credentials at aaasubastas.com website. The
user name is equivalent as your e-mail that you had
provided in the registration form. You can either insert
your complete e-mail address
or just the e-mail without your
domain.
Example: prueba1@pges.com
or prueba1. After inserting your
credential you must click on the
“log in” button.
To change your password you
must click on the “my profile”
link provided at the top left
corner of the webpage under
your user name. The webpage
will redirect the user to gain access to change, as needed, your username, e-mail, and
password.
An example on how to change your username, e-mail, and password on the webpage is
provided. Steps are marked in red boxes to indicate the sequential process of changing your
password.
After inserting the new information, you must click on the “save” button at the end of the
page in order to save all changes performed.
Page 9 of 235.2. Forgot Password
If by any chance you lost your password, you may
request a new password through the “request new
password” link below the “log in” button. To gain access
to the new password you must have access to the e-mail
that was created with the user account.
The “request new password” will redirect the user to
insert the registered e-mail. After inserting the registered
e-mail, you must click on “e-mail new
password” button to receive your new
password.
The PRASA DATA BID system verifies
that the e-mail you have provided is the
registered e-mail with a valid account. After
verification, you will see a green sentence
indicating:
“Further instructions have been sent to you e-
mail address.”
Such indication means that you have
completed the process of requesting a new
password successfully. If a red message
appears it means that the e-mail you provided
is not a registered e-mail in PRASA DATA
BID.
Shortly after, you will receive an e-mail from
“AAA” with subject “Replacement login
information” to access
your online account.
The e-mail received will
have information and
links to access your
account and change your
password. Make sure that
after receiving this
message you configure
your e-mail to mark the
Page 10 of 23sender “AAA” in your safe list, if not, future e-mail’s might be sent to your junk or spam
mail box folder. There have been few occasions in which user do not receive e-mail from
“AAA” at first hand, make sure to verify your organizations firewall or contact your
organizations system administrator.
In order to gain access, the user must open the e-mail and click on the second link provided
within the instruction paragraphs. This link will redirect the user to access the registered
account in order to change password. The user must complete the same steps indicated
under “Changing your
password” Section 5.1.
6. Access Roles
PRASA DATA BID
manages different types of
user with different access
levels. These levels have
been identified by PRASA
so team members involved
in the procurement process
can collaborate with each
other. There are different types of access roles, among them:
Potential Bidder- organization or person participating in a bid procurement process
Board or Awards – board room team members
Consortium – organizations that have contract with PRASA to manage different
regions
Designer – Consultant or designer for the project designated by PRASA
Owner – PRASA officials, directors that require access to bid information
Owner Admin – PRASA’s administrator personnel that will manage the PRASA
DATA BID System
Owner Management – PRASA employee’s that have been designated as project
managers
Owner Representative - organizations that have contract with PRASA to manage
different regions.
Sponsoring Agency Representative – other agencies that serve as stakeholders for
PRASA
Supplier/Contractor – Organizations or people that may have access to outreach
projects as required by PRASA
View Addenda Only – PRASA employees designated y PRASA officials that need
access only to addendums
Page 11 of 23 Organization – registered organizations under PRASA Database
Participant – personnel registered under organizations
Depending on the role provided or indicated by the BID Board Room will be the level of
access that you will observe while using PRASA DATA BID.
7. How to “log in”
The Log in process is same for each user role, the
difference between them are the levels of access that each
user will see while using the system. To gain access, insert
your user and password credential on the login box at the
upper left corner of the webpage. After inserting your
credentials, click on the “Log in”
button.
The system will verify the
information you have inserted on the
field boxes, if the information you
inserted is not correct, a red message
will appear to indicate that an
“unrecognized username or
password” was submitted.
Please re-enter the proper credentials to gain access. If problem persists, please use the
“request password” link as indicated under the “forgot password” section.
7.1. Access Menu
The main access menu of your account has access to:
“My Profile”- access your account
“My projects” – access project you are
participating as a potential bidder
“All Projects” – see a complete list of projects
under procurement process by PRASA
“About” – read brief information of PRASA
DATA BID System
“FAQ” – frequently ask questions permits
user to read common questions made by
Page 12 of 23others.
“Log out” – exit the PRASA DATA BID system
“Contact Us” – submit a message to PRASA DATA BID
7.2. My Profile
The “My Profile” link permits a user to see and
change his/her account information. When the
user clicks on this link, the system presents a
history of all projects in which the account has
access. You may also see the amount of time you
have been a member inside PRASA DATA BID
system. In this example, the user has been a
member for “1 year and 13 weeks”.
Another function under the “My profile” link is
the access to create your own user profile. Under
the link “create user profile” you must verify that
your username has been linked with the organization
that you represent.
If your organization is not present you may select
one as you type in the organizations name. Then
click on the “save” button to apply changes.
If by any chance, your organization does not appear
after writing the same into the field box, then please notify PRASA DATA BID for further
assistance through the “Contact Us” link, or by calling (787) 999-1717 Ext.1203 for
additional instructions.
Page 13 of 237.3. Editing My Profile
After gaining access you may edit your
profile account to make changes to your
username, password or even the
organizations e-mail if needed. Please note
that it is recommended to keep the same e-
mail as submitted through the registration
form. If the user changes the e-mail
regularly in the profile section,
correspondence from the PRASA DATA
BID system will be divided in different e-
mails accounts.
To change your profile, you must click on
the “edit” blue link at top of the webpage,
change the designated fields such as email
and password, then click save. If you do
not want to change your password, then just leave this field box in blank and click Save.
8. My Projects
The “My projects” web page link serves for searching and accessing information of active
projects that the user is participating. Searching fields are explained under Section 5. After
the user logs in, the webpage redirects the user to see the complete list of “My Projects”.
User must click the desired project title to access information depending on your role for the
project.
9. Potential Bidders
Potential bidders are the organizations or people that have
acquired access to bid documents at PRASA main offices. The
potential bidder must visit the Bid Board Room to present
evidence of acquisition to submit the registration form and gain
access to PRASA DATA BID. After receiving credentials
through email and entering into the system, PRASA DATA
BID automatically directs the user to “My projects” link.
The user needs to click the desired project to observe more
information and functionalities such as:
Ask questions
Page 14 of 23o The user may ask questions about the project in which will be corresponded
by PRASA through addenda
View my questions
o The user can see all questions made and submitted under the account.
View documents
o Access all documents provided by PRASA for the current project.
View public notices
o Access the actual public notice that was issued by PRASA through written
news media.
View meetings
o Access all meeting deadlines and minutes in which potential bidders have
participated
View announcements
o Read additional announcements made by PRASA for the current project.
9.1. View Documents
The second task a user should perform after changing
their password and obtaining access into a desired
project is to verify and download project documents or
Contract Documents, better known by PRASA as
“Volumes”. These documents are located under the
Volume tab. To see this section the user must click on
“View documents” link and then navigate to the
“Volume” Tab located at the top of the page. You may find several tabs available such as
“Reference”, “Volume”, “Addenda”, and other documents that will be discussed under
Section 9.5. More tabs will become available depending on the information provided by
PRASA for a specific project.
To view a document, the user may click on the file name link or click on the document light
blue title. Depending on which type of browser you’re using, the system will direct you to
download the document to your computer instead of performing such task online.
After viewing the document, the user may submit questions or inquiries through the “Ask a
Question” link.
Page 15 of 239.2. Ask a Question:
Potential bidders have access to submit questions or inquiries into the system regarding the
project with access. Questions submitted through the system for a specific project must be
filled accordingly with the following rules:
Questions must be submitted independently, one questions per submission.
o Instead of submitting several questions in one complete field box, the user
must submit each question independently so the Bid Board Room team can
manage each question within the team of consultants involved in the project.
The advantage of performing such task is that PRASA DATA BIDS
maintains a record of all submitted questions, which have been answered and
which questions are pending for answers. The Bid Board Room team will
answer these questions through addenda and each question will be matched
to the according addenda in which the question was issued.
Question title must indicate the Request for information (RFI) number.
o It is for the best of parties involved, the user, PRASA and Project Team
members, that questions made for a project, should have a title indicating the
respective RFI number. If you need to submit 5 questions, they must be
submitted independently with its corresponding RFI number in sequence.
Example: RFI 1, RFI 2, RFI3, etc.
Page 16 of 239.3. How to Submit a Question
The user must click on “Ask a Question” to request
additional information or to clarify any doubts that
came up after evaluating the contract documents. The
webpage will direct you to an online form in which
you shall submit the following:
Title of the question
Your Question
Upload a document, if needed
After reviewing your information, click “save” at the
bottom of the page. A green message will appear
indicating you have created your question successfully.
This means that PRASA’s procurement team involved in
your project has received notification of your question,
plus they can also log in for review.
You can also see the status of your question in the future
to verify if a response or answer has been made to the
particular question. When an answer for a question is
marked as final, you see this area marked as “yes” under
final answer. The answer will be posted by addenda
issued.
9.4. Review questions submitted
There are two ways to access all questions submitted
under your user account. The first method is by using the
“Project Question” link at top of the page immediately
after submitting questions and receiving delivery
confirmation from the system. The webpage will redirect
the user to observe the complete lists of questions
submitted under the account. You cannot see questions
submitted by others but you will see these questions and
answers when submitted officially through addenda.
The complete question list under your account will be presented with the following
information:
Page 17 of 23 User name: the account in which question was submitted
Post date: time and date in which question was posted
Title: The title of the questions submitted ( Example: RFI 1_test)
Question: A preview of the question that was submitted.
File(s): Any file uploaded or associated with the question, if any.
Addenda: The officially issued and posted addenda provided by PRASA under
“View Documents” link provided in your user account actions.
Final Answer: Indicates if a final answer has been made by PRASA indicating that
an answer has been issued through addenda.
As you may have noticed, the information presented above is under the username questions
tab highlighted in blue. If the user wishes to observe its own list of answered questions at a
certain time, then you can change the upper tab by a click on “My answered Questions”.
When finished, if you desire to return to the main project information screen then just click
on the project name labeled at the grey bar on top of the Questions section.
The second method to see the complete list of
questions made under your account is through the
main user action links or “Participant Actions”.
By a click on the second link “View my Questions”
the user will be redirected to the previous screen
shot to see the complete list of questions submitted
under the user account.
Page 18 of 239.5. View Additional Documents
The “View Documents” link provides access to different additional tabs besides the original
volumes of information as they become available. For instance, once the user has
downloaded volume documents, reviewed them and submitted questions; PRASA will issue
a first addendum responding either to questions submitted by all users or to provide
corrections, clarifications or additional information to potential bidders. Each user shall visit
the system regularly to see any additional information that may be posted. The system will
also send notifications to users that new information has been issued regarding your specific
project in which you participate.
Tabs become available to users depending on their respective account roles. As a Potential
bidder role you may view the following documents:
Addenda:
o View answers or clarifications to inquiries submitted or any additional
information.
Volumes
o View original documents provided to potential bidders in order to participate
and submit bids
Minutes
o List of Meeting minutes held for the project
Communication
o Any additional communication that PRASA would need to inform to
Potential bidders about the project.
Community Outreach
o PRASA may provide previous information from community outreach
programs or meetings that could have been held as part of the project concept
or development.
Reference
o Any reference document that PRASA would like to distribute online such as
user manuals, regulations, etc.
These tab sections are
available as PRASA
issues documents on
these respective sections.
The current tab selection
will be highlighted in
light blue. Under the
Page 19 of 23selected tab you will find the document(s) pertaining to the information under such
selection. Each selection will present document information such as:
Date: published date in which the document was uploaded into the system.
Title: Generic title given to the document for uploading. You may click the title to
download the document.
Type: type of document in which it has been classified. Additional information
regarding document types is explained under Owner Roles.
File(s): The file name of the document. You may click the file name to download the
document.
Size: column identifying the file size of a document. Download time will depend on
user connectivity.
Receipt: link provided for users to indicate acknowledgement of receiving and
downloading document. This link is only provided under the Addenda Tab.
9.6. Document Receipt
Under the view documents link, the user
can download published documents by
PRASA. The user must click on the
document receipt link located at the last
column to indicate the receipt
acknowledgement and confirm that such
document was downloaded by the user.
When the user clicks on “Mark as
Received” link, the webpage will direct the
user to certify that the document was
received, downloaded and read by the user.
In case that the document could not be
completely downloaded or has problems
with document viewing, please ask for support using the contact us form. After certifying
the document receipt, click on save at the end of the page.
Page 20 of 2310. View Public Notices
PRASA issues notices for capital improvements projects
through primary public communications such as
newspapers. The public notice can be viewed under the
“View Public Notice” link to be downloaded with
information regarding published date, newspaper and
page where it can also be found.
To access this section, you
need to login and click the
desired project. Then click
on the view public notice
link and the webpage will
direct the user to
download the document providing additional information about the public notice that was
published. To download the document the user must click the file link provided at the last
column.
11. View Meetings
A user may use the procurement or project calendar as discussed
in section 3.4 to see important dates regarding the bid process.
These important dates may have meeting minutes which are
distributed to potential bidders through an addendum. After
being issued through addendum, such meeting minutes will also
be included under the “view meetings” link with its
corresponding
attendance list.
To see meeting
minutes, the user needs
to click on the desired
tab such as “Pre-Bid”,
“Bid Opening” meeting
types in order to
download.
Page 21 of 2312. View Announcements:
To view announcements the
user must click on the “View
Announcements” link
provided in the participant
actions menu. The link will
direct the user to a calendar,
similar to view meetings
section. The user must click on the “announcements” tab in order to read information of
any announcement that PRASA may need to provide. Normally, an announcement posted
for a project would be to inform document availability and amount value to obtain access to
documents and bidding process.
13. Menu Options
13.1. About
The “About” link provides information about PRASA
DATA BIDS.
13.2. Frequently ask questions
The “Frequently Ask questions” link provides answers to
common questions made by user. The link also provides
information on how to uninstall a previous version of adobe reader and where to find and
install the latest version in order to use the majority of the file format that is published in the
system. You may also find links to additional PDF reader software, and install or update
additional browsers. If your question is not listed, the user may submit a question through
the contact us form discussed in section 13.4.
13.3. Log Out
When a user needs to log out from the system, click on the “Log Out” link provided at the
right of the webpage. The page will direct the user to the home screen with the respective
guest options.
Page 22 of 2313.4. Contact Us
The contact us link is provided in two areas. The first area is in the home screen when you
are a guest user. The link is provided in the upper right corner of the screen. The second link
is provided after a user logs into the system, where the link is located at the extreme left area
of the screen.
14. Reference Documents
Reference documents are provided under the Utilities label. The links directs the user to see
all reference documents issued by PRASA. As an example, reference documents that may
be provided are the online registration form discussed in section 4.1 and this user manual
guide for participants.
Page 23 of 23You can also read