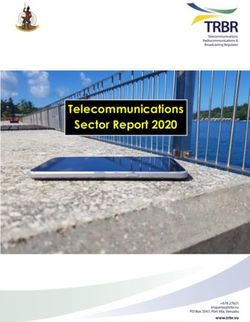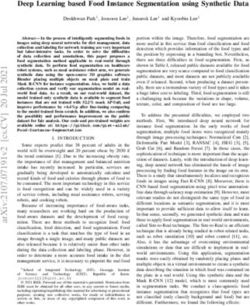Producing the School Workforce Census 2020 Return - applicable to 7.194 onwards Handbook
←
→
Page content transcription
If your browser does not render page correctly, please read the page content below
Revision History
Version Change Description Date
7.194 - 1.0 Initial release. 07/10/2020
© Capita ESS Limited 2020. All rights reserved.
No part of this publication may be reproduced, photocopied, stored on a retrieval
system, translated or transmitted without the express written consent of the publisher.
Microsoft® and Windows® are either registered trademarks or trademarks of Microsoft
Corporation in the United States and/or other countries.
Capita Doc Ref: SWC7194/HBK/071020/FT
Providing Feedback on Documentation
We always welcome comments and feedback on the quality of our documentation
including online help files and handbooks. If you have any comments, feedback or
suggestions regarding the module help file, this handbook (PDF file) or any other aspect
of our documentation, please email:
publications@capita.co.uk
Please ensure that you include the module name, version and aspect of documentation
on which you are commenting.
Capita SIMS, Franklin Court, Priory Business Park, Cardington, Bedfordshire MK44 3JZ
Tel: 01234 838080 Fax: 01234 832036 Email: info@capita-sims.co.uk Web: www.capita-sims.co.ukC|Contents
01| Introduction .................................................................. 1
Overview ........................................................................................ 1
How has the School Workforce Census Changed since Last Year? .. 2
Where to Find More Information ..................................................... 3
Where to find School Workforce Specific Information ............. 3
Steps to Producing the School Workforce Census ........................... 3
02| Preparing for the School Workforce Census................... 5
Applying the School Workforce Census Licence .............................. 5
Setting SIMS Permissions ............................................................... 5
Permissions Required to Run and Edit the Return ................... 5
Permissions Required to Import a Revised Fileset .................. 5
Where to find More Information about Permissions ................ 6
What Version of SIMS is Required? ................................................. 6
Why Carry Out a Dry Run? .............................................................. 6
03| Producing the School Workforce Census ....................... 7
Creating a New School Workforce Census ....................................... 7
Configuring the Census Folder ................................................ 8
Specifying the Security Message for Reports .......................... 9
Checking the School Workforce Census Details............................... 9
About the School Workforce Census Settings ........................ 11
Calculating Details ........................................................................ 11
Editing School Information ........................................................... 12
Editing Base Pay Details ............................................................... 14
Editing Curriculum Details ............................................................ 16
Recording the Vacancies on Census Day ....................................... 17
Editing Occasional Teachers Information ...................................... 18
Recording Agency/Third Party Support Staff ................................ 19
04| Completing the School Workforce Census ................... 21
Creating and Validating the School Workforce Census .................. 21
Resolving Validation Errors and Queries ....................................... 23
Producing Detail Reports .............................................................. 24
Generating Detail Reports............................................................. 29
Printing a Report from your Web Browser .................................... 30
Transferring Report Data to a Spreadsheet ................................... 31
Deleting Temporary Web Browser Files ........................................ 31
Producing the Summary Report .................................................... 31Generating the Summary Report ........................................... 31
Editing an Unauthorised Return .................................................... 32
Authorising the School Workforce Census .................................... 32
Submitting the Return .................................................................. 34
Retrieving Authorised Census Return Files ................................... 34
Copying a Return .......................................................................... 35
Deleting an Unauthorised Return .................................................. 36
Index ............................................................................... 3901| Introduction
01|Introduction
Overview ......................................................................................... 1
How has the School Workforce Census Changed since Last Year? ... 2
Where to Find More Information ...................................................... 3
Steps to Producing the School Workforce Census ............................ 3
Overview
The School Workforce Census Return is required to be run by English
schools in the maintained sector. These include Pupil Referral Units,
Community, Foundation, Voluntary Aided and Voluntary Controlled schools,
as well as Academies and Free Schools. This year the return takes place on
Thursday 5 November 2020.
This handbook provides the information required by all schools to complete
and run the School Workforce Census 2020 Return in SIMS.
NOTE: The contents of the graphics in this handbook (dates, names, etc.)
are examples only of what you might expect to see when using SIMS to
produce the School Workforce Census.
Data Items Collected in the Return
The following staff member data items are collected:
Staff details
Contract details (including the employment start date for the period of
employment that applies to each contract)
Service Agreement details for agency teachers (including the
employment start date for the period of employment that applies to
each service agreement)
Payment details for categories of staff
Additional payment data is collected for non-teaching school leaders as
well as teachers and teaching assistants. Additional payment data for
other support staff is no longer required.
Absence details for teachers and teaching assistants in regular service,
working for schools through a contract (not an agency agreement)
Curriculum details for teachers and teaching assistants in the timetable
cycle in which the census falls (Secondary and All-Through schools only)
Qualification details for (NQF Level 4+) Post A Level.
Qualification data is collected for teachers, teaching assistants and
non-teaching school leaders. Qualification data is no longer required for
other support staff.
Producing the School Workforce Census 2020 Return 101| Introduction
The following school level data items are collected:
Vacancies
Occasional teachers
Third party staff count.
The return collects staff data for both teachers and support staff.
Teachers and Support Staff with contracts:
who are employed by the school via a current contract that has
lasted for 28 days or more on 05/11/2020
or
who are have been employed by the school via a contract for 28
days or more during the period 01/09/2019 to 05/11/2020 inclusive
or
who are have been employed by the school via a permanent
contract or via a contract with a contract end date at least 27 days
after the contract start date.
Teachers with service agreements (agency teachers):
who are employed by the school via a current service agreement
with a third party on 05/11/2020
or
who have been employed by the school via a service agreement for
28 days or more during the period 01/09/2019 to 05/11/2020
inclusive.
How has the School Workforce Census Changed since
Last Year?
The School Workforce Census 2020 Return includes the following changes.
Key Dates for the School Workforce Census
Routines | Statutory Returns | School Workforce Census
Census date: 05/11/2020
Absence collected from 01/09/2019 to 31/08/2020
Continuous contracts collected from 01/09/2019 to 05/11/2020.
New Staff Category – Leadership Non-Teacher
A separate category is now used to determine which data items are reported
for Leadership Non-Teacher staff (SWC Post of Leadership - Non
Teacher). Staff with an SWC Post of Leadership - Non Teacher are no
longer included in the Other Support Staff category.
The staff category Leadership Non-Teachers has been included in the
report criteria header of a number of the SWC reports.
2 Producing the School Workforce Census 2020 Return01| Introduction
Changes to Data Items Collected for the Other Contracted Support Staff
Category
The Additional Payment category and the Additional Payment Amount
are no longer collected for Other Support Staff (SWC Post of OSP).
QTS, QTLS, EYTS are now collected for Other Contracted Support Staff who
have an SWC Post of AVT (Advisory Teachers).
Where to Find More Information
Online help can be accessed by pressing F1 or clicking the applicable Help
button in SIMS.
A wide range of documentation is available from the SIMS Documentation
Centre, including handbooks, quick reference sheets and tutorials. Click the
Documentation button located on the top right-hand side of the SIMS
Home Page, select the required category and then select the document you
require.
Where to find School Workforce Specific Information
In addition to this handbook, a preparation guide that outlines how to
prepare your data for the School Workforce Census is available from the
SIMS Documentation Centre.
The School Workforce Census 2020 guidance information provided by the
DfE is available on the DfE website
(http://www.gov.uk/guidance/school-workforce-census).
Steps to Producing the School Workforce Census
The process of producing the School Workforce Census can be separated
into a number of steps, some of which might need to be repeated to
eliminate validation errors and queries.
Producing the School Workforce Census 2020 Return 301| Introduction
4 Producing the School Workforce Census 2020 Return02| Preparing for the School Workforce Census
02|Preparing for the School Workforce
Census
Applying the School Workforce Census Licence ............................... 5
Setting SIMS Permissions ................................................................ 5
What Version of SIMS is Required? .................................................. 6
Why Carry Out a Dry Run? ............................................................... 6
Applying the School Workforce Census Licence
Applicable to schools using SIMS Personnel in read/write mode
A patch is available from SOLUS (Patch ID 11118) to license the SIMS
School Workforce Census functionality.
The patch needs to be applied only once. If you have applied the patch in
the past, it is not necessary to re-apply it for this year's return.
Setting SIMS Permissions
The following permissions are applicable to users who deal with returns.
Permissions Required to Run and Edit the Return
To run and edit the School Workforce Census, you must be a member of
both of the following user groups in System Manager:
Returns Manager
Personnel Officer.
Having these permissions also enables you to correct data related to
vacancies, staff and any curriculum information (if applicable) that fails
validation.
Permissions Required to Import a Revised Fileset
The Import Fileset functionality enables updates to the Validation Errors
Summary and the Summary report (derived from files supplied by the
Statutory Body), and detail reports (provided by SIMS) to be imported into
SIMS between SIMS releases.
To use the Import Fileset functionality (via Tools | Setups | Import
Fileset), you must be a member of one of the following user groups in
System Manager:
Returns Manager
System Manager.
For more information about the Import Fileset functionality, please refer to
the applicable preparation guide, which is available via the SIMS
Documentation Centre. Click the Documentation button located on the
top right-hand side of the SIMS Home Page.
Producing the School Workforce Census 2020 Return 502| Preparing for the School Workforce Census
Where to find More Information about Permissions
Please contact your System Administrator/Manager if you are not sure
whether you have the required permissions. For more information, please
refer to the Managing SIMS Users, Groups and Databases handbook.
An Excel spreadsheet describing the numerous permissions available in
SIMS is available on the Capita Software Support Portal
(https://support.capitasoftware.com/csm?id=kb_article_view&sysparm_artic
le=KB0039224).
What Version of SIMS is Required?
To run the return, you must have the SIMS 2020 Summer Release (7.194)
or later installed.
To check which version of SIMS is installed, open SIMS and then select Help
| About SIMS. A dialog similar to the one shown in the following graphic is
displayed.
The version should read 7.194 or later.
Why Carry Out a Dry Run?
Once the SIMS 2020 Summer Release (7.194) has been installed, you can
carry out one or more dry runs of the School Workforce Census. It is
advisable to do this as early as possible, even if you know that your data
has not yet been fully prepared or checked. The purpose of the dry run is to
produce the Validation Errors Summary, which details the corrections that
need to be made to your data.
Additional Resources:
Preparing for the School Workforce Census 2020 Return guide
More Information:
Creating and Validating the School Workforce Census on page 21
Producing Detail Reports on page 24
6 Producing the School Workforce Census 2020 Return03| Producing the School Workforce Census
03|Producing the School Workforce
Census
Creating a New School Workforce Census ........................................ 7
Checking the School Workforce Census Details................................ 9
Calculating Details ......................................................................... 11
Editing School Information ............................................................ 12
Editing Base Pay Details ................................................................ 14
Editing Curriculum Details ............................................................. 16
Recording the Vacancies on Census Day ........................................ 17
Editing Occasional Teachers Information ....................................... 18
Recording Agency/Third Party Support Staff ................................. 19
Creating a New School Workforce Census
Before creating a new School Workforce Census return, ensure that all staff
and school information is present and accurate in SIMS.
It is possible to create more than one test return, i.e. dry runs. This enables
you to check that all data required for the return exists and is up-to-date.
Information can then be added or updated, if necessary, before running the
final return. Any unwanted returns can be deleted, provided they have not
been authorised.
1. Select Routines | Statutory Returns | School Workforce Census to
load the School Workforce Census validation and reporting files.
Producing the School Workforce Census 2020 Return 703| Producing the School Workforce Census
When the files are loaded, the School Workforce Census browser is
displayed. The Fileset ID is displayed in the browser header (for information
purposes only).
2. Ensure that the School Workforce Census Folder is selected correctly and
that the required Security message for Reports is specified, as described
in the following sections.
Configuring the Census Folder
Before creating a return, the folder in which the return file will be saved
must be specified.
IMPORTANT NOTES: Due to the sensitive nature of some of the data
stored in SIMS, careful consideration must be given when specifying the
location of any folder into which you save sensitive data, e.g. census
returns, imported and exported CTFs, etc.
You should be mindful of your school’s responsibilities with respect to
information security. Consider which users have access to the chosen
folder, especially if the folder is shared on a server. Please refer to the
government website for more information about securing your information
(https://www.gov.uk/service-manual/technology/securing-your-informatio
n). If you are in any doubt, you should consult with your IT Security
Officer before proceeding.
The General Data Protection Regulation (GDPR), which replaces the Data
Protection Act 1998, is a directive for certain safeguards regarding the use
of personal data. It is important that schools process all data (not just the
data collected for the school census) in accordance with the full
requirements of the GDPR.
Further information on the GDPR can be found on the Guide to the General
Data protection Regulations (GDPR) page of the Information
Commissioners Office (ICO) website
(https://ico.org.uk/for-organisations/guide-to-the-general-data-protection-
regulation-gdpr).
1. In the School Workforce Census Folder field, enter the location of the
folder where the return files are to be stored.
Alternatively, click the Browse button to display the Browse For Folder
dialog.
Browse button
8 Producing the School Workforce Census 2020 Return03| Producing the School Workforce Census
2. Navigate to the location of the required folder and highlight it. If a suitable
folder does not exist, click the Make New Folder button, then enter a
suitable name for the new folder.
IMPORTANT NOTE: If you are changing the location of the folder, ensure
that authorised personnel only have access to the new folder, as the folder
will contain sensitive data. For more information, please see the important
note at the beginning of this section.
3. Click the OK button.
A message dialog requests confirmation that you want to continue.
4. Click the OK button to select or create the folder and return to the browser,
where the new folder name is displayed.
5. Ensure that the Security Message for Reports is appropriate for your
school.
Specifying the Security Message for Reports
The Security message for Reports field displays the text that will be
included in the header of each report.
The default text (This report contains sensitive information) can be
edited, if required. Clicking the Default Message button reverts the
amended text to the original default text.
When the security message and census folder are specified, a new return
can be created. Click the New button to display the School Workforce
Census Details page.
Checking the School Workforce Census Details
The School Workforce Census Details panel displays key collection dates
for the return. These dates are read-only and cannot be edited.
Census Date: 05/11/2020
Absence Start Date: 01/09/2019
Absence End Date: 31/08/2020
Continuous Contracts Start Date: 01/09/2019
Continuous Contracts End Date: 05/11/2020.
Producing the School Workforce Census 2020 Return 903| Producing the School Workforce Census
The Calculate All Details button is displayed in certain circumstances
only (please see Calculating Details on page 11).
The Curriculum option is displayed for Secondary and All-Through schools
only.
By default, the return Description is displayed as School Workforce
Census 2020. The description can be edited, if required. This can be
particularly useful when attempting to distinguish between dry runs and
actual returns.
NOTES about the Calculate All Details button:
In all non-Secondary/All-Through schools (including Pupil Referral Units),
this button is used to calculate pay details. If the Allow editing of Base
Pay check box is deselected (via Tools | Statutory Returns Tools |
School Workforce Census Settings) the button is not required and is
therefore not displayed.
In Secondary and All-Through schools this button is used to calculate
curriculum details for teachers and teaching assistants. Pay details are also
calculated provided that the Allow editing of Base Pay check box has
been selected via Tools | Statutory Returns Tools | School Workforce
Census Settings.
If applicable click the Calculate All Details button to extract the data held
in SIMS then populate the applicable panels on the School Workforce
Census Details page.
10 Producing the School Workforce Census 2020 Return03| Producing the School Workforce Census
About the School Workforce Census Settings
The School Workforce Census Settings panel displays a read-only list of
all possible data items that can be collected in the return. A selected check
box indicates that the associated data item is collected.
NOTE: The Curriculum check box is displayed for Secondary and
All-Through schools only, indicating whether curriculum details for teachers
and teaching assistants will be included in the return.
An option to Allow editing of Base Pay before the pay details are
collected is also available. If selected the Pay Details panel is displayed on
the School Workforce Census Details page when creating the return.
This panel displays the calculated values of Base Pay for each school
workforce member of staff. The values can be edited, if required.
Changes to the settings may be required if:
your school does not record contract/service agreements because these
are provided by your Local Authority. Some Local Authorities may
supply contract details from an HR/Payroll system.
SIMS Personnel is not used to record contract/service agreements but
they are recorded in a different system.
the editing of Base Pay is required before the pay details are collected
for the return.
The Returns Manager can change the School Workforce Census settings via
Tools | Statutory Return Tools | School Workforce Census Settings.
These settings are preserved when SIMS is upgraded but can be edited, if
required.
Additional Resources:
The Changing the School Workforce Census Settings section in the
Preparing for the School Workforce Census 2020 Return guide.
Calculating Details
The Calculate All Details routine extracts the required information from SIMS
and displays the results in the applicable panels on the School Workforce
Census Details page. This routine does not populate the Vacancies on
Census Day, Occasional Teachers on Census Day and Agency/Third
Party support staff panels.
Producing the School Workforce Census 2020 Return 1103| Producing the School Workforce Census
NOTES about the Calculate All Details button: In all
non-Secondary/All-Through schools including Pupil Referral Units, this
button is used to calculate pay details. If the Allow editing of Base Pay
check box is deselected (via Tools | Statutory Returns Tools | School
Workforce Census Settings) the button is not required and is therefore
not displayed.
In Secondary and All-Through schools this button is used to calculate
curriculum details for teachers and teaching assistants. Pay details are also
calculated provided the Allow editing of Base Pay check box has been
selected via Tools | Statutory Returns Tools | School Workforce
Census Settings.
If the Calculate All Details button is displayed, you must calculate all
details at least once for each return.
1. Click the Calculate All Details button located in the School Workforce
Census Details panel.
A warning is displayed explaining that any data previously collected or
edited will be overwritten.
2. Click the Yes button to calculate the details (and overwrite any data
collected or edited previously).
Progress is reported on the Status Bar at the bottom of the screen. When
complete, the applicable panel(s) is populated with the data extracted from
SIMS.
3. The return can be saved at any point by clicking the Save button.
WARNING: If you use the Calculate All Details routine again, any manual
changes that have been made in the calculated panels are overwritten and
must be re-entered.
Editing School Information
The School Information panel displays read-only information that has
been recorded on the School Details page of SIMS (Focus | School |
School Details).
The Previous Name and Date Name Changed, Previous Estab Number
and Earliest DOA (date of admission), Previous URN and Date Number
Changed fields are displayed for all schools. However, the fields are
populated only if the information is relevant to your school, e.g. your school
has converted to an Academy, and has been entered on the School Details
page.
12 Producing the School Workforce Census 2020 Return03| Producing the School Workforce Census
The School Information should always be checked.
1. If any details are missing or incorrect, click the School Detail button to
display the School Detail dialog, where information applicable to your
school is displayed.
2. Add or amend the school details, selecting from the drop-down lists, where
applicable.
NOTE: The Establishment Number and the School Phase cannot be
edited. If the information displayed is incorrect, please contact your Local
Support Unit.
Information for Academies:
Producing the School Workforce Census 2020 Return 1303| Producing the School Workforce Census
Academies should ensure that the following information is recorded, if
applicable:
The School Type and School Governance.
Select Academies from the applicable drop-down lists.
The school’s Previous Name and Date Name Changed.
The Previous Estab Number and Earliest DOA (date of admission).
If the establishment number (DfE number) has changed for sponsor-led
Academies, historical information is not collected and the earliest date of
admission is reported as the date the DfE number changed. This date is
collected in the School Census return.
The Previous URN Number and Date Number Changed.
IMPORTANT NOTE: These data items must be entered for all
Academies because the date the URN changed is interpreted as the
date the Academy opened. If this date is not entered, some of the
historical information from before that date will be included in the
School Workforce Census incorrectly, e.g. a member of staff who left
before the Academy opened.
3. Click the Save button, then click the OK button to return to the School
Workforce Census Details page, where the updated details are displayed.
Editing Base Pay Details
Base pay is the pre-tax annual salary of a member of staff as at census day.
It does not include the annual amount of any additional payments or
allowances. In other words it is the annual salary that will be earned, based
on the salary rate at the census date.
Base pay is not collected for staff paid by a daily rate.
IMPORTANT NOTE: The Pay Details panel is visible only if your Returns
Manager has selected the Allow editing of Base Pay check box via Tools
| Statutory Returns Tools | School workforce Census Settings.
The pay details are retrieved/calculated from SIMS Personnel and displayed
in the Pay Details panel, where the base pay can be edited, if required,
e.g. Academies that do not use the National Pay Scales might need to edit
the pay details.
The base pay value recorded in SIMS Personnel is collected in the School
Workforce Census, unless the value is edited in the Pay Details panel. If
the value is edited, the new value is collected instead.
For existing pay scales, base pay is still reported as the pay award
amount on census day.
For converted or new pay ranges, base pay is reported as the actual
salary on census day.
14 Producing the School Workforce Census 2020 Return03| Producing the School Workforce Census
The panel is populated when the Calculate All Details button is clicked
(please see Calculating Details on page 11).
NOTES: It is possible for a staff member's name to be displayed twice, e.g.
a classroom assistant who is also a playground assistant would be
displayed twice in the Non-Leadership panel.
Regional pay range (Region) is no longer collected for the return but is
displayed for information purposes only.
Non-Leadership
The Base Pay (retrieved from SIMS Personnel) can be edited, if required.
Base pay does not include benefits, bonuses or any other reward from the
employer.
Leadership
1. The Minimum and Maximum pay range (calculated from SIMS Personnel)
can be edited, if required.
Each leadership teacher has a basic salary range within which they can
expect to be paid while they remain in the same post at the same school.
2. The Pay Framework, under which the Leadership teachers are paid, is
calculated from SIMS Personnel but can be edited, if required. Select from
the drop-down list:
Pre 2014 framework (for contracts with a start date before
01/09/2014).
2014 framework (for contracts with a start date from 01/09/2014).
3. The Base Pay (retrieved from SIMS Personnel) can be edited, if required.
Producing the School Workforce Census 2020 Return 1503| Producing the School Workforce Census
Recalculate
If you wish to recalculate all pay details in the Pay Details panel for either
Non-Leadership or Leadership teachers, click the adjacent Recalculate
button.
IMPORTANT NOTE: Clicking the Recalculate button recalculates all pay
details for teachers, teaching assistants and support staff. All information
previously saved or edited is lost when performing this routine.
Additional Resources:
Changing the School Workforce Census Setting section of the Preparing
for the School Workforce Census 2020 Return handbook
Editing Curriculum Details
Applicable to Secondary and All-Through Schools only
NOTES: To minimise the manual correcting of staff details, you may wish
to run the Create and Validate routine before editing the Curriculum for
Teachers and Teaching Assistants panel (please see Creating and
Validating the School Workforce Census on page 21).
The Curriculum for Teachers and Teaching Assistants panel is only
populated if the timetable has been transferred from Nova-T into the
relevant academic year in SIMS and if the subject codes have been
mapped to DfE subjects. For more information, please refer to the
Preparing for the School Workforce Census 2020 Return handbook.
Records can be added manually to this list. For example, some staff may
teach outside of the normal timetable, e.g. special support units, and will
not be included here.
Please note that the description of the method used to calculate the hours is
based on the DfE specification.
1. Click the New button to display an additional row in the Curriculum for
Teachers and Teaching Assistants panel.
2. Click the Staff Name cell, then select the required member of staff from the
drop-down list.
16 Producing the School Workforce Census 2020 Return03| Producing the School Workforce Census
IMPORTANT NOTE: When a member of staff has been recorded in SIMS
as a teacher or teaching assistant, SIMS must be restarted for their name
to be available for selection from the Staff Name drop-down list.
3. Click the General Subject cell, then select the required subject, e.g. (ENG)
- English, from the drop-down list.
NOTE: The subject codes displayed are the DfE subject codes, not the
school’s timetable subject codes.
4. Enter the number of Hours Taught.
NOTE: Records are required on hours per National Curriculum Year group
basis.
5. Click the Year Group Taught cell, then select the required National
Curriculum Year from the drop-down list.
To permanently delete a manually entered record that is no longer required,
highlight the line and then click the Delete button.
Records displayed in the Curriculum for Teachers and Teaching
Assistants panel that are held in SIMS can be deleted temporarily but are
displayed again when the Recalculate or Calculate All Details button is
clicked.
Recording the Vacancies on Census Day
The Vacancies on Census Day panel enables you to add any current job
vacancies for all teachers (qualified and unqualified) that exist in your
school. This information is not stored in SIMS so it must be added manually.
In a Local Authority Maintained school, a teacher vacancy is one where the
applicant is expected to have either Qualified Teacher Status (QTS) or to be
an Overseas Trained Teacher.
In Academies and Free Schools, QTS is not required for teaching posts but
these schools must return data on teaching post vacancies, which if they
occurred in a Local Authority Maintained school, would be filled by teachers
with QTS or those who were Overseas Trained Teachers.
Each QTS (permanent or a contract of one or more terms) that is vacant or
temporarily filled on census day must be recorded. A vacant or
temporarily-filled post is defined as one that fulfils any of the following
criteria:
The vacant post is not covered.
The post is covered temporarily by other staff within the school.
The post is covered by a teacher on a contract of less than one term.
The post is covered by a teacher on a contract of between one and three
terms (except if the incumbent is on recognised long-term absence,
such as maternity leave).
The following posts should be included:
Posts that the school has tried to fill but have not been filled on census
day.
Producing the School Workforce Census 2020 Return 1703| Producing the School Workforce Census
Posts where an appointment has been made but the appointee is not in
the post on census day.
Posts for all types of teachers, from classroom teachers to head
teachers.
IMPORTANT NOTE: Posts that will become vacant after census day (e.g.
where a teacher has resigned but is serving notice) should not be included.
1. Click the New button to add a new vacancy.
The Post Number is read-only and increments automatically when
vacancies are added to the list.
2. Click the Post Name cell then select the required description from the
drop-down list, e.g. (LDP) - Leading Practitioner.
3. Click the General Subject cell then select the required description from the
drop-down list, e.g. (PRI) - Primary Curriculum, (CHM) - Chemistry,
etc. depending on the school phase.
4. Indicate the Tenure of the vacancy by clicking the cell and selecting Full
Time or Part Time from the drop-down list.
5. Indicate whether the vacancy has been Temporarily Filled, by clicking the
cell then selecting Yes or No from the drop-down list.
6. Indicate whether the post has been Advertised, by clicking the cell then
selecting Yes or No from the drop-down list.
NOTE: The record can be saved only if all of the data has been entered.
To delete a vacancy, highlight the record then click the Delete button.
Editing Occasional Teachers Information
An example of an Occasional Teacher is a supply teacher who is in school on
census day but is not in regular service (i.e. less than 28 days).
The Occasional Teachers on Census Day panel enables you to enter the
number of occasional teachers in the following categories:
Number of Occasional Teachers With QTS
Number of Occasional Teachers Without QTS
18 Producing the School Workforce Census 2020 Return03| Producing the School Workforce Census
Number of Occasional Teachers Where QTS is Not Known.
The Number of Occasional Teachers (Total) is read-only but updates
automatically as the Count column is completed.
Recording Agency/Third Party Support Staff
Schools are required to provide the number of occasional support staff who
are not directly employed by the school/LA on census day. These members
of staff are likely to be employed through an agency/third party company,
for example food services staff working for a catering company or occasional
staff who work for an agency.
The Agency/Third Party support staff panel enables you to record the
number of positions in your school that are filled by agency/third party
support staff on census day.
1. Click the New button to display the Role Chooser dialog.
2. Highlight the relevant position(s) in the Available Roles panel then click
the Add button to move them into the Selected Roles panel.
Alternatively, click the Add All button to move all the Available Roles into
the Selected Roles panel then Remove any roles not required.
Producing the School Workforce Census 2020 Return 1903| Producing the School Workforce Census
If you wish to make your selections again, click the Remove All button to
clear the Selected Roles panel and repopulate the Available Roles panel.
3. When the required roles have been selected, click the Update button to
return to the Agency/Third Party support staff panel, where the selected
Roles are displayed.
4. In the Count column, enter the number of third party staff who fill each of
the roles.
The Number of Agency/Third Party support staff (Total) is read-only
but updates automatically as the Count column is completed.
20 Producing the School Workforce Census 2020 Return04| Completing the School Workforce Census
04|Completing the School Workforce
Census
Creating and Validating the School Workforce Census ................... 21
Resolving Validation Errors and Queries ........................................ 23
Producing Detail Reports ............................................................... 24
Generating Detail Reports.............................................................. 29
Printing a Report from your Web Browser ..................................... 30
Transferring Report Data to a Spreadsheet.................................... 31
Deleting Temporary Web Browser Files ......................................... 31
Producing the Summary Report ..................................................... 31
Editing an Unauthorised Return ..................................................... 32
Authorising the School Workforce Census ..................................... 32
Submitting the Return ................................................................... 34
Retrieving Authorised Census Return Files .................................... 34
Copying a Return ........................................................................... 35
Deleting an Unauthorised Return ................................................... 36
Creating and Validating the School Workforce Census
A School Workforce Census Return must be validated and authorised before
it can be uploaded to the DfE COLLECT data collection website or sent to
your LA, depending on the instructions you have been given.
Validating the return creates an unauthorised School Workforce Census
Return file, which is then validated against a set of DfE rules. Once the
validation is complete, a list of errors and queries is displayed.
An error is caused by either missing or inaccurate data, whilst a query
highlights data that is unusual or not as expected, e.g. staff member's age
falling outside the expected range.
When the return has been validated, detail reports can be produced as an
aid to resolving any issues (please see Producing Detail Reports on page
24).
1. Select Routines | Statutory Returns | School Workforce Census to
display the School Workforce Census browser.
2. Search for then double-click the required return to display the School
Workforce Census Details page.
3. Click the Create & Validate button to start the Create and Validate
process, which might take some time depending on the number of staff at
your school.
Producing the School Workforce Census 2020 Return 2104| Completing the School Workforce Census
If the value for historical spot allowances has not been specified, the
Historical Allowances dialog is displayed. For your historical spot
allowances to show correctly, you must indicate whether they have been
entered as an actual or an annual amount.
a. Click the OK button to close the Historical Allowances dialog.
b. Select Tools | Setups | Employment Parameters to display the
Employment Parameters page.
c. In the Historical Spot Allowance Type panel, select either the Actual
or Annual radio button.
Actual - for example, if you wanted to report a Spot Allowance of
£100 it is calculated as follows:
Actual allowance x pay factor, e.g. £100 x 1 = £100
Annual - for example, if you wanted to report a Spot Allowance of
£100 it is calculated as follows:
((Annual allowance x pay factor)/12) x applicable months, e.g.
£1200 x 1 ÷ 12 x 1 = £100
d. Click the Save button.
e. Return to the School Workforce Census Details page and then click
the Create & Validate button again.
4. Run the Workforce Member Allowances Details report and then check the
data in the following columns:
SWC Additional Payment Amount (the value collected in the return)
Allowance Annual Amount
Applicable Months.
If a hyphen (-) only is displayed in the Allowance Annual Amount and
Applicable Months columns, this is an indication that the SWC Additional
Payment Amount is a spot allowance that has been entered as an actual
amount.
Historical spot allowances recorded before the SIMS 2017 Spring Release:
Actual - if the historical spot allowance type is specified as actual, the
School Workforce Census additional payment amount is the actual
amount.
Annual - if the historical spot allowance type is specified as annual, the
School Workforce Census additional payment amount is derived from
(annual allowance x pay factor)/12) x applicable months.
22 Producing the School Workforce Census 2020 Return04| Completing the School Workforce Census
Resolving Validation Errors and Queries
After creating the return file and validating the data, any errors and queries
found are listed in the Validation Errors Summary panel at the bottom of
the School Workforce Census Details page.
The Validation Errors Summary panel header displays the number of
errors and queries found during the Create and Validate process. The
Validation Fileset ID, which indicates the version of the DfE fileset
currently in use, is also shown (for information purposes only).
Details about the errors and queries that have been found are displayed in
the following columns.
Column Description
Type Displays the type of validation rule.
Failure (F displayed in red) indicates an error, which must be
corrected.
Query (Q displayed in black) indicates that there are unusual data
conditions. These should be checked and corrected, if necessary.
Error Number Displays the error or query number.
Error Message Displays the text of the error or query message.
Individual Data Displays the specific record containing the error.
Item
Solution Provides a suggestion on how the error can be corrected or the
query checked. Many solutions have a hyperlink (indicated by a #)
to the applicable areas of SIMS.
Producing the School Workforce Census 2020 Return 2304| Completing the School Workforce Census
TIP: Using the Solution hyperlink
When the pointer is hovered over an error or query row, it changes to a
hand if a hyperlink is available to the area of SIMS where the problem can
be checked.
A hyperlink is also indicated by a hash symbol (#) preceding the Solution
text.
Click the required hyperlink to display the specific area in SIMS where the
record(s) can be checked/corrected.
To assist in the viewing of any errors and queries:
Use the Validation Search to display the required error or query you
want to view. This is achieved by selecting ALL, ERRORS, QUERIES or
the required number from the drop-down list.
When ALL errors and queries are selected, the errors are displayed at
the top of the list by default. Use the scroll bar located at the right-hand
side of the panel to view all items.
When the pointer is hovered over an Error Message, Individual Data
Item or Solution cell, hover help displays the entire content of that
cell.
Change the order of the summary by clicking the appropriate column
heading. If required, change the width of the columns by dragging the
dividing line between the column headings until the required size is
achieved.
View a summary of errors/queries by clicking the Report button,
located at the top left-hand side of the Validation Errors Summary
panel. The summary is displayed in your web browser, from where it
can be printed or transferred to a spreadsheet, if required (please see
Transferring Report Data to a Spreadsheet on page 31).
The errors and queries are displayed until they are resolved and the Create
and Validate process is run again.
Resolve as many errors and check as many queries as possible then
revalidate the return details. Continue to resolve failures and revalidate the
return as many times as necessary.
NOTE: All errors must be resolved and all queries must be investigated
unless specific instructions to the contrary are received from your LA.
If at any point you wish to hide the list of error and queries, click the Close
button located at the top right-hand side of the Validation Errors
Summary panel. The list is displayed again when the Create and Validate
process is run.
Producing Detail Reports
Detail Reports can be used to check the data stored in SIMS, which is used
to generate the School Workforce Census Return. The reports can be
produced as soon as the return has been validated.
Each detail report header displays the Security Message that was defined
in the School Workforce Census browser, the Report Criteria and the
Total number of staff in the report.
24 Producing the School Workforce Census 2020 Return04| Completing the School Workforce Census
IMPORTANT NOTE: It is recommended that, after viewing statutory
returns reports, you delete any temporary web browser files to ensure that
any cached data (i.e. data stored on your machine, which enables
high-speed access to previously viewed data) is removed.
Also shown at the top of the report is the School Name, the Fileset
Number, the Filename, the Report Created date and the XML Version.
The following reports are currently available.
Workforce Member Basic Details Report
Report Criteria: Contracted Teachers, Agency Teachers, Contracted
Teaching Assistants, Other Contracted Support Staff (excludes Teaching
Assistants/Other Support Staff who only have service agreements).
Snapshot Data – staff in regular service on census day (05/11/2020).
Historical Data – staff with regular service who have either or both:
contracts/service agreements which started/ended between
01/09/2019 and 05/11/2020.
absences in the period 01/09/2019 to 31/08/2020
sickness absences are only included if working days lost is
greater or equal to half a day
absences are not collected for other support staff or agency
teachers
training absences are not collected.
The following information is displayed in the report: surname, forename,
middle name(s), National Insurance number, former surname, gender, date
of birth, ethnicity and disability.
Workforce Member Area Details Report
Report Criteria: Contracted Teachers, Agency Teachers, Contracted
Teaching Assistants, Other Contracted Support Staff (excludes Teaching
Assistants/Other Support Staff who only have service agreements).
Snapshot Data – staff in regular service on census day (05/11/2020).
Historical Data – staff with regular service who have either or both:
contracts/service agreements which started/ended between
01/09/2019 and 05/11/2020.
absences in the period 01/09/2019 to 31/08/2020.
sickness absences are only included if working days lost is
greater or equal to half a day
absences are not collected for other support staff or agency
teachers
training absences are not collected.
√ = data is included for this area.
Χ = data not included.
– = data not available/not applicable.
Producing the School Workforce Census 2020 Return 2504| Completing the School Workforce Census
The following information is displayed in the report:
Personal data: surname, forename, National Insurance number.
Snapshot data on census day: SWC post, contracts, pay related, service
agreements and qualifications.
Historical data: SWC post, contracts, service agreements and absence.
Workforce Member Professional Details Report
Report Criteria: Contracted Teachers, Agency Teachers, Contracted
Teaching Assistants, Other Contracted Support Staff (excludes Teaching
Assistants/Other Support Staff who only have service agreements).
Snapshot Data – staff in regular service on census day (05/11/2020).
Historical Data – staff with regular service who have either or both:
contracts/service agreements which started/ended between
01/09/2019 and 05/11/2020.
absences in the period 01/09/2019 to 31/08/2020
sickness absences are only included if working days lost is
greater or equal to half a day
absences are not collected for other support staff or agency
teachers
training absences are not collected.
The following information is displayed in the report: surname, forename,
National Insurance number, teacher number, qualified teacher (QT) status,
qualified teacher learning and skills (QTLS) status, early years teacher (EYT)
status, higher level teaching assistant (HLTA) status and qualified teacher
status (QTS) route, e.g. overseas trained teacher programme.
Workforce Member Contract/Service Agreement Details Report
Report Criteria: Contracted Teachers, Agency Teachers, Contracted
Teaching Assistants, Other Contracted Support Staff (excludes Teaching
Assistants/Other Support Staff who only have service agreements).
Snapshot Data – staff in regular service on census day (05/11/2020) with
current contracts/service agreements.
Historical Data – staff with regular service and contracts/service agreements
which started/ended between 01/09/2019 and 05/11/2020.
The following information is displayed in the report: surname, forename,
National Insurance number, contract/service agreement type, start date,
end date, post, contract/service agreement latest pay review date, school
arrival date, destination, reason for leaving, origin, e.g. Break for family
reasons, hours per week, full time equivalent (FTE) hours, weeks per year
and role, e.g. Midday Supervisor.
Workforce Member Payment Details Report
Report Criteria: Contracted Teachers, Agency Teachers, Contracted
Teaching Assistants, Other Contracted Support Staff (excludes Teaching
Assistants/Other Support Staff who only have service agreements).
Snapshot Data – staff in regular service on census day (05/11/2020) with
payment details.
26 Producing the School Workforce Census 2020 Return04| Completing the School Workforce Census
The total number of staff, staff with leadership posts and staff with
non-leadership posts are displayed at the top of the report.
Information for Leadership and Non-Leadership staff is displayed in two
separate tables:
Member Payment Details for staff with Leadership posts
Surname, forename, gender, National Insurance number,
contract/service agreement type, post, role, scale/range, minimum,
maximum, framework, base pay (excluding allowances), safeguarded
salary, additional payment type, additional payment amount and daily
rate.
Member Payment Details for staff with Non-Leadership posts
Surname, forename, gender, National Insurance number,
contract/service agreement type, post, role, scale/range, base pay
(excluding allowances), safeguarded salary, additional payment type,
additional payment amount and daily rate.
Workforce Member Pay Details Comparison Report
NOTE: This report is available only if the Allow editing of Base Pay
option is selected (via Tools | Statutory Returns Tools | School
Workforce Census Settings).
Report Criteria: Contracted Teachers, Agency Teachers, Contracted
Teaching Assistants, Other Contracted Support Staff (excludes Teaching
Assistants/Other Support Staff who only have service agreements).
Snapshot Data – staff in regular service on census day (05/11/2020) with
payment details that have been edited.
The report compares the base pay recorded in School Workforce Census
with that recorded in SIMS Personnel.
The following information is displayed in the report: surname, forename,
National Insurance number, contract/service agreement type, post, role,
base pay reported in the School Workforce Census and base pay recorded in
SIMS Personnel.
Workforce Member Allowance Details Report
Report Criteria: Contracted Teachers, Agency Teachers, Contracted
Teaching Assistants, Other Contracted Support Staff (excludes Teaching
Assistants/Other Support Staff who only have service agreements).
Snapshot Data – staff in regular service on census day (05/11/2020)
with allowances.
Permanent and temporary allowances – SWC additional payment
amount is derived from ((Annual allowance x pay factor)/12) x
applicable months.
Spot allowances – the SWC additional payment amount is actual
amount.
Producing the School Workforce Census 2020 Return 2704| Completing the School Workforce Census
Historical spot allowances recorded before the SIMS 2016 Spring
release:
Actual – if historical spot allowance type is set as Actual, the SWC
additional payment amount is the actual amount.
Annual – if historical spot allowance type is set as Annual, the SWC
additional payment amount is derived from (Annual allowance x pay
factor)/12) x applicable months.
For agency teachers not on daily rate, SWC base pay and SWC
additional payment amount are derived directly from the service
agreement.
Payment date is assumed to be the 28th of the month.
The following information is displayed in the report: surname, forename,
National Insurance number, contract/service agreement type, e.g.
permanent, post, role, additional payment type, start date, end date, SWC
additional payment amount, allowance annual amount, allowance pay factor
and applicable months.
Workforce Member Curriculum Details Report
Applicable to Secondary and All-Through schools only
Report Criteria: Contracted Teachers, Agency Teachers, Contracted
Teaching Assistants (excludes Teaching Assistants who only have service
agreements and Other Support Staff).
Snapshot Data – staff in regular service on census day (05/11/2020) with
curriculum information.
The following information is displayed in the report: surname, forename,
National Insurance number, subject, hours taught and year group taught.
Workforce Member Qualification Details Report
Report Criteria: Contracted Teachers, Agency Teachers, Contracted
Teaching Assistants, Other Contracted Support Staff (excludes Teaching
Assistants/Other Support Staff who only have service agreements).
Snapshot Data – staff in regular service on census day (05/11/2020) with
qualification information.
The following information is displayed in the report: surname, forename,
National Insurance number, qualification, class of degree, first subject and
second subject.
Workforce Member Absence Details Report
Report Criteria: Contracted Teachers, Contracted Teaching Assistants
(excludes Teaching Assistants who only have service agreements and
Agency Teachers and Other Support Staff).
Historical Data – staff with regular service and absence in the period
01/09/2019 to 31/08/2020.
Sickness absences are only included if working days lost is greater or
equal to half a day.
Absences are not collected for other support staff or agency teachers.
Training absences are not collected.
28 Producing the School Workforce Census 2020 Return04| Completing the School Workforce Census
The following information is displayed in the report: surname, forename,
National Insurance number, first day of absence, last day of absence,
working days lost and absence category, e.g. maternity/paternity leave.
Generating Detail Reports
To run a single detail report, select the required report from the Detail
Report drop-down list located at the top of the School Workforce Census
Details page.
NOTE: The Workforce Member Curriculum Details report is applicable to
Secondary and All-Through schools only.
Example of the Detail Report drop-down list:
The selected report is generated automatically and displayed in your web
browser.
To run several detail reports, select Multiple Reports from the bottom of
the Detail Report drop-down list to display the Detail Reports dialog.
By default, all detail reports are selected. If any reports are not required,
deselect the associated check box. Click the Report button to generate the
selected reports.
Producing the School Workforce Census 2020 Return 2904| Completing the School Workforce Census
The reports are displayed in your web browser, from where the data can be
printed or transferred to a spreadsheet, such as Microsoft® Excel, if
required.
The reports are saved automatically in the folder specified in the School
Workforce Census browser. For guidance on navigating to files on your
local workstation when you are working in a Hosted environment, please
contact your System Manager or Local Support Unit.
Each report is saved with a filename that is made up of the following data
fields separated by underscores (‘_’):
___
__detail_report.html
For example: 8232999_SWF_823LL20_001_Basic_Details.html.
Example of a Workforce Member Basic Details report:
Printing a Report from your Web Browser
IMPORTANT NOTE: Any printed reports containing information that could
identify a person (e.g. their name, address, UPN, National Insurance
number, etc.) should be used for validation purposes only and should not
be retained. The Security Message (displayed at the top of each report)
can be customised to include, for example, instructions for the destruction
of the printed reports.
1. With the generated report displayed in your web browser, select the Print
option (Ctrl+P) to display the Print dialog.
2. Ensure that the print settings are correct then click the Print button.
3. Click the Close button on the top right-hand corner of the web page to close
the report and return to the census page.
30 Producing the School Workforce Census 2020 ReturnYou can also read