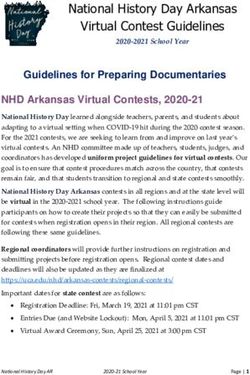QIPP Data Submission Portal Training - November 2, 2021 - Texas.gov
←
→
Page content transcription
If your browser does not render page correctly, please read the page content below
Outline
Accounts Submissions
• User Roles • Reporting Periods &
• Creating Accounts Available Components
• Requesting Access to NFs • Submitting Data for
Component 1
• Gaining Access
• Submitting Data for
• Navigating the Facility Component 2
Dashboard
• Document Submission
• Assigning Users to NFs
2Important Information
Timing Out
You will be timed out after 20 minutes of inactivity
Resetting Session
To ensure best performance, please close your
browser and refresh the login screen each time
you login
Interrupted Session
Multiple user accounts accessing the same NF
can interrupt other users
3Accounts
User Roles
Creating Accounts
Requesting Access to NFs
Gaining Access
Navigating The Facility Dashboard
Assigning Users to NFs
4User Roles
If you are an owner whose
Primary Owner contact information was not on
file from enrollment data, you
• Can Assign & Approve Users
may not have an account already
• Can Submit Data
Create an account and notify
Owner Representative QIPP via email you are the new
• Can Assign & Approve Users owner
• Can Submit Data
Do not email QIPP to assign
Facility Submitter Owner Representatives
• Can Submit Data (management or consulting
companies); they should be
approved in the portal
5Creating Accounts
• From the login screen, users
planning to be Facility
Submitters will click “New
User Account?”
• NF owners whose contact
information was not on file
from enrollment data will
need to create accounts as
well
6Requesting Access to NFs
When creating a new account, use the dropdown menu in
the bottom-right to select which provider(s) you will be
submitting data for.
7Gaining Access
• Primary Owners whose contact information was populated
into the portal from enrollment data already have
accounts and will click “Forgot Password?” to retrieve a
six-digit passcode
• Users who create accounts to be Facility Submitters or
Owner Representatives will receive a passcode via email
after creating an account and will not see any facilities in
their dashboard until they are approved by Primary
Owners
Make sure to select your facilities!
8Navigating The Facility Dashboard
• NFs connected to your user
account will show up in a
list on the Main Dashboard
• Select a NF from your list
by clicking the Facility
Identification Number
(red box)
• From here, you can assign
users or enter data for the
facility listed in the page
header
• Click “Show all my
Facilities” to step out of
the selected NF
9Navigating The Facility Dashboard (cont.)
• Primary Owners and
Owner Representatives
can assign and approve
users by clicking the
“Assign Users” tab in
the top-left (red box)
Submitting data from the
Facility Dashboard is
covered later in these
instructions
10Assigning Users - Requested Access
• Click on the username in the list to spotlight their account
• Choose their role from the dropdown menu (red box)
11Assigning Users - Manual Search
• Click “Show Registered
Users”
12Assigning Users - Manual Search (cont.)
• A module listing all the
registered users will open
• Select the username you
want to add to the NF
• TIP: To find a user easily,
click anywhere in the module
and press Ctrl+F to open a
search bar
• Once the user is spotlighted,
you can assign them a role
(see earlier slide)
13Submissions
Reporting Periods & Available Components
Submitting Data for Component 1
Submitting Data for Component 2
Document Submission
14Reporting Periods & Available Components
• From the Main
Dashboard, select a NF
from your list to enter the
Facility Dashboard
• Use the “Select
Reporting Period”
dropdown menu (red box)
to open Component
options
• Available Components will
become visible based on
the NF’s provider type
and the selected reporting
period
15Component 1 – QAPI Meeting
• The page header will note
the selected Component
and reporting period
• The NF you are
submitting for will be
listed under the header
• Click on the Calendar
Icon (red box) to select
the month and day of
your QAPI meeting
Beginning in SFY 2022, Component 1 does not require a signed QAPI
Validation Report. Refer to quality metric summary documents on
the QIPP Resources webpage for metric requirements.
16Component 1 – PIP Data
• Select options and enter data
according to specifications in the
Component 1 PIP Reporting
Template
• Data entered in September will
constitute the baseline for the
selected quality measure
• Quality measure definitions come
from Section 5 in the Reporting
Template
• Updated performance data for the
primary quality measure are recorded
monthly in Section 7 Intervention updates are not
required during Quarter 1 but
• Intervention monitoring updates are required monthly thereafter
come from Section 9A
17Component 1 – PIP Documentation
• The Component 1 PIP
Reporting Template must be
submitted via email each
month
• To prepare the submission,
check the boxes to reflect which
sections of the Reporting
Template have been updated
this reporting period
• Click on the Email Icon (red
These instructions will cover box) to open an auto-generated
how to complete the document submission email
submission via email below
18Component 1 – Attestation & Submission
• To activate the submission
button at the bottom of the
page, the user must attest the
information above: “To the
best of my knowledge the
above information is
accurate”
• After the checkbox activates the
submission button, click
“Submit Data to HHSC” to
finalize your data
After submitting data to HHSC,
you will be prompted to save or • Clicking the data submission
print a confirmation page for your button does not guarantee
records documentation has been
submitted
19Component 1 – Confirmation & Resubmission
• When data have been
submitted, a green banner will
display the time of the most
recent submission on file
• Click the Printer Icon to save
a confirmation page of the
submission for your records
If a user re-opens the page in
error without submitting new data, • Users can make an update or
the old record will not be erased correction to submitted data
or saved over before the deadline
• Click the checkbox below the
Users DO NOT need to attach a green banner to re-open the
copy of the confirmation page to page for another submission
the email submission (red box)
20Component 2 – RN Coverage
• Complete the total number of days the
NF had additional hours of RN coverage
beyond the CMS-mandated 8 hours
• These values alone will determine
the status of Metrics 1 and 2
• Click on the Email Icon (red box) to
open an auto-generated submission
email
If the NF used telehealth, attach • Attach RN Coverage supporting
Telehealth Summary Encounter documentation to the email
Data to the same email
21Component 2 – Telehealth
• Enter the number of days and
hours the NF had telehealth RN
coverage available
• Enter the total number of
telehealth encounters during the
reporting period that will be
reflected in the Telehealth
Summary Encounter Data
If the NF used telehealth, attach • These values DO NOT get
Telehealth Summary Encounter added to the total number of
days reported in the section
Data to the RN Coverage email above
22Component 2 – PIP Data
• Select options and enter data
according to specifications in the
Component 2 PIP Reporting
Template
• The first dropdown menu allows users
to select the Topic or Area of Focus
for the PIP
• Because the available topics for
Workforce Development are broad,
users must fill in the primary quality
measure or performance indicator
manually
• For the same reason, the data source
must also be entered manually Intervention updates are not required
during Quarter 1 but are required
monthly thereafter
23Component 2 – PIP Documentation
• The Component 2 PIP Reporting
Template must be submitted via email
each month
• To prepare the submission, check the
boxes to reflect which sections of the
Reporting Template have been
After submitting data to HHSC, updated this reporting period
you will be prompted to save or • Click on the Email Icon (red box) to
print a confirmation page for your open an auto-generated submission
records email
• Attest to the information on the page
and Submit Data with the checkbox
and submission button as described for
Component 1
24Document Submission
DO NOT CHANGE the Subject Heading
• QIPP SFY 2022 requires three email submissions each month to meet
all reporting requirements and conditions of participation
• Users can cc other individuals when sending documents to the
designated mailbox
• Attach only the documents related to metrics designated in the
Subject Line
• Name Your Files with the relevant title, provider name, facility ID,
and reporting period
25Thank you
QIPP@hhs.texas.gov
26You can also read