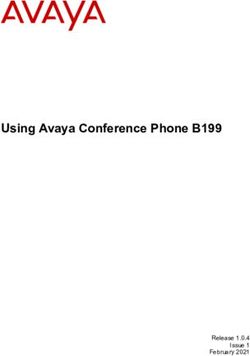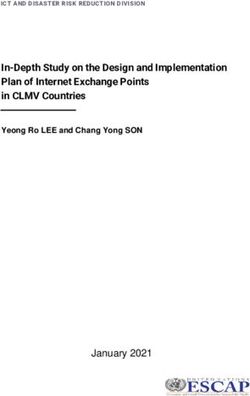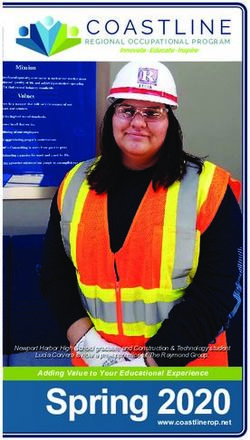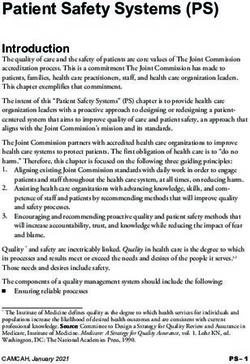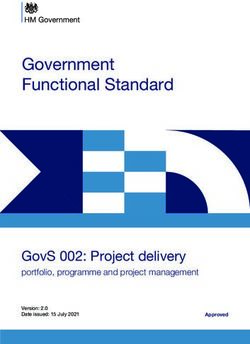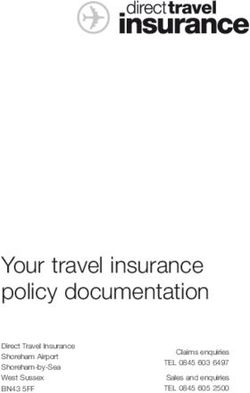Radio with navigation system - Scania
←
→
Page content transcription
If your browser does not render page correctly, please read the page content below
Truck Infotainment with 7” screen Radio with navigation system This manual can be downloaded at: www.scania.com/manuals
BUTTONS AND CONTROLS
Buttons and Button
In radio mode: Return to previous view
Short press: Switch to next/previous
Right rotary encoder/press button
preset (radio) or next track (media)
Select menu item, change setting (rotate);
Long press: Switch to next/previous
call up menu
station on station list (radio)
Confirm setting (press)
In media mode:
Select title (press) Display/touch screen
Start quick scan (long press)
SD slot 1: Left rotary encoder/push button
Navigation data Adjust volume (rotate)
Mute audio signals (press)
Turn unit on/off (long press)
SD slot 2 NAVI button
Media, audio, video playlists, POIs Navigation function
PHONE button TRAFFIC button
Phone functions Traffic information
CAMERA button MEDIA button
Camera functions Media mode
DISPLAY button RADIO button
Radio mode
SETUP button Approach Sensor
If this function is activated, approaching the
sensor will activate and deactivate the
display.Media sources........................................................... 30
CONTENT Audio files on an MP3 player or USB drive ......... 30
Buttons and controls ................................................ 2 Playing audio files from an SD card .................... 30
Playing files from a USB mass storage device .... 30
Important information ............................................... 5 Connecting a TV/EXT device on AUX 2*............. 30
This must be observed! ............................................... 5 Media Player ........................................................ 31
Notes on handling SD cards ....................................... 6 Bluetooth audio connection ...................................... 32
Usable navigation SD cards ........................................ 6
Notes on these instructions ......................................... 6 Important information ........................................... 32
Connecting a Bluetooth device ............................ 33
Formatting conventions .......................................... 7
Bluetooth music mode .............................................. 34
Introduction ............................................................... 8 Aux port ..................................................................... 36
Feature List ................................................................. 8 Media settings ........................................................... 37
Radio reception ........................................................... 9 Phone* ...................................................................... 38
Operating modes ......................................................... 9
General information .................................................. 38
Radio settings ........................................................ 9
Media settings ........................................................ 9 Bluetooth profiles ................................................. 38
Navigation settings ................................................. 9 Bluetooth connection ........................................... 39
Phone settings ....................................................... 9 Pairing a Bluetooth device ................................... 40
Connection to another paired device ................... 40
Operation..................................................................... 9 Management of two phones ................................ 40
Controls .................................................................. 9 Disconnecting a paired device ............................. 41
Multifunction knob ................................................ 10 Emergency call ......................................................... 41
Scroll through a list of menu items ....................... 11
Home icon ............................................................ 11 Making an emergency call ................................... 41
Turning on the system ......................................... 11 Operation .................................................................. 42
Adjust the volume................................................. 11
Control elements on the control panel ................. 42
Customise settings .................................................... 12
Hands-free mode ...................................................... 42
Sound settings ..................................................... 12
Using the phone book .......................................... 43
Volume settings ......................................................... 14 Search for a phone number ................................. 43
Adjusting volumes ................................................ 14 Using call lists ...................................................... 43
Select a phone number again .............................. 43
System settings ......................................................... 16 Enter a phone number ......................................... 44
Select the language ............................................. 16 Access to the voice mailbox ................................ 44
Units ..................................................................... 17 Incoming call ........................................................ 44
Automatic text scrolling ........................................ 17 Functions during the call ........................................... 46
Bluetooth and phone ................................................. 18 Temporarily deactivate hands-free mode ............ 46
Display settings ......................................................... 19 Temporarily deactivate the microphone .............. 46
Customising the display ....................................... 19 Add call - Teleconference .................................... 46
Ending call ........................................................... 46
Driver Profiles ............................................................ 19
Theft protection ......................................................... 20 Phone book setup ..................................................... 47
Speech DialogUe System – SDS* ............................ 20 Update the phone book ....................................... 47
Supported commands .......................................... 21 Sort the phone book ............................................ 47
Dialogue session .................................................. 22 Phone book on the SIM card or
in the phone memory ........................................... 47
Radio ........................................................................ 24
Add favourites ...................................................... 48
Activating the radio .................................................... 24 Delete favourites .................................................. 48
Select BAND ............................................................. 24 Display text messages ......................................... 48
Traffic announcements (TA)...................................... 25 Read text messages ............................................ 49
Priority for traffic announcements ........................ 25 Phone settings .......................................................... 50
Station search ........................................................... 26 Navigation* .............................................................. 51
Automatic station search ...................................... 26 Functions of the navigation system .......................... 51
Manual tuning....................................................... 27 Traffic information system and dynamic
Store radio stations ................................................... 27 navigation.................................................................. 51
Retrieving radio stations ............................................ 27 Advantages of TMC/TPEG .................................. 52
Radio settings............................................................ 28 Current coverage ................................................. 52
Media ........................................................................ 29 Map data ................................................................... 52
General information ................................................... 29 Information on the map display................................. 53
Important information ................................................ 29 NAVI button and menu navigation ............................ 55
3 *) Optional features/ settingsDestination entry .................................................. 55 END USER LICENSE AGREEMENT ....................... 92
Enter address ....................................................... 55 Certification Information ........................................ 95
Alternative routes ................................................. 58
POI - Point of Interest........................................... 59
Geo Coordinates .................................................. 60
Home address ...................................................... 61
Emergency ........................................................... 61
Contacts ............................................................... 62
Search in map ........................................................... 62
Select a point on map ............................................... 62
Display location information ................................. 62
Save position information ..................................... 63
Map view when route guidance is inactive .......... 63
DESTINATION MEMORY ......................................... 64
Recent Destinations .................................................. 64
Saved destinations .................................................... 64
Saved routes ............................................................. 64
Received destinations* .............................................. 64
Options during route guidance .................................. 65
Add destination .................................................... 66
Vehicle profiles ..................................................... 67
Avoid options ........................................................ 69
Blocking ................................................................ 70
Voice guidance..................................................... 71
Setup button and menu Navigation and Traffic......... 73
Map settings ......................................................... 73
Route Guidance ................................................... 74
Import POIs .......................................................... 76
Map Version ......................................................... 77
Navigation Database ................................................. 78
Navigation SD card .............................................. 78
Replacing a navigation SD card ........................... 78
Traffic messages* ..................................................... 79
Camera ..................................................................... 81
Choose camera .................................................... 81
Camera settings ................................................... 82
Steering wheel remote control* ............................. 83
Functions of the steering wheel remote control ........ 83
MirrorLink................................................................. 85
Turn on MirrorLink ..................................................... 85
Start MirrorLink application ....................................... 86
CARPLAY® .............................................................. 87
Turn on CARPLAY .................................................... 87
LAUNCH CARPLAY APPS ....................................... 88
Launch voice recognition (Siri) .................................. 88
Eyes Free Function (Siri) ..................................... 88
Fleet Management Services*.................................. 89
Start Scania Fleet ...................................................... 89
Appendix .................................................................. 90
Optional features/settings ......................................... 90
Wi-Fi connection .................................................. 90
Sound settings - Subwoofer level ........................ 91
4 *) Optional features/ settingsIMPORTANT INFORMATION
This radio navigation device was manufactured with the latest technology and in
accordance with recognised safety regulations. However, it may be dangerous if you
do not observe the safety information in these instructions.
Note
- Read these instructions carefully and completely before first use.
- Keep these instructions where they will be accessible to all users at all
times.
THIS MUST BE OBSERVED!
The device is designed to operate in a commercial vehicle with a 24 V vehicle system
voltage and for installation in a 2-DIN slot.
The traffic guidance accompanying the navigation SD card is designed for
commercial vehicles. The navigation SD card contains specific information about the
navigation of commercial vehicles, such as height restrictions or maximum permitted
road load.
Road safety
Road safety is of highest priority. Inattentive driving or not observing traffic
situations can cause serious accidents.
- Familiarise yourself with the device before driving.
- Only operate your device if the traffic situation permits. Stop at a suitable
location before entering a new destination into the device or changing
system settings.
- The radio-navigation device gives driving recommendations during route
guidance. Only follow these if they do not contravene traffic regulations.
- Traffic signs and traffic regulations always have priority over driving
recommendations.
You must always be able to hear the audible signals from the police, fire and
rescue services in the vehicle in a timely manner.
- Therefore, listen to media at appropriate volumes while driving.
Risk of injury
You must not open or modify the device.
Refrain from repairing the device.
Repairs and maintenance should only be performed by trained personnel.
Risk to the device
We accept no liability for damage to the SD slots caused by inappropriate
SD cards.
5Cleaning
Do not use solvents or abrasives, as these may attack and damage the surface of the
device.
- Clean the device with a dry or slightly damp cloth and, if necessary, with suitable
cleaning or maintenance products.
Disposal of old units (EU countries only)
Do not dispose of your old
device in the household waste!
- Take advantage of the
available return and collection
systems.
NOTES ON HANDLING SD CARDS
To ensure proper functionality, use clean SD cards that are not damaged.
Contamination or damage of an SD card may cause difficulties in reading the card.
We recommend that you handle SD cards carefully.
Notes
- Do not expose the SD card to strong magnetic or electric fields.
Data can be lost or the SD card may be destroyed.
- Do not expose to direct sunlight or high humidity.
- Do not expose to dirt, water or other liquids.
- Always insert the SD card in the correct position.
- Only insert or remove the SD card when the unit is switched off.
USABLE NAVIGATION SD CARDS
This radio-navigation device may only be used with original SCANIA data storage
media.
Note
The radio-navigation unit is not designed for the use of third-party navigation
SD cards. The resultant functional limitations of navigation are not covered
by the warranty.
NOTES ON THESE INSTRUCTIONS
These instructions will familiarise you with the functions of the radio navigation unit
and ensure its safe and successful operation.
Note
- Read these instructions carefully and completely before first use.
- Keep these instructions where they will be accessible to all users at all
times.
6Formatting conventions
Safety instructions are highlighted with a grey bar and the symbol:
Helpful hints are highlighted with a grey bar and the symbol:
You will also find items in these instructions, clearly marked as illustrated here:
Action steps:
Press ...
Device buttons:
e.g. SETUP button
Buttons:
e.g. Navigation
Note
The order and availability of the menu items are dependent on the inserted
navigation SD card and may therefore differ from the illustrations in these
instructions.
7INTRODUCTION
FEATURE LIST
Mode Feature
Radio FM (18 stations)
AM (18 stations)
LW (6 stations)
MW (6 stations)
SW (6 stations)
DAB (18 stations)*
*) DAB may not be receivable in every
region.
USB port 2 USB ports:
- Media data
- Charging external media
USB port 1:
Provides current up to 1.5 A
USB port 2:
Provides current up to 0.5 A
SD slot SD slot 1:
- Navigation data
SD slot 2:
- Media data
Connection - MP3 player
to external - USB flash memory
(storage) - 2 Video-In
media - External audio sources via AUX-In
Navigation Dynamic directions to avoid traffic jams or
system other traffic problems.
Phone Connection with Bluetooth-enabled mobile
link phones
Notes
- The system must be used so that the vehicle can be driven in a safe
manner at all times.
If in doubt, stop your vehicle and operate the system while the vehicle is at
a standstill.
- The use of the navigation system does not mean that the driver should not
display proper and attentive driving behaviour in traffic. Traffic regulations
must always be followed. If you have to interact with the system (e.g. to
enter a destination), stop your vehicle at a safe location and then perform
the necessary function.
- Some areas where entrance is forbidden, such as one-way streets,
entrances and other pedestrian areas, may not be marked on the
navigation map. The system will not issue a warning message in such
areas. Traffic regulations should be followed here.
8RADIO RECEPTION
Radio reception can be affected by atmospheric interference, noise, distortion or
other reception interference, such as:
- Increased distance from the transmitter
- Multipath reception due to reflection or shadowing
In such conditions the radio reception is affected. However, this not due to faulty
behaviour of the unit.
OPERATING MODES
Settings options in main menus are displayed by tapping the icon.
Radio settings
Press the RADIO button to switch to the RADIO function.
See the "Radio" chapter for further details.
Media settings
Press the MEDIA button to start an SD card, USB, BLUETOOTH AUDIO or
AUX function.
See the "Media" chapter for further details.
Navigation settings
Press the NAVI button to start the NAVIGATION function.
See the "Navigation*" chapter for further details.
Phone settings
Press the Phone button to start the phone function.
See the "Navigation**" chapter for further details.
OPERATION
Controls
The system can be operated using the rotary encoder/knob, buttons and menus
displayed on the touch screen.
9Touch screen
Risk of damage to the touch screen
The unit is equipped with a capacitive touch display. Only use your fingers.
Do not use sharp or hard objects such as pens or pencils to operate the
touch screen.
The screen of the system has a sensory interface that enables direct selection of
displayed menu options. For example, it is possible to activate a menu option on the
screen by tapping the button with a finger or to change the position of the sliding
element on the screen by sliding with a finger.
In menus with several views (several buttons in the upper part of the menu), you can
change between views from left-to-right or right-to-left by swiping with your finger.
Note
- Before a system function is executed, you are often asked via a message
to confirm whether the selected system function should really be executed.
You can then instruct the unit to
complete the function.
- Press the button if you want to suppress such a message without
triggering a system function.
Multifunction knob
To navigate through the menu options:
Rotate the right rotary encoder/push button clockwise or anti-clockwise.
To activate the selected menu item:
Press the right rotary encoder/push button .
The corresponding system function is activated or a message or a view with
additional options is displayed.
Note
In the main audio and phone menus, only the screen switch in the lower part
of the menu can be selected/activated via the touch screen.
10Scroll through a list of menu items
With the touch screen:
Tap on the button at the top or bottom of the slider.
or
Move the slider of the slider bar up or down with your finger.
or
Swipe your finger up or down to scroll through the list of menu items.
With the right rotary encoder/push button :
Rotate the right rotary encoder/push button clockwise or anti-clockwise to
scroll through the list of menu items.
Home icon
When the Home icon is tapped, the last active tab of the home screen is shown. If
the last active tab is not available, the 2nd tab is shown. As soon as the user
navigates to another tab in the home screen, a back button is available in the
bottom left corner.
Note
The home screen layout can be selected via the SETUP button and
tapping on the icon.
For more details, see the “Introduction; System settings” chapter.
Turning on the system
Switch on the vehicle ignition.
The system turns on automatically.
Note
If the unit is turned off manually using the left rotary encoder/push button
it needs to be turned on again by pressing the left rotary encoder/push
button .
Automatic shut down
If the system is turned on while the vehicle ignition is turned off, the system will turn
off automatically after one hour.
Adjust the volume
Rotate the left rotary encoder/push button .
The current setting is displayed.
When the system is turned on, the last selected volume is set.
Press the left rotary encoder/push button to mute the unit or return to the
original volume.
If the volume is muted, the icon is displayed on the screen.
11CUSTOMISE SETTINGS
The following examples describe the method of changing the settings available in the
different menus using the menu options on the screen or the right rotary
encoder/push button .
Sound settings
Press the SETUP button.
Tap on the icon.
The AUDIO SETTINGS menu is displayed.
There are two available options
- Simple Equalizer for Bass/Mid/Treble settings (standard)
- Advanced Equalizer for advanced sound settings
Note
To change the settings you can proceed as follows:
Tap on one of the screen buttons ( / ) to change the audio
settings.
Move the slider on the touch screen.
Move the slider by rotating the right rotary encoder/push button .
Bass:
Use this setting to modify the low frequencies of your audio source.
12Mid:
Use this setting to modify the middle frequencies of the audio source.
Treble:
Use this setting to modify the high frequencies of the audio source.
Tap on Advanced to open the Advanced Equalizer.
Advanced Equalizer:
The Advanced Equalizer includes ten sliders (-9 to 9) to edit audio frequency ranges.
Customised settings can be stored.
Balance:
Use this setting to adjust the volume balance between the left and right speakers of
the vehicle.
Fader (optional):
Use this setting to adjust the volume balance between the front and rear speakers of
the vehicle.
Adjusting the speed-dependent volume
If speed-dependent volume is activated, the volume is adjusted automatically to
compensate for road and wind noise while driving.
Press the SETUP button.
Tap on the icon.
The AUDIO SETTINGS menu is displayed.
13Note
- If the setting for speed-dependent volume is set to "Off", the volume does
not increase at higher vehicle speeds.
- If the setting for speed-dependent volume is set to "High", the volume is
increased to the maximum at higher vehicle speeds.
Change settings
Via touch screen:
Tap with your finger on the intersection of both lines and then hold and move
the finger to the desired position.
Values for Balance and Fader change according to the position of the
intersection.
Setting range: -9 to 9
Note
Tap on Reset, to align the intersection centrally.
I.e. Balance = 0, Fader = 0
VOLUME SETTINGS
Adjusting volumes
Press the SETUP button.
Tap on the icon.
Tap on Volume settings.
Select the list entry you want to modify.
Adjust the Volume to the desired level.
The selected volumes are adjusted.
14Adjusting the phone volume
Note
The phone volume can also be adjusted during a call using the left rotary
encoder/push button .
Once the volume is set, the customised setting is saved by the system and is used as
a default for all future calls until the setting is changed again.
If the volume of the phone is changed, the ringtone volume also changes.
Adjusting the volume of the traffic announcements (TA)
The volume of the traffic announcements can be adjusted during the message using
the left rotary encoder/push button . When the message has been completed or is
cancelled, the volume is automatically reset to the original setting.
Modifying the volume of the voice guidance (Navigation)
The volume of the voice prompts can be adjusted during the direction messages
using the left rotary encoder/push button or via the NAVIGATION SETUP menu.
The setting is saved by the system and is used automatically for all future voice
prompts until the setting is changed again.
Adjusting the volume of beeps
The volume of the traffic announcements can be adjusted, when Beeps are activated
in system settings.
Adjusting the volume of voice (SDS)
The volume of voice announcements can be adjusted when the Speech Dialogue
System - SDS is available.
Volume mixing
Sets the relative background volume of all audio sources (radio or media) during
voice guidance, ongoing call, traffic announcement, system notification or speech
recognition dependent on vehicle speed.
- If the value is set to “off”, then radio/media sounds are quiet during other sound
events.
- If the value is set to “max”, radio/media volume will still be reduced.
15SYSTEM SETTINGS
The default settings for the system can be changed via the SYSTEM SETTINGS
menu.
Press the SETUP button and tap on the icon.
With the touch screen:
Tap on a menu item to change the setting.
With the right rotary encoder/push button :
Rotate the right rotary encoder/push button clockwise or anti-clockwise to
select a menu item.
Press the right rotary encoder/push button to change the setting.
Select the language
Different languages can be selected for the menu display. Voice output (optional)
also occurs in this language.
Select the menu item Language.
A list of the languages is displayed.
Select the desired language.
You have successfully changed the language settings.
Note
If Automatic is selected, the language is set via the instrument cluster.
Note
Voice recognition is not available for every language. To activate the voice
recognition feature, see the “Steering wheel remote control*” chapter, sub-
section “Button ” on page 83.
16Units
Select the menu item Units.
A list of the Units is displayed.
Select the desired system of units:
Automatic
Metric (km, m, t, kmh)
Imperial (mi, yd, t, mph)
Note
If Automatic is selected, the units are set via the instrument cluster.
Automatic text scrolling
Activating or deactivating automatic text scrolling (touch-click):
If this option is activated, list entries which are too long to fit on the current screen will
first be displayed with three dots at the end and afterwards they will scroll
automatically from right to left, so that the user can read the rest of the text on the
respective entries.
Beeps
Activating or deactivating beeps (touch-click):
If the Beeps option is activated, a sound is emitted every time you tap the screen.
If the Sounds option function is activated, the following actions of the user or the
system are acknowledged with a beep:
Radio function:
When a station is stored on a station button.
Media function:
When activating the fast forward or rewind.
Navigation function:
When activating/deactivating the voice announcements in navigation mode.
Home screen layout
Select the menu item Home screen layout.
A list of possible layouts is displayed.
Select the desired layout.
Media - Navi - Phone
Media - Navi
Media - Phone
17Factory reset
This menu entry allows the deletion of all personal data.
Select the menu item Factory reset.
A popup requests user acknowledgement.
Yes = Deletes all personal data
Another popup informs the user that all personal data has been deleted
No = Cancels the query
Goes back to the menu
SW vers.
This menu entry displays the current software version installed.
BLUETOOTH AND PHONE
For details, see the "Media" chapter, sub-chapter "Bluetooth audio connection" on
page 32 or the "Phone*" chapter, sub-chapter "General information" on page 38.
18DISPLAY SETTINGS
Customising the display
Press the SETUP button and tap the icon.
Tap on Brightness.
Select the appropriate option to adjust the Brightness of the screen and to
adjust the display to match the light conditions of your surroundings.
Note
There are one automatic and two manual modes ( day or night) in the
system.
If you select Auto, the system will follow the brightness level for the
instrument panel. If you select (day) or (night) you can set your own
brightness level.
Select the appropriate option to activate/deactivate a Screen saver.
Select the appropriate option to activate/deactivate the Approach sensor
feature.
Note
The dots under a setting indicate that additional options are still available.
Press the dots to see the other options.
With right rotary encoder/push button
Rotate the right rotary encoder/push button clockwise or anti-clockwise to
select a menu item.
Press the right rotary encoder/push button to change the setting.
Approach Sensor Feature
If the approach sensor feature has been enabled. When a screensaver or Display
off is currently shown, approaching the screen turns the display on temporarily. When
the approach sensor is no longer detecting anything, the display will be turned off
again after a pre-set time.
DRIVER PROFILES
If a new driver card is inserted, all settings will be updated per the settings stored on
19the driver card. If no settings are stored on the driver card, the previously active
settings will still be used. If a driver card is removed, all settings are kept as they are.
If the user changes any setting without a driver card being inserted, these changes
will not be stored to any driver ID.
THEFT PROTECTION
Theft protection is activated when the vehicle identification number (VIN) of the
vehicle does not match the device VIN number.
A popup appears.
Please contact your local SCANIA dealer
SPEECH DIALOGUE SYSTEM – SDS*
*) The voice recognition feature is dependent on vehicle configuration, the language
set and the region in which the vehicle was sold.
Note
Speech Dialogue System - SDS is not available in every region.
The on-board voice recognition system is designed to achieve complex tasks using
voice commands.
Press the Push to Talk button on the steering wheel to initiate voice
recognition
A beep is heard. The speech session has started.
The user may issue a command after the beep. For more details see
Example 2.
20Supported commands Navigation, Media, Phone and Radio are the four major areas supported by the speech dialogue system. Below is the list of major commands supported by the on- board Voice Recognition system. Europe: The following commands are supported by the on-board voice recognition system: Commands Album Genre Artist Playlist Song Play Search for music Dial by number Dial Call Redial Enter Country < Country name > Enter state < State name > Enter city < city name > Enter ZIP Code Enter Street Enter house number Favorite < Name> Find Next New destination Repeat instructions Show map Station 21
Other regions (outside Europe): The following commands are supported by the on-board voice recognition system: Commands Tune to < Frequency > Seek Up Seek Down Next preset Previous preset FM/AM Next Track Previous Track Album Genre Artist Playlist Song Play Search for music Dial by number Dial Call Redial Dialogue session A dialogue session starts with a short press of the Push to Talk button and end upon a system action or cancellation based on the state of the system. During an active dialogue session, there could be multiple speech interactions between the user and the main unit. In order to assist the user, some information is displayed on the screen. This is particularly useful when there is some confusion as to what the user has said. 22
Example 1:
Disambiguation between two similar artists:
Example 2:
To select an album and play it:
Press the Push to Talk button on the steering wheel to initiate voice
recognition
A beep is heard. The speech session has started.
Say the album title to be played.
A pop-up appears with a list of albums the system associates with the user’s
command. The list is arranged in order of recognition confidence.
Say the desired list entry e.g. “Line one” or select it via the touch screen.
The radio navigation device plays the selected title.
Help system
The voice recognition system comes with an on-board Help system. If no command
is uttered, the help dialogue is initiated, in which the system reads out some of the
supported commands. You could also say "more commands" or "all commands" to
trigger a help dialogue.
23RADIO
You can only use the touch screen to select or activate the menu items in the Radio
menu.
ACTIVATING THE RADIO
Turn on the system.
Press the RADIO button.
The radio function is activated.
The last station you listened to is played after activating the radio.
Note
If an RDS station is being played, information about the station name and
the programme will be displayed.
SELECT BAND
Press the RADIO button.
Tap on the SRC button.
Select the desired band.
FM, AM or DAB*
*) DAB cannot be received in every region.
24 The last station played on the selected band is played.
Note
- If the band is changed from FM to DAB, to AM or vice versa, the currently
received station remains active.
- There is a FM band menu. You can store 18 FM stations.
- There is an AM band menu. You can store 6 AM stations for each band:
LW, MW and SW
- If DAB is available, you can store 18 DAB stations.
TRAFFIC ANNOUNCEMENTS (TA)
A message is displayed and the announcement is played.
During the announcement, the volume can only be changed using the left rotary
encoder/push button .The traffic announcement can be cancelled by tapping on
Skip. When the traffic announcement is finished or is cancelled, the volume is
automatically restored to the original setting.
Note
- If traffic announcements are activated, the radio is enabled in the
background, even if Media or Navigation is activated.
- If you have previously selected a radio station that does not broadcast
traffic announcements, the system automatically tunes to a radio station
that broadcasts traffic announcements.
The traffic announcements are activated even if the AM waveband has
been selected beforehand. This ensures that local traffic announcements
can be received at any time, regardless of the selected operating mode.
Priority for traffic announcements
Activating or deactivating (TA)
The TA function is only available in FM radio mode.
If the TA function is activated and the system receives a traffic announcement from
an RDS station, the currently active audio source is interrupted.
To activate/deactivate traffic announcements (TA) see "Radio", sub-chapter "Radio
settings”.
25STATION SEARCH
You can set the desired radio station either automatically or manually.
Via the touch screen:
Auto seek to previous
available station
Auto seek to next
available station
Manual tune to
previous frequency by
specific step
Manual tune to next
frequency by specific
step.
Via push buttons :
- Short press:
Switch to next/previous preset (radio) or next track (media)
- Long press:
Switch to next/previous station in station list (radio)
Automatic station search
Tap on the icon.
A frequency scale is displayed.
Press on the or button
or on the or button on the touch screen.
The next available station is received and played automatically.
Note
If no other receivable station is found, the last received station is selected
again.
26Manual tuning
Using the right rotary encoder/push button :
Rotate the rotary encoder/push button in the RADIO menu; clockwise or
anti-clockwise to change the receiving frequency.
Using the frequency display:
Tap on the icon.
A frequency scale is displayed.
Perform one of the following steps to set the desired station manually.
Tap the frequency scale.
Tap on or .
Press and hold the or button.
Rotate the right rotary encoder/push button clockwise or counter-clockwise.
STORE RADIO STATIONS
Radio stations can be stored on each band (AM, FM and DAB) using the station
buttons.
Select the desired band.
Select the desired station.
Press and hold one of the station buttons until you hear a beep.
Pressing the corresponding station button retrieves the station from the station
memory.
Note
If you do not hear a beep when saving the radio station, it may be that the
system sounds have been deactivated. To activate system sounds, see the
"Introduction" chapter, sub-chapter "Customise settings".
RETRIEVING RADIO STATIONS
Select the desired band.
Press a station button.
The corresponding radio station is played.
27RADIO SETTINGS
Press the RADIO button and tap on the icon.
The Radio settings menu is displayed.
The following menu items are available:
- Traffic news
Enables or disables traffic announcements.
- Sound settings
SOUND SETTINGS Menu opens. For more details see the "Introduction" chapter,
sub-chapter "Sound settings".
- Station list ordering
STATION LIST ORDER menu opens. Select if you want to order the saved stations
alphabetically (A-Z) or By frequency
- Alt. frequency
Enables or disables the alternative frequency function
- Regional (REG)
Regionalisation can only be enabled if Alternative Frequency is activated.
If this feature is switched on there will be no moving around between the different
regional programs of any given station.
28MEDIA
The last selected Media source can always be selected by pressing the MEDIA
button.
GENERAL INFORMATION
For the position of the USB port, see the vehicle documentation.
Note
The USB port must always be kept clean and dry.
An MP3 player, USB drive or an SD card (via the USB port/adapter) can be
connected to the USB port.
A USB port can be connected to a hub of 4 USB slots.
If the abovementioned devices are connected to the USB port, you can operate them
using the controls and the system menus.
Note
- The system does not support all MP3 players, USB drives, SD cards, hard
drives or Apple devices.
- An Apple iPad cannot be charged via the USB port.
IMPORTANT INFORMATION
- Externaldevices that are connected to the USB port must comply with the USB
mass storage specification (MSC).
- Devices that are connected via USB are supported by the USB 2.0 specification.
The maximum supported speed is 12 Mbit/s.
- Devices without the FAT16 / FAT32 file systems are not supported.
- Hard disk drives (HDD) are not supported in general.
The following restrictions apply to data stored on external devices which are
connected to the USB port:
- Max. number of folders / playlists: 5,000
- Max. number of files / songs: 15,000
- Max. number of files / songs per
folder / playlist: 6,000
- A hierarchy depth of at least 8 folders is supported.
- WMA files with Digital Rights Management (DRM) from online music shops cannot
be played.
- WMA files can only be played if they were created with Windows Media Player
version 9. Support for later versions cannot be guaranteed.
- Compatible playlist extensions: m3u, .pls, wpl.
- The system supports bit rates up to 320 kbps at 48 kHz for MP3 and up to 192 kbps
for WMA.
29MEDIA SOURCES
Audio files on an MP3 player or USB drive
Connect the MP3 player/USB drive to the USB port via a USB cable.
Audio files are played automatically.
Supported media files: MP3, WMA, AAC, Flac
Playing audio files from an SD card
Slide the SD card into the SD slot 2.
The unit starts playing audio files from the SD card.
Playing files from a USB mass storage device
Connect the USB device to the designated USB port.
The unit starts playing files from the USB device.
Connecting a TV/EXT device on AUX 2*
*) Additional AUX interface shown on media screen if vehicle is configured with TV
preparation.
The unit controls the sound of the TV/EXT source only. The TV picture is shown on
another unit.
30Media Player Picture Viewer The orientation of each picture depends on the source medium. There is no option for the user to rotate pictures. The user can select an image from within the USB browsing menu, then the picture viewer will be shown. Buttons are shown on the picture viewer to switch to the previous and next picture and to close the picture viewer. The file name of the picture (without file name extension) is also shown on the screen. - Pressing anywhere on the screen causes the buttons and file name to re-appear. - Switching between pictures is possible with the next picture/previous picture buttons or by swiping left/right. - Turning the right encoder clockwise or anti-clockwise switches to the next or previous picture. - Selecting the close button shows the USB browsing menu again. Video Player The USB browsing menu for videos shows the name of the video file, the total play time, a play icon, and a progress bar if available showing the streaming position where the video was stopped. If you select a video file with no resume information, the video player is shown directly and the video starts playing from the beginning. Subtitles (Captions) and Chapter Browsing are not supported. 31
Supported Media Files
ASF
M3u
Media WAV
Containers 3GP
MP4
FLAC
AVI
MP3 (MPEG-1 Layer 3, MPEG-2 Layer 3)
WMA 9 (standard; lossless; voice), WMA9.1, WMA9.2
Audio Codec Waveform (WAV – PCM Windows format)
AAC (MPEG-4 AAC, Low Complexity Profile)
HE-AAC
H.263 (v1)
MPEG-4 Part 2 (ISO/IEC 14496-2; profiles: simple, advanced)
Video Codec MPEG-4 Part 10 / H.264 (ISO/IEC 14496-10; profiles: baseline,
main, high)
DIVX 5.x and higher.
VC-1/WMV9: SP/MP/AP
BLUETOOTH AUDIO CONNECTION
Important information
- The system only supports Bluetooth devices with support for A2DP (Advanced
Audio Distribution Profile) version 1.2 or later.
- The Bluetooth device must support AVRCP (Audio Video Remote Control Profile)
version 1.0 or later. If the device does not support AVRCP, only the volume can be
controlled via the system.
Note
Please refer to the operating instructions for your Bluetooth device before
connecting the Bluetooth device to the system.
32Connecting a Bluetooth device
Important information
- A maximum of 2 devices can be connected to the system at the same time.
- A maximum of 10 devices can be paired to the system.
- Only one connected device can be attached to the system at any given time.
Perform the following procedure to pair a Bluetooth device with the system.
Activate the Bluetooth function on your Bluetooth device.
- Set the visibility of your Bluetooth device to "On".
(Consult the user handbook for the Bluetooth device).
Press the SETUP button and tap on the icon.
Tap on the menu item Bluetooth.
The BLUETOOTH SETTINGS menu is displayed.
Set Bluetooth to "On".
Tap on Search for Bluetooth devices.
Bluetooth devices within range are displayed.
Select a Bluetooth device.
A 6-digit code is generated and displayed.
The system displays a message asking whether the code displayed matches
the one on your Bluetooth device.
Confirm the security query with "Yes".
Confirm the connection request on your Bluetooth device.
The Bluetooth device is connected.
The functions of the connected Bluetooth device are displayed on the touch
screen.
The Bluetooth device appears in the List of paired devices.
Note
- If other Bluetooth devices were previously connected to the system, the
previously connected device is disconnected.
- If the Bluetooth connection fails, follow the procedure to connect again or
refer to the user handbook for the Bluetooth device.
33BLUETOOTH MUSIC MODE
Activating Bluetooth music mode
Press the MEDIA button.
Tap on the SRC button.
Select the Bluetooth button to activate Bluetooth music mode.
The external audio source can now be operated via the system.
Tap on .
Audio track is played.
Play the next audio track:
Tap on .
The next audio track is played.
Play the previous audio track:
Tap on .
The previous audio track is played.
Pause audio playback:
Tap on .
Resume playback:
Tap again on .
Note
Depending on the Bluetooth device, activation of Bluetooth music mode and
control of playback may differ.
34Requirements The following requirements must be met to use the Bluetooth music mode of the system: - Bluetooth functionality of the system must be activated. - Bluetooth functionality of the external Bluetooth audio source must be activated (see user handbook for the Bluetooth device). - Depending on the external Bluetooth audio source, it may be necessary to set the Bluetooth device to "visible", see user instructions of the Bluetooth device). - The external Bluetooth audio source must be paired to the system. 35
AUX PORT
You can connect external audio sources at the AUX jack. Look at the vehicle
documents to find the location of the AUX port.
Note
- Not all vehicles have an AUX port.
- The AUX socket must always be kept clean and dry.
- For example, you can connect a portable CD player to the AUX input with a
3.5 mm plug.
The gain level is adjustable with 3 buttons:
- Quiet
- Medium
- High
Use
Press the MEDIA button.
Tap on the SRC button.
Select the AUX 1 button to activate AUX mode.
The audio signal from the connected audio source is now transmitted through
the speakers of the system.
The volume is controlled via left rotary encoder/push button .
36MEDIA SETTINGS
Press the MEDIA button and tap on the icon.
The Media settings menu is displayed.
The following menu items are available:
- Traffic news
Enables or disables traffic announcements.
- Sound settings
SOUND SETTINGS Menu opens. For more details see the "Introduction" chapter,
sub-chapter "Sound settings" on page 12.
Bluetooth
BLUETOOTH Menu opens.
For more details see the "Phone*" chapter, sub-chapter "Bluetooth connection" on
page 39.
37PHONE*
*) Phone and related settings are optional features for your device.
The phone function is also related to media streaming via Bluetooth.
Note
You can only connect Bluetooth mobile phones to the system when a
hands-free device is installed in the vehicle.
You can use your mobile phone through the system. For this, the mobile phone must
be connected via Bluetooth to the system.
If the Bluetooth connection is established between the system and the phone, you
can make calls using the microphone and the loudspeaker in the car.
Note
Some of the phone features may not be supported. The supported functions
depend on the phone and the service provider. For more information about
supported functions, see the operating manual of your mobile phone.
GENERAL INFORMATION
Note
You should be familiar with the safety regulations and the instructions for
your phone before you use the phone function.
Traffic safety
The use of hands-free calling while driving can be dangerous because your
attention is reduced during a phone call. Park your vehicle before using the
hands-free function.
Note
Follow the guidelines in areas where interference or other hazards can
occur due to the mobile phone.
Bluetooth profiles
The Bluetooth profiles HFP, PBAP, A2DP, PAN, SPP and MAP are used in
accordance with the Bluetooth standard. The Bluetooth phone connection of the
system is certified by the Bluetooth Special Interest Group (SIG).
For more information about the information available on the Internet, go to the link:
http://www.bluetooth.com.
38Bluetooth connection
Bluetooth is a radio standard for the wireless connection of devices such as a mobile
phone or an MP3 player.
To establish a Bluetooth connection to the system, the Bluetooth function of the
Bluetooth device must be activated and the Bluetooth device is set to visible
(detection mode).
For more information on the required settings of the Bluetooth device, refer to the
instructions of the Bluetooth device. You can connect the Bluetooth device and the
system via the BLUETOOTH SETTINGS menu (PIN codes between the Bluetooth
device and the phone line exchange).
Perform the following steps to open the BLUETOOTH SETTINGS menu:
Press the SETUP button and tap on the icon.
Tap on the menu item Bluetooth.
The BLUETOOTH SETTINGS menu is displayed.
The following menu items are available:
- Bluetooth
Enable or disable Bluetooth for the main unit.
- System is visible
This menu entry makes the main unit listen to incoming pairing requests as long as
the checkbox is switched to on. This checkbox has a countdown timer, which is
counting down from 3:00 minutes.
- Search for Bluetooth devices
Searches for non-paired devices only. If Bluetooth devices are currently connected,
they have to be disconnected while searching. A popup informs the user.
- List of paired devices
This is a list of paired devices. Each device is shown with its device name. The list is
stored in the main unit.
- Set system name
This option allows you to set the system name of the main unit. The current name is
included in the menu entry. After selection of Set system name a keyboard is
shown. As default text the current name is shown.
- Set PIN for pairing
This option allows you to set the 4 digit PIN which will be used for each pairing
procedure. The current PIN is included in the menu entry. After selection of Set PIN
for pairing a keyboard with numbers only is shown. As default text the current PIN is
shown.
39Pairing a Bluetooth device
For details, see the "Media" chapter, sub-chapter "Bluetooth audio connection”,
“Connecting a Bluetooth device".
Connection to another paired device
Tap on List of paired devices in the BLUETOOTH SETTINGS menu.
A list of all Bluetooth devices paired with the system is displayed.
The Bluetooth device currently connected to the system is displayed by the
icon.
Select the desired Bluetooth device.
The selected Bluetooth device is connected to the system.
A confirmation is displayed when the Bluetooth connection is successfully
established.
Note
- If another Bluetooth device was previously connected to the system, it is
now separated.
- There can be up to 2 Bluetooth devices connected to the system,
regardless of whether they are audio streaming devices, mobile phones or
combination devices (e.g. mobile phones with integrated MP3 player).
- If the Bluetooth connection fails, perform the pairing process again or read
the instructions for the Bluetooth device.
Management of two phones
It is possible to connect 2 phones at the same time. One is the primary phone, one is
the secondary phone. The left side of the Favourites tab shows information about the
two phones. Favourites, Call list, Phonebook and Messages will always come from
the primary phone. On the Favourites tab, it is possible to switch the primary and
secondary phone.
On the Favourites tab, it is also possible to select the phone to be used for outgoing
calls when dialling from favourites, call lists, phonebook or messages. On the keypad
the required phone can be directly selected to establish the call.
40Disconnecting a paired device
Tap on List of paired devices in the BLUETOOTH SETTINGS menu.
A list of all Bluetooth devices paired with the system is displayed.
Select the desired Bluetooth device.
Tap on Delete pairing.
Tap on Yes to confirm the deletion.
The device is removed from the list of paired devices.
EMERGENCY CALL
Note
- Sometimes it is not possible to make an emergency call due to a weak
signal. Therefore, you should not rely on the mobile phone for essential calls
(e.g. a medical emergency). On some networks, you will need a valid,
properly set up SIM card in the phone. Under certain circumstances,
emergency calls cannot be made via the mobile network. Sometimes
emergency calls are not possible when certain network services and/or
phone functions are activated. For details, contact your network operator.
- The emergency number varies, depending on the region and country.
Please ask for the correct emergency call number for the relevant region.
Making an emergency call
Select the emergency number (for example, 112).
You are connected to the emergency call centre.
Inform service personnel about the emergency.
Do not hang up until you are prompted by the emergency call centre to do so.
41OPERATION
When the Bluetooth connection has been established, you can perform the functions
using your phone through the system.
Note
You can use the mobile phone in hands-free mode.
When Bluetooth connection is established between the mobile phone and the
system, the mobile phone data is sent to the system. This process may take some
time. The period depends on the mobile phone and the amount of data being sent.
The operation of mobile phones on the system may be restricted during this time.
Note
Not all mobile phones support the functions of the phone connection.
Control elements on the control panel
- Left rotary encoder/push button for volume control.
- The PHONE button displays the phone menu.
HANDS-FREE MODE
Make sure that the Bluetooth feature is activated on the system.
Make sure that the Bluetooth function is activated on the phone (To activate
Bluetooth, see instructions for use of the device).
The mobile phone must be set to "visible" (see instructions for the device).
The mobile phone must be connected to the system. For details, see the
"Media" chapter, sub-chapter "Bluetooth audio connection”, “Connecting a
Bluetooth device".
Activate hands-free mode
Press the PHONE button.
The PHONE menu is displayed.
Note
If "No phone" continually appears, check whether Bluetooth is activated and
the phone is connected to the system.
The mobile phone is now connected to the system via Bluetooth and the
hands-free function is activated.
42Using the phone book
The contacts in the phone book are stored with multiple phone numbers (up to 4),
address, notes and images.
To make a call using the phone book:
Tap the PHONE menu in the phone book.
The PHONE BOOK menu is displayed.
Go through the list of phone book entries, and select the desired contact.
The phone number/s of the selected contact is/are displayed.
To initiate a call, select the desired phone number.
Search for a phone number
If the phone book contains many entries, you can search for the desired contact
using the search option.
Tap on Search in the PHONE menu.
The SEARCH menu is displayed.
To view all the entries that begin with a certain letter, enter the letter.
Note
Tap on Delete to delete an entry from the display. The entry will still exist in
your phone.
Using call lists
Incoming, outgoing and missed calls are recorded in the call list.
Tap on Call lists in the PHONE menu.
The CALL LISTS menu is displayed.
To make a call, select the desired number from the list.
Select a phone number again
The last phone number selected can be repeated.
Tap on Call in the PHONE menu.
The displayed phone number is selected
43Enter a phone number
Tap on the button in the PHONE menu.
The following screen is displayed.
To initiate a call, enter the desired phone number.
Use the icon to delete incorrect entries.
Tap on Call.
The entered phone number is selected.
Show matching contacts
If the user enters a number, matching contacts from the phonebook or favourites are
shown with their contact names. The number of matching contacts is shown on the
list button . This list is updated with every newly entered number.
As soon as the user selects a matching contact, a call to that contact is established.
Access to the voice mailbox
Enter the phone number of the connected mobile phone by hand.
See chapter "Enter a phone number".
Select the voicemail entry with the phone number of the connected mobile
phone.
Note
You may need to enter a voice mailbox passcode on the mobile phone to
access the voice mailbox.
Incoming call
When a call is received in Audio mode (e.g. when the radio is on), the active audio
source is muted and remains so until the call ends.
A message with the phone number or name (if available) of the caller is displayed.
Answering the call:
Tap the green Answer button on the screen.
Reject call:
Tap the red Hang up button on the screen.
44You can also read