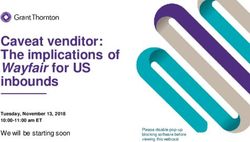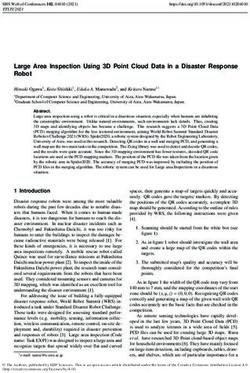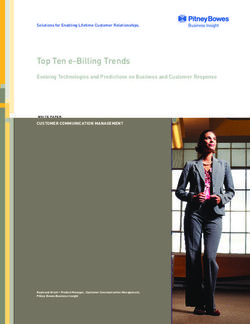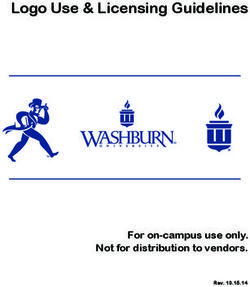SFTP Bulk Upload Guide - Electronic Taxpayer Service Center - IN.gov
←
→
Page content transcription
If your browser does not render page correctly, please read the page content below
SFTP Bulk
Upload Guide
Electronic Taxpayer Service Center
Revised January 2021
Indiana Department of RevenueTable of Contents
Overview of Bulk Upload 2
ACH Debit Payments — Debit Block Option 3
Taxpayer Registration 4
Registration 4
Certification to File 4
Encryption for SFTP Submission 5
PGP or GPG Software 5
Secure File Transfer 5
Acknowledgements 6
File Naming Conventions 8
Quick Reference 9
Registration Steps 9
Steps to File 9
GPG Kleopatra Install and Key Generation 10
Kleopatra Usage 15
APPENDIX A – PGP setup and use 19
APPENDIX B - SFTP Client Installation and Setup Instructions (WinSCP) 20
APPENDIX C – Using WinSCP to Send a File 21
APPENDIX D – Common Troubleshooting 24
APPENDIX E – Common Acronyms 25
APPENDIX F – Supported Form Types 26
APPENDIX G – SFTP Bulk Upload Business Rules 27
1Overview of Bulk Upload
The bulk upload facility provides taxpayers submitting files with large numbers of transactions the
ability to electronically submit these records to the Indiana Department of Revenue (DOR). Bulk
upload files are created by the customer and then submitted to DOR for processing. The files are
processed sequentially within a couple of hours. During high-volume processing, there can be an
increased turnaround time. When the process is complete, an acknowledgment email is sent to the
authorized representative with the results of the submission.
The Indiana Department of Revenue is transitioning to a new modernized tax system, INTIME. Due
to this transition we now have a new expanded file size limit of 10MB for many of the files submitted.
DOR recommends INTIME as the preferred method for file submission.
There are three options for a WH-3 bulk upload file submission
• Submission of less than 1MB should be uploaded directly through INtax for Alcohol, Cigarette
and Other Tobacco Products for filing year 2020
• Submission of less than 10MB should be uploaded directly through INTIME (Indiana Tax
Information Management Engine) for Withholding and Motor Vehicle Rental Tax
• Submission larger than 10MB must be uploaded via Bulk SFTP (Secure File Transfer Protocol)
for all file types.
Exception: WH-1 and MVR-103 returns can be filed via bulk SFTP (Secure File Transfer Protocol)
upload only. There is no size limitation to submit with the SFTP for these form types.
Both XML and flat file formats are accepted:
• XML file formats are accepted for WH-3, WH-1, and MVR-103 tax returns.
• Flat file formats are accepted for wage statements.
2ACH Debit Payments — Debit Block Option
As part of the transition process to a modernized Indiana tax system, customers who use an
Automated Clearing House (ACH) debit to make tax payments to DOR will be required to provide
their business’ bank with a new Debit Block: 9207000TAX.
A Debit Block protects your business’s bank account from unauthorized electronic charges. This
additional safeguard is completely optional and is used by some customers that elect to allow only
ACH debits with a matching Debit Block number to draft payments from their bank account.
Customers who have an existing debit block on their business account to authorize debit payments
to DOR will need to communicate directly with their bank to ADD the debit block number for
transitioned tax types. The new debit block: 9207000TAX, must be added as of Sept. 8, 2020, or
before submitting your next file for the tax types impacted after that date.For more information, visit
intime.dor.in.gov/eServices//WebFiles/ACHDebitBlockGuide.pdf.
NOTE: Do NOT remove the current debit block for non-transitioned tax types, the old debit block
will continue to be used for those filings. The request is that you ADD this debit block to the account
from which you make your ACH payments to DOR for transitioned tax types only as of Sept. 8, 2020.
You may use two debit blocks for a period of time until all tax types are transitioned to DOR’s new tax
system.
If a payroll service provider submits an ACH payment with your business’ bank account number and
you have an existing debit block on the account, then you DO need to ADD the debit block number
with your bank. If the payroll service provider is submitting a payment with their bank account
number, then you do NOT need to update the debit block. In this scenario, the service provider will
need to update their own debit block number.
If the debit block number 9207000TAX is not added as of Sept. 8, 2020 for transitioned tax types,
ACH debit requests from the new Indiana Tax System will fail bank validation and will show as
returned by the bank. This means your payment cannot be withdrawn as requested, and DOR
will not receive the payment. Delayed payments posting past the payment due date can lead to
unintended penalties and interest.
3Taxpayer Registration
Before you can file your bulk returns, all submitters or customers with files being submitted on their
behalf, must be registered with the State of Indiana, and have a valid 10-digit TID number with a
3-digit location. If you need to obtain your Indiana State ID (TID), you can register at inbiz.in.gov/
taxes-fees/tax-registration.
Registration
To file WH-3 using bulk upload via INTIME, all submitters should be registered on our INTIME
website. If you do not file one of the forms listed in Appendix G, please contact the department at
(BulkFiler@dor.IN.gov). If you are a third party provider, you do not need to register your clients on
INTIME, only the company submitting the file must be a registered INTIME/INTAX user.
Certification to File
Contact DOR to obtain our file naming conventions, DOR’s public pgp key, certificate of registration
and your SFTP username and password as well as other information needed to file via our SFTP
channel.
You also will be sent a link to download software you can use to connect to the SFTP site. If your
company has software used to connect to SFTP sites, it can be used in place of the one provided.
To request a certification to file, visit dor.in.gov/business-tax/bulk-filing-your-indiana-business-taxes or
send an email to BulkFiler@dor.IN.gov.
References to Prepare Your File for Upload
To help prepare your file and review the schema needed, visit dor.in.gov/business-tax/bulk-filing-
your-indiana-business-taxes. Under the new withholding schema, utilize the following for your XML
formats:
• DORReturnINWH-1withTranHdr.xsd
• DORReturnINWH-3withTranHdr.xsd
Testing your File for Submission
For new SFTP Bulk Files for Alcohol, Other Tobacco Products, or Cigarettes, a test file must be
submitted, and an auto acknowledgement will be sent once received and loaded with errors to be
resolved prior to Certification. Two test files must be passed before a submitter can be certified.
Note: Testing for INTIME supported tax types is no longer required.
Note: Bulk File for INTIME supported tax types will be processed as a production file UNLESS you
change the file type to a T instead of a P and you notify the BulkFiler mailbox that you wish to submit
a test file.
4Filing Bulk WH-3 Returns Less Than 10MB with INTIME Direct
Upload
Following is an outline of the steps for submission of bulk WH-3 returns with a file size of less than
10MB directly through INTIME.
1. Log into INTIME
2. Click the “All Actions” tab
3. Scroll down to the “Payments & Returns” section
4. Click the “Upload bulk WH-3 files” link
5. Follow the instructions on screen
Filing Bulk Returns with SFTP more than 10MB
Following is an outline of the steps needed to submit bulk returns through DOR’s secure SFTP site
for all WH- 1 and MVR-103 files, and WH-3 files with a file size larger than 10Mb. The file layout of the
specific return being filed must be followed exactly as published.
Encryption for SFTP Submission
All files MUST be encrypted using PGP or GPG when sent to our secure SFTP site. The steps in this
process are as follows:
Step 1: Create your own public/private key pair using PGP/GPG.
Step 2: Request DOR’s public key.
Step 3: Import the DOR’s key into your encryption software for your use.
Step 4: Encrypt the data using only the DOR’s public key.
Step 5: Upload the data to the secure SFTP site.
PGP/GPG encryption works between two parties, each of which has a pair of encryption keys: one
of which is public, the other private. The data to be encrypted is encoded using the recipient’s public
key. The recipient checks the validity of the sender data by checking the encryption against the
recipient’s private key. If that step passes, the data can be decrypted using the recipient’s private
key. In this way, the public key can be made public and there is no need for the private key to be
sent to the submitter, thus improving security.
PGP or GPG Software
This type of activity might be the responsibility of your IT department. Instructions on how to setup
and use PGP/GPG software is available below beginning on page 11.
Secure File Transfer
Files transmitted via the bulk upload process MUST be named using the convention shown on page
9 below. The file should be encrypted using PGP or GPG encryption. Please follow the guidelines in
Appendix A, or, for encrypting a file, use Appendix B.
With the file named according to specifications provided in your certificate of registration and
encrypted using PGP or GPG, it can be uploaded to the SFTP site designated by DOR. You can
accomplish this programmatically or use SFTP software to connect to the site. You can download
software to connect to the SFTP site at in.gov/iot/customer-service/myshareingov/secure-file-transfer-
sftp then select the GUI (Winscp Install) option.
5Acknowledgements
When filing via INTIME, INTAX or uploading an encrypted file to the SFTP site, you will receive an
email to notify you that your file has been processed. You can also elect to have detailed XML sent to
your OUT SFTP folder.
An attachment will indicate if the file and returns have been accepted, partially accepted, or
completely rejected. It will also provide the details of what has been accepted and what has been
rejected, along with the reason for the rejection. The absence of any error messages or codes
indicates the return processed successfully. The base filename will be the same as that of the file
submitted.
If any of the records submitted in flat file format have invalid or incorrectly formatted data, the entire
file is rejected. If there are multiple returns in an XML format file, each return can be accepted or
rejected independently of each other. The error message lists the returns that require correction.
Example of rejected file email:
The Indiana Department of Revenue (DOR) received a bulk file named [FileName] from you or
on your behalf. The file has been rejected for validation errors. An XML formatted file detailingthe
errors is attached to this email. Please resubmit a corrected file.
Example of partially accepted within file (XML format files only):
The Indiana Department of Revenue (DOR) received a bulk file named [FileName] from you or on
your behalf. Of the [X] submissions included in the file, [Y] were accepted and [Z] were rejected.
An XML formatted file detailing which submissions were accepted and which require correction
is attached to this email. Please resubmit a corrected file with submissions previously flagged for
validation errors.
NOTE: After correcting these returns, a new file with only those previously flagged for errors
should be resubmitted. Resubmitting a file that includes the accepted returns from the original file
will cause duplicate submissions which will lead to delays in processing.
Example of successfully processed file:
The Indiana Department of Revenue (DOR) received a bulk file named [FileName] from you or
on your behalf. The file was fully processed without errors. An XML formatted file detailing the
processing results is attached to this email for your records.
NOTE: If you do not receive an acknowledgment file you should NOT assume your file has been
received and or accepted.
If you do not receive an acknowledgement within two hours, verify the following:
• File was named correctly, which includes your accurate Vendor Code as shown in your
Certificate of Registration along with the other name parts.
• File was encrypted using only DOR’s public key.
If these are correct, email DOR at BulkFiler@dor.IN.gov to verify reception.
6This is an example of a return with no errors and indicates the return processed.
Filing Status = “A”
2397174
000000 or
INST
005 “Accepted”
2009
FSET
A
0
2009-6-18
1234567890001
The following example shows a return that was rejected due to an invalid TID and location in the EIN
element. When a return is submitted through the bulk upload process, the Indiana ID and location
are verified against our main database. If this TID and location do not match any active accounts in
our database, the return is rejected. This return should be corrected and resubmitted.
Filing Status = “R”
2398002
000000 or
INST
005 “Rejected”
2009
FSET
R
0
2009-6-18
0123456789001
828
E
Taxpayer Existence Check Failed:
0123456789001
60003
FAIL
7File Naming Conventions
NOTE: File names must be 21 characters in length, not including the file extensions. Incorrectly
named files will not be processed or acknowledged.
Position Numbers of Characters Values
File Type Indicator
1 1 Valid Indicators:
P = Production
Submitter Identifier as assigned through DOR’s
2-11 10
registration process. Left Zero padding is required.
Tax Form Code
005 = Form WH-1
12-14 3 201 = WH-3 (xml files) and EFW2 Specification (flat files)
202 = 1099R/W2G
027 = MVR-103
File format code that is used to represent the data in the
file. This is the file format that was certified.
15 1
1 = XML
2 = ASCII
Sequence Number incremented from 000001 for each
16-21 6 transmission of the specified Tax Form Code made by the
Submitter in a given tax year.
Extension depending on the file format. File format
extensions
22-25 4
.xml
.txt
File Extension after encryption
26-26 4 .pgp
.gpg
NOTE: Duplicate filenames in a calendar year will be rejected.
Examples: File name of production file (P), submitter identifier 12345678, tax type WH-1 (005), file
type - xml (1), sequence 7,
Before Encryption:
P00123456780051000007.xml
After Encryption:
P00123456780051000007.xml.gpg
8Quick Reference
Registration Steps
Step 1: All customers must be registered on INBIZ to receive their 10 digit TID number with a
3-digit location. you can register at https://inbiz.in.gov/taxes-fees/tax-registration.
Step 2: All submitters must be registered on INTIME or INTAX prior to SFTP registration. For
assistance with registration, go to https://www.in.gov/dor/4035.htm or you can send an email
request to BulkFiler@dor.IN.gov . This process is where you will be provided your file naming
convention as well as your certificate of registration and SFTP user name and password.
Step 3: Get instructions on how to download and install the PGP or GPG software by referring to
Appendix A for PGP or Appendix B for GPG.
Step 4: Download and install the client SFTP software from https://www.in.gov/iot/customer-
service/myshareingov/secure-file-transfer-sftp/. See instructions in Appendix C.
Steps to File
Step 1: Create a file containing the returns to be submitted. The file must be in accordance with
the specifications. The filename must be in accordance with the certificate of registration.
Step 2: Encrypt the file using our public key. The filename should be the same as the original
except with the additional suffix of .pgp or .gpg.
Step 3: Connect to our secure SFTP site using your software or the software downloaded from
https://www.in.gov/iot/customer-service/myshareingov/secure-file-transfer-sftp/. Follow the
instructions in Appendix C.
Step 4: Upload the file to the DOR SFTP site.
Step 5: You should receive an email with the acknowledgement XML attached.
Step 6: Fix and resubmit any returns that did not process because of errors.
NOTE: Resubmit only the returns that failed. Do not resubmit the entire file.
9GPG Kleopatra Install and Key Generation
Download GPG / Kleopatra from https://www.gpg4win.org/download.html
Install the downloaded gpg4win.exe to install GPG / Kleopatra
Note: select the option “Kleopatra” when installing Gpg4win
Once install has finished, run Kleopatra, then select to generate your key pair:
10Provide your identifiers for your key pair:
When prompted for a passphrase for your keys, provide something that you will remember. You will
need this passphrase when you add other keys to your key ring.
11Your key pair generation confirmation screen:
Once you have created your key pair, Kleopatra shows the contents of your key ring as below:
Select the “Import” button and select the Indiana State public key (Indiana Department of Revenue
ERF.asc)
12After importing the State public key you will be prompted to verify it’s validity, Select “Yes”
When prompted to certify this new key, select “Certify”
13You will be prompted for your passphrase of your key pair:
When importing the State key you will be prompted to verify, select “Continue”
14Kleopatra Usage
To encrypt a file using GPG and Kleopatra for submission to Indiana Bulk file via SFTP, start
Kleopatra
Kleopatra startup screen should show at least your key and our public key (Indiana Department of
Revenue ERF) that has been imported
Select top left menu icon “Sign/Encrypt”
Navigate to your file and select file to be encrypted, select “Open” button
15Sign / Encrypt screen when first opened with defaulted check boxes
De-Select “Sign as:” and “Encrypt for me:” so that only “Encrypt for others” is left checked
16Click into the “Encrypt for others” text box
Start typing “RAtkison@dor.in.gov”, select that key
Note the file name and extension in the bottom text box which is showing the encrypted file that will
be produced
Select the “Encrypt” button
17Result / Completion screen
18APPENDIX A – PGP setup and use
Introduction
PGP (pretty good privacy) is a software package used for encryption of files and emails. PGP is
now owned by Symantec and is available for a license fee. PGP is downloadable and available for
purchase at https://www.symantec.com/products/information-protection/encryption/command-line
All of the commands in this document were executed in a Command (DOS) window. These
commands can also be executed in a Powershell Window. All commands are shown in Courier New
font. Answers to prompts are highlighted in bold red as in the example below:
C:\>pgp --gen-key “Your key Name” --key-type “RSA” --encryption-bits 2048
--passphrase “Your passphrase” --signing-bits 2048
Your key Name:generate key (2078:non-standard user ID)
Acquiring entropy from system state....done Generating key Your key
Name progress.....******* ...........................******* done
0x7CC44594:generate key (0:key successfully generated)
Acquiring entropy from system state....done Generating subkey
progress.........................................****** **
...........................
................................
.......******* done
0xEF5C71EE:generate key (0:subkey successfully generated)
In order to use encryption, a key is required. Keys are composed of a private and a public part.
When you encrypt a file for submission to DOR, you use the public part of our key; when decrypting
you use the private part of your key. Below is the command to generate a key.
Conventions used in this tutorial:
• Commands are shown in Courier New type in black.
• Answers to prompts are shown in bold red type.
• Substitutions are shown in bold blue type
A transcript for each of the commands below can be found in Appendix I.
Install PGP
Purchase the software and download the software from https://www.symantec.com/products/
informationprotection/encryption/command-line and follow the installation instructions.
Generate a key
Generating keys is an interactive process.
**NOTE: You need to remember the passphrase for your key!**
Execute the following command:
C:\> pgp --gen-key “your key name” --key-type “RSA” --encryption-bits 2048
--passphrase “your passphrase for this key” --signing-bits 2048
19APPENDIX B - SFTP Client Installation and Setup Instructions
(WinSCP)
Installation and Setup
The following instructions will guide you through the process on how to install and set up the
software to send the department your files.
• Go to https://www.in.gov/iot/customer-service/myshareingov/secure-file-transfer-sftp/
• Click GUI (Winscp Install).
• After installing, run WinSCP by double-clicking the desktop icon.
Setting Up and Saving a SFTP Session (OPTIONAL)
• Select SFTP for the File Protocol
• Populate Host Name with: SFTP.DOR.IN.GOV
• Populate Port number with 22
• Populate User name with user name supplied by DOR. Note this field is case sensitive, so copy
paste from supplied email is preferred.
• Populate Password with password supplied by DOR.
NOTE: Due to the complexity of the password and case sensitivity, it is easier to cut and paste the
password into the password field.
• Click the Save button, supply a site name and folder location (you may wish to savethe
password)
20APPENDIX C – Using WinSCP to Send a File
• Double-click the WinSCP icon on your desktop:
• If you previously saved a stored session, click on the name you saved (Your User Name@ SFTP.
DOR.IN.GOV) and click Login.
• Enter your password (if not saved) and click OK
• This window will open, if you do not want to see this screen each time you login click the Never
show this banner again check box.
• If you did not provide a password on the login screen you will get this window where you will be
prompted to enter your password.
21NOTE: Due to the complexity of the password, it is easier to cut and paste the password into the
password field.
• Accept the host keys and Authorized User Policy. Click Continue.
22• The program window will display and split the local directory and the remote directory as two
side-by- side panes.
• Using the left pane, go to the location where you created your secure PGP/GPG file. Click and
drag that file from the left pane and drop it into the IN folder in the right pane. Repeat as desired.
When you are done, click the X in the upper-right corner to close this screen.
23APPENDIX D – Common Troubleshooting
I did not receive an File was not named correctly. Files not adhering to the naming
acknowledgement email convention will NOT be acknowledged or processed. If you do
NOT receive an acknowledgement email, contact DOR at
Bulkfiler@DOR.IN.GOV before resending any files.
“File not Found” File was not encrypted using the department key. See Appendix A for
instructions.
“Duplication filename this Each file submission must have a unique filename within a calendar
calendar year” year. Update file name and resubmit file.
I do not know the The passphrase is the phrase you entered when creating your private
passphrase for PGP. key. The department does not retain this information for your security.
If you do not remember your passphrase, you can delete your private
key and create a new one.
I cannot log into the SFTP If you unsuccessfully attempt to login to sftp.dor.in.gov, check
server. that your firewall allows outbound traffic to host address
“SFTP.DOR.IN.GOV”.
Indiana Department of Bring up Symantec Encryption Desktop by clicking your
Revenue key is disabled. start icon in Windows and clicking All Programs>Symantec
Encryption>Symantic Encryption Desktop. Then click the view tab at
the top. Then click PGP Keys. Find Indiana Department of Revenue
ERF and right click it. Then select Enable. This should enable you to
use the key.
Errors in The three most common file errors are:
acknowledgements
1. Special characters in text fields - i.e. comma (,) period (.) semi-
colon (;) colon (:) ampersand (&) apostrophe (‘) number (#)
2. Putting decimals into fields that require whole numbers
3. Space at end of text field
24APPENDIX E – Common Acronyms
Acronym Description
DOR Indiana Department of Revenue
MVR Motor Vehicle Rental
WTH Withholding
PGP Pretty Good Privacy (encryption technology)
GPG GNU Privacy Guard (encryption technology)
SFTP Secure File Transfer Portal
INTax DOR Tax Processing System - OLD
INTIME DOR Tax Processing System - NEW
ACH Automated Clearing House
TID Taxpayer State Identifier
EIN Employee Identifier Number
ERF Electronic Return Filing
MEF Modernized E-File
25APPENDIX F – Supported Form Types
INTIME Supported Form Types
Tax Type INtax Supported Forms
County Innkeeper’s CIT-103
Food and Beverage FAB-103
Heavy Equipment Rental HRT-103
Motor Vehicle Rental MVR-103
Sales Tax ST-103, ST-103MP, ST-103CAR
Tire Fee TF-103
Utilities Services Use USU-103
Wireless Prepaid Card WPC-103
Withholding WH-1, WH-3
Nonprofit NP-20
Utility Receipts URT-1
INtax Supported Form Types
Tax Type INtax Supported Forms
Alcohol ALC-W, ALC-FW, ALC-DWS, ALC-M, ALC-PS
Aviation Fuel AVF0159
Cigarette Tax CT-19
Gasoline Use GT-103, GT-103DR
Motor Fuel MF-360
Other Tobacco Products OTP-M, OTP-PACT
Special Fuel SF-900, SF-400
Type II Gaming TTG-103
Vehicle Sharing Excise VSE-103
26SFTP Supported Form Types
Tax Code SFTP Supported Forms Tax Code SFTP Supported Forms
005 WH-1, WTH 214 GT-103DR, GUT
021 ST-103 560 ALCDWS, ALC
022 TF-103, TIF 561 ALCFW, ALC
024 CIT-103, CIT 562 ALCM, ALC
025 FAB-103, FAB 563 ALCPS, ALC
026 ST-103P 564 ALCW, ALC
027 MVR-103, MVR 570 OTPPACT, OTP
122 IT-65 571 OTPCT19, OTP
151 IT-40 572 OTPM, OTP
154 IT-40EZ 580 CIGPT, CIG
157 IT-40PNR 581 CIGCT19, CIG
160 IT-40RNR 582 CIGM, CIG
161 IT-40X 583 CIGTS, CIG
162 SC-40 600 IT-20S
201 WH-3, WTH 771 HRT-103, HRT
202 1099R, W2G
APPENDIX G – SFTP Bulk Upload Business Rules
WH-1 XML Business Rules - https://www.in.gov/dor/files/WH-1-XML-business-rules.pdf
WH-3 XML Business Rules - https://www.in.gov/dor/files/WH-3-XML-business-rules.pdf
W2 Flat File Business Rules - https://www.in.gov/dor/files/W-2-flat-file-business-rules.pdf
1220 Flat File Busines Rules - https://www.in.gov/dor/files/1220-flat-file-business-rules.pdf
27You can also read