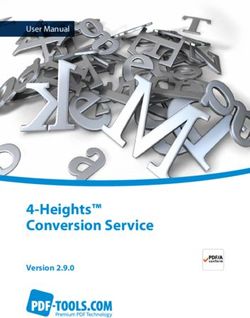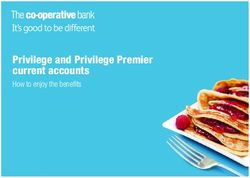Sophos Email Appliance - Configuration Guide - Documentation
←
→
Page content transcription
If your browser does not render page correctly, please read the page content below
Contents
Copyrights and Trademarks.....................................................................................................................1
Setup and Configuration Guide............................................................................................................... 2
Product Overview..................................................................................................................................... 3
Installing a Virtual Appliance....................................................................................................................7
Initial Configuration.................................................................................................................................10
Activating the Email Appliance....................................................................................................10
Network Interface........................................................................................................................ 11
Hostname and Proxy...................................................................................................................13
Network Connectivity................................................................................................................... 14
Register and Update................................................................................................................... 15
Clustering..................................................................................................................................... 17
Time Zone................................................................................................................................... 17
Mail Delivery Servers.................................................................................................................. 18
Incoming Mail Domains............................................................................................................... 20
Internal Mail Hosts...................................................................................................................... 21
Anti-Virus Settings....................................................................................................................... 21
Anti-Spam Settings......................................................................................................................25
Appliance Alerting...................................................................................................................... 28
Appliance Support Contact..........................................................................................................30
Summary......................................................................................................................................31
Post-Installation Configuration/Integration..............................................................................................33
Testing Appliance Mail Flow....................................................................................................... 34
Configuring Directory Services....................................................................................................38
Configuring User Preferences..................................................................................................... 38
Configuring Internal Mail Hosts/Outbound Mail Proxy................................................................ 40
Configuring Trusted Relays.........................................................................................................41
Email Security Appliance Policy............................................................................................................ 42
Alias Support.......................................................................................................................................... 48
System Maintenance..............................................................................................................................49
Contact Sophos......................................................................................................................................50
(2018/08/16)Sophos Email Appliance
1 Copyrights and Trademarks
Copyright 2000-2014 Sophos Limited. All Rights reserved.
Sophos, Sophos Anti-Virus and SophosLabs are trademarks or registered trademarks of Sophos
Limited. All other product and company names mentioned are trademarks or registered trademarks
of their respective owners.
No part of this publication may be reproduced, stored in a retrieval system, or transmitted, in any
form or by any means, electronic, mechanical, photocopying, recording or otherwise unless you are
either a valid licensee where the documentation can be reproduced in accordance with the license
terms or you otherwise have the prior permission in writing of the copyright owner.
Copyright © 2018 Sophos Limited 1Sophos Email Appliance
2 Setup and Configuration Guide
The purpose of this guide is to assist you with the basic configuration steps in the Sophos™ Email
Appliance Setup Wizard and some essential post-configuration tasks.
Introduction
The guide assumes that you have already completed all of the steps in your appliance’s
Setup Guide. While the guide contains enough information to prepare the Email Appliance for
live email traffic, it should not be considered a substitute for the product documentation. For
complete instructions on configuring and managing the Email Appliance, see the product’s online
documentation.
The Setup Wizard prompts you to configure settings in five main categories:
• System Settings
• Network Configuration
• Register and Update
• Mail Routing
• Anti-Virus/Spam Settings
Although the wizard allows you configure many of the Email Appliance’s essential components,
additional configuration options are available in the management console, which launches
automatically when you exit the wizard. The "Post-Installation Configuration/Integration" section
of the guide covers many of the configuration options that become available once activation is
complete.
Of the remaining two sections, one describes how alias maps can be used to create associations
between email addresses that can be applied for policy filtering and user preferences. The final
section offers a summary of the system maintenance options.
2 Copyright © 2018 Sophos LimitedSophos Email Appliance
3 Product Overview
The Sophos Email Appliance offers reliable gateway protection while allowing effective and efficient
management. The Email Appliance’s compact and easy-to-manage format is designed to provide
integrated threat protection.
Key Features
• On-Board Quarantine: The email quarantine resides on the same appliance as the mail-filtering
software, translating into minimal infrastructure requirements, easy message-handling, and a low
overall cost.
• Powerful Message Tracking: An advanced search function for tracking messages in system logs
and the quarantine means that it’s easy to find and retrieve messages or trace their routing.
• Powerful Dashboard: Offers quick and comprehensive appliance management, monitoring and
reporting, making it easy to execute common tasks and run key reports.
• Built-In Hardware Redundancy [ES4000, ES5000 and ES8000]: With dual hard disks, power
supplies and processors, administrators can be confident that vital email systems will run without
interruption.
• Clustering Capability: Two or more Email Appliances can be configured to back up a primary Email
Appliance for uninterrupted operation and added security against the loss of configuration data.
Threat Protection
• Reliable Protection Against Viruses, Spam, Spyware and Other Malware: Single-vendor solution for
better performance of all mission-critical functions and one source for updates and 24/7 support.
• Powered by SophosLabs™: Proactive protection from an industry-leading worldwide network of
threat detection and analysis labs helps keep networks safe and clean 24/7, with reduced costs of
disinfection and repair.
• Optimized Operating System and Mail Transfer Agent: The entire infrastructure is tuned to work
seamlessly with the Email Appliance software.
• Preset Policy Choices: The ability to easily choose from several standardized email policy rule sets
means that less time is spent on system setup and administration.
• Real-Time Remote System Monitoring: Sophos continuously monitors the system health and
status of all installed appliances, helping to guarantee that your appliance is always up to date and
functioning properly.
• On-Demand Remote Assistance: Customer-enabled secure (SSH) connection provides Sophos
Technical Support with direct access to individual appliances for specific troubleshooting.
• Superior Support: Web-based, email and live telephone support available 24/7/365.
Software Features
Built for reliable operation, high-performance message throughput, and secure email scanning at the
gateway, the Email Appliance software features are as follows:
• Powerful web management interface
Copyright © 2018 Sophos Limited 3Sophos Email Appliance
• Personalized End User Web Quarantine
• Optimized operating system and high performance MTA
• Denial of Service (DoS) and Directory Harvest Attack (DHA) Protection
• High-performance mail-filtering engine
— Anti-virus
— Anti-spam
— Content filtering
• Secure, self-managed on-board message quarantine
• Self monitoring
• Self updating
Powerful Web Management Interface
The Email Appliance’s web management interface is designed to be comprehensive, powerful and
effective. The Dashboard displays the status of the system, including mail flow, software, and threat
updates. It also offers rapid access to other management functions.
Personalized End User Web Quarantine
The quarantine reduces the administrative load by giving end users the ability to manage their
own quarantines, activate their quarantine email summaries, and customize their own allowed and
blocked senders lists.
Optimized Operating System and High-Performance MTA
The infrastructure is tuned to work seamlessly with the Email Appliance software, providing an
integrated, hardened and reliable system.
DoS/DHA Protection
With one click, an administrator can enable protection against denial of service (DoS) and directory
harvest attacks (DHA), securing the gateway with enterprise-level protection.
High-Performance Email Filtering
Anti-Virus
The Email Appliance uses the same Sophos Anti-Virus™ engine found in all Sophos products.
Combined with its email policy tests for both inbound and outbound email, the Email Appliance
protects against both viruses and potentially dangerous attachments.
Anti-Spam
Using multiple spam identification techniques, the Sophos anti-spam engine maintains a high
capture rate and minimal false positives. SophosLabs continuously monitors and updates threat
definitions for the anti-spam and anti-virus engines. The Email Appliance’s engines are capable of
receiving threat definition updates every five minutes.
4 Copyright © 2018 Sophos LimitedSophos Email Appliance
Content Filtering
The Email Appliance further extends email security with inbound and outbound content filtering.
Administrators can manage content based upon simple keywords as well as sophisticated pattern
matching.
Self-Managed On-Board Message Quarantine
Email-borne threats are held at the gateway inside the Email Appliance’s secure, self-managed
quarantine. The quarantine automatically expires enough of the oldest messages to ensure that the
quarantine does not exceed 70% of capacity and expires any messages older than 30 days.
Self-Monitoring
The Email Appliance constantly monitors its hardware, operating system, software, and applications.
It reports and alerts on conditions that concern administrators. The monitoring system alerts the
designated administrators and Sophos Technical Support of any critical conditions.
Self-Updating
The Email Appliance can update each of its software components. Maintenance time frames can
be scheduled to apply these updates. Critical and non-critical updates supplied by Sophos are
downloaded and installed in the next maintenance period. Optionally, you can defer non-critical
updates beyond the scheduled maintenance period.
Environment Overview
The Email Appliance is designed to function as an email gateway for a network. Incoming mail is
relayed by the Email Appliance to internal mail servers or mail relays after being scanned for viruses,
spam, and other specified content. Outgoing mail can be sent through the Email Appliance to an
outbound relay or directly to the internet.
In the simple configuration example pictured here, incoming mail is filtered by the Email Appliance
and then passed directly to a mail server for retrieval by clients. Outbound mail is sent from the
clients to the mail server and then routed to the Email Appliance for delivery to external addresses.
Copyright © 2018 Sophos Limited 5Sophos Email Appliance
Alternatively, clients could use the Email Appliance itself as the their outbound SMTP relay. The
Email Appliance would then pass local mail back to the mail server and pass external mail out to the
internet.
6 Copyright © 2018 Sophos LimitedSophos Email Appliance
4 Installing a Virtual Appliance
Optionally, you can deploy one or more appliances as virtual machines using VMware. These
appliances can be clustereed with other virtual appliances or Sophos Email Appliances. If you are
not deploying virtual appliances, skip this section and proceed to “Initial Configuration”.
Prerequsities
• VMware ESX Server 3i
• VMware Infrastructure Client
Since virtual appliances use a 32-bit operating system, you should allocate no more than 4 GB of
memory when creating an image.
Need to explain how to allocate the size of the image (20 GB by default).
To ensure the functionality of the Sophos Email Appliance , configure your network to allow access
on the ports listed below. Some ports are required only for specific situations, such as when you
enable directory services or when the appliance is part of a cluster.
External Connections
Port Function Service Protocol Connection
22 Remote assistance SSH TCP [Required] Between appliance and
esa-ssh.sophos.com
25 Mail transfer SMTP TCP [Required] Between appliance and
internet/intranet
80 Software downloads HTTP TCP [Required] Between appliance and
internet
123 Network time synchronization NTP UDP [Required] Between appliance and
NTP server (e.g. pool.ntp.org)
443 Registration HTTPS TCP [Required] Between appliance and
esa-reg.sophos.com
444 Feedback HTTP TCP Between appliance and
sophos.com
10443/443 SPX Secure Email Portal HTTPS TCP Between appliance to internet
(configurable)
32224 Time-of-Click (ToC) Protection HTTP TCP Inbound from internet to appliance
Internal Connections
Port Function Service Protocol Connection
20, 21 FTP backup FTP TCP Between appliance and FTP
server
24 Clustering SSH TCP/UDP Between clustered appliances
25 Mail transfer SMTP TCP [Required] Between appliance and
internet/intranet
Copyright © 2018 Sophos Limited 7Sophos Email Appliance
Port Function Service Protocol Connection
53 DNS services DNS UDP Between appliance and DNS
server
161 SNMP monitoring SNMP TCP/UDP SNMP monitoring server(s) to
appliance
162 SNMP traps SNMP TCP/UDP Appliance to SNMP monitoring
server(s)
389, Directory services synchronization LDAP(S) TCP Between appliance and directory
3268, server
(636,
3269)
443/10443 End User Web Quarantine HTTPS TCP Between appliance and intranet
(redirect (configurable)
from 80)
5432 Database functions Encrypted TCP/UDP Between clustered appliances
SQL
18080 Admin UI and clustered UI HTTPS TCP [Required] Between appliance and
functions intranet
8888 Delay Queue DB Sync TCP Inbound/outbound Delay Queue
database sync between clustered
appliances
Changing the Disk Size
1. Click the red "stop" icon on the toolbar. You are prompted to confirm that you want to power off.
Click Yes. The progress is displayed in the Recent Tasks window.
2. Select Inventory > Virtual Machine > Edit Settings. The Virtual Machine Properties dialog box
is displayed.
3. On the Hardware tab, select Hard Disk 1.
4. From the New Size drop-down list, select a number in GB that the virtual appliance will occupy on
the ESX server.
5. Click OK.
6. On the toolbar, click the green arrow icon to power on the appliance. The status is displayed in the
Recent Tasks window.
Changing Memory Allocation
1. Click the red "stop" icon on the toolbar. You are prompted to confirm that you want to power off.
Click Yes. The progress is displayed in the Recent Tasks window.
2. Select Inventory > Virtual Machine > Edit Settings. The Virtual Machine Properties dialog box
is displayed.
3. On the Hardware tab, select Memory.
4. Use the slider or directly edit the number in the MB text box. Do not exceed 4GB of memory
because that is the maximum the operating system of the virtual appliance can use.
8 Copyright © 2018 Sophos LimitedSophos Email Appliance
5. Click OK.
6. On the toolbar, click the green arrow icon to power on the appliance. The status is displayed in the
Recent Tasks window.
Related concepts
Initial Configuration (page 10)
Copyright © 2018 Sophos Limited 9Sophos Email Appliance
5 Initial Configuration
Follow the steps in this section in the order shown to complete initial activation and configuration
of the Email Appliance. Once activation is successfully completed, the step-by-step Setup Wizard
launches. Using the wizard, you can configure the time zone and networking elements of the Email
Appliance. The appliance registers with Sophos to retrieve the latest software and threat definitions
from Sophos. You can then set the initial mail routing and filtering options.
5.1 Activating the Email Appliance
1. Using a supported web browser, connect to: https://172.24.24.172
The Activation page is displayed.
2. Enter the activation code contained in an email message from Sophos, or if you are installing the
appliance as a 30-day trial, click Try Now.
The login page is displayed.
10 Copyright © 2018 Sophos LimitedSophos Email Appliance
3. Enter an administrator username.
4. Enter and confirm an administrator password.
5. Click Login.
Configuration begins with acceptance of the license agreement. Once you have accepted the
agreement, the wizard’s Network Interface page is displayed.
5.2 Network Interface
The Email Appliance’s network settings and name servers are configured on the Network Interface
page of the wizard.
Copyright © 2018 Sophos Limited 11Sophos Email Appliance
To configure network interface settings:
1. In the Network settings section, do one of the following:
• To configure network settings with DHCP: Accept the default DHCP option.
• To configure a static IP address:
a) In the IP Address text box, enter the address for the appliance.
b) In the Default Gateway text box, enter the address of an external gateway server.
c) In the Network Mask text box, enter the mask (for example, 255.255.0.0).
d) [Optional] Click Advanced to open the Additional Network Routes dialog box, and
configure an alternative gateway for traffic that is not routed through the default gateway.
2. From the Speed and duplex drop-down list, accept the Auto option. (If you select another setting
from the drop-down list, it must match the speed of your managed switch to ensure that the Email
Appliance operates correctly.)
3. In the Name servers section, do one of the following:
• Select Obtain DNS servers automatically.
12 Copyright © 2018 Sophos LimitedSophos Email Appliance
• Select Specify the DNS servers. Then, in the Primary DNS IP text box, enter a DNS IP
address. Optionally, enter secondary and tertiary addresses.
4. Click Next to proceed to the wizard’s Hostname and Proxy configuration page.
5.3 Hostname and Proxy
You must assign a hostname for the Email Appliance. Additionally, if you plan connect to the internet
via a proxy server, you must assign a server address and port number for that server.
1. In the Fully qualified hostname text box, enter the host and domain name for the Email
Appliance. An example entry is shown beneath the text box.
2. In the Proxy server configuration section, do one of the following:
• If you plan to connect to the internet directly, accept the default setting.
• If you plan to connect to the internet via a proxy, select Connect through a proxy server,
specify a Server Address using a hostame or IP address, and specify a Port. Optionally,
assign a username and password for the proxy server.
3. Click Next to proceed to the wizard’s Network Connectivity page.
Copyright © 2018 Sophos Limited 13Sophos Email Appliance
5.4 Network Connectivity
With network configuration complete, the Email Appliance will now apply and test the network
configuration and its connection to Sophos. If there are any errors, you will be prompted to review
and modify the network configuration.
Note
Before proceeding, it is important to ensure that your appliance’s ethernet ports are not connected
to the same network. If they are connected to the same network, you will see a warning that the
network interfaces are cross-wired.
When the test has completed successfully, click Next to proceed to the wizard’s Software Updates
page.
14 Copyright © 2018 Sophos LimitedSophos Email Appliance
5.5 Register and Update
The Email Appliance will now use the activation code to register with Sophos. Once registered, the
Email Appliance is authorized to receive threat definitions and software updates.
• To register the appliance:
a) In the Activation code text box, enter the code provided by Sophos. (If you are installing the
appliance as a 30-day trial, this text box is not displayed.)
b) Click Register.
If registration is successful, a message is displayed in the status bar.
c) Click Next.
• To get the latest threat definitions and software updates:
a) Click Update.
Copyright © 2018 Sophos Limited 15Sophos Email Appliance
The progress bar is displayed while the update time is calculated. Once updating is complete,
the Email Appliance will request a reboot.
b) Click Reboot.
16 Copyright © 2018 Sophos LimitedSophos Email Appliance
c) Following the reboot, click Next to proceed to the wizard’s Clustering page.
5.6 Clustering
Note
This is an optional step. If you do not intend for this appliance to be part of a cluster, click Next to
proceed to the wizard’s Time Zone page.
Configuring clustering is only an option if you have two or more Sophos appliances. The appliances
must also have identical software versions, be connected to the same network, and have the ability
to communicate via port 24 over both UDP and TCP.
To configure clustering:
1. Select the I would like this appliance to become part of a Sophos Email Appliance cluster
check box.
2. Enter the IP or hostname of another appliance.
3. Click Next.
Messages are displayed, indicating that clustering has been configured.
4. If you want a paper copy of the configuration summary, click Print. Then click Finish.
The Email Appliance Dashboard is displayed.
5.7 Time Zone
1. From the drop-down list, select the appropriate time zone for your region.
Copyright © 2018 Sophos Limited 17Sophos Email Appliance
2. In the Network Time Server text box, enter the hostname of the Network Time Protocol (NTP)
server from which you want to read the precise time of day or accept the default entry. This text box
cannot be blank.
3. Click Next to proceed to the wizard’s Mail Delivery Servers page.
5.8 Mail Delivery Servers
In this step you define the internal mail server(s) that the Email Appliance can use to route incoming
email.
To specify mail delivery servers:
1. In the Address text box, enter the name(s) of the mail delivery server(s).
18 Copyright © 2018 Sophos LimitedSophos Email Appliance
2. Leave the Port set as 25.
3. Set the DNS Type to A or MX.
Note
DNS type “A” means that the appliance will query the value in the Hostname field by address,
conducting an “A” record query. The other option is “MX”, which results in an MX query of the
value in the Hostname field. Most internal mail transfer agents have no specific MX record of
their own so it is usually preferable to select A.
4. Click Add after each entry.
Entries are displayed in the Mail Delivery Servers list. To remove a server from the list, select the
check box beside the entry, and click Delete.
5. When you have finished adding servers, click Next to proceed to the Incoming Mail Domains page
of the wizard.
Copyright © 2018 Sophos Limited 19Sophos Email Appliance
5.9 Incoming Mail Domains
In this step you define the machines to which inbound mail for specific domains will be routed.
To specify incoming mail domains:
1. In the Domain name text box, enter the domain for which the Email Appliance will accept mail.
2. On the Sub-domains drop-down list, select Yes or No, depending on whether you want the host to
accept mail bound for sub-domains as well.
3. On the Deliver to host drop-down list, enter the IP address of the machine.
4. Click Add after each entry.
Entries are displayed in the Mail accepting domains list. To remove an entry from the list, select
the check box beside the entry, and click Delete.
5. When you have finished adding servers, click Next to proceed to the wizard’s Internal Mail Hosts
page.
20 Copyright © 2018 Sophos LimitedSophos Email Appliance
5.10 Internal Mail Hosts
Mail relays are the hosts permitted to use the Email Appliance to relay email to the internet.
To specify internal mail hosts:
1. In the text box for mail relays, enter the fully qualified hostname or IP address.
2. Click Add after each entry to add the hostname or IP address to the Internal host list.
To delete a mail host, select the check box beside the entry, and click Delete.
3. When you have finished adding servers, click Next to proceed to the wizard’s Anti-Virus Settings
page.
5.11 Anti-Virus Settings
You can accept the default anti-virus settings, or configure advanced settings for inbound and
outbound mail. The default anti-virus settings discard viruses, add a warning banner to encrypted
Copyright © 2018 Sophos Limited 21Sophos Email Appliance
and unscannable attachments, quarantine suspicious attachments before removing them, and add a
warning banner.
To configure anti-virus settings:
1. Choose one of the following basic configuration options for anti-virus filtering:
• To accept the default settings: Leave Default Anti-Virus Settings selected, and click Next to
proceed directly to the wizard’s Anti-Spam Settings page.
• To configure advanced settings: Select Advanced Configuration, and click Next to proceed to
the configuration pages for inbound and outbound anti-virus settings.
There are five threat categories that apply to both inbound and outbound messages:
• Viruses: Messages containing known viruses. By default, messages containing viruses are
discarded for all users. A notification is not sent and no banner is added.
• Unscannable Attachments: Messages with attachments that cannot be scanned (for reasons
other than encryption). By default, unscannable attachments are delivered to all users. A
banner is added advising users that the message is not guaranteed to be virus-free and should
not be opened unless it is an expected message.
• Encrypted Attachments: Messages with attachments that could not be scanned specifically
because of encryption. By default, encrypted attachments are delivered to all users. A banner
is added advising users that the message is not guaranteed to be virus-free and should not be
opened unless it is an expected message.
• Suspect Attachments: Messages with attachment types that are likely to contain viruses. By
default, for all users, messages with suspect attachments are quarantined, the attachments are
removed, and the messages are delivered. A banner is added advising users that potentially
dangerous attachments were identified and removed. A list of attachment types can be
configured by clicking the Suspect Attachments link.
• Restricted Attachments: Allows administrators to create a customized policy for blocking
messages with specific kinds of attachments. By default, for all users, messages with restricted
attachments are quarantined, the attachments are removed, and the messages are delivered.
A banner is added advising users that potentially dangerous attachments were identified and
removed. A list of attachment types can be configured by clicking the Restricted Attachments
link.
2. On the Anti-Virus Inbound Advanced and Anti-Virus Outbound Advanced pages, from
the Take action drop-down list, select an action for each threat category. Different actions are
available for each threat category, depending on the severity of the threat (for example, the Deliver
and Reject actions are not available for the Viruses rules).
• Deliver: Deliver the message intact to the recipient.
• Quarantine: Isolate the message in a quarantine.
• Reject: Discard the message and send a “bounce-back” message to the sender advising that
the message has been disallowed.
• Discard: Discard the message without notice.
• Quarantine and deliver: Send a copy of the message to the quarantine and deliver a copy to
the recipient.
• Quarantine, drop file(s) and deliver: Send a copy of the message to the quarantine and
deliver a copy to the recipient with the relevant attachments removed.
• Drop file(s) and deliver: Deliver the message to the recipient with the relevant attachments
removed.
• Tag subject and deliver: Deliver the message to the recipient with a modified subject that
indicates the threat.
22 Copyright © 2018 Sophos LimitedSophos Email Appliance
Figure 1: Anti-Virus Inbound Advanced
Copyright © 2018 Sophos Limited 23Sophos Email Appliance
Figure 2: Anti-Virus Outbound Advanced
3. Select Notify and Banner settings for each threat category by clicking the hyperlinked text in the
Notify and Banner columns. Configure using the options available in the pop-up dialog boxes.
• Notify: Copy a specified recipient using Cc or Bcc, as specified in the Notify dialog box,
whenever this policy rule is triggered. If instead you select the Redirect to option, the
notification is delivered to the specified address only. If such a notification is added to a threat
category (e.g. Encrypted Attachments) for which the action involves delivery, the message
itself is also redirected to the specified recipient. The original intended recipients receive
nothing. You can add a notification message for each of the three Notify options. Viruses are
automatically removed from redirected messages.
• Banner: [Inbound messages only] Attach disclaimers or other notifications to messages to alert
users. Banners can be customized for each policy rule.
4. Click Next to move from Anti-Virus Inbound Advanced to Anti-Virus Outbound Advanced.
When you have finished configuring advanced anti-virus settings, click Next to proceed to the
wizard’s Anti-Spam Settings page.
24 Copyright © 2018 Sophos LimitedSophos Email Appliance
5.12 Anti-Spam Settings
For evaluation or full implementation, the appliance can be configured in one of three anti-spam
modes: Passthrough mode, Pilot mode, and Full mode. The first two modes are intended for testing
only.
To configure anti-spam settings:
1. Select one of the three modes:
• Passthrough mode [Default]: In this mode, you can use the results to gauge the Email
Appliance’s effectiveness. End users will not be aware that the Email Appliance is in
operation, yet it will gather spam statistics and copy identified spam to the quarantine. While
in Passthrough mode, the Email Appliance still actively identifies and blocks email-borne virus
and malware threats.
• Pilot mode: This mode allows you to filter messages for a select group of users. This way,
you can to test the effectiveness of the appliance on a small set of email addresses before
deploying the appliance for a larger group of end users. You enter the email addresses for the
test group using the Group Editor dialog box.
Important
If you select either Passthrough mode or Pilot mode for testing, you must modify the
policy when testing is complete to make full use of the appliance’s spam protection. See
the “Anti-Spam” section of the Policy documentation for more information.
• Full mode: This setting prepares the appliance for production mode, with the default anti-spam
rules applied for all users.
Copyright © 2018 Sophos Limited 25Sophos Email Appliance
2. Choose one of the following basic anti-spam configuration options:
• To accept the default settings: Leave Enable default anti-spam settings selected, and click
Next to proceed directly to Appliance Alerting.
Or
• To configure advanced settings: Select Advanced Configuration, and click Next to proceed to
the configuration page for advanced anti-spam settings.
The Anti-Spam Inbound Advanced page allows you to configure different actions for messages
with high and medium spam scores.
26 Copyright © 2018 Sophos LimitedSophos Email Appliance
3. Using the Take Action drop-down lists for High Spam Scores and Medium Spam Scores, select
from the following list of actions:
• Continue Processing: Message continues to be processed by the policy.
• Deliver Immediately: Deliver the message intact to the recipient.
• Quarantine: Isolate the message in a quarantine.
• Discard: Discard the message without notice.
• Quarantine, tag subject and continue: Send a copy of the message to the quarantine, and
tag the subject line of the message with the specified text, after which the Email Appliance will
continue to process the message.
• Tag subject and continue: Tag the subject line of the message with the specified text, after
which the Email Appliance will continue to process the message.
4. When you have finished configuring advanced anti-spam settings, click Next to proceed to
Appliance Alerting.
Copyright © 2018 Sophos Limited 27Sophos Email Appliance
5.13 Appliance Alerting
The Email Appliance is a mail relay that requires its own postmaster address. However, this can be
aliased to another address in the domain. Also, quarantine email summaries will use the postmaster
address as their sender’s address.
The Email Appliance is a self-monitoring appliance that sends email notifications of system warnings
and critical events to administrators and Sophos Technical Support. Notifications are sent to the
email addresses specified in the Alert Recipients list.
1. To configure the postmaster account: In the Enter a postmaster address text box, enter the
postmaster email address to alias the postmaster account of this relay to the postmaster account of
the email domain it is routing. The quarantine email summaries will use the postmaster address as
their sender’s address.
28 Copyright © 2018 Sophos LimitedSophos Email Appliance
2. To configure alert recipients:
a) In the Local alert contacts text box, enter the recipient email addresses.
b) Click Add after each entry.
Entries are displayed in the list of alert contacts.
• To remove an alert recipient from the list, select the check box beside the entry, and click
Delete.
Copyright © 2018 Sophos Limited 29Sophos Email Appliance
3. When you have finished adding notification addresses, click Next to proceed to the wizard’s
Appliance Support Contact page.
5.14 Appliance Support Contact
The Appliance Support Contact page prompts you to provide information that Sophos Technical
Support can use to contact you if there is ever a critical problem.
To provide contact information to Sophos Technical Support:
1. Select the Activate Appliance Support Alerts check box.
The grayed out features below become available.
2. For Critical alerts, provide the Name and Email of the person who should receive these
messages.
3. For Non-critical alerts, provide the Name and Email of the person who Sophos should contact.
30 Copyright © 2018 Sophos LimitedSophos Email Appliance
Note
A non-critical alert indicates a transient error that Sophos would like to investigate. These
alerts do not indicate a problem with web filtering.
4. Click Next when you are finished.
The initial configuration is now complete, and you can view a summary of your settings on the final
page of the wizard.
Related tasks
Summary Page (page 31)
5.15 Summary
The Summary page allows you to review and, optionally, modify settings configured in the wizard.
You should confirm that all of the settings displayed on this page are correct.
Copyright © 2018 Sophos Limited 31Sophos Email Appliance
• If you need to change or update any of the settings, click the Edit button in the appropriate section
to access associated configuration items.
Note
If you have not provided Appliance Contact Support information, contact support information
will be not be displayed in the Appliance Alerting section of the summary page.
• When you have finished reviewing the settings, click Finish to proceed to the Configuration
Homepage.
Related concepts
Post-Installation Configuration/Integration (page 33)
32 Copyright © 2018 Sophos LimitedSophos Email Appliance
6 Post-Installation Configuration/
Integration
Activation and initial configuration bring the Email Appliance to a state where it can filter and deliver
mail; however, it can be further integrated with, and customized for, a specific environment. Enabling
features such as the Email Appliance’s directory services, user preferences, and advanced mail-
routing functionality allow the Email Appliance to integrate more closely into a given environment and
offer functionality beyond standard mail-filtering and delivery.
Immediately after you exit the setup wizard, the Dashboard tab of the appliance’s administrative
interface is displayed.
To view and edit the list of post-installation tasks:
1. In the System Console section, click Post Configuration Checklist.
The Configuration Homepage is displayed.
On the Quick Tasks sidebar are number of items, some of which have “close” (x) buttons beside
them. Each item is also accompanied by an icon that indicates whether a task is complete (green
check mark) or incomplete (yellow exclamation mark).
2. Click on a task description to open the configuration page for that task.
3. When you have finished configuring a task, click Configuration on the Navigation bar to return to
the Configuration Homepage.
4. Click the "x'" button to remove a task from the Quick Tasks list.
When these changes have been made, or if no changes are necessary, these items can be
cleared by clicking the “x” to the right of each link. Once all the tasks have been cleared, the
Post-Configuration Checklist link on the Dashboard tab disappears.
Copyright © 2018 Sophos Limited 33Sophos Email Appliance
6.1 Testing Appliance Mail Flow
Once you have finished setting up your Email Appliance as described in the Configuration Guide, it
is recommended that you confirm its effectiveness by sending test messages.
The method of testing depends on how your network is configured and how you plan to put your
appliance(s) into production.
If you have already configured your network to route mail through an appliance, you can send test
messages to and from an external email client (for example, Gmail). If, however, the appliance is
configured but not yet integrated with your network, you can still use an internal mail client to deliver
test messages through the appliance. The two test options are illustrated below.
34 Copyright © 2018 Sophos LimitedSophos Email Appliance
Testing a Fully Networked Appliance
1. External Mail Client
2. Internet
3. Email Appliance
4. Mail Delivery Agent (For example, Microsoft
Exchange Server)
5. Internal Mail Client
To confirm that your Email Appliance is
processing mail, you can send a test message
from an account (1) outside of your network
and check the recipient inbox (5) and the mail
logs to see if it was received and if it was routed
through the appliance (3) . You can then confirm
that the appliance is routing mail to locations
outside of your network by sending a message
from an internal email client (5) and performing
the same checks.
Copyright © 2018 Sophos Limited 35Sophos Email Appliance
Testing a Pre-Deployment Appliance
1. Internal Mail Client (Sender)
2. Email Appliance
3. Mail Delivery Agent (For example, Microsoft
Exchange Server)
4. Internal Mail Client (Recipient)
To confirm that your Email Appliance is
processing mail, you can send a test message
from a mail client configured to route mail
through the appliance (1) to a recipient address
belonging to an appliance user group (4). Then
check the recipient account and the mail logs
to verify that the message was processed and
delivered.
Related information
Email Appliance Configuration Guide
6.1.1 Testing Mail Flow on a Fully Networked Appliance
The following procedure assumes that you have set up your Email Appliance as described in the
Configuration Guide. If your organization has a firewall, you must also have configured access on all
of the essential ports described in the Setup Guide.
Note
If you have yet to integrate the Email Appliance into your network, use the “Testing Mail Flow
Before Deployment” procedure instead.
To test mail flow on a fully networked appliance:
1. From an email account outside of your network (for example, a Gmail account), send a test
message to an internal address that is configured to have mail filtered by the Email Appliance. This
allows you to confirm that the appliance is successfully routing incoming mail to destinations within
your network.
It is recommended that you give the message a subject that can be easily spotted when you
search the mail logs in the next step.
36 Copyright © 2018 Sophos LimitedSophos Email Appliance
2. To confirm that the message has been delivered:
a) Check the internal email account to verify that the message was received.
b) Inspect the mail logs for an entry that corresponds with your test message. On the Search tab,
on the Search In sidebar, select Mail Logs, and click Search.
3. From an internal email account configured to route mail through the Email Appliance, send a test
message to an external email address. This allows you to confirm that the appliance is successfully
routing mail to destinations outside of your network.
It is recommended that you give the message a subject that can be easily spotted when you
search the mail logs in the next step.
4. To confirm that the message was received:
a) Check the external account to verify that the message was received/
b) Inspect the mail logs for an entry that corresponds with your test message. On the Search tab,
on the Search In sidebar, select Mail Logs, and click Search. For more about searching mail
logs, see “Search” in the product documentation.
Related tasks
Testing Mail Flow Before Deployment (page 37)
Related information
Configuration of Ports
Email Appliance Configuration Guide
Search
6.1.2 Testing Mail Flow Before Deployment
The following procedure assumes that you have set up your Email Appliance as described in the
Configuration Guide. If you want to test the appliance before it is fully integrated with your network,
you can send test messages as described below.
Note
If you have already integrated the Email Appliance into your network, use the “Testing Mail Flow
on a Fully Networked Appliance” procedure instead.
To test mail flow before deployment:
1. From an email client configured to route mail through the Email Appliance, send a test message
from an internal email account to an address belonging to an appliance user group. This confirms
that the appliance is successfully processing mail.
It is recommended that you give the message a subject that can be easily spotted when you
search the mail logs in the next step.
2. To confirm that the message has been delivered:
a) Check the recipient account to verify that the message was delivered.
b) Inspect the mail logs for an entry that corresponds with your test message. On the Search tab,
on the Search In sidebar, select Mail Logs, and click Search. For more about searching mail
logs, see “Search” in the product documentation.
Related tasks
Testing Mail Flow on a Fully Networked Appliance (page 36)
Copyright © 2018 Sophos Limited 37Sophos Email Appliance
Related information
Email Appliance Configuration Guide
Search
6.2 Configuring Directory Services
Note
This section only applies if you plan to use the Email Appliance in conjunction with an LDAP
server. Although Active Directory is the most common, the Email Appliance can be integerated
with other LDAP implementations. If you will not be using any form of LDAP, proceed to
Configuring User Preferences.
Directory Services integration enables the mapping of users and groups defined on an LDAP server
to the Email Appliance’s email policy, recipient validation and user authentication. Initially, email
policy rules on the Email Appliance are applied globally; however, you can customize those rules and
map them directly to groups defined in the Email Appliance or in directory services.
This allows the Email Appliance to integrate with a particular environment more quickly and tightly
by taking advantage of existing definitions and making it possible to administer them from one place.
In addition, directory services can be used for email recipient validation and authentication for user
preferences.
The Email Appliance can automatically detect the directory services schema and configuration
parameters, or they can be manually configured.
To configure directory services:
1. On the Quick Tasks sidebar of the Configuration Homepage, click Directory Services.
The System: Directory Services page is displayed.
2. Click Add to launch the Directory Services wizard, and use the wizard to configure your directory
server(s). See the “Directory Services” documentation for more information.
3. On the Navigation bar, click the Configuration button at the top of the page to return to the
Configuration Homepage.
4. Click the 'x' button to the right of Directory Services.
Now that directory services are set up, you are ready to configure End User Preferences.
6.3 Configuring User Preferences
User preferences allow email recipients to securely manage their quarantined spam, opt in and out
of spam checking, and customize their own lists of allowed and blocked senders. Administrators
control which of these options, if any, are available to users. For example, it may be prudent in many
organizations to prevent users from opting out of anti-spam protection. Administrators can also set
the users’ default interface language, the delivery of email quarantine summaries, and the format and
delivery frequency of these summaries.
On the Accounts: User Preferences page, you can configure user options, such as whether
users have web access to manage their quarantined messages and whether users receive email
summaries of their quarantined messages. When the quarantine summary option is enabled, users
receive an email message at a regularly scheduled time that lists all messages that were quarantined
by the Email Appliance. Users can then respond to the summary message to release or delete their
quarantined messages. Users can opt out of receiving email summaries by disabling this feature via
the End User Web Quarantine .
38 Copyright © 2018 Sophos LimitedSophos Email Appliance
Note
Options on the Accounts: User Preferences page can be configured individually, but you must
click Apply after configuring preferences to make the settings take effect.
To configure user preferences:
1. On the Quick Tasks sidebar of the Configuration Homepage, click End Users.
The Accounts: User Preferences page is displayed.
2. Select the Enable web quarantine access check box to grant users access to a web page on
which they can manage their own quarantined messages and set anti-spam options.
3. Select one of the following authentication options:
• Directory services: You must have directory services server access configured to use this
option. For instructions, see the previous section (Configuring Directory Services). With this
method, users log in by entering an assigned username and password.
• Custom list: Create the list by clicking the associated Define users button, which opens the
Email/Password List dialog box. When using this method, you must supply users with the
email/login and password they will need to log in to the End User Web Quarantine .
With both of these options, users log in by pointing their browsers to the Web Quarantine
address (http://.).
Note
If you use multiple LDAP servers that contain duplicate usernames, the Email Appliance
will automatically authenticate each user and grant access to the correct End User Web
Quarantine account.
4. Select any of the following options that you want to grant to users:
• Enable allow/block lists: Allow users to create and use personalized allow and block lists for
hosts and senders.
• Allow wildcard usage in allow/block lists: Let users use wildcards when defining their
personalized allow and block lists for hosts and senders.
• Allow users to opt-out of spam checking: Allow users to bypass spam-checking of their
messages.
5. On the Default user interface language drop-down list, select the users’ preferred language.
Users also have the option of personalizing the language via an option in the End User Web
Quarantine .
6. Under Configure end user service, click Configure.
7. In the Configure End User Web Quarantine dialog box, select the HTTPS port numbers used
by the SPX Secure Email Portal (if enabled) and the Web Quarantine. Choose between ports 443
and 10443. Whichever port you choose for either service, the other available port is automatically
selected for the remaining service.
8. Click OK.
9. [Optional] Configure automated emailing of quarantine summaries:
a) Select Enable email quarantine summary to email users summaries of their quarantined
email messages.
b) Under Schedule, click Configure.
c) In the Advanced Email Quarantine Summary Schedule dialog box, use the option buttons
and drop-down lists to set the appropriate time(s).
Copyright © 2018 Sophos Limited 39Sophos Email Appliance
d) Click OK.
10. [Optional] To set banner options for email quarantine summaries, select the Add header or Add
footer check box, and enter the content for the banner (the note inserted into the top or the bottom
of the message body) in the associated text box. By default, the following text is displayed in the
Add header text box:
The following messages were quarantined by Sophos because they appear to
be spam. To request that a message be released from the quarantine and
delivered to you, click the message ID and send the request. If your mail
client does not support HTML, reply to this message and delete lines that
correspond to messages you do not want approved. To release all messages
in the list, simply reply to this message.
11. When finished configuring user preferences, on the Navigation bar, click the Configuration button.
You are returned to the Configuration Homepage.
12. Click the 'x' button to the right of End Users.
Now that end user preferences are configured, you are ready to proceed to the Internal Mail Hosts/
Outbound Proxy task.
6.4 Configuring Internal Mail Hosts/Outbound Mail
Proxy
Note
These steps are only required if your organization has outbound mail relays (internal mail hosts)
located between the Email Appliance and the internet. If not, you can clear this task and proceed
to the Trusted Relays task.
Organizations with more complex email architectures may also require a more advanced internal
mail hosts configuration. These organizations may have internal mail hosts between the Email
Appliance and the internet. Settings for these outbound relays and the proxy are configured on the
Routing: Internal Mail Hosts page.
If your organization routes all outgoing mail through a proxy server, you must also specify the
hostname and port of that server on the Routing: Outbound Mail Proxy page.
1. To configure the internal mail host(s):
a) On the Quick Tasks sidebar of the Configuration Homepage, click Internal Mail Hosts. The
Routing: Internal Mail Hosts page is displayed.
b) In the Internal mail hosts text box, enter the fully qualified hostname or IP address of each
machine approved to send email from your organization. Click Add after each entry.
2. [Optional] To configure a proxy server:
a) On the Quick Tasks sidebar of the Configuration Homepage, click Mail Proxy. The
Routing: Outbound Mail Proxy page is displayed.
b) In the Hostname text box, enter the hostname or IP address, and specify the Port.
c) In the DNS type drop-down list, select either MX or A.
40 Copyright © 2018 Sophos LimitedSophos Email Appliance
Note
DNS A records are used for looking up hosts for most types of network connections
(HTTP, FTP, etc). MX records are used specifically for email routing and can be used to
specify multiple hosts (for example, for failover or load-balancing behavior). If the mail
delivery server does not have an MX record in DNS, set DNS Type to A.
d) [Optional] Select Enforce TLS if the proxy server requires connection via TLS.
e) [Optional] Select Authenticate using the following credentials if the proxy server requires
a username/password for authentication. If a username/password is required, it is strongly
recommended that you select the check box described in step 5 (Enforce TLS). Without TLS
enforcement, the information will be sent as plain text.
f) Click Apply.
3. On the Navigation bar, click the Configuration button.
You are returned to the Configuration Homepage.
4. Click the 'x' button to the right of Internal Mail Hosts and Mail Proxy.
You are now ready to proceed to the Trusted Relays task.
6.5 Configuring Trusted Relays
Note
These steps are only required if your organization has inbound mail relays located between the
Email Appliance and the internet.
Some organizations have more complex email architectures, requiring more advanced inbound
relay configuration. Such organizations may have one or more layers of relays external to the
Email Appliance. The Email Appliance uses its trusted relays configuration to deal with such
an environment. It is very important to specify any inbound relays that are external to the Email
Appliance so that they are correctly factored into anti-spam analysis. Trusted relays are configured
on the Mail Routing: Trusted Relays configuration page.
To configure trusted relays:
1. In the Quick Tasks sidebar of the Configuration Homepage, click Trusted Relays.
The Mail Routing: Trusted Relays page is displayed.
2. In the IP address text box, enter the addresses of mail gateway servers that are located between
the internet and the Email Appliance. Click Add after each entry.
Entries are displayed in the Trusted relay list. To delete a trusted relay, select the check box
next to the entry, and click Delete.
3. On the Navigation bar, click the Configuration button.
You are returned to the Configuration Homepage.
4. Click the 'x' button to the right of Trusted Relays.
Copyright © 2018 Sophos Limited 41Sophos Email Appliance
7 Email Security Appliance Policy
Introduction
Mail processing is configured on the Policy pages of the Email Appliance GUI. Email Appliance
policy allows management of anti-virus, anti-spam, content, exception lists, and filtering options.
Settings for inbound and outbound messages are configured independently. The policy defines what
action to take based on the type of threat in the message. It also allows administrators to append
notices to messages as banners and notify additional recipients.
The available actions for the different threats vary but may include:
• Deliver
• Quarantine
• Reject
• Discard
• Quarantine and deliver
The Policy sections have different levels of message management and threat protection, depending
on the specific type of threat or message category within that policy section. You can also select the
user group(s) affected by these settings, and you can select exceptions to the selected group(s).
User Groups
User groups are specified in the Email Appliance to apply different message-filtering options to
different sets of users. User groups can consist of manually created groups or groups imported from
Active Directory.
Groups defined in Active Directory can be imported by the Email Appliance and used to include or
exclude users from specific policy rules. These groups are imported from Active Directory, cached
locally on the Email Appliance, and then synchronized hourly. Groups that are manually defined on
the Email Appliance can be applied to policy rules in the same manner.
Quarantine
The quarantine stores unwanted (spam or offensive content) or dangerous (virus-infected)
messages. The policy can send a message to the quarantine using one of four actions:
• Quarantine: The message is sent to the quarantine and not delivered to the recipient.
• Copy to Quarantine and deliver: A copy of the message is sent to the quarantine and a copy is
sent to the recipient.
• Copy to Quarantine, drop file(s), and deliver (Anti-Virus): A copy of the message is sent to the
quarantine, and a copy with the infected attachments removed is sent to the recipient.
• Copy to Quarantine, tag subject, and deliver (Anti-Spam): A copy of the message is sent to the
quarantine, and a copy with a modified subject line is sent to the recipient.
42 Copyright © 2018 Sophos LimitedYou can also read