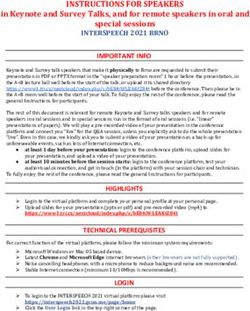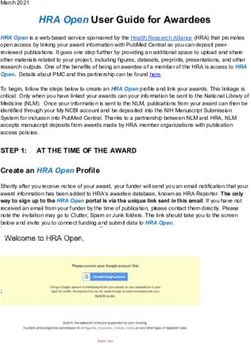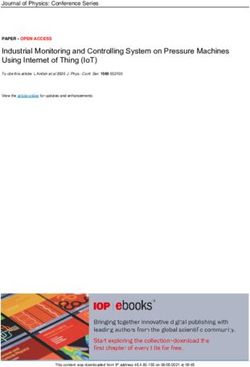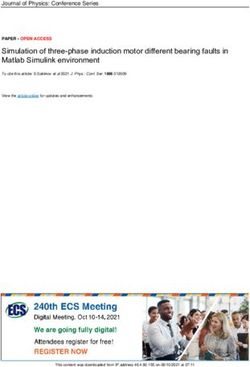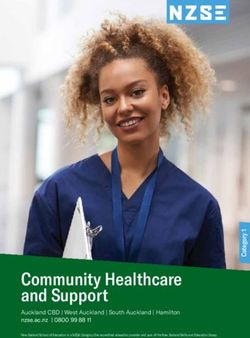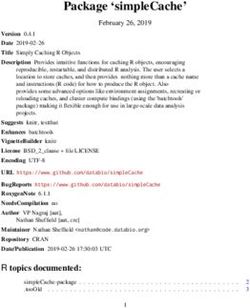TECHNICAL PRESENTATION GUIDE FOR AIB 2021 PRESENTERS
←
→
Page content transcription
If your browser does not render page correctly, please read the page content below
TECHNICAL PRESENTATION GUIDE FOR AIB 2021 PRESENTERS Thank you for taking part in AIB 2021 by presenting at a conference session. This document will guide you through the technical portions of how to prepare and deliver your presentation. THE AIB 2021 PLATFORM DETAILS 1. The conference will be conducted through a platform called PheedLoop. The conference website is located at http://pheedloop.com/aib2021/virtual/ . All registered participants will receive their logins by the end of Friday, June 25 (preconference participants will have received their login earlier). 2. All sessions at AIB 2021 will be held live, to the extent possible. 3. All sessions at the conference will use Zoom as the video conferencing platform, which integrates with Pheedloop. All attendees will join sessions directly through the conference platform (PheedLoop), while all speakers (chairs, presenters, and discussants) will connect directly to Zoom to ensure the smoothest technical experience.
4. For panels, special sessions, competitive sessions, and interactive sessions, the setup will be a Zoom webinar (instead of a Zoom meeting) where only Speakers will show up on the screen with their cameras and microphones. For all other sessions (clinics, cafes, networking sessions, workshops, and masterclasses) a Zoom meeting will be used, so all attendees can also turn on their cameras and microphones. 5. Speakers will receive direct, personalized links to the appropriate Zoom webinar in their email, 24 hours before their scheduled session. Therefore, if you are presenting in multiple sessions, you will receive a separate email for each session, 24 hours before that session is scheduled to start. We recommend that you put that Zoom information on your calendar as soon as you receive it to make sure to have the correct link to the correct Zoom webinar for the correct session available when the time comes for your session. 6. Each room will be monitored by staff from Digital Motion, who will be providing technical assistance and support for the AIB 2021 conference. You can reach them anytime at support@digitalmotionav.com or through the “Live Support” button on the bottom left corner of the conference platform. 7. We ask that all speakers join their session 30 minutes in advance to ensure that you are in the correct Zoom session, your internet connection is stable, that your microphone and your camera works, and that you can test how to control your slides (see the rest of this document). 8. All Panels, Special Sessions, RM-SIG Workshops and Masterclasses, and Fellows Cafes will be recorded and made available for attendees to watch after the session has ended. Competitive and Interactive sessions, clinics, and networking sessions will not be recorded.
UPLOADING POWERPOINT SLIDES 24 HOURS BEFORE YOUR SESSION
(for panels, special sessions, and competitive sessions only)
1. Speakers in panels, special sessions, competitive sessions, cafés, workshops, clinics, or masterclasses may
use PowerPoint slides. Please note that slides are not allowed in interactive sessions which are entirely
based on oral presentations.
2. For webinar style sessions only (panels, special sessions, and competitive sessions), AIB 2021 will be using
a slideshow management tool called “The Presenter”. The Presenter will allow you to quickly access and
control your PowerPoint slides from a central hub, without having to personally worry about screen-
sharing. (Please note: For meeting style sessions, such as clinics, cafes, workshops, and masterclasses,
presenters will manage their own slides, they do not need to be uploaded.)
3. Each panel, special session, competitive session presenter must submit his or her PowerPoint slide deck
ahead of time (at least 24 hours ahead) to a central file server. Before uploading your presentation, please
make sure that you have renamed your file using the following convention:
SessionID.Lastname.ppt
4. The sessionID numbers are six-digit numbers starting with 21xxxx, and can be found in the Main
Conference Program. For example, Dr. Jones who is presenting in session 210242 would name his/her file
as: 210242.Jones.ppt . This naming convention is important to ensure that your file can be associated
with the correct session and lined up in the correct order for your presentation.
5. After you have renamed your file, visit the File Upload Hub at
https://files.digitalmotionav.com/index.php/s/eOoEcu9HdQowrqX . When accessed, you will see a box
where you can upload your files, as follows:
6. Click inside the box, select the file you wish to upload from your computer from the dialog box that
appears, and click Open. Alternatively, you can drag-and-drop your files onto the box on the screen.
7. To confirm that your files were uploaded successfully, check below the upload box:UPLOADING HANDOUTS FOR ATTENDEES (OR OTHER PRESENTERS) Conference participants who attend sessions where you are presenting (“attendees”) will not be able to read your paper or closely examine your slides during your presentation. Thus, it will be appreciated if you take time to prepare and share a 1-2 page handout summary of your paper or your slides. The handout will also assist the session chair and other presenters to ensure post-presentation discussions are more productive. If you are able to take the time to prepare a handout, you can upload that for all attendees (or if you wish, just for the other presenters in your session) using the Speaker Portal. Below are basic instructions: 1. Please find the Speaker Portal email you received and use that to access the Speaker Portal. 2. Click on “Session Files” on the left menu. You will see the image below. 3. Select the session to upload handouts to, at the top. 4. Give a descriptive name, as this is what others will see. We recommend “Your Last Name – Handout” or something similar. 5. Decide whether all attendees should be able to see the document, or just the chairs and other presenters in your session. Use the “private file” checkbox to limit who can see it. 6. Upload your file. 7. Confirm the file upload by referring to the bottom of the screen. If the file shows up there it has been uploaded.
AT SESSION TIME (For presenters in panels, special sessions, competitive sessions only) 1. The zoom link for each session will be sent 24 hours before the session begins. If on the day of your session you have not received your zoom link, please contact support@digitalmotionav.com or through the LIVE SUPPORT option on the conference platform, with your session information so that they can provide you with your personalized link. 2. 30 minutes before your session, click on the Zoom link you received in advance to join the session. A tech support person will greet you, and work with you to test your camera and microphone, go over last-minute instructions, and make sure you can access The Presenter. 3. In the same Zoom email, you will receive the link for The Presenter for your session as well as login credentials. The link will look something like: https://presenter-remote-blue.digitalmotion.tech/ . Open The Presenter in your browser and arrange your screen so that you can see both the Zoom window and The Presenter window. (Reminder: Only panels, special sessions, and competitive sessions will use this tool) 4. Once you login, you will see a screen where the first slide of the first presenter will be visible (please note that this will only become available just before the session, if you login in advance you will only see a gray rectangle in place of the slides). 5. When you move your mouse over the slides, you will see two buttons appear in the bottom. The slide on the lower left, PREVIOUS SLIDE, moves the deck one slide back. The one on the right, NEXT SLIDE, moves it one slide forward. 6. The “Toggle Notes” option at the top right, turns on or off the slide notes. If you have no notes, you can close the notes on the screen to make the slides fill more of the screen. 7. During your session, all presenters will be able to control the slides through their browsers. So, it is important not to use the buttons when another presenter is presenting. 8. The tech engineer will be responsible to make sure the slide deck is shared on the screen of the attendees. So, session presenters do not have to worry about sharing their own screens or starting their slide decks. The tech engineer will have ordered the slide decks based on the speaker order in the session, so if there is a change in speaker order, please make sure to let the support team know before the session begins.
AT SESSION TIME (For presenters in interactive sessions only)
1. The zoom link for each session will be sent 24 hours before the session begins. If on the day of your
session you have not received your zoom link, please contact support@digitalmotionav.com or
through the
LIVE SUPPORT option on the conference platform, with your session information so that they can
provide you with your personalized link.
2. 30 minutes before your session, click on the Zoom link you received in advance to join the session. A
tech support person will greet you, and work with you to test your camera and microphone, go over
last-minute instructions. Your chair will also go over how the session will be managed.
3. There will be no PowerPoint slides allowed in interactive sessions. Paper authors will give 3-minute
oral presentations of the key contributions and findings of their paper. The rest of the session should
be dedicated to feedback and discussion amongst all presenters and the chair, and answer any
questions asked by any audience members.
AT SESSION TIME (For cafés, clinics, workshops, masterclasses, and networking sessions)
1. Since these sessions are meant to be highly interactive, they will be run in a Zoom Meeting Rooms (as
opposed to a Zoom Webinar room). All participants will join through the conference portal, initially with
their cameras and microphones off. However, they will be able to turn them on whenever they wish.
2. Chairs or hosts will receive a separate zoom link for these sessions as well, 24 hours before the session
begins. The direct link is useful if you have slides to share, and to allow the tech support to know who the
host is. If on the day of your session you have not received your zoom link, please contact
support@digitalmotionav.com or through the LIVE SUPPORT option on the conference platform, with your
session information so that they can provide you with your personalized link.
3. 30 minutes before your session, click on the Zoom link you received in advance to join the session. A tech
support person will greet you, and work with you to test your camera and microphone, go over last-minute
instructions. If you have PowerPoint slides, you will be able to use them by sharing your screen. So make
sure to test that with the tech support before the session begins, to make sure there are no technical
difficulties.AUDIENCE INTERACTION (in webinar style sessions – panels, special sessions, competitive and interactive sessions) There are three primary methods of audience interaction for webinar style Zoom sessions: 1. Q&A Box in Zoom The Q&A box in Zoom webinar will remain accessible to all attendees. We strongly encourage all chairs to encourage the attendees to use the Q&A box to ask their questions to the presenters. The chair, as the moderator of the session, will be able to go through these questions and decide which questions to pose to the speakers and in what order. You can keep track of which questions you wish to ask to the presenters by clicking on “Answer Live”. The presenters, when not presenting, can also go through the questions and find ones of interest and mark them as “Answer Live”. After the question is asked on the air, click Answered, and the question will move from the “Open” category to the “Answered” category (the three tabs at the top). If you see a question that you wish to dismiss from the list, hover over the question and a “Dismiss” button will appear to the right. Clicking that will move the question to the “Dismissed” tab. If the session runs out of time before answering all the questions, it is possible for AIB to send you a list of all questions asked. Please contact aib@aib.msu.edu with the name of your session, and we can make that Zoom report available to you for follow-up with attendees at a later date.
2. PheedLoop Chat
PheedLoop provides a native chat box to the right of each session. Attendees can chat with each other The
biggest benefit of using the PheedLoop chat is that the chat discussions remain on the page even after the
session has ended. Therefore, discussion of topics can continue throughout the conference, before and after
the scheduled time of the session.
The speakers of the session do not get direct access to the chat through Zoom. Therefore, if you wish to
monitor the chat during the live session, you will need to have the conference platform open on your browser.
For that same reason, it is important for the Chair to remind the audience that the speakers will primarily
monitor the Q&A box for questions, and not the chat.
PheedLoop
Chat
3. Raise Hand
A final option for audience interaction is the Raise Hand option in Zoom. This is disabled by default, but you
can ask the tech engineer to enable it for your session. When this is enabled, audience members who wish to
contribute to the session, or ask a question in person can raise their hand. The chair can see the raised hands
in the Participants list and call out for a person to speak. The tech engineer will have to turn on the audio of
that participant which might take a few seconds. Therefore, AIB generally discourages the use of raise hand,
unless you believe the feature will add critical value to the specific session.You can also read