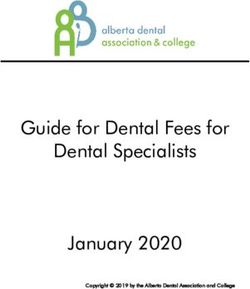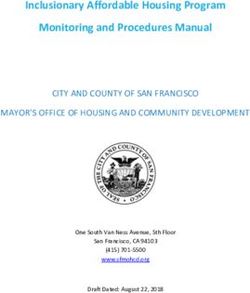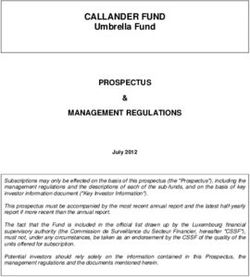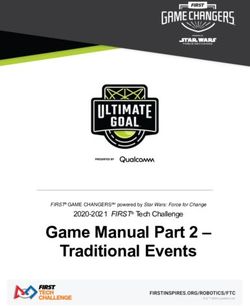Warcraft II Battle.net Edition
←
→
Page content transcription
If your browser does not render page correctly, please read the page content below
Copyright © 1995 - 1999 by Blizzard Entertainment. All rights reserved
The software and the manual are copyrighted. All rights reserved. They may not, in whole or
part, be copied, photocopied, reproduced, translated or reduced to any electronic medium or
machine-readable form without prior consent, in writing, from Blizzard Entertainment. The
user of this product shall be entitled to use the product for his or her own use, but shall not be
entitled to sell or transfer reproductions of the software or manual to other parties in any
way, nor to rent or lease the product to others without permission of Blizzard Entertainment.
Battle.net is a trademark and Blizzard Entertainment and Warcraft are trademarks or registered
trademarks of Davidson and Associates, Inc. in the U.S. and other countries. All other
trademarks and trade names are the properties of their respective owners.
Uses Bink Video Technology. Copyright © 1997-1999 by RAD Game Tools, Inc.
Uses Smacker Video Technology. Copyright © 1994-1999 by RAD Game Tools, Inc.
Portions © Copyright 1993-1995, SciTech Software
Contains licensed program materials of Metagraphics Software Corporation
Copyright © 1986-1989 Metagraphics Software Corporation, Scotts Valley, CA 95066
Blizzard Entertainment
P.O. Box 18979
Irvine, CA 92623
(800) 953-SNOW Direct Sales
(949) 955-0283 International Direct Sales
(949) 955-0157 Technical Support Fax
(949) 955-1382 Technical Support
(900) 370-SNOW Blizzard Hint Line
http://www.blizzard.com World Wide Web
support@blizzard.com Online Technical Support
2 Warcraft II: Battle.net EditionTable of Contents
Getting Started .............................................................................................................................. 4
Troubleshooting ............................................................................................................................ 5
Technical Support ......................................................................................................................... 6
Tutorial ......................................................................................................................................... 7
Unit Commands and Combat ....................................................................................................... 13
Multiplayer Games ....................................................................................................................... 18
The Multiplayer Setup Screen ....................................................................................................... 22
Multiplayer Game Templates ........................................................................................................ 23
Options & Preferences .................................................................................................................. 23
Spawning ..................................................................................................................................... 24
The Map Editor ............................................................................................................................ 25
Legends of the Land (Azeroth) ...................................................................................................... 29
Creatures of the Land .................................................................................................................... 31
Resources of the Land .................................................................................................................. 32
Places of Mystery ......................................................................................................................... 33
Map of Azeroth ............................................................................................................................ 34
A Brief History of the Fall of Azeroth ............................................................................................ 35
Nations of the Alliance ................................................................................................................. 40
Alliance Ground Troops ................................................................................................................ 43
Alliance Air Units ......................................................................................................................... 46
Alliance Naval Units ..................................................................................................................... 47
Paladin Spells ............................................................................................................................... 49
Mage Spells .................................................................................................................................. 50
Alliance Buildings ......................................................................................................................... 52
Human Unit Dependencies ........................................................................................................... 56
Human Building Dependencies ..................................................................................................... 57
The History of Orcish Ascension .................................................................................................. 58
Clans of the Horde ....................................................................................................................... 67
Ground Units of the Orcish Horde .................................................................................................70
Air Units of the Horde .................................................................................................................. 73
Naval Units of the Horde .............................................................................................................. 74
Ogre Mage Spells ......................................................................................................................... 76
Death Knight Spells ...................................................................................................................... 77
Orc Buildings ............................................................................................................................... 79
Orc Unit Dependencies ................................................................................................................ 83
Orc Building Dependencies .......................................................................................................... 84
The Aftermath of the Second War ................................................................................................ 85
Legends of the Land (Draenor) ..................................................................................................... 88
Clans of Draenor .......................................................................................................................... 90
Map of Draenor ............................................................................................................................ 92
Credits ......................................................................................................................................... 93
Blizzard Entertainment 3GETTING STARTED IBM-PC SYSTEM REQUIREMENTS Computer: Warcraft II: Battle.net Edition requires a 100% IBM PC compatible computer, with a Pentium® 60 MHz or better processor and at least 16 megabytes of memory. Operating System: You may play Warcraft II: Battle.net Edition under Windows® 95, Windows 98 or Windows NT. Controls: A keyboard and a 100% Microsoft®-compatible mouse are required. Disk Drives: A hard drive and CD-ROM drive are required to play Warcraft II: Battle.net Edition. To view the animations from the CD, your CD-ROM drive must be quad-speed or faster. Blizzard strongly recommends that you do not run Warcraft II: Battle.net Edition from a compressed drive. Video: Warcraft II: Battle.net Edition requires a DirectX compatible Local-bus SuperVGA card. Sound: Warcraft II: Battle.net Edition supports DirectX 100% compatible cards. INSTALLATION UNDER WINDOWS 9x AND NT Place the CD into your CD-ROM drive. If your computer is AutoPlay capable, a Warcraft II: Battle.net Edition menu will automatically appear on the screen. Select “Install Warcraft II: Battle.net Edition” to start the installation program. Follow the on-screen instructions to install Warcraft on your system. After the game has been successfully installed, you will have the option of adding a Warcraft II: Battle.net Edition shortcut to your Start menu. If your computer is not AutoPlay capable, open the “My Computer” folder on your desktop, then select the drive letter which represents your CD-ROM drive. Finally, double click the “Setup” icon. MACINTOSH SYSTEM REQUIREMENTS Computer: Warcraft II: Battle.net Edition requires a Macintosh® with a PowerPC® processor and 16 megs of physical RAM. Running with Virtual Memory enabled can decrease game performance. Operating System: Warcraft II: Battle.net Edition requires System 7.6 or higher. Controls: A keyboard and a mouse are required. If you own a two button mouse, please consult your mouse manual for instructions on configuring the second button to simulate a command (z) click. Disk Drives: A hard drive and CD-ROM drive are required to play Warcraft II: Battle.net Edition. To view the animations from the CD, your CD-ROM drive must be quad-speed or faster. Video: Warcraft II: Battle.net Edition requires a 14" or better 256-color display. Sound: Warcraft II: Battle.net Edition will work with any Mac OS compatible system’s built in sound. INSTALLATION ON THE MACINTOSH Place the CD into your CD-ROM drive. Double-click on the Warcraft II: Battle.net Edition CD icon, and then double-click on the Warcraft II: Battle.net Edition Installer to copy the required game and system files to your hard drive. 4 Warcraft II: Battle.net Edition
TROUBLESHOOTING (PC)
Warcraft II Battle.net Edition requires that you have Microsoft’s DirectX 2.0 or higher installed and that your video and sound
cards are DirectX 2.0 compatible. DirectX 6.0 is included on the Warcraft II Battle.net Edition CD and can be installed by clicking
on “Install DirectX” from the list of options on the Warcraft II Battle.net Edition install screen.
The most common problem with a DirectX game:
Old, incompatible, corrupt or incorrect drivers for the sound and or video card can cause problems installing or running a
DirectX compatible game. If you experience a problem please contact your computer manufacturer, or the sound and video card
manufacturers (either through their web sites or over the telephone) for information on downloading and installing the latest
drivers.
DirectSound and DirectDraw Errors:
These errors are caused by incompatible, corrupt, or out of date drivers for the sound and or video card. Try installing DirectX
from the Warcraft II: Battle.net Edition CD, if this does not help, contact your sound and or video card manufacturer about
downloading and installing the latest version of their drivers for your hardware.
I do not have any video when I start Warcraft II: Battle.net Edition:
This problem is usually attributed to older, or incompatible, DirectX drivers. Warcraft II: Battle.net Edition runs in 640x480 mode
and some video cards have a problem with DirectX automatically switching to that resolution. You can manually change the
screen resolution to 640x480 with 256 colors as the color depth by clicking on the Start button on your Desktop Taskbar, then
selecting Settings, then Control Panel. Open the Display Control Panel, Click on the Settings tab, and change your Display Area
and Color Palette settings.
I am not hearing any music or sound effects in Warcraft II: Battle.net Edition:
Make sure that your sound card is compatible with DirectX 2.0 or higher. Sound cards that are not supported under Microsoft’s
DirectX will not work with Warcraft II: Battle.net Edition. Install DirectX 6.0 from the Warcraft II: Battle.net Edition CD. If you are still
not hearing sound or music, then contact your sound card manufacturer to get the latest drivers for your system and information
on installing them.
I keep hearing static or feedback during the game:
This can occur when the line out volume is turned on but nothing in plugged in to the line out on your sound card. Check the
volume settings by clicking the Start button on your Task bar, select Programs, Accessories, and then Multimedia. Select the
“Volume Control” option. Adjust the volume control as needed. If this does not help contact your sound card manufacturer
about downloading and installing the latest sound drivers.
I’m getting a black screen when I start Warcraft II: Battle.net Edition:
Either your video card is not DirectX compatible, you are using an older version of DirectX, or you need the updated video
drivers. First download and install the latest drivers from the video card manufacturer. If you are still having problems, download
and install the latest version of Direct X, or install the version on the Warcraft II: Battle.net Edition CD.
Is there any way to play the full version of Warcraft II: Battle.net Edition without the CD:
You can play Multi-player without the CD. See the multi-player section of this manual for information on “spawning”. To play
single player or create a multi-player game you need to have a Warcraft II: Battle.net Edition CD in your local CD-ROM drive.
Can I install Warcraft II: Battle.net Edition to a compressed drive:
This can cause problems during the game, we recommend not using a compressed drive.
TROUBLESHOOTING (MAC)
Warcraft II: Battle.net Edition and Multi Button Mice:
Warcraft II: Battle.net Edition includes support for multi button mice via Apple’s Input Sprocket technology. However, some multi
button mice may not function correctly with this technology. If you are having trouble using the second, third or fourth buttons
on your programmable mouse, or you lose mouse and keyboard control at some point during the game, disable the ‘multi button
mouse’ and ‘quit other applications’ options we included in the startup options for Warcraft II: Battle.net Edition. If you do not see
the startup options screen, quit and then hold down the Option key when you start Warcraft II: Battle.net Edition again.
Modem:
For modem to modem games, make sure your modem’s extensions and control panels are installed and active in the startup
extension set you use. Then check the Chooser in the Apple Menu and make sure no printers or other devices are trying to use
the modem port. If you use an internal modem, it should be displayed on the game’s Modem Selection screen as “internal
modem”. If you use an external modem you will see an option for “modem port.” Select the appropriate modem type for your
system. If you have problems with the connection, try different init strings. ATZ or AT &F1 should work for most modems.
Init strings are set in the game’s startup options screen.
Battle.net:
Games played over Battle.net require an active TCP/IP connection with low latency. You may need to start your ISP connection
manually prior to starting the game. When your ISP connection is active you will be able to see an IP address listed in the TCP/
IP control panel. If the game is disconnecting your ISP connection when it starts, make sure the ‘quit other applications’ option
is not selected in the game’s startup options screen.
Is there any way to play the full version of Warcraft II: Battle.net Edition without the CD:
You can play Multi-player without the CD see the multi-player section of this manual for information on “spawning”. To play
single player or create a multi-player game you need to have a Warcraft II: Battle.net Edition CD in your local CD-ROM drive.
FOR A LARGER, MORE UP-TO-DATE LIST OF POSSIBLE SOLUTIONS
CHECK OUT THE TECHNICAL SUPPORT SECTION OF OUR WEBSITE AT WWW.BLIZZARD.COMTECHNICAL SUPPORT
ONLINE SUPPORT SERVICES
Blizzard Entertainment provides upcoming news, software updates, product demos, reviews,
technical support and more on the following online services.
Internet: support@blizzard.com (for IBM-PC)
macsupport@blizzard.com (for Macintosh)
World Wide Web: http://www.blizzard.com
http://www.battle.net
ADDITIONAL SUPPORT SERVICES
Automated Technical Support, with faxing capability for most problems, is currently available
twenty-four hours per day, seven days a week at: (949) 955-1382.
You may also contact Blizzard Entertainment via fax and mail.
Fax: (949) 737-SNOW
We receive faxes 24 hours a day, and will respond 9 A.M. to 6 P.M. Pacific Time, Monday through
Friday, holidays excluded.
Mail: Technical Support
Blizzard Entertainment
P.O. Box 18979
Irvine, CA 92623
BEFORE YOU CALL FOR TECHNICAL SUPPORT
If you are having problems, please consult the “Troubleshooting” section before calling technical
support. We receive many calls every day and can deal with your inquiry more efficiently if
you know the following information:
• The manufacturer of your computer and the CPU type/speed
• How much RAM your system has
• The version and type of Operating System that you are using
• The manufacturer and model of your video card, sound card, and modem
Our technical support number is (949) 955-1382. Our hours are 9 A.M. to 6 P. M. Pacific Time,
Monday through Friday, holidays excluded. Have a pen and paper handy when you call, and
be near your computer if at all possible. NO GAME PLAYING HINTS WILL BE GIVEN
THROUGH THIS NUMBER.
6 Warcraft II: Battle.net EditionTUTORIAL
STARTING A NEW SINGLE PLAYER GAME
1. The game begins with a graphic introduction to the world of Warcraft II. If you would like
to bypass this introduction, press the space bar or click the left mouse button. After the
introduction you will be taken to the main menu.
2. Click on the Single Player Game option, or type “S” to begin a single player game. You
will also notice that the letter S in the first word is a different color than the rest of the
message. This different colored letter is a “hotkey” which, when entered, allows you to
bypass clicking with the mouse. This convention is used throughout the game. You will
now be taken to the Scenario Screen.
3. Click on New Campaign. You will now be taken to the Race Selection Screen where you
will choose which army you will command and which campaign you will play.
4. Choose to marshall the Humans in the Tides of Darkness campaign by selecting Human
Campaign. There will be a short description of your first assignment, and then you will be
taken to the main game screen, the Command Screen.
MENU RESOURCES
MINIMAP
UNIT
DESCRIPTION
UNIT
COMMAND
INFO TEXT COMMAND
The diagram above displays the main screen used in Warcraft and identifies the key MAP
aspects used in game play. Each of these sections are described on the next page.
Blizzard Entertainment 7RESOURCES
This is the amount of harvested lumber, mined gold, hauled oil (used in later scenarios),
and food that is available to use for creating and training various units and to use as
building materials for construction.
INFO TEXT
This will give you information on any units, buttons or buildings that you select.
UNIT DESCRIPTION
This is detailed information, including numeric statistics on any building or single unit
selected in the Command Map window.
UNIT COMMANDS
These are the different commands available to the unit, such as construction, attack, etc.
MINI MAP
This is a bird’s eye view of your Command Map which allows you to see the entire area at
once. Your buildings and units appear as green squares. Other units and buildings
appear as different colors. This map will increase in detail as you explore the lands
surrounding your settlement.
COMMAND MAP
This is the main field of play. Here you will be able to see, in great detail, the events that
transpire in the area around you. You may select units or buildings in this window by
using the mouse to select them. When one of your units is selected, a green box will
surround the unit, indicating that it is now prepared to receive your orders.
MENU
This button calls up the Warcraft Options menu.
Save: This allows you to save the game you are currently engaged in.
Load: This allows you to load and continue a game that you have previously saved.
Options: This allows you to change Sound, Speed, and game Preferences.
Help: This allows you access to a list of Keystrokes as well as Warcraft II Tips.
Scenario Objectives: This allows you to review the objectives of the scenario.
End Scenario: This allows you to Restart, Surrender, Quit to the Main Menu,
or Exit the Program.
During a Single Player Game clicking the Menu Button also pauses the game at any time.
8 Warcraft II: Battle.net EditionESTABLISHING YOUR SETTLEMENT
You will be creating a settlement from the ground up, so to speak. In the center of your
Command Map, you will see a Town Hall, a Farm, three Footmen and a Peasant.
1. Move the arrow over the Town Hall.
When you are over a unit or building
on the Command Map that you are
able to select, the arrow will change
into a magnifying glass.
2. Select the Town Hall. When you select
a unit or building, a colored square
highlights your choice. Also, a
description of the selection will
appear to the left of the Command
Map in the Unit Description area.
TRAINING PEASANTS
3. Move the arrow over the Peasant icon.
The words Train Peasant will appear in the Info Text area. Note that the cost of training this
unit appears on the right side of the Info Text area. Costs for buildings and upgrades will appear in
this same area.
4. Click on the Peasant icon. This begins the process of training your Peasant. Note that the
rate of completion is shown in the Unit Description area.
5. After the Peasant is trained, he will
appear on the Command Map.
6. Should you attempt to train another
Peasant, you will receive the message
Not Enough Food…Build More
Farms in the Info Text area.
7. To view your current food supply, look
in the food indicator in the upper right
of the screen, or select any Farm. In
the unit description area, the rate of
production and consumption will be
displayed. You must have food available
in order to train more units. To increase
the food supply available for your settlement, another farm must be built. Each Town Hall
can support one unit, while each Farm provides food for four units.
Blizzard Entertainment 9CONSTRUCTION OF BUILDINGS 1. Select a Peasant. 2. Move the arrow over the Build Basic Structure icon and select this option. This will open the Basic Structure selections. 3. Move the mouse over the icons, and select the one that says Build Farm in the Info Text area. A green tinted image of a farm will appear on the Command Map that represents the amount of space required for this structure. Buildings must have ample space available in explored territory in order to be placed, and non-coastal buildings may not be constructed on dirt, ice or mud. Specific Restrictions Town Halls must be a minimum distance from any Gold Mines. Shipyards and Oil Refineries must be a minimum distance from any Oil Patch. Shipyards, Foundries and Oil Refineries must be placed on a coast. Oil Platforms may only be placed on an Oil Patch. If you attempt to place a building in a location that is restricted, the portion of the building image that lies within the restricted location will pulsate red. Also, a message will inform you why you cannot build there, and you will be unable to place the building. 4. To place a building, select an area that falls within the restrictions for construction. When you have chosen an appropriate site, click to place the building. The Peasant will move to the site and begin construction. Note: Construction does not begin until the Peasant reaches the selected site. Any obstacles present when the peasant reaches the site will prevent the construction from commencing. 10 Warcraft II: Battle.net Edition
If you select the new Farm while it is
being constructed you will notice a
Completion Status bar in the Unit
Description area, as well as a status bar,
under the portrait, that indicates how
much damage the structure can take.
Note: a building under construction begins
in a weakened state and only reaches full
strength when construction is completed.
5. Once the Peasant has completed his
construction, either look at your food
indicator or select the new Farm.
Notice that your available food has
been increased.
Some buildings have buttons that allows certain upgrades. When an upgrade is available,
selecting the button will generate a message in the Info Text area that will inform you of what the
upgrade will affect.
EXPLORATION AND THE FOG OF WAR
By this point, you will find that you are
running short on resources such as
lumber and gold. To increase your
stores, you must find forests to harvest
lumber from and search for gold mines
that may be found about the area.
Initially the lands around your Town Hall
and Farm are unknown and will appear
as great black regions in both your
Command Map and Mini Map.
1. Select a Peasant. Then select the Move icon in his Unit Command area.
2. A selection cursor will appear on the Command Map. Use this to indicate the destination
of the unit selected.
3. Send your Peasant into the unmapped region to the top of the command map. He will
immediately head off in that direction, surveying any territory he encounters.
4. As your unit enters unknown regions, they will become visible on both your Command
Map and the Mini Map.
Blizzard Entertainment 115. The space that is no longer in the vision of any of your units or buildings, becomes grey.
The terrain that is there is still known, but any units in this “Fog of War” are not visible on
the Command Map or Mini Map.
6. When units re-enter grey areas, their knowledge of the terrain, as well as any units or
buildings that inhabit that area, will be updated.
7. If buildings exist in an area that is later shrouded by the Fog of War, the knowledge of
their existence and condition is retained, although it will not be updated until another
unit enters into that areas line of sight.
HARVESTING RESOURCES
1. Just above the town should be a Gold Mine. Instruct your Peasant to Harvest gold by
selecting the corresponding icon in his Unit Command area.
2. A selection cursor will appear as you move the mouse back to the Command Map. Click it
on the Gold Mine you want him to harvest.
3. Your Peasant will begin working the mine for gold and will return this gold to the Town
Hall on his own. He will continue to repeat this cycle of harvesting until he empties the
mine out, is attacked or is given another command.
Now that you have found a source of gold, harvesting lumber is the next step.
1. Select a Peasant. Then select the Harvest icon in his Unit Command area.
2. A selection cursor will appear as you move the mouse back to the Command Map. Use
this to choose a spot in the forest that you wish the Peasant to harvest.
3. Your peasant will begin chopping down trees to be used for lumber, and will return the
lumber to the Town Hall on his own. He will continue to repeat this cycle of harvesting
until he either cuts down all available trees in that area, is attacked or is given another
command.
Note: If you stop a Peasant while he is returning to the Town Hall with a load of resources, the Info
Text Window will remind you that he is carrying lumber or gold. Also the Harvest icon will be
replaced by a Return with Goods icon that you can select to resume delivery and continue harvesting.
VIEWING THE MAPS
To move around in each scenario, you can use either the Mini Map or the
Command Map
1. To move using the Mini Map, select the white box and move it around
by holding down the left mouse button and dragging it where desired .
2. You can also select any area on the Mini Map and jump to that location.
12 Warcraft II: Battle.net Edition3. To move on the Command Map, move the arrow cursor to any edge of
the screen and the map will automatically scroll in the direction the
arrow is pointing.
4. To use the keypad to move on the Command Window use the numeric
keypad arrows, or the arrow keys.
Circles of Power
Some scenarios may require that you locate specific destination on the map. These will be
shown with a glowing Circle of Power. Entering the area where the Circle is located fulfills
any requirements for completing a scenario that involve a specific destination.
UNIT COMMANDS & COMBAT
LEVEL
PORTRAIT This is an indication of how many upgrades
This is what your unit looks like. the unit has; Level 1 is the default, each
HIT POINTS upgrade adds one level.
Status bar and numbers indicate unit’s health. DAMAGE
ARMOR The amount your unit inflicts against an enemy
The amount of damage inflicted to a unit that is unit. Min-Max, with Min being the minimum
absorbed by the unit’s defenses amount of damage done (no matter what armor
the enemy may have) and Max being the
RANGE
maximum against an enemy with no armor.
Indicates range of attack (w/ one being touch).
SIGHT
SPEED
The range at which your unit can spot objects.
How fast your unit moves
You can give commands to your units at any time. All of your units share common commands,
but some have specific abilities.
1. Select a Footman. This will open the Unit Description area and the Unit Command area to
the left of the Command Map.
OPTIONS
Move
2. While having the footman selected, click the Move icon.
3. A selection cursor will appear on the Command Map. Use this to
indicate the destination the selected unit will be sent to.
Blizzard Entertainment 13Stop
4. While the Footman is moving, click the Stop icon. The unit will halt
all actions and await new orders.
Attack
5. While the Footman is selected, click the Attack icon.
6. A selection cursor will appear on the Command Map. Use this to
indicate the target the selected unit will be sent to engage.
7. Select the Town Hall as the target you wish to engage. Normally
you would never attack your own buildings, but until you feel ready to
tackle the Orcs, they make for an easy fight.
8. While the Footman is attacking it, select the Town Hall.
9. Note that the HP bar and number both get smaller as the structure sustains damage.
10. Select the attacking Footman and click the Stop icon in the Unit Command area to disengage.
Patrol
11. While the Footman is selected, click the Patrol icon.
12. A selection cursor will appear on the Command Map. Use this to
indicate the second point of a patrol route (the first point being the
current location of the unit). The unit will now move between
these two points repeatedly. While in patrol mode your units will
attack any enemy units they encounter.
13. To cease patrolling, select the Footman and click the Stop icon.
Stand Ground
14. While the Footman is selected, click the Stand Ground icon.
15. The Footman will now stand his ground and defend that specific
point, not moving to engage an enemy unit.
16. To cease standing ground, select the Footman and click the Stop icon.
Attack Ground
17. This is used to order a unit that has a ranged attack to provide
constant fire into a specific area. Only units with ranged attacks
may use the Attack Ground icon.
14 Warcraft II: Battle.net EditionAuto Commands
18. When you have a unit or group selected, the Right Mouse Button can be used to issue
commands that will automatically be carried out. Macintosh users with a one button
mouse can hold down the command (z) key and click and to use Auto Commands.
19. Select a Peasant.
20. While the Peasant is selected, move the arrow over an area of trees. Right-click
(Macintosh: z-click) on the area to be harvested.
21. The Peasant will automatically move to the trees and begin harvesting lumber.
22. Select a Footman.
23. While the Footman is selected, move the arrow to an open piece of land. Right-click
(Macintosh: z-click) on the area to move the Footman into.
24. The Footman will automatically move to the selected area.
25. Units can be ordered to perform logical tasks (move, harvest, repair, attack) without multiple
keystrokes or button commands.
ADDITIONAL ORDERS
Grouping Units
1. There are several different
ways of grouping units and
issuing commands to them
as a group. Up to nine
units may be placed in any
one group.
2. Clicking and dragging
across the command map
allows you to draw a
rectangle around the units
you wish to select.
3. You may also select groups
by holding down the shift key while selecting units. Holding shift while selecting a unit
will add him to the current group.
4. Holding shift while clicking on a portrait in the Unit Description area will remove just that
unit from a group.
Blizzard Entertainment 155. Clicking on a portrait in the Unit Description area will select ONLY that unit and remove
all other units from the group.
6. If you have only one unit selected and click on his portrait, it will center the Command
Map on his location.
7. Groups are automatically saved into memory and can be recalled by selecting any member
of that group while holding down the alt key (option key on the Macintosh.)
8. You can also save up to ten groups by selecting a group and pressing ctrl+a # key (0-9).
You can recall that group instantly by pressing its correponding number key.
Follow Command
8. Troops can be made to follow a specific unit.
9. Select a unit or group that will be
following a lead unit.
10. To choose the lead unit, immediately
select it with the right mouse button
(or z-click on the Macintosh.) The
lead unit will then be outlined by a
blinking green box.
11. Moving the lead unit causes the
attached units to “follow the leader”
until it does anything other than
move or stop, thus causing the link
to break.
SPECIAL UNIT COMMANDS
Oil Tankers
1. Tankers are used to haul oil much in
the same manner that Peasants are
used to harvest lumber or mine gold.
Tankers, however, must construct an
Oil Platform from which to drill for
this resource. The first step is to find
a suitable location to place a
Platform.
2. There are Oil Patches that represent
concentrated areas of oil. Use your
Tanker to scout out one of these sites
by moving it around the waterways.
16 Warcraft II: Battle.net Edition3. When you have found an Oil Patch, click the Build Oil Platform icon in the Oil Tanker’s
Unit Command area.
4. A green tinted image of an Oil Platform will appear on the Command Map that represents
the amount of space required to build the Platform. If you attempt to place the Platform
over any area that is not an Oil Patch, the image will pulsate red.
5. When you have chosen an appropriate site, place the Oil Platform. The Tanker will move
to the site and begin construction.
6. When the Oil Platform is completed, the Tanker will automatically begin hauling oil back
to the Shipyard. Any new Tankers that are constructed may be ordered to carry oil from
an existing Oil Platform by selecting Haul Oil in its Unit Command area.
Transports
7. Transports are used to ferry your
units across vast stretches of water.
You can automatically load up to six
(6) units onto a Transport by group
selecting the units you would like to
place onto the ship, and then right-
click the Transport.
8. The Transport will be outlined in a
blinking green box and will
automatically move towards the
shoreline. The selected units will
also move towards the shore and
enter the Transport when it docks.
9. Units can disembark from a
Transport, after the ship has moved
to its shoreline destination, by
selecting the Unload Transport icon
in its Unit Command area.
10. Specific units can be made to
disembark from a Transport by
selecting the desired portrait from the
Unit Description area while the
Transport is selected. This will cause
only the unit whose portrait is
chosen to disembark from the ship.
Blizzard Entertainment 17MULTIPLAYER GAMES To begin a new multi player game click on the Multi Player Game option. You will now be taken to the Sign In screen. Enter the name you wish to be known by during multi player games. Click OK to go to the Connection Method screen. Warcraft II: BNE supports several connection protocols: Battle.net, Direct Connect, Modem, and IPX Network, as well as AppleTalk and TCP/IP on the Macintosh. These connection methods and their use are described below. Connection Methods Battle.net Connection Supports: 2-8 players Requires: A 32-bit TCP/IP connection to the Internet. This can either be a dial- up connection or a direct connection. Battle.net is Blizzard Entertainment’s Internet gaming service. It allows players from around the world to battle against each other. Battle.net also supports a world-wide ranking system, enabling you to test your Warcraft II: BNE skills against comparable opponents. Select the “Battle.net” connection method to connect to Battle.net. If your computer is configured to automatically dial out, Warcraft II: BNE will dial your Internet Service Provider. Otherwise, you must establish a connection to your Internet Sevice Provider before running Warcraft II: BNE. Once connected to Battle.net, you can chat with other players to arrange, create, and join games. Specific information is available from within Battle.net by pressing the F1 key on the keyboard. 18 Warcraft II: Battle.net Edition
Direct Connect
Supports 2 Players
Requirements: 2 computers directly
connected together by using a NULL
MODEM cable attached to their serial
ports. Macintosh computers need to use
a modem cable connected to an IBM-PC
null modem cable to start a direct link
connection with an IBM-PC system. For
Macintosh vs. Macintosh games,
AppleTalk is the recommended method.
Baud Rate: This is the speed at which your
computers will communicate, and is
regulated by UARTs (serial card chips
which handle communications). Older machines may have problems connecting at higher
baud rates.
COM: IBM-PC only. This is the port number which you have the NULL MODEM cable connected
to. The COM port cannot be in use by any other devices, such as a modem or mouse.
IRQ: IBM-PC only. This is the interrupt request line, and defaults to 3 for COM 2 & 4, and 4 for
COM 1 & 3. The IRQ cannot be in use by any other devices.
Connect: This connects the two computers. The prompt Waiting for response will appear
until your computers are connected. Should there be problems connecting, choose Cancel,
Join and retry your connection.
Modem
Supports 2 Players
Requirements: 2 computers, each with
their own modem and phone line.
Dial: This is the Phone Number that you
wish to dial with your modem. Numbers
can be denoted with a dash (including
area codes when applicable) if you wish.
Baud Rate: This is the speed at which
your computers will communicate via
modem, and is regulated by the
communication rate of your modem. If
you have problems connecting, try
starting at the 9600 setting and working
Blizzard Entertainment 19your way up. Mode: This is set to either Call or Answer, depending on whether you are initiating the call or receiving it. If only one computer has a Warcraft II: Battle.net Edition CD, it should be the Calling computer. COM: IBM-PC only. This is the port number through which your modem is connected. IRQ: IBM-PC only. This is the interrupt request line, and is usually 3 for COM 2 & 4, and 4 for COM 1 & 3. The modem’s IRQ cannot be in use by any other devices, such as the mouse. Port: Macintosh only. Set to indicate whether the modem is connected to the Macintosh modem port or printer port. Connect: This connects the two computers. The prompt Waiting for response will appear until your computers are connected. Should there be problems connecting, choose Cancel, Join and retry your connection. Modem Setup If you are unsure of any of these settings, please consult the owners manual for your modem. Clear: This is the command line that your computer will issue to the modem when you want to clear your modem line. Init: This is the command line that your computer will issue to the modem to initiate a connection to another computer. For the most reliable connection, you should use an initialization string that disables data compression and error control. Hang up: This is the command line that your computer will issue to the modem when you are through with your connection. Tone or Pulse: This is the type of dialing system your modem uses. IPX Network Supports 2 to 8 Players Requirements: All computers must be connected to an IPX compatible network. Windows users can use Windows’ built-in IPX protocol support by going to their Network control panel and enabling IPX/SPX, NetBEUI, and NetBIOS. Macintosh users need to configure their system using the MacIPX control panel. Current Games: This is a list of games currently available to join into, located on the network. 20 Warcraft II: Battle.net Edition
Join Game: This allows you to join into the game that you have selected.
Create Game: This allows you to create a game for others to join. You must have the
Warcraft II: Battle.net Edition CD in your CD-ROM drive to create a game.
Mac TCP/IP
Macintosh only
Supports up to 8 Players
Requirements: Up to 8 computers
connected via a TCP/IP connection over
the Internet
IP Address: To join a game that someone
else has created, enter the IP address of
their system here.
Create Game: Select this to be the game
creator. You must have the Warcraft II:
Battle.met Edition CD in your CD-ROM
drive to create a game.
Join Game: Click on Join Game after entering the IP address of the game creator in the IP
Address box.
AppleTalk
Macintosh only
Supports up to 8 Players
Requirements: Up to 8 computers
connected via a LocalTalk or Ethernet
AppleTalk network.
Current AppleTalk Games: This is a list of
games currently available to join into,
located on the AppleTalk network.
Select Zone: If your AppleTalk network
has multiple zones, click on Select Zone
and choose the zone that you wish to
search for a game on.
Join Game: This allows you to join the
game that you have selected.
Create Game: This allows you to create a game for others to join. You must have the Warcraft
II: Battle.net Edition CD in your CD-ROM drive to create a game.
Blizzard Entertainment 21THE MULTIPLAYER SETUP SCREEN If you have joined a multiplayer game, rather than creating one, the only option you can set is your race. Once you have picked your race, click on the “Ready” box to the left of your name to indicate that you are ready to play. If you are the Creator of this game, your name appears in the top player position. You have the option to leave the other slots available for other players, make them computer players or close them (thus reducing the number of possible players for a game). Your Race: You may choose to play either Human or Orc. Fog of War: You may choose to have this feature either On or Off. Cheat Codes: You may choose to have these either Allowed or Disabled. Starting Resources: You may choose to use the Map Default, or reset these for being either Low, Medium or High Starting Locations: You may choose to have these be issued at Random, or to use the Fixed Locations as defined in the game map. Map Tileset: You may choose to use the Map Default, or reset the map to either the Forest, Winter, Wasteland or Orc Swamp settings. Starting Units: You may choose to use the Map Default or begin with One Peasant Only. Select Scenario Type: You may use either a Built-in scenario, or load a Saved Game or a Custom Scenario. Players: This changes which maps are displayed, according to the number of players the map can support Map Size: This shows you the available maps for Any Size, or specifically for 32x32, 64x64, 96x96 and 128x128. Map listing: This is the area to select what map to play on, with the name of the map, the map size and possible number of players being displayed in the lower left of the screen. Type: You may use either a Built-in scenario, or load a Saved Game or a Custom Scenario. Starting the Game: You cannot start the game until all of the other players have clicked on the “Ready” box to the left of their name. Once all the players are ready, the Start Game button will light up. 22 Warcraft II: Battle.net Edition
MULTIPLAYER COMMANDS
To send messages to opponents during multiplayer games, press [Enter], type in your message and press
[Enter] again to send it. To toggle which opponents receive your messages during multiplayer games,
click the Messages icon near the top right of the screen.
To toggle which players are your allies, click the Allies icon near the top right of the screen. Your units
will not attack Allies, even if the Allied units attack them. Marking Allied Victory indicates that you want
the scenario to end when all of your non-Allied opponents are destroyed. All Allies on a side need to
select the Allied Victory option for it to be enabled.
During multiplayer games, clicking the Menu Button does not pause the game. Click the pause button to
pause the game. In a multiplayer game, each player is limited to three pauses, so use them wisely.
MULTIPLAYER GAME TEMPLATES
Warcraft II: Battle.net Edition also offers different multi-player game templates to present further
variations in gameplay. These templates are:
Melee - This is the normal method of play. Normal strategy with the option to ally if you
should desire to.
Free For All - Every man for himself. No allying option.
One on One- Just like it sounds, Two player head to head action.
Top vs. Bottom- This game type is designed to go with maps that are designed for team
combat. It automatically allies players that are in the same starting area, so that instant
cooperation can be achieved.
Use Map Settings- For specially designed scenario maps with preset settings, be sure to use
this game template.
Ladder- When you play games of this type, the outcome is automatically logged on Battle.net
and recorded for public ranking. These games can only be played on Blizzard approved
Ladder Maps and you must accumulate ten wins in standard Battle.net games to be
eligible for Ladder games.
OPTIONS & PREFERENCES
Sound Options
Music Volume, Digital Volume
These set the different volume levels for music and sounds.
Unit Speech On
This selects whether the units will inform you of events happening
in their vicinity, such as being approached or attacked.
Unit Acknowledgments on
This selects whether the units will verbally acknowledge
commands or not.
Building Sounds On
This selects whether the buildings will respond to mouse clicks
with sounds or not.
Blizzard Entertainment 23Mouse Interface and Preferences
Warcraft I Style
This sets your keyboard and mouse commands to function
in the same manner as Warcraft I. Differences include
automatic centering on the Mini Map and Command Map
with the use of the right mouse button, and the loss of the
Automatic Commands function through the use of the right
mouse button or command key (z) on the Macintosh.
Warcraft II Style
This sets your keyboard and mouse commands to function
with the Warcraft II: BNE interface. Differences include the
use of Automatic Commands through the use of the right
mouse button, and the loss of automatic centering on the
Mini Map and Command Map with the use of the right
mouse button or command key (z) on the Macintosh.
Fog of War
This allows the player to choose whether or not to use the Fog of War. If a scenario doesn’t
seem to end when you’ve completed the mission objectives, you might try turning off the Fog
of War to see if there are any enemy units hiding where you can’t see them.
Minimap Mode
These buttons let the player choose the background of the game's interface minimap. You
can either display unit and building positions with terrain features or simply unit and building
positions with a black background.
SPAWNING
It is possible to play Warcraft II: Battle.net Edition with your friends, even if they have not yet
purchased the game. You can install a “spawned” copy of the game on to their computer
using your CD-ROM. Your friends will then be able to join multi-player games that you have
created and enjoy all the features of the Warcraft II: Battle.net Edition multi-player experience,
but they will not be able to play the single player missions or create multi-player games of
their own. You can play games with up to 7 opponents off of your single CD-ROM in this
manner.
To install a “spawned” copy, simply insert your CD-ROM in their drive and select the “Install
Spawn” option. When it has finished installing, replace the CD-ROM in your computer’s
drive, and start a game
24 Warcraft II: Battle.net EditionTHE MAP EDITOR
The editor included with Warcraft II:
Battle.net Edition allows Windows 95
and Macintosh users to create their own
scenarios by editing the map, units, and
even sound effects. Custom scenarios are
called PUDs, and can be exchanged from
system to system.
Detailed help files are available in the
map editor. This section is intended to
provide an overview of the features
available. When you first open the map
editor, it defaults to a Large (128x128)
map using the Forest terrain set. The
menus available are as follows:
File
New: This starts you in a new, blank PUD.
Open: This allows you to select a PUD file that you wish to edit.
Save: This saves the PUD that you are currently editing.
Save As: This allows you to save your PUD under a different name or location.
Exit/Quit: This leaves the map editor. You will be prompted to save your current PUD file if
you have made any changes to it.
Edit
Delete: This deletes any items that are currently selected.
View
Toolbar: This toggles the Toolbar off and on. The Toolbar contains shortcut icons for the most
commonly used commands.
Status Bar: This toggles the status bar at the bottom of the screen on and off.
Animate: This option is only available if your display is set to 256 colors. It animates the
water and other terrain features on the map to show you how they will look.
Mini Map: This displays or hides the mini map.
Blizzard Entertainment 25Tools Select: This switches the cursor to select mode, which allows you to get information on and edit items that are already placed on the map. Map Brush: This allows you to change the brush size, and the type of terrain that it will “paint” on the map. Human/Orc Start Location and Units: Select the unit type that you want to place on the map. A Start location needs to be set for each player that can be human controlled. Gold Mine/Oil Patch/Critter/Circle of Power/Dark Portal/Runestone: These are all map features that are not directly controlled by any player. Note that the Circle of Power and the Dark Portal do not affect the Scenario Objective of a custom scenario. To change the amount of gold or oil in a mine or oil patch, right click on the mine/oil patch (z-click on the Macintosh) and enter a resource amount in the dialog box that appears. NPCs: This allows you to place any of the Legendary Heroes from Warcraft II. Generally, you want to make them a rescuable unit of a different color to differentiate them during a game. Player Player 1-8: This is for switching between the different player’s units that you are placing. If you have a unit selected when you switch to another player, that unit will change ownership. Map Properties: This brings up a dialog box that allows you to change the map terrain type and add a brief description. Player Properties: The Player Properties screen allows you to set the race, default controller (human or computer) and A.I. scheme used for each player. The A.I. scheme does not affect human-controlled units. The different schemes that are available are: Land Attack: The computer will concentrate on building up a sizeable army of ground troops. While it will not build any transports or other ships, it will use any that it starts with. Air Attack: The computer will build a minimal ground defense, and concentrate on air units and air defences, such as guard towers and archers/axe throwers. This scheme requires a lot of resources to be effective. Sea Attack: The computer will focus on building up a large and varied navy, with only a minimal number of ground troops for defending its town. This scheme also requires a large amount of resources to be effective. 26 Warcraft II: Battle.net Edition
Starting Conditions: This allows you to change the starting resources for each player. You
should generally start each player out with enough gold and lumber to build a town hall.
Unit Properties: Using the Unit Properties screen,
you can change the combat variables for each of
the units in the game. Any changes affect all players.
Note that if you change the default values, you
should uncheck the “Use Default Data” box. The
adjustable ratings are:
Visible Range: This is how far the unit can see.
Hit Points: This is how much damage the unit can
take before dying.
Magic Points: This toggle is not currently enabled.
Build Time: This is how long it takes to build this particular unit.
Gold Cost: The amount of gold required to build this unit.
Lumber Cost: The amount of lumber required to build this unit.
Oil Cost: The amount of oil required to build this unit. In land based sceanrios, you can set a
unit’s oil cost higher to restrict the number that can be built.
Attack Range: This is the distance that the unit can reach with its attacks. Note that a unit that
normally can only attack in hand-to-hand combat can be given a higher range.
Armor: This is how much damage the unit’s armor absorbs with each attack.
Basic Damage: This is the maximum amount of damage that the unit deals with each attack.
Piercing Damage: This is the value that determines how much damage the unit always does
with each attack, regardless of the opponent’s armor.
Damage in combat is determined by subtracting the target’s Armor from the attacking unit’s
Basic Damage, and then adding in the attacking unit’s Piercing Damage. The attacking unit
has a chance of doing either full damage or half damage with each attack.
Example: A Footman and an Ogre are engaged in combat. If neither unit has upgraded weapons
or armor, the Ogre will deal (8 Basic Damage minus 2 Armor, plus 4 Piercing Damage) either
5 or 10 points of damage with each attack, while the Footman will do only (6 Basic Damage
minus 4 Armor, plus 3 Piercing Damage) 3 or 5 points of damage with each attack. If the
Footman was completely upgraded, it would only take 3-6 damage per attack and would do
5-9 points of damage to the Ogre with each attack.
Help
The map editor has extensive help files which provide more detail on each of the individual
unit properties and settings.
Blizzard Entertainment 27Tips & Techniques
• Place the Start Location for each player right next to their initial units.
• Each player should start out with a town hall or have enough resources to build one.
• Make sure that each side has enough resources to fight effectively. Computer opponents
that are set for Sea Attack or Air Attack need a lot of gold and lumber.
• Keep plenty of space between preplaced buildings, to give the computer room to expand.
• Make sure that all computer controlled players have clear paths to resources and other
players to keep troops from “hanging up” on obstacles.
• A human player can be given computer controlled allies by placing “Active Rescue” units
on the map. The units that start on the map can be rescued by any human player, but
once new structures are built by the rescuable
player, they are completely under the
control of the computer.
• A player can be “handicapped” by
changing the distance to gold mines,
starting resources, or initial units.
Having one extra peon at the
beginning of the game can make a
significent difference.
• For a challenge, try fighting against
one of each of the different computer
A.I. schemes on the same map.
The Sound Utility
Warcraft II: Battle.net Edition includes a
untility that extracts the sounds from the
game and makes them available for you
to edit or change. For instructions
on how to use this utility, please
refer to the sound utility’s help file.
28 Warcraft II: Battle.net EditionLegends of the Land (Azeroth)
SIR ANDUIN LOTHAR
Sired and raised in the Kingdom of Azeroth, Anduin
Lothar has spent well-nigh all of his fifty-seven
years in service to the lands he calls home. A proud and
noble warrior, Lothar was accredited a position within
the King’s Honor Guard at a considerably early age.
After becoming a Knight and rising to the position
of Armsman to the Brotherhood of the Horse, he
undertook a quest to seek out the Tome of Divinity -
a task which all but killed him. Upon returning the
sacred writings to the Clerics of Northshire, Sir Lothar
led the armies of Azeroth into battle against the Orcish Horde.
As the Horde ultimately ravaged the Kingdom of Azeroth and
killed its advocate, King Llane, Lothar rallied his countrymen and charted their retreat across
the Great Sea - and onto the shores of Lordaeron.
In recognition of his services to his people, Sir Lothar was given the title of Regent Lord of
Azeroth. As commander of all land and air forces within the Alliance, Lothar has made a
solemn pledge to avenge both King and comrades by vanquishing the Orcish Horde once and
for all.
GUL’DAN
Gul’dan - Warlock of the Inner Circle and Destroyer
of Dreams - is the true mastermind behind not only
the inner workings of the Horde, but those of the secretive Shadow
Council as well. Trained in the arts arcane by the Daemon
Kil’jaeden, Gul’dan is perhaps the most powerful Warlock ever
to walk the temporal plane. Obsessed with discovering the
legendary Tomb of Sargeras, he hopes to obtain ultimate power
by deciphering the secrets ascribed by the Daemonlord since
times long forgotten. Gul’dan has used his magiks to bring
into being a host of servants for the Horde. Necrolytes, Ogre-
Magi, and the dread Death Knights are all results of his endless
experiments with the forces of magic. Although his spawn of his
work have strengthened the Horde, the true loyalties of Gul’dan lie
only with himself and his quest to become omnipotent.
Blizzard Entertainment 29You can also read