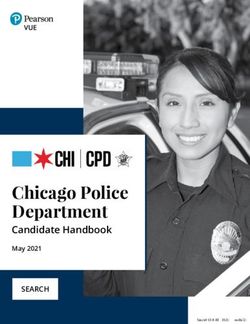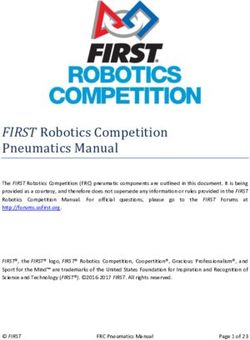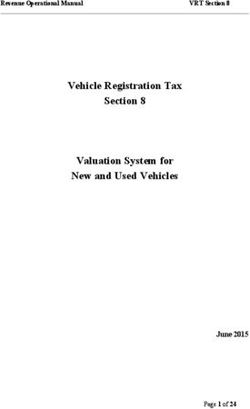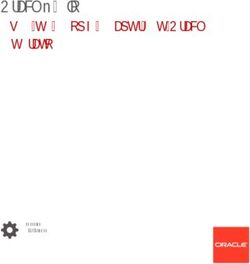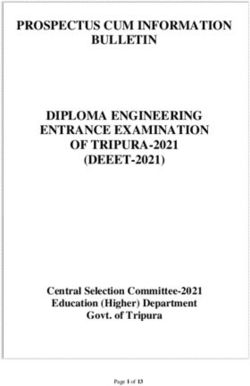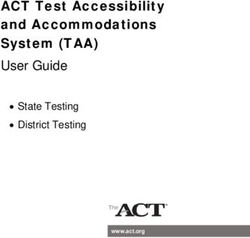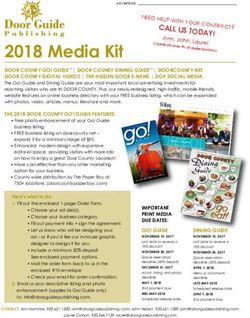WELCOME TO PROPROCTOR - Powered by Best-in-Class Proctors User Guide 5.2 - Prometric
←
→
Page content transcription
If your browser does not render page correctly, please read the page content below
WELCOME TO PROPROCTOR™
Powered by Best-in-Class Proctors
User Guide 5.2
Revised: June 2020
Prometric | Canton Crossing Tower | 1501 South Clinton Street | Baltimore MD 21224 www.prometric.comTABLE OF CONTENTS
WELCOME TO PROPROCTOR™! 1
ProProctor System Requirements 1
Follow Three Simple Steps 2
Checking In 3
Meeting Your Prometric Readiness Agent 4
Taking the Test 5
Remote Proctoring Environment: Dos and Don’ts 8
Contact Information 10
Appendix for Mac Users 11
PLEASE NOTE: If you require technical support before or during your exam,
please click on the link: https://ehelp.prometric.com/proproctor
Proprietary Information Notice
The information and data contained herein are proprietary and shall not be duplicated, used, or disclosed.
Copyright 2020 by Prometric LLC
Confidential and Proprietary to Prometric LLCWELCOME TO PROPROCTOR™! With Prometric’s ProProctor online proctoring, we have two goals. One is to bring you a reliable, and valid way to test that is also convenient. The other is to make your testing experience as stress free as possible. ProProctor gives you greater flexibility to choose where to test, when to test and how to test. It is a reliable, convenient – yet secure – testing experience. ProProctor support tools, such as this User Guide, show you how to prepare for your test day so that you’ll be less nervous when the time comes. We believe that the more you know about what to expect in advance, the more comfortable you will feel testing remotely. PROPROCTOR SYSTEM REQUIREMENTS Laptop/PC Power Source Please plug your device directly into a power source, unattached from a docking station. Screen Resolution 1024 x 768 is the minimum resolution required Operating System Windows 7 or higher | MacOS 10.13 or higher (*note iPad/Android tablets are not currently supported. Microsoft Surface or similar can be used only when configured in laptop mode ). Audio Hardware Working speakers and microphone required, wired headphone and microphone allowed Web Browser Current version of Google Chrome Internet Connection Speed 0.5 mbps or greater Wi-Fi Connection Please position your device where you can receive the strongest signal. For the best experience, please use an Ethernet cable to connect directly to the router, and make sure there is no additional load on your wi-fi connection from other users such as streaming videos, music, or games. Lack of signal strength during your exam may cause you to lose connection to our system (your exam). Confidential and Proprietary to Prometric LLC Page | 1
IMPORTANT: To ensure a seamless security check-in process, we require that you take your test
using an undocked computer with a movable web-camera.
BE ADVISED: You must be using only a laptop or desktop computer for your exam. No dual-monitor
configurations are permitted for testing (i.e.: a desktop with two monitors or a laptop with a
separate monitor).
FOLLOW THREE SIMPLE STEPS
1. System Check
Before installing the ProProctor application, you
should run a System Readiness Check. This check
confirms whether your computer can install and run
the ProProctor application so that you can take your
exam. Prior to the meeting, ensure you communicate
with all participants the importance of using the
computer camera and “seeing each other” face to
face, to ensure the best meeting results and
engagement.
2. Download & Install ProProctor
Application
Once your computer has been validated, you are
ready to download and install the ProProctor
application that delivers your exam. Follow the
instructions provided on the page.
*For Mac specific guidance, see Appendix on page 11.
3. Launch Your Exam
To launch your exam, please enter your appointment confirmation number and the first four (4)
letters of your last name/surname (Example: John Summers). You should launch your exam 15
minutes before the scheduled start time so that you can complete the inspection of your testing
environment.
*For Mac specific guidance, see Appendix on page 11.
Confidential and Proprietary to Prometric LLC Page | 2CHECKING IN
On the day of your exam, please make sure you allow 15 minutes to prepare your testing
environment. When you are comfortably sitting at your workstation go to the Prometric ProProctor
site at https://rpcandidate.prometric.com/ and launch your exam. Our easy-to-follow, self-serve
check-in process will guide through the final preparations before you are greeted by a Prometric
Readiness Agent. Close doors to the room you are working in, including doors to closets and visible
bathrooms.
1. Image Capture
Simply position your face using the guides on the screen
and click the CAPTURE button. Make sure you check that
the image clearly shows your face and is not blurry. Click
PROCEED.
2. ID Capture
Position your ID card using the guides on the screen and
click the CAPTURE button. Make sure you check that all
text is readable. Then click PROCEED. Be sure to use only
a government-issued, non-expired ID.
3. Checklist
Read the checklist to ensure you have everything required
to take your exam. When you are ready, click PROCEED
to alert the Prometric Readiness Agent, who will appear
on-screen in a few moments.
Confidential and Proprietary to Prometric LLC Page | 3MEETING YOUR PROMETIC READINESS AGENT
Your Prometric Readiness Agent will guide you through three security checks before launching your
exam.
1. Candidate Detail Information
Your readiness agent will confirm your name, address,
and exam details with you via video chat.
2. 360˚ Environmental Check
Your Readiness Agent will ask you to provide a 360º view of your environment using your
webcam. Your agent also will ask you to scan your work surface using your webcam. We
strongly recommend having a medium-to- large mirror during your environmental check.
During this step, your Readiness Agent will ask to inspect things such as bookshelves,
wall hangings, electronic devices such as televisions. It is recommended to have a large
bedsheet or linen available if asked to cover any area of clutter.
IMPORTANT: Do not have your laptop connected to a docking station anytime
during the setup of your exam. This can cause connectivity issues. Make sure to
clear your workspace and put away all personal items.
3. Candidate Person Check
Your Readiness Agent will ask you to stand up to do a scan
of your person. This scan will include – but is not limited to –
conducting a sleeve, pocket and glasses check.
Additionally, you will be asked to turn all pockets inside out.
IMPORTANT: In order to expedite the check-in process,
please remember to empty your pockets prior to the visual
check.
Confidential and Proprietary to Prometric LLC Page | 4TAKING THE TEST
Now you are ready to take your online proctored
exam. Although you will not see your Prometric
Proctor, he/she will monitor you throughout the
testing process and will be available to provide
assistance at any point during your exam. Using
the LIVE PROCTOR feature on the right of your
screen, you can speak with or send a message to
your Proctor when you need help.
With this support function, you will be able to
complete your exam with peace of mind, knowing
that your Proctor is virtually there with you at all
times.
1. Confidentiality of Exam Content/Systems
The remote proctoring application, computer-based test delivery system, tutorial, exam content, and
survey are the published, confidential, and proprietary materials or intellectual property of Prometric
and/or your test sponsor.
Communicating, publishing, reproducing, or transmitting any part of an exam, in any form or by any
means (e.g. verbal, electronic, written, etc.) for any purpose is strictly prohibited.
ANY reproduction or disclosure will result in immediate notification to your test sponsor and potential
filing of administrative, civil and/or criminal charges against you and anyone directing or conspiring
with you.
2. Environmental Requirements
Your office or home setting must meet the following requirements:
o Testing location must be indoors (walled), well lit, free from background noise and
disruptions.
o No third party may be present in the room or enter the room for the duration of the exam. If
this occurs, your exam will be terminated and/or your results invalidated.
o Your workstation and surrounding area must be free of pens, paper, electronic devices, etc.
No content that could potentially provide an unfair advantage during your exam, including
that posted on walls or within your immediate area, should be present during your exam
session.
Confidential and Proprietary to Prometric LLC Page | 5o Two tissues are permitted at workstation, but must be inspected by the Proctor prior to start
of exam.
3. Virtual Test Center Procedures
Check-In Procedures/Breaks
o Original, valid (unexpired), government issued photo & signature bearing identification is
required in order to take an exam. Validity and the number of acceptable IDs are
predetermined by your test sponsor.
o You will be required to show your workstation and surrounding area.
o You will be required to empty and turn all pockets inside-out and raise shirt sleeves above
your wrists prior to every entry into the online test. If you are wearing eyeglasses you will be
required to remove them for visual inspection to ensure they don’t contain a recording device.
o Large jewelry items must be removed from your person prior to and throughout the duration
of the exam.
o If you have long hair that covers your ears, you will be asked to pull your hair back to ensure
nothing is attached to your ear that could provide an unfair advantage (such as a Bluetooth
earpiece).
o Leaving the camera view while the exam is in progress is strictly prohibited unless otherwise
specified by the client sponsor.
4. Prohibited Items and Examinee Conduct in the Virtual Test Center
The following items are prohibited while taking your remote proctored exam:
o Unauthorized personal items may not be accessible while testing. Such items include, but are
not limited to: outerwear, hats, food, drinks, purses, bags or briefcases, notebooks, watches,
cell phones, electronic devices, or wearable technology.
o Eating, drinking, smoking, and chewing gum are prohibited during the exam.
o Written notes, published materials, and other testing aids are strictly prohibited.
o Light clothing items removed for comfort such as sweaters, suit jackets, scarves, etc., must
be hung on the examinee’s chair, not placed in laps or on the workstation desktop. Outerwear
such as heavy coats, parkas, raincoats, etc., is not permitted in the immediate testing area.
Confidential and Proprietary to Prometric LLC Page | 6The following behaviors are prohibited while taking your remote proctored exam:
o Changing location while testing, turning off lighting or audio, speaking to or receiving aid from
other individuals is strictly prohibited.
o Candidates are required to be professional, civil and respectful at all times while testing.
o All exams are continuously monitored by video and audio recording.
The Remote Proctor (RP) and/or Security Agent (SA) is authorized to dismiss you from the test
session for a violation of any of the Testing Regulations, including exhibiting abusive behavior towards
the RP or SA. If you are found to have violated any of the regulations during your exam, the RP is
required to notify Prometric and your test sponsor.
Prometric, alone or in conjunction with your test sponsor, shall then take any further action necessary
to sanction your conduct, up to and including invalidation of your test score and/or pursuit of civil or
criminal charges. You acknowledge that you have no right to privacy at your current location during
exam delivery and that you waive any and all claims asserting a right to privacy.
If you do not wish to be recorded (either by video or audio), please notify the proctor immediately of
your intent not to proceed with the exam.
Note: Client/test sponsor practice policies shall supersede these regulations if a conflict exists.
Confidential and Proprietary to Prometric LLC Page | 7REMOTE PROCTORING ENVIRONMENT: DOS AND DON’TS Confidential and Proprietary to Prometric LLC Page | 8
REMOTE PROCTORING ENVIRONMENT: DOS AND DON’TS Confidential and Proprietary to Prometric LLC Page | 9
CONTACT INFORMATION
Registration and Scheduling Department
If you need to schedule, reschedule or cancel an exam,
contact ProProctor:
o Toll Free – U.S., U.S. Territories and Canada: 1-800-
813-6779
o International: +1-443-455-6299 – Note that any
international charges may apply
o Email: pro-proctor@prometric.com
Powered by Best-in-
Class Proctors
Testing Accommodations
If you require accommodations for any illness, learning or
physical challenge, please contact Prometric Testing
Accommodations at +1-800-789-9947, Option 3.
Technical Support Link
PLEASE NOTE: If you require technical support before or
during your exam, please click on the link:
https://ehelp.prometric.com/proproctor
Confidential and Proprietary to Prometric LLC Page | 10APPENDIX FOR MAC USERS
1. Installing the application
2. After confirming your computer has successfully passed the system check you are ready to
download the application by clicking the icon at the top of the system check page, “ProProctor
App”. This will detect that the computer is running on a Mac OS and will download the
“ProProctorSetup.dmg” file which is exclusively for installation on a Mac based OS:
3. Next, locate the “ProProctorSetup.dmg” file in the “Downloads” folder as shown below:
Confidential and Proprietary to Prometric LLC Page | 114. Click on “ProProctorSetup.dmg” file to execute the application installation. A dialogue box will
open to show the progress of the installation process:
5. From there, another window will open. You will need to move (drag) the “ProProctor”
application icon over to the “Applications folder”:
Confidential and Proprietary to Prometric LLC Page | 126. Next, adjust the computer settings to allow the ProProctor application to run on your
computer. If you try to open the application without applying the following changes in System
Preferences, you will be presented with the following dialogue prompt:
Confidential and Proprietary to Prometric LLC Page | 13ProProctor is pending app store and notarized developer status approval. To adjust this
setting, go to System Preferences > Security & Privacy:
Confidential and Proprietary to Prometric LLC Page | 147. Once in the “Security & Privacy” section, click on the padlock symbol on the bottom left of
the “Security & Privacy” section as shown below:
Confidential and Proprietary to Prometric LLC Page | 15After you click on the padlock symbol, you will be prompted to enter your local username and password to make system changes: Confidential and Proprietary to Prometric LLC Page | 16
Next, select “Allow apps downloaded from: App Store and identified developers” and click
on “Open Anyway”:
Another prompt will open, select “Open”:
Confidential and Proprietary to Prometric LLC Page | 178. Lastly, return to the web browser and go to https://rpcandidate.prometric.com/. If you are
ready to take your exam, click on the link at the top of the page called the “Launch Exam” as
shown below:
Confidential and Proprietary to Prometric LLC Page | 18You can also read