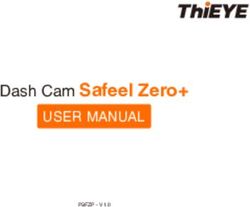BITMAP 2 Owner's Manual - Plymouth, MI www.redpandalab.com - Red Panda
←
→
Page content transcription
If your browser does not render page correctly, please read the page content below
BITMAP 2
Owner’s Manual
Plymouth, MI • www.redpandalab.com
1Bitmap 2
Owner’s Manual
Version 2.0 (firmware 2.0+)
March 2021
Red Panda LLC
44712 Helm St
Plymouth, MI 48170
USA
©2021 Red Panda LLC
www.redpandalab.com
2Please register your product at redpandalab.com/register
Product manuals and firmware updates are available at redpandalab.com/downloads
For technical support, email support@redpandalab.com
3Contents Introduction 5 Signal Flow 6 Getting Started 7 Inputs and Outputs 8 Controls 9 What the LEDs Mean 10 ON Switch 11 AUX Switch 11 Bitcrushing 12 Waveshaping 12 Filter 12 Low Frequency Oscillator (LFO) 12 Envelope Follower (ENV) 12 Web Editor 13 Control Input 15 Using MIDI 18 Reset to Factory Defaults 26 Firmware Updates 27 Support and Repairs 28 Warranty 29 Specifications 30 Credits 30 4
Introduction
Thank you for purchasing the Bitmap 2.
The first Red Panda product was a bitcrusher module released in 2009 for the Line 6 ToneCore® dock.
The Bitmap 1 was released in 2014 and featured an updated bitcrushing algorithm, but had fewer fea-
tures than the 2009 bitcrusher due to hardware limitations. The Bitmap 2 combines the features of both
bitcrushers, along with an unreleased foldover distortion pedal.
The Bitmap 2 is tuned to provide maximum sustain without sputtering on staccato notes. Less extreme
settings add layers of nonlinearities that interact in subtle ways, giving you the warmth and grit of 8- and
12-bit samplers. Sample rate reduction turns your guitar into 8-bit video game sounds or twists scales
into inharmonic melodies. Sample rate modulation adds subtle motion or morphs your guitar into en-
tirely new textures.
Bitmap 2 Features:
• Fractional bit reduction (1-24 bits)
• Sampling rate reduction from 48 kHz to 110 Hz
• Sampling rate modulation
• Envelope modulation of sampling rate and blend
• Waveshaper, wave folder, and window comparator
• Drive control with saturation
• 4 pole lowpass filter
• Presets (4 on front panel, 127 via MIDI)
• MIDI via USB and TRS
• Assignable expression pedal
• Web-based editor
• Stereo input/output
• Line level capability
Why was a bitcrusher our first product? When I was in 5th grade, I heard "777-9311" and 1999. The
drums sounded different than anything I had heard before (Linn LM-1). The next year, "Sucker M.C.'s"
had a hard, minimal beat from an Oberheim DMX. Then in 1985, "Marley Marl Scratch" hit with raw,
aggressive sampled drum sounds (2x Korg SDD-2000 triggered by a Roland TR-808). Yo! Bum Rush The
Show blew my mind when I was 14 and is still one of my favorite albums (maybe a Korg DDD-1 and E-mu
SP1200), but "Rebel Without a Pause" was on another level (Ensoniq Mirage). My formative years were
spent listening to bit-crushed samples. Early samplers added a certain type of distortion and musical
noise, and their limitations forced creativity. Manufacturers were pushing the limits of technology and
musicians were using the tools to invent new ways of expressing themselves.
5Signal Flow
WAVE
FOLDER
WAVE
WINDOW
WAVE
SHAPER
IN DRIVE CLIP S/H BITS FILTER AMP MIXER OUT
LFO AGC
Bit crushing and waveshaping are amplitude-dependent effects, so it is helpful to be familiar with gain
staging. Gain staging is adjusting the signal level at each point in the signal path - usually to maximize
signal-to-noise ratio without distortion. In this case, we adjust the signal level to get different effects.
The DRIVE control amplifies the input signal with hard clipping. Use it to adjust the input gain based
on signal level. The preset and wave LEDs display the signal level for a few seconds after the knob is
⚠
moved (the LED indicates clipping). Lowering the drive will cause the signal to sputter and cut out.
Increasing drive will give a more saturated sound.
The wavefolder, wave window, or waveshaper can be used instead of sample rate modulation to create
additional nonlinear distortion. The DEPTH knob adjusts the transfer function that is applied to the input
signal, adding more harmonics as you increase the depth. The effect is amplitude-dependent, so the
combination of DRIVE and DEPTH settings give a wide range of possibilities. Using DRIVE to clip the in-
put signal will flatten the output at a level controlled by the DEPTH (not necessarily the waveform peak).
After drive and waveshaping, the signal is sampled and bit-depth reduced. Samping rate reduction
(FREQ) causes higher partials to fold back down to lower frequencies, where they intermix with the
lower partials, creating inharmonic distortion based on the relationship between the instrument's pitch
and the sampling rate. Bit reduction (CRUSH) makes the waveform less accurate and adds noise that
is correlated with the signal - quiet when you are not playing, white noise during louder passages, and
static-y artifacts as notes decay. The Bitmap uses digital models of A/D and D/A converters similar to
early samplers, which adds additional nonlinearities.
After the sampling rate and bit-depth reduction, a 4-pole lowpass FILTER can be used to smooth out the
rough edges. Resonance is available via MIDI, and you can modulate the filter cutoff by the LFO or enve-
lope for dynamic filtering.
An automatic gain control (AGC) block analyzes the input signal and the effected signal and tries to
match their loudness so that you can smoothly blend from dry to wet. We tried to handle this automat-
ically - without a separate output level knob - to avoid having to constantly tweaking the output level as
you adjust all of the other controls. (If you find a case where it does not work, please let us know.)
6Getting Started
This section is coming soon.
Web Editor
We provide a web-based editor to configure your Bitmap, access hidden parameters, and fine-tune pre-
sets. See "Web Editor (beta)" on page 13 for more information.. It requires the Google Chrome brows-
er, and can be accessed at
https://www.redpandalab.com/content/apps/bitmap-editor/index.html
Note the "https" URL protocol. "http" will not allow Chrome to access MIDI devices
7Inputs and Outputs DC POWER Connect a 9V DC center negative power supply rated at 250 mA or higher. USB USB mini B connector for MIDI, web editor, and firmware updates. IN 1/4" TRS mono or stereo input. CTRL 1/4" TRS jack for expression pedal, remote, tap tempo, or MIDI. OUT 1/4" TRS mono or stereo output. The CTRL port can be configured using our web editor. Power Use a 9V center negative (Boss-style) regulated power supply that can provide 250 mA or more of cur- rent. The plug should have 2.1mm inside diameter and 5.5mm outside diameter. This is the type of power supply used by almost all guitar pedals, and we recommend using one designed specifically for effects. If you have a few pedals, we recommend a multi-pedal power supply with independent regulat- ed outputs (not daisy chained). If our pedals detect a problem with the power supply, the bypass LED with change to magenta (or pink), the pedal will switch to bypass and enter a low power mode. After a few seconds, the pedal will restart. The most common reasons are that the power supply is not providing enough current, or it is an unregu- lated voltage converter. Note that some multi-pedal supplies are rated at 100 mA except for a couple of high-current outputs. Some multi-pedal power supplies also share current across multiple outputs. You need to make sure the total current required for all connected pedals is within the power supply's limits. For additional information, please see our knowledge base. 8
Controls
MIX
Adjusts the wet/dry mix, from 100% dry to 100% wet.
CRUSH
Adjusts the bit depth from 24 bits down to 1 bit, including fractional bit depths.
FREQ
Adjusts the sampling rate, from 48,000 Hz down to 110 Hz. The sampling rate can be modulated by the
LFO or envelope follower.
FILTER
Adjusts the cutoff frequency of the 4-pole filter. The cutoff can be modulated by the LFO or envelope fol-
lower. Use our web editor or MIDI to select the filter as the modulation destination. Resonance can also
be adjusted using the editor or MIDI. Both settings are saved in presets.
WAVE (LFO)
LFO waveform and wave modulation selection. The waveform LEDs indicate the current selection:
●○○○ Triangle wave LFO
○●○○ Square wave LFO
○○●○ Random LFO
●○○● Wavefolder
○●○● Wave window
○○●● Waveshaper
RATE (LFO)
LFO modulation rate. The waveform LED will blink at the modulation rate. The LFO can be synced to tap
tempo or MIDI clock. It syncs to quarter notes by default, but a variety of note divisions can be set using
the web editor or MIDI. The modulation note division is stored in presets and remembered when power
is off.
The AUX footswitch can be configured to freeze the modulation (LFO hold) or turn it on/off.
The LFO rate can be set to audio frequencies. It is often useful to lower the modulation DEPTH when
using higher modulation rates.
DEPTH (LFO)
LFO modulation depth and waveshaping intensity. Turn fully counter-clockwise to turn off modulation.
Depending on the WAVE setting, the DEPTH control modifies:
9• LFO modulation amount (±)
• wavefolding threshold and number of folds
• wave window position and width
• waveshaping function
The LFO modulates the sampling rate (FREQ) by default, but can be assigned to the filter cutoff (FILTER)
or wet/dry blend (MIX) using our web editor or MIDI. The destination is stored in presets.
DRIVE
Adjusts the input gain from 0 dB to +40 dB. When the knob is moved, the PRESET and WAVE LEDs will
temporarily display the signal level.
⚠
Adjust the DRIVE knob so that the LED blinks only occasionally to maximize the input range. Reduce it
to make the signal sputter and cut out. Increase it for hard sustain and a more saturated sound.
ENV DEST
The envelope follower can modulate the sampling rate (up or down) or wet/dry blend. You can also as-
sign it to the filter cutoff for autofilter effects, using the web editor or MIDI.
ENV
Envelope modulation amount.
PRESET
Press to cycle between presets or live knob settings (all LEDs off). Hold to save the current settings to
the selected preset slot. The right LED will blink green when the preset is saved.
You can select presets 0-126 using MIDI program change messages. MIDI program 127 selects the cur-
rent knob settings. You can save to any preset using our web editor or MIDI SysEx messages. To save a
preset using a simple MIDI controller, first press the PRESET button until all of the LEDs are off and then
hold down the PRESET button and send a program change message.
What the LEDs Mean
Left LED Right LED
Red LFO hold Off Bypass
Red (blink) LFO off (AUX) Blue On
Green (blink) LFO on (AUX) Yellow (blink) Tap tempo
Green (blink) Preset saved
10ON Switch
The ON footswitch engages or bypasses the effect. A short press will switch between on and bypass
(latching). When the pedal is in bypass, pressing and holding the ON switch will momentarily engage the
effect, returning to bypass when the switch is released.
The latching on/off state is remembered when power is off.
AUX Switch
The AUX footswitch can be assigned to different functions using our web editor or MIDI system exclusive
messages.
Tap (default)
Pressing the AUX switch sets the tap tempo. Tap in quarter notes to set the tempo. The LFO note divi-
sion can be set using our web editor or MIDI. It is saved in presets and remembered when power is off.
Adjust the RATE knob or hold the AUX switch for 2 seconds to disable tap tempo.
Preset
Pressing the AUX switch cycles between front-panel presets and the manual knob and switch settings.
Preset Shift
Holding the AUX switch momentarily jumps to the next preset. Releasing the switch goes back to the
previous preset or manual settings. It can be used to add emphasis. Works with these settings:
Manual --> Preset 1
Preset 1 --> Preset 2
Preset 2 --> Preset 3
Preset 3 --> Preset 4
Modulation On/Off
Pressing the AUX switch alternates between turning the modulation on and off. The left LED blinks
green when modulation is switched on and red when it is switched off. This affect the LFO and wavesh-
aping, so it can be used to add modulation or more extreme digital distortion.
LFO Hold
Holding the AUX momentarily freezes the LFO at its current value. Releasing the switch will cause the
LFO to run again. The left LED is red while the LFO is held.
LFO Hold On/Off
Pressing the AUX switch alternates between LFO hold (left LED red) and running (left LED off).
11Bitcrushing
This section is coming soon.
Waveshaping
This section is coming soon.
Filter
This section is coming soon.
Low Frequency Oscillator (LFO)
This section is coming soon.
Envelope Follower (ENV)
This section is coming soon.
12Web Editor
The web editor can be used to configure your pedal, access hidden parameters, and fine-tune presets.
It is intended for "offline" configuration and editing. For live performance editing, we recommend using
dedicated MIDI hardware or software and MIDI control change messages.
Connect your pedal to a computer using a USB cable and go to the web editor URL using Chrome:
https://www.redpandalab.com/content/apps/bitmap-editor/index.html
Note the https in the URL. http will not allow the browser to acess your MIDI devices.
The editor uses Web MIDI, which is not supported by all browsers. We officially support Chrome.
Pedal Status
The web editor indicates whether the pedal is connected. If the status is "not found", ensure that the
pedal is turned on and connected to your computer. Click the refresh button to refresh the status.
Edit
The Edit tab shows all of the pedal's realtime parameters. The on-screen controls are updated to match
the current state of the pedal, but hidden parameters are not updated. Press the Refresh button to up-
date all of the parameters. The web editor's controls allow higher resolution changes than MIDI continu-
ous controller messages.
Ctrl Port
The Ctrl Port tab allows you to configure the pedal's CTRL port for an expression pedal or remote switch.
The control port mode (expression or remote) is stored globally, but expression pedal assignment and
remote switch configuration are stored in each preset.
The expression pedal can be assigned to up to 6 parameters, with a minimum/maximum range for each.
Preset
The Preset tab allows you to send MIDI program change messages and save presets to the pedal's on-
board memory. Preset 1 is also available via the pedal's PRESET footswitch.
Config
The Config tab allows you to configure the pedal for your setup.
If the pedal detects an error condition, a diagnostic code will be displayed on this tab.
13This tab also displays the installed firmware version and the input power supply (PSU) voltage. A low PSU voltage may indicate that the power supply is not able to provide enough current to properly power the pedal. Help The Show MIDI Devices button on the Help tab will display all of the MIDI devices accessible by your browser. 14
Control Input
The CTRL (control) input supports different methods of remotely controlling the pedal:
• Expression pedal
• Control voltage (CV) with 0-3.3V range
• Tap Tempo
• TRS MIDI in (tip active)
• Remote switch
To configure a expression pedal or remote switch, hold down the right footswitch while plugging it in.
The pedal will detect which device is connected using the steps below. You can also use our web editor
to configure the port.
The configuration is remembered when power is turned off. Expression pedal assignments and remote
switch settings are stored in presets and remembered when power is turned off.
Expression Pedal
An expression pedal can be assigned to any combination of knob settings at the heel and toe position (up
to 6 parameters). Moving the expression pedal will morph between the settings.
You can also calibrate the range of the expression pedal, to ensure that its full travel is used.
Calibrating Expression Pedal Range (no knob assignments):
1. Start with the pedal powered on and nothing plugged into the CTRL port.
2. Hold the right footswitch while plugging in the expression pedal. The right LED will blink yellow
three times to indicate it is in CTRL configuration mode. You can release the right footswitch and
begin configuration immediately.
3. Move the expression pedal to the heel down position.
4. Move the expression pedal to the toe down position.
5. Hold the right footswitch for 3 seconds to save the configuration. The right LED will blink green to
indicate that the configuration has been saved.
Configuring Expression Pedal Knob Assignments
1. Start with the pedal powered on and nothing plugged into the CTRL port.
2. Hold the right footswitch while plugging in the expression pedal. The right LED will blink yellow 3
times to indicate it is in CTRL configuration mode. You can release the right footswitch and begin
configuration immediately.
3. Move the expression pedal to the heel down position.
4. Adjust the knobs for the desired sound.
5. Move the expression pedal to the toe down position.
6. Adjust the knobs for the desired sound.
7. Hold the right footswitch for 3 seconds to save the configuration. The right LED will blink green to
indicate that the configuration has been saved.
Knobs that are not adjusted during configuration will not be affected by the expression pedal. Expres-
sion pedal assignments are stored in presets and when the expression pedal is unplugged or power is
turned off. Expression pedals with 5-25 kΩ linear potentiometers work best.
15Control Voltage Control voltage input is configured the same way as an expression pedal. CV Range: 0-3.3V (with over/under-voltage protection) Tip: 0-3.3V input Ring: 3.3V output (with current limiting) Sleeve: ground The expression input has current limiting in case you use a TS cable, but it is preferable to use a 1/4” TRS cable with the ring unconnected. We sell a suitable cable at our web site, and the Expert Sleep- ers ‘floating ring’ cable is another option. Instructions for building your own cable are available on our Knowledge Base. Tap Tempo Uses a normally open momentary switch. Configure it using the web editor. TRS MIDI Select MIDI (TRS) in the web editor to use the control port as a MIDI input. This is a non-standard MIDI interface, because there is no optocoupler on the input to prevent current loops, but it is used by many guitar pedals. You will need a converter or a MIDI controller with 1/4" TRS outputs, which are available from Empress Effects, Disaster Area Designs, and others. Remote Switch A remote switch has up to 4 modes of 4 switches that can access presets and pedal functions. It works with our remote switches, some third-party switches, and is DIY friendly for different control interfac- es. See our Knowledge Base for infomation on building a compatible switch. Note that the switch uses parallel resistors, and switches with shorting contacts will not work without an adapter (most tap-tempo switches and the Roland FS-6, for example). 1, 2, 3, and 4-button switches are supported. The modes and functions accessible will depend on the number of buttons. A single-button switch can load or save your favorite sound. To save a preset, hold the corresponding button for two seconds. The right LED will blink green to indi- cate that the preset has been stored. Presets are also accessible via the PRESET button and MIDI pro- gram change messages. Configuring a Remote Switch: 1. Start with the pedal powered on and nothing plugged into the CTRL port. 2. Hold the right footswitch while plugging in the remote switch. The right LED will blink yellow 3 times to indicate it is in CTRL configuration mode. You can release the right footswitch and begin configu- ration immediately. 3. Press one of the buttons on the remote switch to select a mode. 4. Hold the right footswitch for 2 seconds to save the configuration. The right LED will blink green to indicate that the configuration has been saved. 16
Remote Modes
Mode Switch Function LED Indication
1 A Preset 1 Blinks green when saved
Double tap: manual settings
Hold (4 sec): save
B Preset 2 Blinks green when saved
Double tap: manual settings
Hold (4 sec): save
C Preset 3 Blinks green when saved
Double tap: manual settings
Hold (4 sec): save
D Preset 4 Blinks green when saved
Double tap: manual settings
Hold (4 sec): save
2 A Next preset
B Bypass / on
Hold: momentary on
C LFO hold
D Tap Blinks yellow at tempo
Hold (4 sec): disable tap
In mode 2, LFO hold (C) will freeze the LFO while the button is held down.
17Using MIDI
Your pedal supports USB MIDI (in/out) and 1/4" TRS MIDI (input only).
USB MIDI
Your pedal is a class-compliant USB device, which allows you to:
• Control all parameters
• Access additional hidden parameters
The pedal can work with any USB MIDI host, including:
• Macintosh and Windows computers. The pedal shows up as a MIDI device and is available to all pro-
grams.
• Apple iPad, iPod touch, and iPhone using the Lightning to USB 3 Camera Adapter.
• Standalone USB MIDI hosts allow you to connect the Tensor to hardware with 5-pin DIN MIDI connec-
tors without the use of a computer. Examples include:
iConnectivity iConnectMIDI4+
iConnectivity mio4
Disaster Area Designs Gen3 MIDI controllers with their gHOST option
Kenton MIDI USB Host MkII
MidiPlus USB MIDI Host
See our Knowledge Base for up-to-date information
The pedal sends and receives on MIDI channel 1 by default. You can change the MIDI channel using MIDI
System Exclusive messages or our web-based editor. The MIDI channel is remembered when power is
off. See "System Exclusive (SysEx)" on page 24 for more information.
TRS MIDI Input
See "Control Input" on page 15 for information about configuring TRS MIDI. Only MIDI input is support-
ed, so you can use the web editor to change parameters and configuration settings, but it will not show
the current state of the pedal.
18MIDI Timing Clock
MIDI timing clock messages are used to synchronize multiple MIDI devices to a single clock transmitter.
The clock is typically provided by a DAW in computer-based setups and a sequencer or drum machine in
hardware-only setups. Dedicated MIDI clock generators are available for more complicated setups that
need tight synchronization, and some devices can convert between MIDI clock, DIN sync, and taps.
How MIDI clock works
MIDI clocks are sent out at regular intervals by a clock transmitter to one or more receivers. The trans-
mitter controls playback and sets the tempo.
The transmitter never tells the receivers the actual tempo. Instead it sends 24 timing clock messages
every quarter note (24 PPQ) and the receivers each calculate the tempo independently.
Start, stop, and continue messages are used to synchronize playback between devices. The transmitter
continues sending timing clocks when it is stopped so that receivers can be ready when playback starts
or continues. A start message will reset playback to the first beat, and a continue message will pick up
where playback left off.
19MIDI real time messages are high-priority messages that can interrupt other MIDI messages to ensure the best possible syncronization timing. However, the accuracy of the clock depends on the transmit- ter and any devices it passes through. It is common to have +/-1 milliseconds of jitter, with is irregular timing due to individual clock ticks arriving too early or too late. All equipment that receives MIDI clock needs to smooth out the timing to maintain a stable tempo. The smoothing algorithm needs to handle jitter, but also track sudden or gradual tempo changes accurately and naturally. Different manufacturers use different synchronization algorithms, which can lead to sloppy timing. This was more of a problem with older MIDI equipment that had slower processors and complex setups with long MIDI chains and routers. It can also be a useful technique, synchronizing multiple hardware sequencers to give each musical part a slightly different timing and feel. Some devices do not transmit start, stop, and continue messages, so the pedal will begin synchronizing if it receives a MIDI timing clock message without a start or stop message first. Comparison to tap tempo Tap tempo is set by tapping quarter notes on a footswitch. It is simpler to set up, but is not synchronized to other equipment unless you are using a multi-pedal tap tempo controllers. Tap tempo controllers have an electronic switch on each output that simulates a footswitch press. Neither tap tempo nor MIDI timing clock sends tempo information. The pedal calculates the tempo from the input and adjusts to tempo changes. Because MIDI timing clock sends 24 clock ticks per quarter note instead of 1 tap per quarter note, it enables tighter synchronization between equipment. Note divisions for the pedal's parameters are configured the same way for tap tempo and MIDI clock, so you can switch between methods for recording and live use. Configuring your pedal for MIDI clock In the web editor's Config tab, set Receive MIDI Clock to On. You can also send MIDI continuous con- troller #110 to the pedal with a value of 64-127. The MIDI clock setting is remembered when power is turned off. Setting note divisions Configure note divisions using the pedal's "shift" mode, or using the web editor. See "Tap Tempo" for information about note divisions for each parameter. 20
MIDI Continuous Controller Messages
CC Num Destination Notes
4 Expression pedal CTRL input
12 Mix
13 Crush
14 Freq
15 Modulation depth
16 Modulation rate
20 Envelope mod amount
21 Filter cutoff
22 Filter resonance *
23 Drive
80 AUX footswitch Use gated mode to send 127 on
press and 0 on release. Matches
footswitch behavior.
0-63 Off (release)
64-127 On (press)
81 ON footswitch Use gated mode to send 127 on
press and 0 on release. Matches
footswitch behavior.
0-63 Off (release)
64-127 On (press)
88 Bypass 0-63 Bypass
(Receive only) 64-127 Effect On
89 Tap 64-127 Remote tap
(Receive only)
102 Modulation Waveform 0 Triangle
1 Square
2 Random
3 Wave folder
4 Wave window
5 Waveshaper
21CC Num Destination Notes
103 Modulation destination * 0 Freq (default)
(Receive only) 1 Filter cutoff
2 Mix
104 Envelope destination 0 Off
1 Mix
2 Mix - (towards dry) *
2 Freq up
3 Freq down
4 Filter cutoff *
105 LFO hold 0-63 Off
64-127 On
108 Modulation note division See “Note Divisions” table
110 Receive MIDI clock (global) 0-63 Off
64-127 On (default)
* indicates settings that are saved to presets, but they are not remembered when power is off (since
there is no way to see or change them using the pedal controls).
22Note Division Continuous Controller Values
CC Value Note Division
0 Off (tap tempo disabled)
1 8 measure
2 7 measures
3 6 measures
4 5 measures
5 4 measures
6 3 measures
7 2 measures
8 2 measure triplet
9 Dotted whole note
10 Whole note
11 Whole note triplet
12 Dotted half note
13 Half note
14 Half note triplet
15 Dotted quarter note
16 Quarter note
17 Quarter note triplet
18 Dotted eighth note
19 Eighth note
20 Eighth note triplet
21 Dotted 16th note
22 16th note
23 16th note triplet
24 Dotted 32nd note
25 32nd note
26 32nd note triplet
23MIDI System Exclusive Messages
The Bitmap uses MIDI System Exclusive Messages to get and set configuration properties and state. The
following System Exclusive messages can be used to configure the Bitmap, read current configuration,
and access other functionality that is not available through standard MIDI messages (for example, saving
presets to internal memory). You can use these messages to write a custom editor or configure a MIDI
controller to control the Bitmap.
The basic format is the same for all messages:
Byte (hex) Description
F0 System Exclusive (SysEx)
00 Red Panda ID byte 1
02 Red Panda ID byte 2
23 Red Panda ID byte 3
01 Bitmap family ID
03 Bitmap product ID
00 Message version
1 byte Message type:
0x34: get property
0x35: reply to get property
0x36: set property
2 bytes Property ID
nn bytes Property data (length depends on ID)
F7 End of Exclusive (EOX)
Example: Save Preset to Internal Memory 3
Byte (hex) Description
F0 System Exclusive (SysEx)
00 Red Panda ID byte 1
02 Red Panda ID byte 2
23 Red Panda ID byte 3
01 Bitmap family ID
03 Bitmap product ID
00 Message version
36 Set property
7F Save preset to memory byte 1
13 Save preset to memory byte 2
03 Preset location (0-based program change number)
F7 End of Exclusive (EOX)
24Properties
Firmware Version
Get Set ID 1 ID 2 Data Bytes Data
X 7F 01 8 Firmware version:
0: Major
1: Minor
2: Patch
3: Release type (ascii)
4-7: Build number
Returns the firmware version.
Input voltage
Get Set ID 1 ID 2 Data Bytes Data
X 7F 0B 2 100 * PSU voltage in Volts
Returns the approximate input voltage. Can be useful for diagnosing power issues.
MIDI Channel
Get Set ID 1 ID 2 Data Bytes Data
X X 7F 12 1 00: channel 1 (default)
01: channel 2
...
0F: channel 16
Get or set MIDI channel.
Save preset
Get Set ID 1 ID 2 Data Bytes Data
X 7F 13 1 Preset location (MIDI program number)
Save a preset to internal memory.
Get / Set Parameter Value (high resolution)
Get Set ID 1 ID 2 Data Bytes Data
X X yy yy 1 U1.23 fixed point value encoded as 4
7-bit digits
Uses internal parameter IDs to get and set parameters with high resolution. The property IDs (yyyy) are
not currently documented, but can be found using our web editor and a MIDI monitor. We reserve the
right to change the IDs and data format, so please email us if you plan to use them (or have any ques-
tions). Values are unsigned 1.23 fixed point numbers from 0 to 1, inclusive.
25Reset to Factory Defaults Use the following procedure to reset the Bitmap's configuration data to factory default settings. This will erase any advanced configuration and control port settings, but presets will not be affected. Note that this is rarely useful for troubleshooting problems with your pedal. 1. Start with the pedal unplugged. 2. Hold the PRESET, WAVE, and ON switches while plugging in power. The right LED will be solid blueish white. 3. Release the PRESET and WAVE switches first. 4. Release the ON footswitch. 5. When the factory reset is complete, the LEDs will cycle through different colors. 6. Power cycle the pedal to continue. 26
Firmware Updates
The Bitmap's firmware can be updated via drag and drop using any Mac or PC. No driver or special soft-
ware is required.
To tell which version of firmware your pedal is running:
1. Hold down the AUX (left) footswitch and connect power.
2. The right LED will blink blue.
3. Continue holding the PRESET footswitch for 2 seconds.
4. The LED will turn solid blue. The pedal is now in USB Mass Storage mode.
5. Connect the pedal to the computer using a mini USB cable.
6. Open the BITMAP drive on your computer.
7. Open the VERSION.TXT file in a text editor.
Downloading the new firmware
1. Go to http://www.redpandalab.com/downloads/#bitmap
2. Download the firmware (.zip) file to your computer.
3. Unzip the downloaded file to extract the binary firmware file (.bin).
Caution
• Do not rename the extracted file.
• Never turn off the pedal’s power while an update is in progress. Otherwise the system software or
the pedal itself may be destroyed.
Update procedure:
1. Hold down the AUX (left) footswitch and connect power.
2. The right LED will blink blue.
3. Continue holding the footswitch for 2 seconds.
4. The LED will turn solid blue. The pedal is now in USB Mass Storage mode.
5. Connect the pedal to the computer using a mini USB cable.
6. Open the BITMAP drive on your computer.
7. Drag and drop the firmware binary (.bin) file to the BITMAP drive.
8. The left LED will blink to show progress.
9. After the firmware update is complete, the LED will turn solid green.
If the firmware update seems to stall, eject the BITMAP drive from your computer and it should re-
sume. If not, retry the procedure.
10. If an error occurred, the red LED will blink instead.
Eject the BITMAP drive from your computer:
Mac: click the eject button or drag the BITMAP icon to the trash
Windows: right-click on the BITMAP icon in My Computer and select “Eject”
11. Disconnect the USB cable.
12. Turn the pedal’s power off.
Troubleshooting
If the left LED blinks red or the process stalls, turn the Bitmap off, then on, and try again.
If you continue to have problems, please email support@redpandalab.com. Please tell us what type of
computer and which operating system version you are using.
27Support and Repairs Technical Support Please register your product at redpandalab.com/register within 30 days of purchase. For technical support, send your question via email to support@redpandalab.com or use the contact form on our web site. Be sure to include your serial number. We are a small company with limited re- sources for technical support, so it might take us a few days to reply. Product manuals and firmware updates are available at redpandalab.com/support Repairs If you think your product needs repair, first send an email with your serial number and a description of the problem to support@redpandalab.com. We may be able to get you up and running again without sending in the pedal, but if it does need repair we will arrange for it to come back to us or an authorized service center close to you. Warranty repairs are done for free, and non-warranty repairs will be done at the lowest possible cost to you. 28
Warranty
ONE YEAR LIMITED MANUFACTURER’S WARRANTY
1. Limited Warranty. For one (1) year following the date of purchase, Red Panda, LLC will repair or
replace, in its sole discretion, the Product, in order to correct defects in material or workmanship that
existed when the Product was purchased (collectively, “Manufacturing Defects”. For purposes of this
Limited Warranty, “Manufacturing Defects” includes only defects in the Product at the time of purchase
and does not include normal wear and tear, modification post-sale, misuse, accidental damage or de-
struction, or other abuse occurring after purchase.
2. SOLE AND EXCLUSIVE REMEDY. THE REPAIR AND/OR REPLACEMENT OF THE PRODUCT SHALL
BE THE SOLE AND EXCLUSIVE REMEDY FOR MANUFACTURING DEFECTS. PROOF OF ORIGINAL PUR-
CHASE DATE IS REQUIRED TO RECEIVE REPAIR OR REPLACEMENT OF THE PRODUCT.
3. DISCLAIMER OF IMPLIED WARRANTIES. IMPLIED WARRANTIES, INCLUDING ANY IMPLIED WAR-
RANTY OF MERCHANTABILITY OR IMPLIED WARRANTY OF FITNESS FOR A PARTICULAR PURPOSE, ARE
LIMITED TO ONE YEAR OR THE SHORTEST PERIOD ALLOWED BY LAW. RED PANDA MAKES NO REPRE-
SENTATIONS REGARDING THE PERFORMANCE OF, THE QUALITY OR THE DURABILITY OF THE PRODUCT
OTHER THAN THOSE EXPRESSLY SET FORTH HEREIN.
4. LIMITATION OF REMEDIES, EXCLUSION OF INCIDENTAL AND CONSEQUENTIAL DAMAGES. THE
SOLE AND EXCLUSIVE REMEDY UNDER THIS LIMITED WARRANTY SHALL BE PRODUCT REPAIR OR RE-
PLACEMENT AS PROVIDED HEREIN. RED PANDA SHALL NOT BE LIABLE FOR ANY INCIDENTIAL OR CON-
SEQUENTIAL DAMAGES. Some states and countries do not allow this exclusion or limitation, so these
limitations and exclusions may not apply to you.
5. Return and/or Replacement of Product due to a Manufacturing Defect. In the event of believed
manufacturing defect, you should contact Red Panda at support@redpandalab.com, with the date of
original purchase, a copy of the receipt and a description of the asserted Manufacturing Defect. Red
Panda will, at its sole discretion, notify you to return the Product at the specified location or, alternatively
ship a replacement Product within thirty (30) days of receipt. You are solely responsible for the payment
of shipping costs and expenses to ship the Product to Red Panda. Red Panda will pay the cost of ship-
ping the repaired or replacement Product to you. If the Product is returned for service and/or repairs,
Red Panda will complete the repairs within sixty (60) days of receipt and ship the Product back to you.
The Product will be warranted for the remaining term of the original Product’s warranty period.
29Specifications
Maximum input level: +8 dBu
Frequency response: 20-20 kHz, +0/-0.5 dB
Input impedance: 1 MΩ
Output impedance: < 1 kΩ
Bypass: analog buffered
Power supply: 9V DC, center negative
Power connector: 2.1mm I.D. x 5.5mm O.D. barrel connector
Power consumption: 250 mA
Dimensions: 78 (W) x 124 (D) x 59 (H) mm
3.1 (W) x 4.9 x 2.3 (H) inches
Weight: 0.4 kg / 14 oz
Credits
Design and engineering Curt Malouin
Documentation Curt Malouin
Graphics Sylvie Demers
Morgan Marentic
Sound consulting Eric Iverson
30You can also read