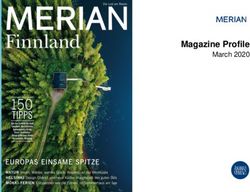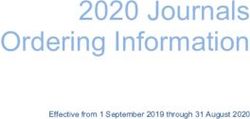Configurations, Troubleshooting, and Advanced Secure Browser Installation Guide for Mac - Utah RISE
←
→
Page content transcription
If your browser does not render page correctly, please read the page content below
Configurations,
Troubleshooting, and
Advanced Secure Browser
Installation Guide for Mac
For Technology Coordinators
2020-2021
Published October 15, 2020
Prepared by Cambium Assessment, Inc.
Descriptions of the operation of Cambium Assessment, Inc. (CAI) systems are property
of Cambium Assessment, Inc. and are used with the permission of CAI.Table of Contents
Configurations, Troubleshooting, and Advanced Secure Browser Installation
Guide for Mac .............................................................................................................................. 1
Configurations, Troubleshooting, and Advanced Secure Browser Installation for
Mac ............................................................................................................................................... 3
How to Configure Mac Workstations for Online Testing ........................................................... 3
How to Download and Install the Mac Secure Profile ........................................................... 3
How to Disable Updates to Third-Party Apps ........................................................................ 4
How to Disable Updates to iTunes ........................................................................................ 5
How to Disable Fast User Switching ..................................................................................... 6
How to Install the Secure Browser for Mac Using Advanced Methods ................................... 10
How to Clone the Secure Browser Installation to Other Macs ............................................ 10
How to Uninstall the Secure Browser on Mac ..................................................................... 10
How to Troubleshoot Mac Workstations ................................................................................. 11
How to Reset Secure Browser Profiles on Mac .................................................................. 11
How to Navigate to the Tool Menu with the Keyboard Using a Safari Browser .................. 11
How to Disable Text-to-Speech Keyboard Shortcut ............................................................ 12
How to Configure Networks for Online Testing ....................................................................... 13
Resources to Add to your Allowlist for Online Testing ........................................................ 13
URLs for Non-Testing Sites to Add to your Allowlist ....................................................... 13
URLs for TA and Student Testing Sites to Add to your Allowlist ..................................... 13
URLs for Online Dictionary and Thesaurus to Add to your Allowlist ............................... 14
Domains for Email Exchange Server and Single Sign-On System ................................. 14
Ports and Protocols Required for Online Testing ................................................................ 14
How to Configure Filtering Systems .................................................................................... 14
How to Configure for Domain Name Resolution ................................................................. 14
How to Configure Network Settings for Online Testing ....................................................... 14
How to Configure the Secure Browser for Proxy Servers ................................................... 15
© Cambium Assessment 2Configurations, Troubleshooting, and Advanced Secure
Browser Installation for Mac
This document contains configurations, troubleshooting, and advanced Secure Browser installation
instructions for your network and Mac workstations.
How to Configure Mac Workstations for Online Testing
This section contains additional configurations for Mac.
Mac workstations require the following configurations be performed before testing begins:
• Download and install the Secure Profile
• Disable iTunes updates
• Disable third-party app updates
• Disable fast user switching
Instructions for these configurations appear below.
How to Download and Install the Mac Secure Profile
The Secure Profile is a configuration profile that can be used to configure Mac workstations for online
testing. It can be downloaded from your portal’s Secure Browser page and must be installed, along with
the Secure Browser, before testing begins.
The Secure Profile disables the hot keys for enabling Mission Control, Spaces, Screenshots, and Dictation
and the trackpad gestures for accessing Lookup, App Exposé, Launchpad, and Show Desktop. It also sets
function keys to standard functions for all users of the Mac to which it is deployed, disables Voice
Control, and disables the menu pop-up that appears when triple-tapping the power button on Touch
Bar-enabled devices. If you do not install the Secure Profile, the features listed in this paragraph must be
disabled manually. Even if you do install the Secure Profile, the features listed in the bullet points above
must still be disabled manually.
Because the Secure Profile configures the operating system regardless of the operating system’s current
settings, there is no way for CAI to create a configuration profile to roll back the changes. Before you
install the Secure Profile, you should back up your device profile’s preferences and settings. Once the
device is no longer used for testing, the profile can be removed, and your original settings can be
reapplied.
To revert configurations made by the Secure Profile if you did not create a backup of your device
profile’s preferences and settings prior to installation, the features listed in the paragraph above must
be re-enabled manually. These features can be re-enabled through System Preferences.
2020-2021 Update: The Secure Profile has been updated for 2020-2021 to disable Voice Control and the
menu pop-up that appears when triple-tapping the power button on Touch Bar-enabled devices. If you
© Cambium Assessment 3have previously installed an older version of the Secure Profile, you must download and install the new
version from the link on your portal.
1. Click the Download the Secure Profile link on the Mac tab of your portal’s Secure Browser’s page to
download the Mac Secure Profile.
Figure 1. Download Mac Secure Profile
2. Run the Mac Secure Profile installer.
3. Upon installation, restart your computer.
How to Disable Updates to Third-Party Apps
Updates to third-party apps may include components that compromise the testing environment. This
section describes how to disable updates to third-party apps.
The following instructions are based on OS X 10.9; similar instructions apply for other versions of Mac
OS.
1. Log in to the student’s account.
2. Choose Apple menu > System Preferences. The System Preferences dialog box opens.
3. Click App Store. The App Store window opens.
Figure 2. App Store Window
4. Mark Automatically check for updates.
© Cambium Assessment 45. Clear Download newly available updates in the background. 6. Clear Install app updates. 7. Mark Install system data files and security updates. How to Disable Updates to iTunes You must disable updates to iTunes prior to testing. If iTunes updates pop up during a test, the Secure Browser will pause the test and the student will be kicked out of the testing session. The following instructions are based on OS X 10.9; similar instructions apply for other versions of Mac OS. 1. Log in to the student’s account. 2. Start iTunes. 3. Select iTunes > Preferences. 4. Under the Advanced tab, clear Check for new software updates automatically. 5. Click OK. © Cambium Assessment 5
Figure 3. Advanced Preferences How to Disable Fast User Switching Fast User Switching is a feature in Mac OS X 10.11 and higher that allows for more than one user to be logged in at the same time. If Fast User Switching is not disabled and students try to access it during a test, the Secure Browser will pause the test. The following instructions describe how to disable Fast User Switching. 1. Choose Apple menu > System Preferences. © Cambium Assessment 6
Figure 4. System Preferences > Users & Groups
2. In System Preferences, click Users & Groups. The Users & Groups window opens.
3. If the padlock in the lower left corner is locked, click it and authenticate with administrator
credentials.
© Cambium Assessment 7Figure 5. Users & Groups 4. Click Login Options. The Login Options window opens. 5. Uncheck the Show fast user switching menu as… checkbox. © Cambium Assessment 8
Figure 6. Login Options
Fast User Switching is now disabled. The Fast User Switching icon no longer appears in the menu bar.
Figure 7. Menu Bar
© Cambium Assessment 9How to Install the Secure Browser for Mac Using Advanced Methods
This section contains additional installation instructions for installing the Secure Browser for Mac.
How to Clone the Secure Browser Installation to Other Macs
Depending on your networking and permissions, it may be faster to install the Secure Browser onto a
single Mac, take an image of the disk, and copy the image to other Macs.
1. On the computer from where you will clone the installation, install the Secure Browser following the
directions on your portal. Be sure to run and then close the Secure Browser after the installation.
2. Clone the image.
3. Deploy the image to the target Macs.
How to Uninstall the Secure Browser on Mac
To uninstall a Mac Secure Browser, drag its folder to the Trash.
© Cambium Assessment 10How to Troubleshoot Mac Workstations
This section contains troubleshooting tips for Mac.
How to Reset Secure Browser Profiles on Mac
If the Helpdesk advises you to reset the Secure Browser profile, use the instructions in this section.
1. Log on as an admin user or as the user who installed the Secure Browser and close any open Secure
Browsers.
2. Start Finder.
3. While pressing Option, select Go > Library. The contents of the Library folder appear.
4. Returning to the Library, open the Caches folder, and delete the Secure Browser’s folder.
5. Restart the Secure Browser.
How to Navigate to the Tool Menu with the Keyboard Using a Safari Browser
Students can use any supported public browser for practice tests, and navigate to the Tool menu using
standard methods, with the exception of Safari. To access the Tool menu using Safari, enable the "Press
tab to highlight each item on a webpage" option in Safari Preferences, as shown below.
NOTE: Students who have text-to-speech (TTS) accommodation enabled for practice tests will need to
use the Secure Browser.
1. Open Safari, and from the Safari menu, click Preferences.
2. Click Advanced.
3. Mark the checkbox Press tab to highlight each item on a webpage.
Figure 8. Advanced Safari Preferences
© Cambium Assessment 11How to Disable Text-to-Speech Keyboard Shortcut
A feature in macOS 10.12 and later allows users to have any text on the screen read aloud by selecting
the text and hitting a preset key or set of keys on the keyboard. By default, this feature is disabled and
must remain disabled so as not to compromise test security. This section describes how to toggle this
feature.
1. From the Apple menu, select System Preferences.
2. Select Accessibility.
3. Select Speech.
4. To enable this feature, check the Speak selected text when the key is pressed checkbox. To disable,
deselect the checkbox.
© Cambium Assessment 12How to Configure Networks for Online Testing
This section contains additional configurations for your network.
Resources to Add to your Allowlist for Online Testing
This section presents information about the URLs that CAI provides. Ensure your network’s firewalls are
open for these URLs. If your testing network includes devices that perform traffic shaping, packet
prioritization, or Quality of Service, ensure these URLs have high priority.
URLs for Non-Testing Sites to Add to your Allowlist
Table 1 lists URLs for non-testing sites, such as Test Information Distribution Engine and Online
Reporting System.
Table 1. CAI URLs for Non-Testing Sites
System URL
Portal and Secure Browser installation files https://utahrise.org/
Single Sign-On System https://sso2.cambiumast.com/auth/realms/utah/account
Test Information Distribution Engine https://ut.tide.cambiumast.com/
Reporting System https://ut.reports.cambiumast.com/
URLs for TA and Student Testing Sites to Add to your Allowlist
Testing servers and satellites may be added or modified during the school year to ensure an optimal
testing experience. As a result, CAI strongly encourages you to add these URLs to your allowlist at the
root level. This requires using a wildcard.
Table 2. CAI and AIR URLs for Testing Sites
System URL
TA and Student Testing Sites *.cambiumast.com
Assessment Viewing Application *.tds.cambiumast.com
*.cloud1.tds.cambiumast.com
For 2020-2021, users should add both Cambium *.cloud2.tds.cambiumast.com
and AIR URLs listed in this table to their allowlist. *.airast.org
*.tds.airast.org
*.cloud1.tds.airast.org
*.cloud2.tds.airast.org
© Cambium Assessment 13URLs for Online Dictionary and Thesaurus to Add to your Allowlist
Some online assessments contain an embedded dictionary and thesaurus provided by Merriam-
Webster. The Merriam-Webster URLs listed in Table 3 should be added to your allowlist to ensure that
students can use them during testing.
Table 3. CAI URLs for Online Dictionaries and Thesauruses
Domain Name IP Address
media.merriam-webster.com 64.124.231.250
www.dictionaryapi.com 64.124.231.250
Domains for Email Exchange Server and Single Sign-On System
CAI systems send emails for password resets and login codes for the single sign-on system from
cambiumast.com and from cambiumassessment.com. Add both domains to your allowlist to ensure you
receive these emails.
Ports and Protocols Required for Online Testing
Table 4 lists the ports and protocols used by the Test Delivery System. Ensure that all content filters,
firewalls, and proxy servers are open accordingly.
Table 4. Ports and Protocols for Test Delivery System
Port/Protocol Purpose
80/TCP HTTP (initial connection only)
443/TCP HTTPS (secure connection)
How to Configure Filtering Systems
If the school’s filtering system has both internal and external filtering, the URLs for the testing sites (see
Table 2) must be added to your allowlist in both filters. Ensure your filtering system is not configured to
perform packet inspection on traffic to CAI servers. Please see your vendor’s documentation for specific
instructions. Also, be sure to add these URLs to your allowlist in any multilayer filtering system (such as
local and global layers). Ensure all items that handle traffic to *.tds.cambiumast.com and *.tds.airast.org
have the entire certificate chain and are using the latest TLS 1.2 protocol.
How to Configure for Domain Name Resolution
Table 1 and Table 2 list the domain names for CAI’s testing and non-testing applications. Ensure the
testing machines have access to a server that can resolve those names.
How to Configure Network Settings for Online Testing
Local Area Network (LAN) settings on testing machines should be set to automatically detect network
settings.
1. Open System Preferences.
© Cambium Assessment 142. Open Network.
3. Select Ethernet for wired connections or WiFi for wireless connections.
4. Click Advanced.
5. Click Proxies tab.
6. Click Auto Proxy Discovery checkbox.
7. Click OK to close window.
8. Click Apply to close Network window.
9. Close System Preferences.
How to Configure the Secure Browser for Proxy Servers
By default, the Secure Browser attempts to detect the settings for your network’s web proxy server.
However, users of web proxies should execute a proxy command once from the command prompt. This
command does not need to be added to the Secure Browser shortcut. Table 5 lists the form of the
command for different settings and operating systems. To execute these commands from the command
line, change to the directory containing the Secure Browser’s executable file.
Note: Domain names in commands The commands in Table 5 use the domain proxy.com. When
configuring for a proxy server, use your actual proxy server hostname.
Table 5. Specifying proxy settings using the command line
Description System Command
Use the browser Mac ./UTSecureBrowser -proxy 0
without any proxy aHR0cHM6Ly91dC50ZHMuY2FtYml1bWFzdC5jb20vc3R1ZGVudA==
Set the proxy for Mac ./UTSecureBrowser -proxy 1:http:proxy.com:8080
HTTP requests only aHR0cHM6Ly91dC50ZHMuY2FtYml1bWFzdC5jb20vc3R1ZGVudA==
Set the proxy for all Mac ./UTSecureBrowser -proxy 1:*:proxy.com:8080
protocols to mimic aHR0cHM6Ly91dC50ZHMuY2FtYml1bWFzdC5jb20vc3R1ZGVudA==
the “Use this proxy
server for all
protocols” of Firefox
Specify the URL of Mac ./UTSecureBrowser -proxy 2:proxy.com
the PAC file aHR0cHM6Ly91dC50ZHMuY2FtYml1bWFzdC5jb20vc3R1ZGVudA==
Auto-detect proxy Mac ./UTSecureBrowser -proxy 4
settings aHR0cHM6Ly91dC50ZHMuY2FtYml1bWFzdC5jb20vc3R1ZGVudA==
Use the system proxy Mac ./UTSecureBrowser -proxy 5
setting (default) aHR0cHM6Ly91dC50ZHMuY2FtYml1bWFzdC5jb20vc3R1ZGVudA==
© Cambium Assessment 15You can also read