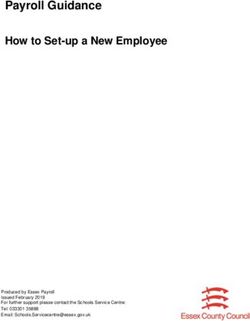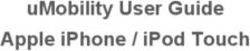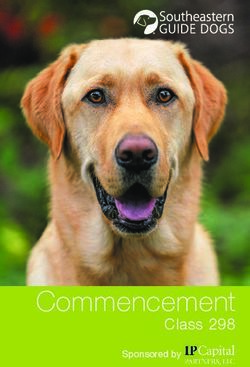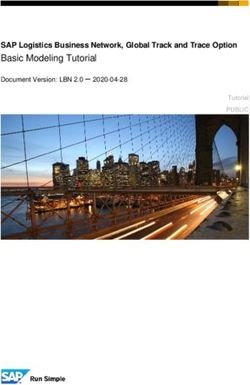GETTING STARTED GUIDE - RESOURCE CENTRAL @ SCHOOLMESSENGER
←
→
Page content transcription
If your browser does not render page correctly, please read the page content below
Getting Started Guide
Contents
Before You Begin .................................................................................................................................................. 4
Bookmark Your Login Page ............................................................................................................................... 4
Setting Your Password ....................................................................................................................................... 5
Getting Started ...................................................................................................................................................... 6
A Quick Overview ............................................................................................................................................... 6
The Dashboard................................................................................................................................................... 6
Creating a New Broadcast ................................................................................................................................... 7
Make a List ..................................................................................................................................................... 7
Create your Message ..................................................................................................................................... 7
Send the Broadcast........................................................................................................................................ 7
Step 1: Subject & Recipients .............................................................................................................................. 8
Subject ........................................................................................................................................................... 8
Type ............................................................................................................................................................... 8
Recipients ...................................................................................................................................................... 8
Saved Recipient Lists..................................................................................................................................... 8
Custom Rules ................................................................................................................................................. 9
Quick Pick ...................................................................................................................................................... 9
Upload List ..................................................................................................................................................... 9
Add Me ........................................................................................................................................................... 9
Step 2: Message Content ................................................................................................................................. 10
Phone ........................................................................................................................................................... 10
Email ............................................................................................................................................................ 11
SMS Text Message ...................................................................................................................................... 13
Posts ............................................................................................................................................................ 14
Step 3: Review & Send .................................................................................................................................... 15
Message Options ......................................................................................................................................... 16
Sending Broadcasts ......................................................................................................................................... 16
Receiving Messages ........................................................................................................................................ 17
Phone ........................................................................................................................................................... 17
Email ............................................................................................................................................................ 17
SMS Text ..................................................................................................................................................... 17
Tracking Progress ............................................................................................................................................ 17
Broadcast Summary ........................................................................................................................................... 19
Summary .......................................................................................................................................................... 19
Broadcast Content............................................................................................................................................ 19
Results ............................................................................................................................................................. 20
©2021 Intrado. [04272021]. All rights reserved. May not be reproduced without express written permission. 2Getting Started Guide
Other Types of Reports .................................................................................................................................... 20
Appendix A: Creating Lists Using Rules.......................................................................................................... 20
Create a List Using Rules ................................................................................................................................ 20
All School Student List ................................................................................................................................. 21
Staff List ....................................................................................................................................................... 22
Grade Level List ........................................................................................................................................... 22
More List Building Options ............................................................................................................................... 23
Appendix B: Managing Your Account Settings ............................................................................................... 24
Account Information ......................................................................................................................................... 24
Broadcast Defaults ........................................................................................................................................... 24
Social Media Options ....................................................................................................................................... 25
Display Settings................................................................................................................................................ 25
Appendix C: Quick Tips for Voice Messaging ................................................................................................. 26
Be prepared...................................................................................................................................................... 26
Type your message in advance ....................................................................................................................... 26
Get to the reason for the call ............................................................................................................................ 26
Create a good impression ................................................................................................................................ 26
Avoid recipient fatigue ...................................................................................................................................... 26
Timing is everything ......................................................................................................................................... 26
Questions? .......................................................................................................................................................... 27
SchoolMessenger Support Number ................................................................................................................. 27
©2021 Intrado. [04272021]. All rights reserved. May not be reproduced without express written permission. 3Getting Started Guide Before You Begin The intent of this training guide is to equip new users with the primary skills required to quickly and confidently broadcast voice, text, email or social media messages to hundreds, thousands, or even tens of thousands of people. You will learn the basics of logging in, navigation, setting up and sending a broadcast, creating recipient lists, creating messages, viewing progress reports, your user account settings, as well as some great tips for making SchoolMessenger Communicate a big success for your school. Once you are comfortable with the basic features of and the steps outlined in this guide, you can find more information in the more detailed guides, such as the Advanced Training Guide. Bookmark Your Login Page Before you log in and start familiarizing yourself with the system, please take a moment to bookmark the login page for your account on any computers you could potentially use to send notifications. You should also write down the web address and carry it with you. However, please do not write your password anywhere alongside your web address and/or login. Likewise, we strongly discourage allowing browsers to save your password on any computer or device that may, at any time, be accessible by anyone other than yourself. Enter the web address for your Communicate login page into any web browser. Add the login page to your bookmarks/favorites. Do this for any computer or device that you might use to send notifications. Important: Your account’s web address is unique! It cannot be found from the SchoolMessenger.com homepage or through an internet search. Note: If you forget or do not know the web address of your login page, or forget your login or password, please contact your school’s system administrator. ©2021 Intrado. [04272021]. All rights reserved. May not be reproduced without express written permission. 4
Getting Started Guide Setting Your Password If you have a username, but either have no password or have forgotten your password, follow the steps below to set your password and log in. If you have already created and know your password, you can skip this section and move on to Getting Started below. Click the Forgot My Password link. You will be taken to the Password Assistance screen. Enter your username (as provided by your system administrator) in both the Username and Confirm Username fields. Click the Send button. The system will send an email to the address associated with your username. Check your email inbox for an email with the subject “Reset Password.” Click the link in the email and you will be directed to a web page where you can reset your password. Enter and confirm your new password. For rules regarding passwords, please see Appendix B: Managing your Account Settings. Click the Submit button, and you will be logged into your account using the new password. ©2021 Intrado. [04272021]. All rights reserved. May not be reproduced without express written permission. 5
Getting Started Guide
Getting Started
Now that you have bookmarked your login page and have logged in to the system, you are ready to take the first
steps in learning Communicate.
A Quick Overview
Communicate is used to send mass notifications, also referred to as broadcasts. We refer to our notifications as
broadcasts because of the massive number of destinations to which we can simultaneously deliver your
message.
Available broadcast destinations include Phone, Email, SMS Text, Facebook, Twitter, RSS feeds and Push
Notifications. It is just as fast and simple to send a message to a small group of people as it is to send one to
hundreds, thousands or even tens of thousands of people. All Communicate needs is the appropriate contact data
for what we refer to as your “recipients.”
Your recipients’ contact data comes from your database system / Student Information System (SIS) and will have
been uploaded and configured for your account by our Implementations team during account setup. This data will
also usually be set to receive automated updates on a regular basis, so that any changes to phone numbers,
emails and contact preferences will be current on every broadcast in most situations.
The Dashboard
The Dashboard is the first screen you see when you log in to Communicate and gives a high-level view of the
activity on your account, as well as the ability to send a new broadcast quickly. You will find the following tools
and information on your Dashboard:
1. Activity Summary: This section gives you an overview of how frequently your account is being used and
what it is being used for. You can see the total number of broadcasts sent from your account, the mix of
voice, email, text message, and social media (such as Facebook or RSS feeds). You can also see the
most common types of broadcasts and which users are sending the most. You are able to filter whether
the summary shows the last seven days, the last month, or the last year worth of results.
2. Broadcasts: This section displays broadcasts that are currently in progress, and those that have recently
been completed. If you move your pointer over the tool icon next to a broadcast, a menu of common
actions for broadcasts pops up including Edit, Copy, Report, Graph, Responses, Archive and Cancel,
depending on whether the broadcast is in progress or complete.
3. New Broadcast: Clicking the red New Broadcast button takes you directly to the steps to begin creating
a broadcast. It is the quickest way to get a broadcast configured and sent. We will be using this feature to
send a message as part of this training guide.
4. Broadcast Templates: Broadcast Templates are pre-configured broadcast set-ups for messages that
you might send frequently or wish to have instantly available for emergencies. These are covered in
greater detail in the Advanced Training Guide.
©2021 Intrado. [04272021]. All rights reserved. May not be reproduced without express written permission. 6Getting Started Guide Note: The Dashboard will be referenced frequently throughout this guide. Whenever you need to return to it simply click the Dashboard tab near the top left of the screen. Creating a New Broadcast This will take you through a simple, step-by-step, guided process to get your message sent by using the New Broadcast button on your Dashboard. This guide will explain each step and by the end of this tutorial, you will have successfully sent a test broadcast to yourself, with a phone, email, and SMS Text messages. In the course of this tutorial guide, you will do the following: Make a List A list contains the contact information of all of the people to whom you want to deliver your message. Create your Message Record voice for telephone, compose an email, and type an SMS text message. Send the Broadcast View the configuration and settings for your Broadcast and either start delivering it immediately or schedule it for a later time. To get started, click the New Broadcast button to the right on the Dashboard. ©2021 Intrado. [04272021]. All rights reserved. May not be reproduced without express written permission. 7
Getting Started Guide Step 1: Subject & Recipients The first step in sending a broadcast is to name it, define the type of message and, most importantly, determine who will be receiving it. Subject The Subject field is simply the name of your broadcast, a way to distinguish it from others. It will also be used to automatically populate the Subject line for your email messages and will be used on any reports associated with your broadcast. Type The Type menu works in conjunction with your contacts notification preferences (i.e. where people have elected to receive certain types of broadcasts, like General announcements or Newsletters, on only certain phones or email addresses, but have elected to get Emergency and Attendance notifications at all points of contact). Make sure you think carefully about the content and urgency of your message and select a type that is appropriate. Recipients The Add Message Recipients menu-button contains the various options for selecting your broadcast recipients. Normally, when sending a broadcast, you will either select a list you have already saved by clicking on Saved Recipient Lists or create a new list using Custom Rules. Saved Recipient Lists You have the ability to configure and save custom contact lists in Communicate. Once a custom list has been saved, it can be quickly selected and used at any time in the future. ©2021 Intrado. [04272021]. All rights reserved. May not be reproduced without express written permission. 8
Getting Started Guide Custom Rules This is the most common way to create lists of recipients. With rules, you are setting filters to isolate specific groups of recipients from your student database import files. You are able to stack rules to narrow down your contacts to be as specific as possible. Quick Pick This is a very basic way of creating a list by searching for specific individuals and placing a check in front of their record. You can search, narrow down the search using rules, or pick from a list of all contacts. Upload List Uploading a list requires that you have a CSV file of contacts saved on your computer. This is a more advanced way of creating a list (which is covered more in the Advanced Training Guide) which can be handy at times when the people to whom you need to broadcast are not part of your database import. Add Me Using this feature adds your own User Account’s contact information to the broadcast. You can use either the Add Me button or the link in the Add Message Recipients menu. If your contact information is not already in the system, or needs to be edited, click the pencil icon on the right side of the Add Me button and enter/update your information. Remember that this adds your User Account information, not the information in your contact records (such as yourself as a staff contact). For the purposes of this tutorial, you will be sending a message to yourself only, so use the Add Me option and then click the Continue button on the lower right. Note: Building a list with rules is covered in detail, including examples of popular lists, in Appendix A. Note: To learn more about the other options in the Add Message Recipients menu, please see the Advanced Training Guide. Note: To the left of each group of recipients, you’ll find three buttons: . The X will remove a set of recipients, the cloud will save the group for later, and the eye shows you a view of the actual recipients selected. ©2021 Intrado. [04272021]. All rights reserved. May not be reproduced without express written permission. 9
Getting Started Guide
Step 2: Message Content
The Message Content screen contains all the options for the various types of messages Communicate can
deliver – Phone, Email, SMS Text and Social Media. For this tutorial, you will be creating a simple phone, email,
and SMS broadcast.
Phone
Telephone voice messages, in your own voice, are the most common, attention-getting, and memorable type of
broadcast message. These can very easily be recorded via the default Call Me to Record feature.
1. Click the + Phone button/tab. The Call Me to Record tab in the Voice Type area will be selected by
default.
2. The Recording phone field will be populated with the main phone number from your user profile. This is
the number the system will call for you to answer and record your voice message. You may change this if
needed.
3. Use the Scratch Pad to write a short script of what you plan to say.
4. Click Call Now to Record when you are prepared to answer you phone to record. Your phone will ring
promptly. Answer the call and follow the prompts carefully. Make sure to save your message before
hanging up.
5. Click the Settings button for more message options.
6. Click Save once you voice message for phone is complete.
If you have saved previously created messages, you can use the Load Saved Messages button, on the upper
right, to save time by quickly retrieving and loading them into your existing broadcast.
The Scratch Pad area is provided as place to type what you plan to say during your recording. This is just for
convenience and nothing typed is either used or saved.
If your account is set up for multilingual messages, the first voice message you record will be automatically be
assumed to be in your accounts default language (typically English). After you have recorded your first message,
you will see a drop-down menu for recording other languages. You can repeat the above process for each
language you need to send.
©2021 Intrado. [04272021]. All rights reserved. May not be reproduced without express written permission. 10Getting Started Guide
Email
Adding an email message to your broadcast is pretty much the same as composing any other ordinary email.
The options in Communicate are just like those found in most email programs and can be used to compose as
simple or as complicated an email as you deem necessary.
1. Click the + Email button/tab.
2. Your name and email address will automatically be entered in the From fields, but you can change them
if needed. Remember, this is the email address your message recipients will see and reply to.
3. For convenience, the Subject will be pre-populated with the name of your broadcast, but you may
change it if you like.
4. Use the edit toolbar to customize the text in your email. Here, you’ll also find additional tools such as data
field inserts, pasting text by phone and the attachments button. You may include an unlimited number of
hosted attachments (50MB limit per file).
5. Enter your email message content in the Body field. Exercise caution if you are pasting your email
message content from an external editor.
Note: All attachments sent through Communicate are saved on our servers. Attachments will be placed as links to
the file, in-line with the body text in your email. This allows for larger files, helps prevent your emails from being
blocked at the recipient end and the advanced features found in the Hosted Attachments Log in the Reports tab.
For security reasons, certain file types are not permitted.
©2021 Intrado. [04272021]. All rights reserved. May not be reproduced without express written permission. 11Getting Started Guide
Important: If you have already created a message using Microsoft Word and you want to paste that message into
the HTML editor, you should be aware that messages which are copied and pasted from Word contain extra, non-
standard information which may cause your message to not display correctly. The system will attempt to remove
most of this information for you but, for best results, it is best to compose your message using the built in HTML
editor whenever possible.
6. You can translate your email message, if necessary.
7. Once you are finished composing your email, click the Save button.
The Communicate email editor has many advanced and powerful features not covered in this guide. Please see
the online help for instructions on creating more complex and robust email messages with features like stationary,
merge fields and more.
©2021 Intrado. [04272021]. All rights reserved. May not be reproduced without express written permission. 12Getting Started Guide
SMS Text Message
Adding an SMS Text Message to your broadcast is the simplest of all the types.
1. Click the + SMS button/ tab.
2. Enter your message in the SMS Text field. You may enter up to 160 characters.
Click Spell Check on the lower left to help avoid awkward errors.
3. You can translate your email message, if necessary.
4. Click Save when you are satisfied with your message.
Important: Before sending bulk SMS messages, you should check with your system administrator to ensure that
the SMS “opt-in” process has been completed. While SMS messages are an effective way to communicate with
people who prefer to receive text information on their wireless devices, it is important to abide by the protocols
established by the wireless carriers and industry regulators. If you would like to read more about this subject,
please view the SMS Messaging content in the online help.
©2021 Intrado. [04272021]. All rights reserved. May not be reproduced without express written permission. 13Getting Started Guide
Posts
Use this option to send posts or push notifications to social media, web pages or RSS Feeds.
1. Click the + Posts button/tab.
2. Check the box next to the social media you’d like to post to.
3. Enter your message in the field provided.
Click Spell Check on the lower left to help avoid awkward errors.
4. Even if you are only sending a push notification, the system still requires either an email or phone
message to be setup in the broadcast.
To send a simple email just to satisfy the requirement, click on the + Email button, entering a subject and
a few characters of text in the body and clicking Save. This email will only go to you if you clicked the Add
Me button to add one recipient during Step 1, but if you selected other recipients, be mindful of the
content of the message, as always.
5. Click Save when you are satisfied with your message.
Once you have configured all of the types of messages you want to include in your broadcast, confirm that there
is a checkmark in front of each of those types and then click on the Continue button on the lower right of the New
Broadcast screen.
Note: If you would like to learn more about including social media content, such as Facebook, Twitter, Pages or
RSS Feeds please read the Advanced Training Guide or visit our online help.
©2021 Intrado. [04272021]. All rights reserved. May not be reproduced without express written permission. 14Getting Started Guide Step 3: Review & Send After you have created your list and message, you will arrive at the Review and Send screen. This screen will confirm the name (subject) of the broadcast, the broadcast type selected, the number of recipients, and what types of messages have been created. Double-check the Subject and Broadcast Type. Double-check the Recipient Count. For this test broadcast, the Recipient Count should be 1 as you are the only one receiving the message. Ensure there is a check under each of the Message Content types you intend to deliver. Make any desired adjustments to the default Message Options selections as described below. Important: If the Recipient Count number doesn’t match the number of recipients you expect, click on the Subject & Recipients header in the upper green bar, to go back and confirm your list choices and double-check your total recipient count. This count includes both contacts and guardians, unless you’ve chosen specific targets (just Contacts or just Guardians). If you make any changes to your Subject, Lists or Messages, you must click the Continue and/or Save buttons on the lower right of each step until you are back at Step 3, Review and Send. Do not click on Review and Send in the upper green bar to return to step 3, unless you have made no changes at all – doing so will delete all changes and revert to the original Lists and Messages. ©2021 Intrado. [04272021]. All rights reserved. May not be reproduced without express written permission. 15
Getting Started Guide Message Options There are three different Message Option settings to consider when preparing to send your broadcast. Email me a report of this job upon its completion: After the broadcast has finished running, you will receive an email titled “Job Complete: …” with an attached PDF showing a detailed report and graph of the results. Skip duplicate email/phone recipients: This prevents recipients who have their phone numbers or email addresses associated to multiple records in your list (like a parent who has two kids in the same school) from receiving duplicate phone calls, texts and emails of the same message. In almost all cases, this should be left checked. Save Message Content: Checking this option means that the entire contents of step 2, Message Content, will be saved in the Message Builder under the Broadcasts tab of Communicate. This is helpful for messages that you will be using on a frequent basis, where the message content does not change. Most messages are unique and should not be saved for later use. You can still review the content of any broadcast, listen to voice, or read SMS and email messages from the Broadcasts screen of your account at any time. Sending Broadcasts Once you are satisfied that your lists and messages are correct, there are two options for sending your broadcast on its way: Send Now does just that – clicking it will set your broadcast up to immediately begin calling, texting and emailing the recipients on your list(s). Note: If you are creating your broadcast outside of the hours your user account settings have been allowed, the broadcast will not begin until the time window opens again. Schedule to Send Later will provide you with the options to set a start date, start time and end time. For the purposes of this tutorial, please choose Send Now and then Continue when prompted. Be prepared to answer your phone, receive a text message and check your email because this broadcast is on its way! ©2021 Intrado. [04272021]. All rights reserved. May not be reproduced without express written permission. 16
Getting Started Guide Receiving Messages Phone When you send voice messages, they will generally begin ringing all of the phones on your list within mere moments. Be prepared to answer the phone and say, “Hello” – this will tell Communicate that it has a real person on the phone and you will hear a brief introduction message asking you to Press 1 to listen. It will also give you the option to press # to place the call on hold while the appropriate recipient is located. Note: Communicate uses a technology that determines the difference between a real person picking up the phone and an answering machine. To help ensure that the entire message is delivered, the system is listening for either a brief greeting such as “Hello” or “This is Jane, can I help you” to indicate a real person, or a “beep” to indicate that an answering machine is ready to record. Since many people choose to have long, humorous and/or musical answering machine greetings, try to avoid noisy backgrounds or talking during playback, as a noisy background might sound like a long answering machine greeting and the message will stop playing, then start over when it again detects quiet. Email Getting an email through Communicate is exactly like any other email. It will display the From address based on what you entered in the steps described above, on page 11. Just as with other email, if you do not see it in your inbox in a timely fashion, you should refresh your inbox and check to see if your email provider marked it as “junk” – especially if this is the first time you have ever received an email through the Communicate system. SMS Text The first thing to remember about sending SMS text messages through Communicate is that recipients must go through an opt-in process before you can begin broadcasting to them. There are a few different ways to complete this process (described in the SMS Text Messages portion of the online help), but a person must complete the opt-in process before they will receive your Communicate text messages. Once a recipient is opted in, they will receive your Communicate SMS messages just like any other text message. These messages will appear to be coming from whatever short code your district is using. Note: Communicate uses a technology that determines the difference between a real person picking up the phone and an answering machine. To help ensure that the entire message is delivered, the system is listening for either a brief greeting such as “Hello.” or “This is Jane, can I help you.” to indicate a real person, or a “beep” to indicate that an answering machine is ready to record. Since many people choose to have long, humorous and/or musical answering machine greetings, try to avoid noisy backgrounds or talking during playback, as a noisy background might sound like a long answering machine greeting and the message will stop playing, then start over when it again detects quiet. Tracking Progress After you have sent a broadcast, you can view its progress and current status. You can view this by clicking the Dashboard tab on the upper left. As soon as you clicked Send Now, your broadcast was moved into the In Progress position in the Broadcasts section of the Dashboard. It is possible that your test broadcast, since it only included one recipient, was sent so quickly that it already moved into the Completed area by the time you returned to the Dashboard, where a typical broadcast usually has many more recipients and will take slightly longer to reach everyone. ©2021 Intrado. [04272021]. All rights reserved. May not be reproduced without express written permission. 17
Getting Started Guide You can monitor delivery progress by pointing your cursor at the tool icon next to your job and clicking on Monitor in the dialog bubble. ©2021 Intrado. [04272021]. All rights reserved. May not be reproduced without express written permission. 18
Getting Started Guide Broadcast Summary Once a broadcast is complete, pointing at the tool icon and clicking Report will take you to the Broadcast Summary screen. This shows the delivery results and is divided into three sections designed to give you a quick overview of the broadcast results. Summary The Summary section shows a brief overview of the broadcast settings. Related Links provides access to download a PDF, view time details and create reports of recipients not contacted. Broadcast Content View the content of your Broadcasts in this section. For each Broadcast, you can review each message type, including translations. ©2021 Intrado. [04272021]. All rights reserved. May not be reproduced without express written permission. 19
Getting Started Guide Results The Results section contains a breakdown of the total calls, emails and/or SMS text messages sent. You can view a detailed report of each possible type of phone results by clicking the underlined links on the left of the Phone Details chart. (i.e.: To get a list of all of the phones that were answered by a live person, click the Answered link.) Other Types of Reports It is also possible to generate a custom report that includes information that is more specific by using the Report Builder found under the Reports tab. For example, with a Contact History report template, you can determine how many times a certain student was called specifically about attendance. Contact History reports also allow you to determine which student ID numbers are associated with a particular phone number. Many types of reports can be scheduled to run automatically at certain times. An easily generated report using the Phone Log template is a great way to track regularly occurring data such as the disconnected results each month. Note: For more information on creating reports, see the Reports section of the online help or review the Advanced Training Guide. Appendix A: Creating Lists Using Rules In this section, you will learn how to create a list using rules, including some popular list types. These lists can be made either in the Subject & Recipients step of creating a New Broadcast (just as you did in the main tutorial in this document) or from the Lists section of the Broadcasts tab. Create a List Using Rules From the Lists menu of the Broadcasts tab, clicking the Add New List button on the right will bring you to the List Editor. The List Content section is used to create rules that filter the contacts from your database imports down to specific groups of people. Selecting which field of data to use (such as Grade or School), adding criteria (such as is/is not or equals/does not equal/starts with), and then selecting the appropriate value allows you to create almost infinite combinations to target very specific contact groups. Once you have created a list using rules, you can save the list for future use. Important: When you create lists using rules, you are using contact information in your database, which is frequently being updated automatically. This means you can save and reuse rule-based lists and trust that they will always be up to date. Here are some detailed examples of using rules to create a few popular lists. All lists begin with giving them a Name and Description that identify the contacts they will contain. This list will contain all of the contacts in the whole school district. ©2021 Intrado. [04272021]. All rights reserved. May not be reproduced without express written permission. 20
Getting Started Guide
All School Student List
1. Select School from the Select a Field dropdown menu.
2. Click the Checkbox next to each of your schools.
3. Click the Add button.
4. Check the Total next to the Preview button to ensure that the number reflects approximately what you
expect.
5. Select whether you want this list to broadcast to Contacts (students), their Guardians, or Both.
6. Select which Guardian Categories should be included.
7. Click the Done button at the bottom of the screen.
©2021 Intrado. [04272021]. All rights reserved. May not be reproduced without express written permission. 21Getting Started Guide
Staff List
1. In the List Content section of the List Editor, select Contact Type from the Field dropdown menu.
2. Select Equals or Contains from the Criteria menu (if your contact type field data potentially has more
than one value, use Contains).
3. In the Value field, type Staff or whatever your school uses to identify them.
4. Click the Add button.
5. Confirm that the number of recipients is what you expected.
6. Click the Done button at the bottom of the screen.
Grade Level List
Each rule you add to a list lets you further refine or add more recipients. You can add as many rules as you need
to define a particular list. This example will give us a list of all the 6th graders at a specific elementary school.
1. After giving the list a name and description, select School from the Field menu, check off the school (or
schools) you want to select, and then click Add.
2. Select Grade from the new Field menu.
3. Select is under Criteria.
4. Check the desired grade(s) from the Value list.
5. Click the Add button.
6. Check the recipient Total above.
7. Set the options for Target Recipients & Guardian Category.
8. Click the Done button.
©2021 Intrado. [04272021]. All rights reserved. May not be reproduced without express written permission. 22Getting Started Guide Note: If there is an option for a grade 0, when checked, anyone with a blank grade value is added to your list. These would typically be staff and non-student contacts. More List Building Options While rules are a very powerful and often all you need, they are not the only way to create lists. For additional information on creating lists, please review the Advanced Training Guide. ©2021 Intrado. [04272021]. All rights reserved. May not be reproduced without express written permission. 23
Getting Started Guide Appendix B: Managing Your Account Settings You may edit your account preferences by clicking on the Account link, always located at upper right of any screen. You will be taken to the page shown below, where you can view or edit your account settings. Note: You may be unable to edit certain fields if your account was added to the system using a data import or if your Access Profile does not include permission to do so. Remote Phone Access: Located at the top of the window, this is the phone number that you can use to access Communicate from any touch-tone phone, in order to record a message and send a notification when a computer is not available. To learn more about this feature, please view the Remote Telephone Access section of the online help. Account Information First Name: Your first name. Last Name: Your last name. Username: The name you use to log into SchoolMessenger. Usernames are case sensitive and must be a minimum of 5 characters. Password: Your login password. Passwords are case sensitive, must be a minimum of 5 characters, and must contain at least 2 different types of letters, numbers or symbols. Phone User ID: Used to log in to Remote Phone Access. Must be a sequence of at least four non-repeating numbers. Phone PIN Code: Also used to log in to Remote Phone Access. Must be a sequence of at least four nonrepeating numbers. Your PIN cannot be the same as your Phone User ID. Account Email: Usually your email address. This address will be used for auto reports. It is also the email address that will be used if you request a password reset. Auto Report Emails: Any additional email addresses that should also receive job completion reports. Multiple email addresses can be used if separated with semicolons. Phone: The phone number where you can usually be reached for recording voice messages. Broadcast Defaults Default Start Time & Default End Time: These settings are used to create a default for the earliest time of day and latest time of day you generally expect to begin and stop sending messages to recipients. Most accounts set these times to begin around 75 minutes before the earliest time students normally arrive at school and end by 9pm, as calling earlier or later could produce negative responses from recipients. These two settings can be adjusted at the time you are scheduling a broadcast but could be limited by your access profile so that you may not be able to send broadcasts outside of the times set by your account administrator. Call Attempts: This represents the number of times Communicate will attempt to deliver a voice message to phones. If a call to a specific phone number produces a busy signal, is not answered within 45 seconds, or gets ©2021 Intrado. [04272021]. All rights reserved. May not be reproduced without express written permission. 24
Getting Started Guide an operator message (i.e.: “The number you have dialled is not a working number, please…”), the system will try the call again later. This function could also be limited by your access profile. Days to Run: The default number of days you would like the system to keep making attempts to send undelivered messages. This setting does not usually come into play unless a broadcast is scheduled to run very close to the above-mentioned End Time, at which time any recipients to whom the broadcast has not been successfully delivered will be paused and then attempts will begin again the next day at the set Start Time. Personal Caller ID: This is the number that recipients will see on their caller ID when you send a voice broadcast from your account. Important: If your account has been set up for a Call-In Message Retrieval number, your caller ID will be automatically overwritten by the Call-In Message Retrieval number. Social Media Options Add Facebook Account: Using the provided tools, you can configure your Communicate account for including posts to Facebook in your broadcasts. Add Twitter Account: Using the provided tools, you can configure your Communicate account for including Tweets in your broadcasts. Note: Your Access Profile may restrict you to only posting to very specific Facebook or Twitter accounts. Please see your account administrator for guidance on which social media accounts are authorized and for guidelines about posting. For more information about configuring your Communicate account for social media, please contact Communicate support at 800-920-3897. Display Settings Action Links: You can specify whether you want links in the user interface to display with icons or simply as text. Hide Email Editor Tools: Check this if you would like the HTML email editor tools to be hidden by default when creating email messages. ©2021 Intrado. [04272021]. All rights reserved. May not be reproduced without express written permission. 25
Getting Started Guide Appendix C: Quick Tips for Voice Messaging Communicate phone calls can be an effective instrument for building relationships with families, and the sound of familiar school official’s voice can leave a lasting impression. The following tips can help ensure that your messages are easily understood and well received. Be prepared Always take a moment to consider the purpose and goal of your message: Who is the message for, what are the important details, how you would like the recipients to react? If the message is intended or likely to require action by you or others within your organization, make sure you are all on the same page to avoid contradiction or lack of resources. Type your message in advance Begin with your name, school and position with the school and then get right to the heart of what your message is about. Read it aloud to yourself and have a second person read it if possible. Make sure to repeat any important details such as an address, phone number, date, time or specific location. Get to the reason for the call In this age of information overload, our attention span is not what it used to be. Make it clear why you are calling and Use brief, concise and simplified language and stick to the point. It’s a fact: you generally have about 30 seconds (sometimes less) to convey your message before losing a listener’s attention. Also, be aware that many answering machines and voice mail systems will only record for 30 seconds or so before hanging up. Create a good impression Messages are often your first and most frequent contact with people, so make it count. Smile when you speak; people can hear it in your voice. Take a deep breath before you start recording (you want to keep your voice from trailing off or sounding exerted) and speak up. Put some energy in your voice and change inflection along the way. Avoid sounding monotone - if you sound bored, your recipients will not pay attention. Don’t speak too slowly or too quickly – find a realistic, conversational pace. Remember, how you say something can be just as important as what you say. Avoid recipient fatigue Trying to cover too many complicated and/or unrelated issues in one phone message is a bad idea. Decide what is really important and, if you really need to cover multiple topics, consider how you can break them up into multiple calls – or even move some of the topics to an email. This improves the chances that recipients will pay attention, understand and remember your message. Also, avoid sending messages too frequently. If people get messages from you all the time, they begin to stop listening and/or paying attention to them – your message becomes background noise. Some people may also begin to view messages as a nuisance. When this happens, people inadvertently miss important information. Timing is everything When you send a message can be as important as the message itself. Consider when is too soon and when is too late for the information you are delivering. A message sent too many days in advance could become forgotten. A message sent too late may leave people with not enough time to act accordingly. ©2021 Intrado. [04272021]. All rights reserved. May not be reproduced without express written permission. 26
Getting Started Guide Questions? If you have any questions regarding the above, please contact support. SchoolMessenger Support Number Email: support@schoolmessenger.com Phone: 800-920-3897 ©2021 Intrado. [04272021]. All rights reserved. May not be reproduced without express written permission. 27
You can also read