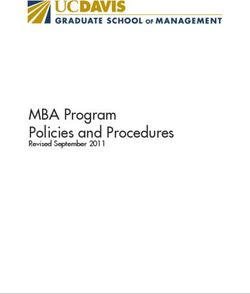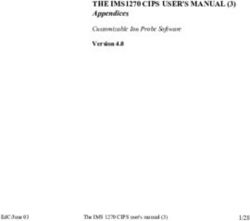HAMCLOCK 2.79 USER GUIDE - CLEAR SKY INSTITUTE
←
→
Page content transcription
If your browser does not render page correctly, please read the page content below
HamClock 2.79 User Guide
This document and additional material may be found at https://clearskyinstitute.com/ham/HamClock/.
Welcome to HamClock. When first started, you may be asked to calibrate the touch screen, depending on the
platform. Then you have a chance to open the Setup screens. Both opportunities time out if ignored.
Setup provides six pages of configuration options. The exact choices available will depend on your platform
but all options are shown below for completeness. Orange text denotes passive prompts for the corresponding
White data fields to their right. Cyan text denotes on/off choices or other discrete options.
Tapping on a white data entry field will place a green cursor where the next character will go. Tap Delete to
erase the left character. Tap the Page number to see more options. When finished, tap Done. If any fields do
not pass basic checks, they are marked with a red Err and you remain on the Setup screen until these are
corrected.
Some pages include a virtual keyboard for use on touch screens or with a mouse. On desktop systems, a
keyboard may also be used for text entry and navigation using tab to step to the next prompt; space to change
discrete options; escape to change page and Return for Done.
Call: enter your call sign, up to 11 characters.
DE Lat, Long: these fields are your station latitude and longitude. You may enter ± degrees or use N/S suffix
with Lat and E/W with Lng. These fields disappear if gpsd or IP Geolocate are active. May also be changed
from the main HamClock screen by tapping DE lat or long value.
use gpsd? Allows connecting to a gpsd daemon on your local network for DE location and time. Enter the
host name of your gpsd server; the port is fixed to 2947. When used, gpsd is used to set location once and
update time continuously, or you may also choose to follow your location once per minute.
IP Geolocate? If Yes, uses your public IP to set Lat and Long, and removes these prompts. This is usually
fairly accurate, but always double-check the results.
WiFi? This toggles whether to set up WiFi credentials. It is required on ESP clocks, optional on Raspberry Pi
and not available on other platforms. When active, type the SSID network name and password in the given
fields. On RPi, activate this only if you want to make a change; leave off otherwise. Note this only refers to
credentials, it does not control whether wifi is actually used, that is up to the host system.
NTP? This allows setting the host or IP of any one NTP server, or using the list of built-in default servers.
Cluster? This toggles whether you want to connect to an internet DX Spider cluster, how spots are displayed
on the map and up to four spider commands. See page 8.
rigctld? rotctld? Whether and how to connect to hamlib for radio and/or rotator control. See page 6 and 8.
flrig? Whether and how to connect to w1hkj’s flrig for rig control. See page 8.
Page 1HamClock 2.79 User Guide
Center Lng: set desired center map longitude for Mercator projection.
GPIO? Controls whether the GPIO pins on RPi or ESP are active. Set to Off to insure no interference with other
devices that use these pins. dTemp, dPres and KX3 prompts are removed unless this is On.
dTemp, dPres: temperature and pressure corrections added to each BME280 sensor, if installed. Page 10.
KX3? Toggle whether to set the frequency of an Elecraft KX3 transceiver when tapping a DX Cluster spot. If
active, select the baud rate to match the radio RS232 menu setting. GPIO must be Active. See page 10.
Bright Min% and Max%: display brightness range, if supported, as percent of hardware total.
Date order? Choose one of three formats for all date displays.
Units? Toggle between Imperial and Metric units for environment sensor and weather data.
Log usage? This allows you to voluntarily send us your HamClock settings to guide further development. All
information is anonymous, your call sign and location are not sent.
Day-of-Year? Whether the main date is shown as per Date order or as a consecutive day number 1-365.
Demo mode? This causes HamClock to change its own settings automatically. See page 9.
Full scrn? Set to Yes to force HamClock to fill all surrounding screen area with black.
Flip U/D? Yes will render the display upside down, useful for some cabling situations. ESP only.
Colors: Select a color to change at left, then tap the color wheel to set that color and show a sample.
On/Off Times: Use this table to set desired on and off (or dim) times for each week day. Tap just above or
below each number to increase or decrease. Left and Right arrows copy to adjacent day. The main HamClock
page will also display, and allowed editing, the current day settings (only). The display is never turned off if both
times are equal. Available only when full screen.
Page 2HamClock 2.79 User Guide
Tap to cycle Call sign background
Tap to cycle Call sign foreground
Up time, IP and WiFi signal strength,
red if < -75 dBm, tap for meter Current version. Red
when old. Tap to install.
Tap anywhere to change time Tap to sync to UTC; red if not
Tap to Lock screen on/off;
Long-tap to restart or exit.
Access Stopwatch, count
down timer and Big Clock
Cursor lat, long, grid, local time, bearing and distance from DE, prefix
Sub-earth Moon location
Short path and phase from surface
Long path
Hold to set DE
NCDXF beacon
Sun
Rotating RSS feeds
Tap to set DX
Mercator projection centered at 0º longitude
Current map style, tap for more options
Sat name unless
in DX pane
Tap Sat location or
name to see Pass
Ground track for
one future orbit
DX unless sat
DE antipode
Concentric circles show unless sat
where Sat is on horizon, 30º
and 60º elevation
Azimuthal projection centered on DE
Page 3HamClock 2.79 User Guide
Select one of several formats DE timezone adjust
Toggle Lat/Long grid
DE lat/long/grid adjust
DE Sun events In or At
Repeat same DX
Choose satellite DX timezone adjust
DX lat/long/grid adjust
DX Sun events In or At
or Prefix
Path length, miles or km Short or Long path
Sat name
Next rise or set at DE; HHhMM or MM:SS
30º Az/El Horizon grid
Sky dome seen from DE
S at set end of pass
Pass duration; HHhMM or MM:SS
Tap anywhere for menu
Max pass elevation, degs Next pass track
Display Brightness Control Display On/Off Timer NCDXF Beacons BME Env Space Wx
(see page 7) (full screen only) stats Stats
Optional photoresistor reading Map color key
Display off if no
Tap just
activity; 0 disables
above or
below each
DE On time number to
today change
DE Off time
today
Tap value to
Indicates photoresistor is present; see page 7 select Pane
Frequency, MHz
Display brightness, scaled to brMin to brMax.
Page 4HamClock 2.79 User Guide
Panes: • Tap near the top of a pane for a menu of available choices; choose any one, or more will rotate each 30 seconds.
• Choices may be assigned to any one pane at a time, and each pane must be assigned at least one choice.
• Some choices also use lower tap positions for specific functions as described below.
Scrolling DX Spider spots
10.7 cm Solar flux
Scroll back or forth, if possible
• current observed value Telnet host:port. Green: Ok;
• 30 days history Yellow: Connecting; Red: Error
• 3 days forecast Tap a line to set DX
UTC HHMM
DX call
kHz
Sunspot number GOES 16 X-Ray
levels and flare class
• current value
• 30 days history • current level, log(Wm-2)
• Series 2.0 • 24 hour history
• data from sidc.be • blue: 0.05 – 0.4 nm
• red: 0.1 – 0.8 nm
24 Hour VOACAP DE-DX Solar Dynamic Observatory
path reliability map
• band and MHz row labels • Composite 171+193+211 Å
• Magnetogram
Tap band for map • 6173 Å visible sunspots
• 193 Å coronal holes
Tap time line to toggle
DE or UTC labels;
Now is always on left.
Tap power to change
Optional Env Sensor
Current weather
• Temperature
●
New DX wx is shown • Humidity
briefly in left pane • Dew point
●
Any pane can be • Station pressure
persistent DX or DE • 24 hour history
●
Data is from • tap for next
openweathermap.org
NOAA Space Weather
• now and 3 days forecasts
Geomagnetic index
• scale 0 .. 5
• planetary K Radio blackouts
• 7 days history
• 2 days forecast
Solar Radiation Storms
Geomagnetic Storms
Solar Wind flux
Moon with DE stats
• 1012 protons m-2 s-1
• Az, El • > 5 good chance for aurora
• Next Rise or Set • 24 hour history
• Speed: + away • see Notes on page 9
Tap in lower half to display
EME planning tool (see page 6)
Page 5HamClock 2.79 User Guide
Notes
STEREO-A: The STEREO mission launched two spacecraft in 2006 into solar orbits
at nearly the same distance as Earth. They were named STEREO-A and STEREO-
B. The idea was to provide a full 360 degree view of the sun at all times.
Unfortunately, STEREO-B was given up for lost in 2018 after four years of no
contact. STEREO-A continues to function well but gradually changes its point of
view. It currently follows Earth by about 35 degrees, providing an image that includes
on its left edge what will rotate into Earth view over the next two days. This
advantage is decreasing; by June 2023 STEREO-A will be aligned with Earth and
will no longer provide any advance information.
The HamClock image shows the current STEREO-A image. The red line shows the western solar limb as seen
from Earth. To the left of this line is what will rotate into view within the next two days. The arrow marks the
direction of rotation. For more information, see https://stereo.gsfc.nasa.gov.
The DRAP plot option shows the highest frequency attenuated by at least 1 db
anywhere on Earth over the past 24 hours. Although the plot does not indicate the
location where this occurred, it is usually centered on the Earth daylight side at that
time. Also see the DRAP map option on page 9.
Rotator control: If rotctld is set in Setup page 3 then a Rotator option is available
as a pane choice to control most rotators supported by hamlib. You must get
rotctld working on your system first, then consider controlling it from
HamClock. Set the host and port fields to the address of rotctld on your network. In
the pane, the Az row shows the current rotator azimuth and an angle graphic. Tap
the arrows beneath to manually command left and right rotations of 5 and 20
degrees, with the current commanded position shown between in a smaller font. If
the rotator includes an elevation axis a second row provides similar functions.
Tapping Auto will track the current satellite, if one is set and there is an elevation axis, otherwise it will keep
azimuth pointing to the short path of the current DX location set either manually or by tapping a cluster spot. If the
elevation axis can rotate beyond vertical to 180 degrees upside down, this may be used to avoid an azimuth wrap
during tracking and will be indicated with a red arrow arc on the El row. All motion will cease while the Stop button
is active or the Rotator pane is not visible. Sat tracking requires HamClock to be set to UTC (see page 7).
The EME planning tool is shown by tapping in
the lower half of the Moon pane (see page 5). The
tool plots the lunar elevation at DE and DX for the
next two days starting now. The time axis is
labeled in DE and DX local time and UTC. The
table in upper left shows the next period when the
moon is simultaneously up at both DE and DX. All
such periods are also marked along the time line.
Tap the plot anywhere for detailed information at
that moment. Tap Resume to restore normal
HamClock operation or let it time out.
Page 6HamClock 2.79 User Guide
Notes
Time: The time shown in large white letters below your call always shows HamClock’s idea of UTC. Do not set
this to your DE time or adjust it to correct DE time. If your DE time is incorrect, tap the timezone offset button and
adjust it using the popup menu provided. The times shown in the DE and DX panes are initialized to best-effort
estimates of local standard time at these locations with respect to HamClock’s UTC. No attempt is made to
automatically account for savings time so add HamClock to your semi-annual routine of forward and backward
adjustments. If the UTC button is black-letters-on-white-background then HamClock is using real UTC. But you
may modify the time by tapping on various locations (see page 3). This can be useful, for example, to show a
satellite location, gray line or VOACAP predictions at some moment in the past or future. Changing away from
UTC causes the UTC button to flash red OFF as a stark reminder the HamClock is no longer tracking real UTC.
Tapping the red button will return abruptly back to real UTC.
Stopwatch: Tap the stopwatch icon (beneath UTC seconds) to enter. Displays elapsed time in HH:MM:SS.SS.
Tapping Run begins or resumes counting; Stop freezes display and counting; Lap freezes display but continues
counting; Reset starts over; tap along the spectrum bar to select color; Exit returns to main HamClock page.
Alarm sets the 24 hour DE time that will be announced if armed. When armed, the alarm clock icon on the
HamClock main page will be green (instead of gray) and the alarm time will be shown in Big Clock. When the
alarm goes off it will be announced on the main page in the center pane; on the Stopwatch page by
highlighting the Alarm control button; and on Big Clock by highlighting the alarm time. Tapping any of these will
cancel the alarm and leave it set to repeat in 24 hours; these alerts also time out after 30 seconds. Use the
control in the Stopwatch page to turn the alarm off altogether. See page 10 for hardware control.
Count down counts backwards from the value set at right, tap just above or below to increase or decrease
down to 1 minute. If counting down is active: the main HamClock page shows the time remaining in lieu of the
stopwatch icon; Countdown may be chosen as a Pane option; and the value is shown in Big Clock. It may be
restarted from any of these locations with a tap or hold the main icon for 3 seconds to enter the Stopwatch
page. See page 10 for hardware control.
Big Clock shows a large dedicated clock. Tap anywhere for a menu to control options including analog or
digital format, UTC or DE, 12 or 24 hour, date info, DE or space weather, seconds, and basic control over
alarm and count down.
Brightness: If a photo resistor is installed on an ESP HamClock, the upper right pane can be set to show two
vertical scales. The one on the left shows the current display brightness and the other the current photo resistor
reading. Brightness is scaled from, and limited to, Min% to Max% from Setup page 4. To calibrate a desired
brightness response, start by exposing the photo resistor to a bright light intensity then tap on the display scale to
set the desired display brightness at that intensity. Then expose the sensor to a dim light and tap again to set the
desired brightness at that intensity. These settings may be reversed if desired to make the display brighter in dim
lighting and dimmer in bright lighting. Some systems without a photo resistor provide a single slider to control
display brightness manually.
When configured for full screen, this pane can also provide a table of DE clock On and Off times at which the
display will be set to Max% or Min%, respectively; set the times equal to disable both timers. Idle sets the number
of minutes of no user tap activity after which the display will change to Min%; set to zero to disable. All values may
be adjusted up or down by tapping a little above or below their respective digits. The photo resistor only affects
brightness while the display is ostensibly On.
Page 7HamClock 2.79 User Guide
Notes
Satellite pass: The lower left pane of HamClock is normally used to display information for the DX location. But if
you tap on the DX: label you may select one of several popular satellites. After making your selection, this pane is
repurposed to display the satellite name; the time until next rise or set; and a diagram showing the overhead view
of the next pass facing north. Within the pass diagram, the set end of the pass is labeled with an S and the pass
duration and maximum elevation are displayed. Before the satellite rises, the time is a countdown showing time
until the next rise. Once the satellite rises, the count changes to the time remaining until set. When it sets, the
next pass is calculated and the cycle repeats. Tap anywhere in the pane for a menu of options or tap the map to
set a new DX location and restore DX info.
Setting DE and DX: Tapping lat, long or grid will display a dialog where these values
may be edited to full precision either by tapping the virtual keyboard or using a real
keyboard the same way as Setup. Corresponding values will be computed
automatically and invalid entries will be flagged when clicking Ok. Grid coordinates
are based on the SW corner.
HamClock always uses full precision internally but, due to limited screen space,
rounds the display to whole values. This may lead to unexpected results when
entering fractional lat or long values. For example, suppose they are set to 35N and
110.1W so the grid will be DM45ka. The main display will show 35N 110W grid DM45 which, unless one knows
the internal values, seems incorrect because 35N 110W exactly is actually in grid DM55. When in doubt, open the
dialog to review the values at full precision.
Rig control: Setup page 3 allows choosing rotctld or flrig so tapping a DX Cluster spot will send the frequency to
your radio VFO A. Set the host and port fields to the address of the program on your network. Get it working on
your system first, then consider controlling it with HamClock. You can also wire a pin from an RPi or ESP Huzzah
to a KX3 to do the same thing, see page 10. Note these control techniques have only been tested with my KX3.
DX Cluster: Spot control is on Setup page 2. Enter the host (or IP), port number and desired login name for a DX
Spider cluster node, such as those listed at https://www.ng3k.com/Misc/cluster.html. You may also enter up to four
spider commands that are sent once each time HamClock connects to the given cluster node; a good reference is
at http://www.dxcluster.org/main/usermanual_en-12.html. Other cluster systems, such as AR-Cluster, are not
supported at this time. When properly set up, filtered spots will be listed in the DX Cluster pane and optionally
displayed on the map as they occur. Tapping an entry in this list will redefine HamClock’s DX to that location and
may tune your radio (see Rig control, page 8). Note the DX Cluster pane may not be shown in position 1 nor
mixed with other choices in any pane.
As a special case, the exact names WSJT-X or JTDX may be entered for the host (the four spider commands are
ignored). This will cause HamClock to connect with these popular programs. Now each time you double-click to
work an FT8 station in WSJT-X, the station will appear in the DX Cluster pane of HamClock and automatically
redefine DX to its location. Note the HamClock can only utilize FT8 messages that include the DX station’s grid
square. To complete this setup, you must do two things:
1. Open the WSJT-X application, open the Reporting preferences tab and set UDP Server to the broadcast
address of your local network. For example, if your station network uses mask 255.255.255.0 and addresses
such as 192.168.1.XXX, set the WSJT-X UDP Server to 192.168.1.255. If you are using other software that
connects to WSJT-X UDP reports it must be changed to use this value as well.
2. While on the Preferences tab, note the value for WSJT-X UDP Server port number. Then set the HamClock
Cluster port to match this value.
Page 8HamClock 2.79 User Guide
Notes
VOACAP: This pane choice shows a graph of path percentage reliability predictions from DE to DX spanning 24
hours for each HF ham band. If displayed in the left pane, it reappears after the DX weather information expires.
The graph is black if reliability is less than 10%; red if less than 33%; yellow if less than 66% and green if above
66%. The predictions use VOACAP configured for CW mode; isotropic 0 dBi antennas on both ends; take-off
angle greater than three degrees; quiet location noise (-153 db) and the current mean sunspot number. The
transmit power can be adjusted by tapping in the lower left corner of the pane to choose between 1, 10, 100 and
1000 W. Whether short or long path is used is determined by the bearing selection in the DX pane. These
configuration details are summarized in the caption. The graph always places the current time at the left edge.
Tap the time line to toggle labels in UTC or DE local time.
Tapping a band row will set the background to a map showing world-wide propagation from DE on that band at
HamClock’s idea of the current time, coded the same red-yellow-green as above. The band and frequency labels
are yellow while updating; gray if successful; or red if an error occurred. The pane values and/or map will update
automatically sometime during each hour. Tapping the active row again will restore the normal background map.
Note the map update takes almost a full minute on ESP so please be patient; RPi is much faster although larger
display formats will be proportionally slower.
Solar wind: Solar wind activity is a good predictor of geomagnetic disturbances such as auroral activity and
unusual polar HF propagation. The available real-time metrics are density, in protons cm-3, and speed, in km s-1.
The product of these values gives the flux, or number of protons flowing through a unit square per unit time, which
is often a better predictor than either value alone. HamClock displays this product in units of 1012 protons m-2 s-1
for which values above five or so suggest better chances for aurora.
DRAP map: This map style shows a near real-time display of the NOAA D Region Absorption Predictions model,
or DRAP. The model predicts HF propagation absorption caused by solar X-ray and proton flux events. D layer
absorption decreases with increasing frequency, so the map color-codes the highest frequency ray that is
attenuated by at least 1 dB while passing through each location. Rays at lower frequencies will experience
progressively greater attenuation of 30 dB or more. The color scale is gray for no absorption at any frequency
progressing through a spectrum to indicate higher frequencies. Maximum absorption usually occurs at the current
subsolar location. Also see the DRAP pane option on page 6 for a time history. For more information about DRAP,
see https://www.swpc.noaa.gov/products/d-region-absorption-predictions-d-rap.
MUF map: This map style shows the VOACAP model for median Maximum Usable Frequency, that is, the
highest frequency for which the ionosphere will support communication between DE and other points in the world
on 50% of the days of the current month at the current time of day. The path may still not be unusable due to low
signal power, local noise or variable space weather conditions. The map is color coded the same as DRAP.
Aurora map: This map style shows the chances for aurora activity based on total ionospheric energy deposition.
High activity is often associated with geomagnetic storm conditions. This map is best viewed with the Azimuthal
projection. For more information see https://www.swpc.noaa.gov/products/aurora-30-minute-forecast.
Demo mode: When enabled in Setup, the padlock changes to a running figure to indicate demo mode is
active. This means HamClock will autonomously make a random setting change to itself every 30
seconds, including the plot panes, DX location and map view options. Meanwhile the Clock may still be
used normally. Tap the figure to turn off demo mode. To engage demo mode again, you must restart and
select it in Setup. The Demo mode setting is not persistent, it must be selected again each time
HamClock starts.
Page 9HamClock 2.79 User Guide
Optional Raspberry Pi HamClock connections. The functions do not interact and may be chosen as desired.
●
The BME280 is a temperature, pressure and humidity sensor, available on a breakout board from Adafruit
https://www.adafruit.com/product/2652. Two sensors may be connected in parallel at addresses 76 and 77 as shown
or one at either address. Bus extenders such as https://www.sparkfun.com/products/14589 have been tested to 100
feet. This also works on the ESP8266 HamClock using Huzzah SDA⇔SDI, SCL⇔SCK, 3V and GND.
●
A falling edge from a SPST switch or PTT line on RPi input pin 37 (re)starts the count down timer. Do not drive with
greater than 3.3 V. The pin includes a weak pullup but an external 10K resistor to Vcc may improve reliability. The
LEDs indicate the time remaining: Green when running; flashing Green when 1 minute or less remains; flashing Red
when timed out. Not available on the ESP8266 HamClock.
●
Wired KX3 control is shown in conjunction with a PC connection; see Page 8 for using hamlib. If both the PC and RPi
transmit at the same time, there will be no physical harm done but the messages will interfere and likely have no
effect. If a PC connection is not required, connect the KX3 Tip directly to RPi pin 8. This also works on the ESP8266
HamClock using Huzzah pin 15.
●
RPi output header pin 38 indicates satellite state info. Normally low, it cycles high at 1 Hz for 1 minute before rise,
stays high during the pass, flashes at 10 Hz during the last minute then stays low again after set. Do not source more
than a few mA from this pin. Not available on ESP8266.
●
RPi will change the call sign text to “ON THE AIR” while input header pin 40 is grounded such as from a PTT line. The
pin includes a weak internal pull-up but add an external 10K resistor to pin 1 if not reliably off when disconnected. Do
not drive with greater than 3.3 V. Not available on ESP8266.
●
RPi will bring pin 31 high while the alarm clock is “ringing”. The schematic shows an LED but a piezo buzzer works
also or play any sound with https://www.adafruit.com/product/2220. Briefly grounding pin 29 will silence the alarm. Not
available on ESP9266.
●
The GPIO option on Setup Page 4 must be set to Active for any of these to function.
MAKE THESE CONNECTIONS AT YOUR OWN RISK, THE AUTHOR TAKES NO RESPONSIBILITY FOR DAMAGES.
© 2020-2022 Elwood Charles Downey ecdowney@clearskyinstitute.com
Page 10You can also read