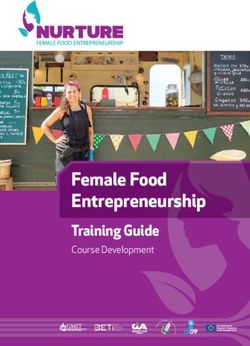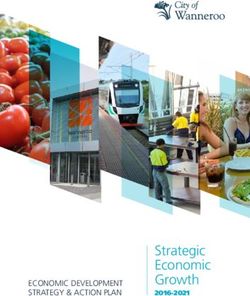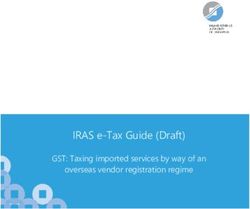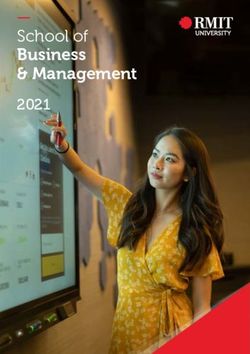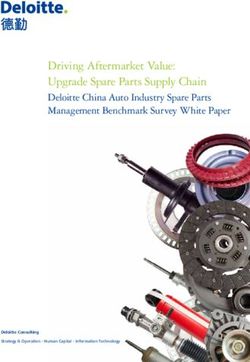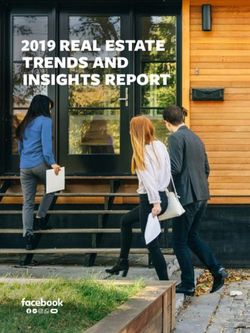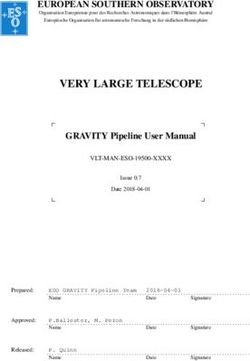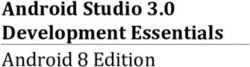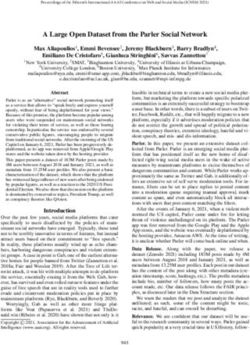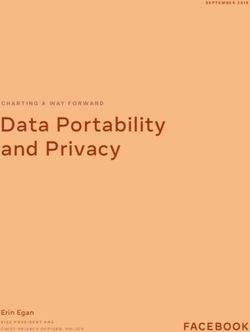HDX RealTime Optimization Pack 2.8 - Citrix Product Documentation | docs.citrix.com - Citrix Docs
←
→
Page content transcription
If your browser does not render page correctly, please read the page content below
HDX RealTime Optimization Pack 2.8 Contents HDX RealTime Optimization Pack 2.8 3 About this release 3 System requirements 10 Technical overview 14 Download 25 Install the RealTime Optimization Pack 26 Upgrade 31 Configure features 33 Configure firewalls 36 Troubleshoot the RealTime Optimization Pack 37 © 1999-2020 Citrix Systems, Inc. All rights reserved. 2
HDX RealTime Optimization Pack 2.8 HDX RealTime Optimization Pack 2.8 January 8, 2020 HDX RealTime Optimization Pack 2.8 (PDF Download) Note: The PDF contains the documentation of this version. Links from the PDF to external websites take you to the correct site, but links to other sections within the PDF are no longer usable. For the best user experience, see the HDX RealTime Optimization Pack current release documentation. That documentation includes instructions for upgrading from earlier versions. HDX RealTime Optimization Pack provides a scalable solution for delivering real time audio-video con- ferencing and Voice over Internet Protocol enterprise telephony through Microsoft Skype for Business. The Optimization Pack supports Citrix Virtual Apps and Desktops, XenDesktop, and XenApp environ- ments to users on Linux, Mac, and Windows devices. The Optimization Pack uses your existing Mi- crosoft Skype for Business infrastructure and inter-operates with other Microsoft Skype for Business endpoints running natively on devices. About this release March 5, 2020 What’s new What’s new in 2.8.100 RealTime Media Engine enhancement The RealTime Media Engine now supports Citrix Workspace app for Android 64-bit architecture in ad- dition to 32-bit. This enhancement requires Citrix Workspace app 1910 for Android. What’s new in 2.8 Enhanced audio quality Enhanced audio quality because of the improved echo cancellation on Windows. © 1999-2020 Citrix Systems, Inc. All rights reserved. 3
HDX RealTime Optimization Pack 2.8
Remote connectivity
Support for Skype for Business calls when the Edge server is not reachable. In these cases, the Opti-
mization Pack goes into fallback mode and audio and video processing occurs on the server.
Fixed issues
Fixed issues in 2.8.100
There are no fixed issues in this release.
Fixed issues in 2.8
This release contains fixes to many customer-reported issues and continues to add stability and ease
of use to the HDX RealTime Optimization Pack.
• During a Skype for Business video call, loss of the mouse functionality might occur. The mouse
clicks stop working on the taskbar after you right-click on the video window. [LD0280]
• A media stream might not be established when a call is made between the HDX RealTime Opti-
mization Pack and the BT TPO gateway. [LD0719]
• When using Skype for Business with the HDX RealTime Optimization Pack, the Skype for Busi-
ness Server Monitoring Reports might indicate high jitter values. [LD0720]
• When you host a meeting using the Cisco Meeting Server (CMS), the remote video displayed on
the HDX RealTime Optimization Pack endpoint might become unresponsive. [LD0736]
• An issue might occur during an audio call between User1 and User2. User1 has the HDX Real-
Time Optimization Pack installed and User2 has the native Skype for Business installed. The
call might drop when both users attempt to add videos simultaneously. [LD0807]
• When a call is established between two users, the call might be declared as dead when any one
user puts the call on hold before the final Session Description Protocols (SDPs) are exchanged.
[LD0868]
• When certain headset devices are connected to a client endpoint with the RealTime Media En-
gine, a dial tone might play when you open Skype for Business. [LD1026]
• When you use a hosted shared desktop that has the HDX RealTime Optimization Pack installed,
the Optimization Pack connection might disconnect and reconnect randomly. A hosted shared
desktop is a published desktop running on a remote desktop server.[LD1130]
• Video capture issues sometimes occur when using a Logitech 310 camera and the Citrix Ready
workspace hub. The Preview option might not work, call initialization might be slow, calls
placed on hold might not resume, or the camera fails during a call [LOP-2268]
© 1999-2020 Citrix Systems, Inc. All rights reserved. 4HDX RealTime Optimization Pack 2.8
• Chrome OS users might experience a slight delay in video synchronization if the incoming video
is sent from a device that doesn’t support hardware encoding. [LOP-3058]
• When a Mac user upgrades the RealTime Media Engine to version 2.6, a message requesting the
keychain password might appear. To enable this fix, choose one of these options:
Allow - allows the permission only once and the user must enter the keychain password again
when the Citrix Workspace app for Mac invokes the RealTime Media Engine.
Deny - doesn’t allow the RealTime Media Engine to collect crash reports provided by the Hock-
eyApp.
Always Allow - the user no longer receives a prompt for that particular keychain entry. The user
has to choose this option once for every keychain entry. [LOP-3286]
• The incoming calls might fail to register and the calls are directed to voice mail. The issue occurs
when the subnet where the HDX RealTime Optimization Pack is located is not recognized. This
fix supports Location-Based Routing for incoming calls. [LOP-3515]
• The RealTime Optimization Pack 2.8 with Citrix Workspace app for Linux 18.10 and above, sup-
ports multimedia redirection for all 32-bit applications. [LOP-3683]
Known issues
Important:
Editing the registry incorrectly can cause serious problems that might require you to reinstall
your operating system. Citrix cannot guarantee that problems resulting from the incorrect use
of Registry Editor can be solved. Use Registry Editor at your own risk. Be sure to back up the
registry before you edit it.
General known issues
• If Mac OS X user changes the dock UI setting while Skype for Business is running, current and
future calls don’t display local or remote video. [LOP-1062]
Workaround: Restart Skype for Business.
• When fallback mode is set to audio only, and the users in fallback mode participate in a video
conference, they might see their own states in the participant list incorrectly displayed as On
Hold. Other users are not affected. [LOP-1175]
• If a caller plugs in another human interface device (HID) during an active call, the call might
drop. [LOP-1377]
• After the called party using an IP phone accepts a video call as audio-only, the caller cannot add
a third participant to turn the call into a conference call.
© 1999-2020 Citrix Systems, Inc. All rights reserved. 5HDX RealTime Optimization Pack 2.8
Workaround: The called party can add the third participant, after which all conferencing capa-
bilities are available. [LOP-1504]
• The Optimization Pack is not compatible with the Polycom RealPresence Trio 8800. If you use
the Skype for Business UI to accept a call, but use the Polycom RealPresence Trio 88 to hang up
the call, the call doesn’t end. [LOP-1983]
• Video capture issues sometimes occur when using a Logitech 9000 camera and the Citrix Ready
workspace hub. The Preview option might not work, call initialization might be slow, calls
placed on hold might not resume, or the camera fails during a call [LOP-2339]
• When starting an audio point-to-point call and starting video at the same time, a Cannot start
video message appears. [LOP-2356]
Workaround: Do not start an audio point-to-point call and video at the same time.
• In point-to-point calls using a UVC camera, or in a Meet Now, before a user starts transmitting
video, the aspect ratio of the picture-in-picture video window might not display in the correct
aspect ratio. On point-to-point calls, the video you’re sending might be wider and include more
content than what is visible in the picture-in-picture window. In Meet Now, after each partici-
pant becomes an active speaker, the aspect ratio changes to 16:9. [LOP-2462]
• When a call is started on a Chrome OS device using a webcam microphone and a Polycom CX100
speaker or a built-in speakerphone/microphone, echo cancellation might not work. The remote
participant in the call might hear their own voice at a low volume. Background sounds from the
originator can also be heard. [LOP-3082]
• While changing resolution in a peer-to-peer or conference video call, the RealTime Media Engine
on the Chrome OS might display a black frame for approximately 1 to 2 seconds. [LOP-3207]
• Calls might be blocked and the Connecting state appears in the tooltip while the RealTime
Connector initializes. The blocked call leaves and open Skype window indicating that the call
ended. The hang up button is unresponsive and you must use the X in the upper right corner to
close the window. [LOP-3634]
• In a call between two Windows users, if both speak at the same time, and one of them is doing
software-based acoustic echo cancellation, one user might hear some echo. [LOP-3740]
• Optimization Pack, does not appear in the Citrix Receiver for Windows Support Info generated
from the Advanced Preferences menu. [608200, LOP-650]
• If Citrix Receiver for Mac 12.0 is on the endpoint device and a Human Interface Device (HID) is
removed after Skype for Business and RealTime Optimization Pack are running, the RealTime
Media Engine might crash. [612448]
Workaround: Upgrade your version of Citrix Receiver for Mac to a more recent version.
© 1999-2020 Citrix Systems, Inc. All rights reserved. 6HDX RealTime Optimization Pack 2.8
HDX RealTime Media Engine known issues
• When a user (user2) on a Mac tries to use the RealTime Media Engine that another user (user1)
installed, user2 might not receive an optimized experience. [LOP-2203]
Workaround: On a Mac, install the RealTime Media Engine by using the actual user’s logon.
• In Seamless mode, the following issues exist for the Full Screen video:
– Full Screen video appears in the letterbox format with the Linux version of the RealTime
Media Engine in Seamless mode. [13564]
– The Full Screen Control hides behind other apps in a Seamless session in XenApp Seamless
mode. [10731]
• During installation or uninstallation, it is possible to encounter certain error conditions where
the error message string is not localized. [14530, 93]
• Sometimes, when attempting to install HDX RealTime Media Engine on Windows, a message
indicates that there is no available disk space. However, limited space does exist on the Z:/
drive of the terminal. This issue is a known issue for Microsoft installers and applies to Citrix
Receiver as well.
Citrix Ready workspace hub issues
• When you use the RealTime Media Engine on the Citrix Ready workspace hub, the buttons on
audio devices that have Human Interface Design (HID) functions do not work. You can use these
devices as plain audio devices. [LOP-1634]
• Connecting a USB audio device to the Citrix Ready workspace hub while Skype for Business
is running might cause a loss of the wired Ethernet connection. For optimal performance, we
recommend that you connect your USB video camera and audio device to the Citrix Ready
workspace hub as part of your setup procedure. If you lose the wired Ethernet connection
because of disconnecting or reconnecting a USB device, restart the Citrix Ready workspace
hub. [LOP-2523]
• Acoustic echo cancellation might not work. Using the Citrix Ready workspace hub with a micro-
phone and speakers might generate echo that the other parties to the call hear. [LOP-2538]
• On the Citrix Ready workspace hub and a Stratodesk image using XenDesktop 7.6, the Picture in
Picture and incoming video windows might appear as blue screens. [LOP-2588]
Workaround: Disable the HDX 3D Pro H.264 acceleration.
© 1999-2020 Citrix Systems, Inc. All rights reserved. 7HDX RealTime Optimization Pack 2.8
Third party issues
• You might encounter errors with Skype (not Skype for Business) on iOS 9.2. [LOP-1313]
Workaround: Upgrade to iOS 9.3.2
• RealTime Optimization Pack video appears in the letter box format. When the video is sent to
native Skype for Business, native Skype for Business might crop and zoom the video to fit it into
a square format. [LOP-2431]
• Because of changes to the privacy policies in Microsoft Windows, audio and video calls might
fail in fallback mode on VDAs. For more information, see Windows 10 camera, microphone, and
privacy. [LOP-3460]
Workaround: Enable access to the microphone.
• User1 might hear “underwater” (partially canceled echo) noise during the echo cancellation pro-
cess. This issue can occur when User2’s microphone is sensitive to the input audio. [LOP-3742]
• Linux might mistake some audio devices containing buttons for a Human Interface Device
(mouse) instead of an audio device. When a user presses a button, Linux interprets it as a
mouse button press and prevents the regular mouse from working correctly until the call ends.
[521088]
Workaround: Configure the Linux X11 graphics subsystem to ignore the devices as sources of
the user input. Create or change a .conf file in the /usr/share/X11/xorg.conf.d directory with
the following sections (for example, Jabra, Plantronics, or Sennheiser).
Section “InputClass”
Identifier “Jabra”
MatchVendor “Jabra”
Option “Ignore” “True”
EndSection
Section “InputClass”
Identifier “Plantronics”
MatchVendor “Plantronics”
Option “Ignore” “true”
EndSection
Section “InputClass”
Identifier “Sennheiser”
MatchVendor “Sennheiser|1395”
© 1999-2020 Citrix Systems, Inc. All rights reserved. 8HDX RealTime Optimization Pack 2.8
Option “Ignore” “true”
EndSection
• The microphone volume level of some Linux clients is low.
Workaround: Increase the microphone level using the Linux system volume control.
• There might be a problem dialing dual-tone multi-frequency (DTMF) digits using a Jabra Pro
9465 device on a Linux client. [547234]
Workaround: Use the RealTime Optimization Pack interface to dial the DTMF digits.
• Citrix RealTime Optimization Pack does not support the Plantronics Clarity P340 audio device
but does support the P340-M (Skype for Business qualified device). [597048, 603639,608218]
• The microphone volume level of the Polycom CX100 speakerphone is low even at its full level
when used with the HP Thin Pro client. [604219]
Workaround: Change the registry key that comes with the HP Thin Pro by using the regeditor
program on the client. You can run the program as root or from the Registry Editor component
of the Profile editor.
These settings limit the range of available settings on the input volume slider. The RecordScale
default value of 100 limits it to 25% of its maximum value for the microphone jack. Setting
RecordScale to the maximum value of 400 allows the slider access to the entire scale.
root>Audio>
Value name: RecordScale
Value data: 400 (Default is 100)
Value name: RecordScaleAuto -
Value data: 0 (Default is 1- sets to 100)
1 Sets the RecordScale value based on the hardware type.
2 Does not set the RecordScale value based on the hardware type.
For playback, these controls work the same way as the input volume controls.
root>
Value name: OutputScale
Value data: 400 (Default is 100)
Value name: OutputScaleAuto
Value data: 0 (Default is 1)
© 1999-2020 Citrix Systems, Inc. All rights reserved. 9HDX RealTime Optimization Pack 2.8
System requirements
March 5, 2020
Environments
The RealTime Optimization Pack supports the following Microsoft Skype for Business configurations:
• Server (back end)
– Microsoft Skype for Business server 2019
– Microsoft Skype for Business server 2015
– Microsoft Skype for Business Online (Microsoft Office 365 hosted Skype for Business
Server)
– Microsoft Lync 2013 server - Updated to at least the February 2015 Cumulative Update. Cit-
rix and Microsoft recommend updating to the most recent Cumulative update.
• Client (the Skype for Business application installed on the Citrix Virtual Apps and Desktops
server). To benefit from the latest fixes and security updates, we recommend that you install
the latest version of the Skype for Business client.
For information about configuring the Skype for Business 2015 client in native UI mode, see
https://technet.microsoft.com/library/dn954919.aspx.
– Microsoft Skype for Business 2016 Click-to-Run minimum version 1611 Build 7571.2072.
– Microsoft Skype for Business 2016 MSI minimum version 16.0.4483.1000.
– Microsoft Skype for Business 2015 stand-alone installer (which can be installed on top of
Microsoft Office 2016) minimum version 15.0.4875.1001.
– Microsoft Office Professional 2013 with Lync and at least the June 2016 Microsoft Office Pub-
lic Updates. Citrix recommends having the latest updates. The client must be configured
in native Skype for Business UI mode.
The Optimization Pack supports the following Citrix sever environments:
• Citrix Virtual Apps and Desktops 7 1808
• Citrix Virtual Apps and Desktops 7 1811
• Citrix Virtual Apps and Desktops 7 1903
• Citrix Virtual Apps and Desktops 7 1906
• Citrix Virtual Apps and Desktops 7 1909
• XenDesktop 7.18
• XenDesktop 7.17
• XenDesktop 7.15 LTSR*
• XenDesktop 7.6 LTSR*
• XenApp 7.18
© 1999-2020 Citrix Systems, Inc. All rights reserved. 10HDX RealTime Optimization Pack 2.8
• XenApp 7.17
• XenApp 7.15 LTSR*
• XenApp 7.15 LTSR*
• XenApp 7.6 LTSR*
*The HDX RealTime Optimization Pack support and maintenance is tied to the lifecycle of the underly-
ing Citrix Virtual Apps and Desktops and XenApp and XenDesktop Current Release (CR) or Long Term
Service Release (LTSR) product in use. For lifecycle information, see the Knowledge Center article
Product Matrix.
For more information about Citrix Virtual Apps and Desktops editions that include Skype for Business
optimization, see Citrix Virtual Apps and Desktops features.
The Optimization Pack supports the following minimum to the latest versions of Citrix Workspace
app and Citrix Receivers:
• Citrix Workspace app 1808 for Windows
• Citrix Workspace app 1808 for Mac
• Citrix Workspace app 1808 for Linux
• Citrix Workspace app 1809 for Android
• Citrix Receiver for Windows 4.x
• Citrix Receiver for Mac 12.x
• Citrix Receiver for Linux 13.x
RealTime Connector
Install the RealTime Connector on Citrix Virtual Desktops virtual desktops or on servers in your Citrix
Virtual Apps site.
• Supported operating systems:
– Desktops: Microsoft Windows 10, 8.1, 7
– Servers:
* Microsoft Windows Server 2019
* Microsoft Windows Server 2016
* Microsoft Windows Server 2012 R2
* Microsoft Windows Server 2008 R2
• Memory: 1 GB RAM (maximum in fallback mode), 120 MB paging file
• Disk space: minimum 100 MB available
• Network interface: full-duplex Ethernet TCP/IP local network connection
• Software:
– DirectX 9 (minimum)
– Microsoft .NET 4.0 SP1
© 1999-2020 Citrix Systems, Inc. All rights reserved. 11HDX RealTime Optimization Pack 2.8
– Microsoft Skype for Business 2015 client - minimum Product Update 15.0.4833.1001 (32-bit
or 64-bit)
– Microsoft Skype for Business 2016 client - minimum Product Update 16.0.7341.2032 (32-bit
or 64-bit)
Installation prerequisite
1. Right-click the Microsoft Skype for Business shortcut on your desktop or in the list of programs
in the Start menu and choose Properties.
2. In the Properties dialog box, select the Compatibility tab.
3. On the Compatibility tab, ensure the Run this program as an administrator check box is
cleared.
RealTime Media Engine
You install the RealTime Media Engine on the client device.
See citrixready.citrix.com for HDX Premium client devices verified for Optimization Pack.
Hardware guidelines when the H.264 hardware acceleration is unavailable:
CPU:
Results vary based on the processor architecture.
• For CIF (standard) video, 1.4 GHz
• For VGA, a minimum of 2 GHz.
• For 720p HD (high definition) video, 2.8 GHz dual core
• Support for the SSE3 instruction set
Disk space and memory:
• 50 MB disk space
• 1 GB total RAM
Supported operating systems:
You can install the RealTime Media Engine on devices running any of the following operating systems:
• Microsoft Windows Desktop: Microsoft Windows 10, Microsoft Windows 8.1, Microsoft Windows
7
• Microsoft Windows devices: Microsoft Windows 10 IoT Enterprise, WES 7, WES 8
• Linux 32-bit
– Ubuntu 18.04, 16.10
– Red Hat 7
– CentOS 7
– HP ThinPro
© 1999-2020 Citrix Systems, Inc. All rights reserved. 12HDX RealTime Optimization Pack 2.8
• Linux 64-bit
– Ubuntu 18.04 and 16.04
– Red Hat 7
– CentOS 7
– HP ThinPro
– IGEL
• Mac OS X 10.15, 10.14, 10.13.x, 10.12.x, and 10.11.x
• Chrome OS on Chromebooks that have Intel CPUs and can run Android apps (including Citrix
Workspace app for Android).
• Unicon - Contact Unicon for the version of eLux that they recommend for use by the RealTime
Media Engine 2.6.
Important:
Editing the registry incorrectly can cause serious problems that might require you to reinstall
your operating system. Citrix cannot guarantee that problems resulting from the incorrect use
of the Registry Editor can be solved. Use the Registry Editor at your own risk. Be sure to back up
the registry before you edit it.
The Microsoft Windows 10 Anniversary Update released in August 2016 introduces a new feature
called Windows Camera Frame Server. This feature might cause issues including disabling hard-
ware encoding in webcams.
To avoid these issues, install Microsoft updates KB3176938 (Windows 10 CU released on August
31, 2016) and KB3194496 (Windows 10 CU September 29, 2016) for RealTime Media Engine on
Windows 10. If you still see performance issues after installing the updates, make these registry
changes:
HKEY_LOCAL_MACHINE\SOFTWARE\Microsoft\Windows Media Foundation\Platform
EnableFrameServerMode=dword:00000000
HKEY_LOCAL_MACHINE\SOFTWARE\Wow6432Node\Microsoft\Windows Media Founda-
tion\Platform
EnableFrameServerMode=dword:00000000
Requirements for audio and video calling:
• The RealTime Media Engine can support video calls in high-definition (HD) video. If the camera,
host device, bandwidth setting, and remote endpoint support high-definition specifications,
the RealTime Media Engine measures the speed of the user device. It then encodes HD video.
• Camera:
– Most USB webcams are supported.
– Minimum resolution: 320 x 240
– Color space: 1420 or YUY2
– Frame rate of at least 10 fps, 24 fps for the HD video
© 1999-2020 Citrix Systems, Inc. All rights reserved. 13HDX RealTime Optimization Pack 2.8
– Windows UVC driver
• Audio I/O must be DirectSound compatible and capable of 16-bit mono or stereo sound at
16,000, 32,000, or 44,100 samples per second. We recommend a USB headset.
Requirements for Skype for Business compatible audio devices:
The RealTime Connector supports Skype for Business-compatible USB headsets, speaker phones, and
phones. For full information about supported devices, see USB audio and video devices.
Third-party video drivers and the Optimization Pack
Windows USB video class (UVC) drivers for web cameras have been included in Microsoft Windows
operating systems for many years. Microsoft Windows operating systems on some thin client termi-
nals might not include those drivers. If you install a web camera on a terminal device, the installation
program might report that it doesn’t have the required files.
We recommend that you use the standard Windows device drivers for webcams. Vendor-supplied
drivers can sometimes cause crashes and Blue Screen events on certain platforms (especially 64-bit
Windows).
Technical overview
March 5, 2020
The RealTime Optimization Pack offers clear, crisp high-definition audio and video calls with Microsoft
Skype for Business in an optimized architecture. Users can seamlessly participate in audio-video or
audio-only calls to and from other:
• Skype for Business users
• Microsoft Lync users
• Standards-based video desktop and conference room multipoint control unit (MCU) systems
• Standalone IP phones compatible with Skype for Business
All audio and video processing is offloaded from the Server to the end-user device or terminal. This
optimizes the quality of the call with minimal impact on the server scalability.
© 1999-2020 Citrix Systems, Inc. All rights reserved. 14HDX RealTime Optimization Pack 2.8
Key features
The Optimization Pack provides Citrix Virtual Apps and Desktops customers the following key features:
• Optimizes Skype for Business audio and video calls on Windows, Mac, Chrome OS, and Linux
devices by redirecting media processing to the user device. Our partner, Dell, supports Wyse
ThinOS.
• Co-developed with Microsoft, who developed and maintains the native Skype for Business
client user interface. The advantage is that there is no UI hooking by the Citrix software. Users
see the familiar native Skype for Business interface.
• Supports Intel-based x86 Chromebook devices that can run Android apps (ARC++), used with
the minimum version of the Citrix Workspace app 1809 for Android. Both the Workspace app
and the RealTime Media Engine are released through the Play Store. For a list of supported
Chromebooks and Chromeboxes (only listed as a stable channel), see Chrome OS Systems Sup-
porting Android Apps. For Chromebook limitations, see Limitations.
© 1999-2020 Citrix Systems, Inc. All rights reserved. 15HDX RealTime Optimization Pack 2.8
• Simulcast video transmission (multiple concurrent video streams) to optimize the video quality
on conference calls and Skype Meetings.
• Compatible with Skype for Business Server 2019, Skype for Business Server 2015, Lync Server
2013, and Skype for Business Online (Office 365).
• Enables call initiation from the Skype for Business dialpad, dial-in bar, contacts list, Conversa-
tion window, and Outlook or other Office application.
• Supports all Skype for Business calling and conferencing scenarios. That includes audio and
video calling, hold, transfer, call forking and redirection, active speaker conferencing, and simul-
cast video.
• Compatible with Skype for Business protocols for networking, media encryption (SRTP/AES),
firewall traversal (STUN/TURN/ICE), and bandwidth management.
• Forwards device location information to the Skype for Business client, to support Emergency
Services (for example, E911) and Location Based Routing (LBR).
• Supports these audio codecs: SILK, G.771, G.722, G.722.1, G.722c, and RT-Audio. We don’t sup-
port the G.722 Stereo and the Siren low bandwidth codec. This support enables voice commu-
nications over a wide range of network environments, including the public internet and mobile
networks.
• Field-proven compatibility with a broad range of audio devices, conferencing bridges, gate-
ways, and server and network-based recording solutions. For recommended products, see
Citrix Ready Marketplace.
• Supports RT-Video, H.264 UC, H.264 Scalable Video Coding (SVC), and H.264 Advanced Video
Coding (AVC). Video call rates range from 128 kb/s to 2048 kb/s. All video is encoded at up to 30
© 1999-2020 Citrix Systems, Inc. All rights reserved. 16HDX RealTime Optimization Pack 2.8
fps (depending on the webcam used) and transmitted over RTP/UDP (preferred) or TCP.
• Uses hardware H.264 encoding on Windows devices that support AMD VCE or Intel Quick Sync,
subject to compatibility. We recommend using the latest driver versions.
• Supports most webcams, including built-in webcams on Windows devices and built-in web-
cams (Facetime cameras) on Mac devices.
• Uses the hardware acceleration capabilities of USB Video Class (UVC) 1.1/1.5 H.264 hardware-
encoding webcams with Windows and Linux devices (not including the Citrix Ready workspace
hub).
• Supports a wide range of video resolutions, from 320x180 to 1920x1080, at up to 30 frames per
second.
• Supports Quality of Service (QoS) by observing the audio and video port ranges configured on
the Skype for Business server (see https://technet.microsoft.com/en-us//library/jj204760(v=
ocs.15).aspx and https://technet.microsoft.com/en-us/library/gg412969.aspx).
• Supports Differentiated Services Code Point (DSCP) marking for media packets. For Windows,
distribute the QoS policies to the endpoints. For Linux, Chrome OS, and Mac OS X, there are Op-
timization Pack registry settings that must be applied in the user profile on the server. For more
information, see Citrix Knowledge Base article https://support.citrix.com/article/CTX215691.
• Optimizes the Quality-of-Experience (QoE) through various techniques, including:
– Adaptive jitter buffer
– Packet loss concealment
– Call rate adaptation
• If there is no RealTime Media Engine present on the user device, provides fallback to server-side
media processing (Generic RealTime).
• Improves audio and video quality over lossy connections by enabling forward error correction
(FEC).
• Call Admission Control on the Skype for Business server improves the media quality in enter-
prise networks. It does so by tracking media bandwidth usage and denying calls that would
overload the network by using too much bandwidth.
• When enabled by administrators, all audio and video calls made with the Optimization Pack
inform the Skype for Business server infrastructure about the bandwidth usage. The calls follow
all bandwidth policy constraints, including:
– Limits audio and video bandwidth as required by the policies.
– Downgrades video calls to audio only if the bandwidth for video is not available. A generic
message displays.
© 1999-2020 Citrix Systems, Inc. All rights reserved. 17HDX RealTime Optimization Pack 2.8
– Reroutes the call through the internet when the bandwidth on the corporate network is
not available. A generic message displays.
– Reroutes the call to voicemail when the bandwidth is not available anywhere. A generic
message displays.
– Reports the Call Admission Control bandwidth constraints to the Quality-of-Experience
monitoring database.
• Call Admission Control works in all network configurations supported by Microsoft. That is, mul-
tiple regions, sites, links, routes, policies, and so forth. It works for both on-premises and remote
endpoints. On remote endpoints, as with native Skype for Business clients running remotely,
only internal portions of the media path are subject to the Call Admission Control bandwidth
policies.
• The RealTime Media Engine uses the Citrix Workspace app for Windows auto-update capability
and policy controls.
• Single download, single install bundle of Citrix Workspace app for Windows and the RealTime
Media Engine. The single install bundle is ideal for first-time users on unmanaged devices.
Limitations
When you deliver the Skype for Business client in a virtualized environment, there are a few feature dif-
ferences. For more information, see Citrix Knowledge Base article https://support.citrix.com/article/
CTX200279.
Warning
Editing the registry incorrectly can cause serious problems that may require you to reinstall your
operating system. Citrix cannot guarantee that problems resulting from the incorrect use of the
Registry Editor can be solved. Use the Registry Editor at your own risk. Be sure to back up the
registry before you edit it.
• On Linux terminals, the RealTime Media Engine installer disables multimedia redirection in the
Citrix Workspace app for Linux. Doing so avoids the Optimization Pack and the Citrix Workspace
app for Linux/Unix getting into a conflict when accessing video devices.
Users can enable multimedia redirection in the module.ini file. Enabling multimedia redirection
allows the RealTime Media Engine and Citrix Workspace app for Linux to co-exist. Support for
coexistence is included in the Citrix Workspace app for Linux 1810 or later with any version of
the RealTime Media Engine.
• The dual-monitor Citrix Ready workspace hub configuration doesn’t support video overlays.
Therefore it is not compatible with the HDX RealTime Media Engine for Skype for Business.
© 1999-2020 Citrix Systems, Inc. All rights reserved. 18HDX RealTime Optimization Pack 2.8
• If you have more than one camera connected to an endpoint and you want to use the second
camera for videos or video previews, open Tools > Video Device Settings and select the camera
and click OK.
• The Citrix Ready workspace hub doesn’t support the webcam H.264 hardware encoding feature.
All video encoding is done on the Citrix Ready workspace hub, which provides up to 640x360
video resolution.
• The RealTime Media Engine doesn’t support these features on Chromebooks:
– External USB webcams.
– Camera encoding USB Video Class (UVC) 1.1.
– Device enumeration and switching from Skype for Business settings. Only default devices
are used.
– G722.1C, RTAudio, and RTVideo codecs.
– Human interface devices, auto gain control, and Call Admission Control.
– In fallback mode, webcam and audio devices are not available because of limitations in
the Citrix Workspace app for Android.
– Simulcast support in multiparty video conference calls.
• When using an HP T730 thin client with Windows 10 and a Logitech C925e web cam to make a
video call, and then resizing the window to high definition resolution, a 30 fps video stream is
sent as a 24 fps video stream.
• If Skype for Business is running locally on your device, right-click the Skype for Business icon in
the system tray and Exit the application. Interaction issues are likely when running Skype for
Business locally while it is also running in the data center as a hosted application.
• Microsoft does not support the Lync and Skype for Business basic client with the Optimization
Pack. Workaround: Use the full version of Skype for Business.
• The Optimization Pack does not support direct media connections to and from public switched
telephone network (PSTN) gateways. There is an optional feature of Skype for Business,
known as media bypass. For more information, see https://technet.microsoft.com/en-
us/library/gg412740.aspx and Citrix Knowledge Center articles https://support.citrix.com/
article/CTX200279. If Skype for Business server administrators enable media bypass, PSTN
calls involving Optimization Pack users automatically and transparently route media connec-
tions through the Mediation Server. This feature limitation doesn’t cause any user impact.
Take this limitation in to account when planning network capacity.
• When the Skype for Business client is delivered as a published application rather than as part
of a full Windows desktop, desktop sharing is not supported. If you use desktop sharing, the
server desktop is shared rather that the local desktop. Application sharing can be used to share
other hosted applications during a Skype for Business call. The virtualized Skype for Business
client cannot share applications running locally on the user device.
© 1999-2020 Citrix Systems, Inc. All rights reserved. 19HDX RealTime Optimization Pack 2.8
• Client-side recording is not supported. Citrix recommends evaluating third-party server/network-
based recording solutions.
• Gallery view is not supported in multiparty calls. Active speaker view is used in Skype for Busi-
ness multiparty calls using the Optimization Pack.
• Panoramic webcams that deliver a 360-degree view of the meeting room are not supported.
• We do not support optimized delivery in a double-hop Citrix Virtual Apps and Desktops-Citrix
Workspace app scenario. Optimized delivery is redirection of media processing to the user de-
vice.
• Web proxy limitations:
– HTTP proxy authentication is not supported. Configure proxies using white lists to allow
unauthenticated access to target Skype for Business servers (for example, Office 365
servers for cloud-based deployments).
– Web Proxy Auto-Discovery Protocol (WPAD) and dynamic proxy detection are supported
by using Windows endpoints only. Configure Linux and Mac endpoints using a static HTTP
proxy address.
• On Linux terminals, the RealTime Media Engine installer disables multimedia redirection in the
Citrix Workspace app for Linux for 64-bit applications. Thus, avoiding the Optimization Pack
and the Citrix Workspace app for Linux/Unix getting into a conflict when accessing video devices.
However, other unified communications applications cannot support Generic USB redirection
when accessed on a Linux terminal that has the RealTime Media Engine installed.
The RealTime Optimization Pack 2.8 with Citrix Workspace app for Linux 18.10 and above, sup-
ports multimedia redirection for all 32-bit applications.
• The date and time strings on USB telephone devices that have display capabilities are not prop-
erly localized.
• The Plantronics Clarity P340 audio device is not supported.
• The Optimization Pack disables the use of hardware acceleration for the Logitech C920 camera
on Windows. Support is provided for the C920 as a nonencoding camera. To enable hardware
compression for the Logitech C920 on Windows, do the following:
1. Replace the Logitech driver with the stock Microsoft driver.
2. Create a registry setting that enables hardware acceleration with the C920.
On 32-bit and 64-bit Windows:
HKEY_CURRENT_USER\Software\Citrix\HDXRTConnector\MediaEngine
Name: EnableC920Compression
Type: DWORD
© 1999-2020 Citrix Systems, Inc. All rights reserved. 20HDX RealTime Optimization Pack 2.8
Data: 1 (enables the hardware acceleration) and
0 or missing (disables hardware acceleration)
Note: Logitech does not recommend the C920 for business use cases. We recommend the more mod-
ern Logitech cameras (C930E, C925E), which are compatible with standard Microsoft drivers.
Considerations and recommendations
• The inclusion of hardware acceleration for video increases the amount of data being sent if you
deploy devices that support hardware acceleration for video. Ensure that you have sufficient
bandwidth available among all endpoints or update your Skype for Business server media band-
width policies accordingly.
• In Fallback mode, video quality might degrade to the point of failure on virtual desktops that
have a single virtual CPU. Fallback mode is when the RealTime Media Engine is not available on
the endpoint and audio and video processing occurs on the server.
We recommend that you change the VDA configuration to have a minimum of two CPUs for users
who might need Fallback mode. For more information, see Citrix Knowledge Base articles https:
//support.citrix.com/article/CTX133024 and https://support.citrix.com/article/CTX132764.
• When attempting to make high-definition video calls from a home office, consider your user
network bandwidth and ISP routing policies. If you observe pixelation of the video or problems
with lip sync, adjust the Maximum Packet Size (MTU) on the NIC properties. Specify a lower
value such as 900 to avoid situations where ISPs perform traffic shaping based on packet size.
• Various scenarios might not work properly when some conversation participants run 1.x ver-
sions of the Optimization Pack. For example, combining content sharing and audio and video
conferencing.
We recommend participants using older versions of the Optimization Pack upgrade to this ver-
sion of the Optimization Pack.
• Users might see an error when calling or joining a session when they have multiple sessions
running.
We recommend running only one session.
• Old versions of graphics card drivers might impact the stability of the Optimization Pack. H.264
hardware encoding and decoding on Intel and AMD chipsets works most reliably when using the
latest versions of graphics drivers. The drivers are available from the endpoint or chipset ven-
dors. If an unsupported driver version is detected, the Optimization Pack might automatically
disable these features.
© 1999-2020 Citrix Systems, Inc. All rights reserved. 21HDX RealTime Optimization Pack 2.8
Bandwidth guidelines for virtualized Skype for Business
In general, the bandwidth consumption when using the HDX RealTime Optimization Pack is consis-
tent with non-virtualized Skype for Business. The HDX RealTime Media Engine supports the audio
and video codecs that Skype for Business commonly uses, and obeys the bandwidth restrictions con-
figured on the Skype for Business server. If the network has been provisioned for Skype for Business
traffic, the Optimization Pack might not require more traffic engineering. For new or growing deploy-
ments, network bandwidth, and Quality of Service provisioning, follow the Microsoft guidelines for
voice and video. These guidelines apply when client endpoints are the sources and destinations of
real-time media traffic.
Audio and video traffic in Optimized mode flows out-of-band from ICA. The only extra traffic generated
by the Optimization Pack is from the:
• Low bandwidth ICA virtual channel control interactions between the RealTime Connector on
the VDA server and the RealTime Media Engine on the client endpoint.
• Compressed logging data sent from the RealTime Media Engine to the RealTime Connector. This
additional traffic amounts to under 25 Kbps of upstream ICA bandwidth and about 5 Kbps of ICA
downstream bandwidth.
This table summarizes different types, sources, and destinations of network traffic with HDX RealTime
Optimization Pack:
Network traffic type Optimized mode Fallback mode
Real-time audio and video Client endpoints VDA servers
streams sources and
destinations
Real-time A/V bandwidth Follows Microsoft policies and Follows Microsoft policies and
usage usage requirements usage requirements
HDX audio and webcam Not used in optimized mode Used in fallback mode; HDX
bandwidth usage audio and webcam
bandwidth guidelines apply
Extra ICA usage by the 5 kbps downstream, 25 kbps None
Optimization Pack upstream
Content sharing sources, Content sharing network Content sharing network
destinations, and bandwidth streams always originate and streams always originate and
usage end on VDA servers end on VDA servers
For the Microsoft bandwidth guidelines for Skype for Business, see https://technet.microsoft.com/en-
us/library/gg293124.aspx.
© 1999-2020 Citrix Systems, Inc. All rights reserved. 22HDX RealTime Optimization Pack 2.8
H.264 is the main video codec used by Skype for Business and the RealTime Optimization Pack. H.264
supports a wide range of video resolution and target bandwidth values. The Skype for Business band-
width usage policies always constrain the bandwidth usage for video. In specific call scenarios, the
actual bandwidth usage might be even lower. The usage depends on the current bandwidth avail-
ability and client endpoint capabilities. For the HD video resolution in peer-to-peer calls, we suggest
1 Mbps or more and for the VGA resolution, 400 Kbps or more. Conference calls might require more
bandwidth to support HD video (we recommend 2 Mbps).
The Optimization Pack also supports the legacy RT Video codec for interoperability scenarios with
legacy versions of the Microsoft unified communication software. The bandwidth usage with RT Video
is similar to H.264, but video resolutions using RT Video are limited to VGA or less.
Audio codec usage depends on the call scenario. Because the Microsoft Skype for Business Audio-
Video Conferencing Server doesn’t support SILK or RtAudio, these codecs are used only on point-to-
point calls. Conference calls use G.722. SILK offers comparable audio quality to G.722 while consum-
ing less bandwidth.
In addition to the codecs used by the native Skype for Business client, the HDX RealTime Media Engine
offers a super-wideband codec, G.722.1C. This codec offers superior audio quality when both parties
on a point-to-point call are using the Optimization Pack. This codec consumes 48 Kbps of network
bandwidth. The Optimization Pack 2.4 doesn’t support the ultra-low bandwidth Siren codec, which
is the predecessor to G.722.1. The Optimization Pack does support G.722.1 for interoperability with
third-party systems, although Skype for Business does not support G.722.1.
The Optimization Pack automatically selects the best audio codec that all participants on the call sup-
port and fits within the available bandwidth. Typically:
• A call between two Optimization Pack users uses the super-wideband G.722.1C codec at 48 Kbps
and has good audio fidelity.
• A conference call uses the wideband G.722 codec at 64 Kbps. That is, 159.6 Kbps with IP header,
UDP, RTP, SRTP, and Forward Error Correction.
• A call between an Optimization Pack user and a native Skype for Business client user uses the
wideband SILK codec at 36 Kbps. That is, 100 Kbps with IP header, UDP, RTP, SRTP, and Forward
Error Correction.
• When an Optimization Pack user makes or receives a public switched telephone network (PSTN)
call, one of the narrowband codecs is used: G.711 at 64 Kbps or narrowband RtAudio at 11.8 Kbps.
Citrix Customer Experience Improvement Program (CEIP)
The Citrix CEIP usage and analytics program is a voluntary data collection program designed to im-
prove your product experience. After installing this version of the Optimization Pack, you can partici-
pate in the programs anonymously.
© 1999-2020 Citrix Systems, Inc. All rights reserved. 23HDX RealTime Optimization Pack 2.8
You can change your participation in the program at any time. For more information, see https://www.
citrix.com/community/cx/ceip.html.
CEIP is voluntary. When you opt-in, the CEIP services running in Citrix products gather anonymous
configuration and usage data from your deployment, and automatically sends the data to Citrix. CEIP
collects these classes of data:
• Configuration data.
• All system and account identifiers are anonymized before being uploaded.
How your privacy is protected:
• Citrix does not collect any personally identifiable data.
• Random identifier is created at install time, which tracks data transfers over time.
• Citrix does not record information such as IP addresses, server names, or domain names.
• All data is sent using HTTPS directly to Citrix servers - no third-party data hosting services.
• All data is secured on Citrix servers and is accessible only by authorized individuals.
CEIP opt-out policies and the user interface (UI)
The RealTime Connector defines the following registry entries controlling CEIP metrics:
HKEY_LOCAL_MACHINE\Software\Citrix\HDXRTConnector\\
DWORD DisableCEIPMetrics
When absent or set to 0, the user controls the CEIP metrics collection. If present and set to nonzero,
metrics collection is disabled and the opt-out UI is hidden.
On 64-bit Windows, the RealTime Connector checks both HKEY_LOCAL_MACHINE\Software\Citrix and
HKEY_LOCAL_MACHINE\Software\Wow6432Node\Citrix for this value.
HKEY_CURRENT_USER\Software\Citrix\\
DWORD OptOutOfCEIPMetrics
When absent or set to 0, the user did not opt out of CEIP metrics collection. If present and set to
nonzero, the user opted out of CEIP metrics collection.
In the Settings dialog screen, the RealTime Connector adds a check box.
Send anonymous usage metrics to Citrix
The check box is hidden if the administrator disables CEIP metrics collection by setting DisableCEIP-
Metrics. Otherwise, it appears. The check box is checked if the OptOutOfCEIPMetrics registry value
is absent or set to zero. The check box is clear if OptOutOfCEIPMetrics is present and set to nonzero.
When the user changes the state of the check box, the RealTime Connector updates the registry setting
and enables or disables CEIP metrics submission accordingly.
© 1999-2020 Citrix Systems, Inc. All rights reserved. 24HDX RealTime Optimization Pack 2.8
Download
March 5, 2020
Citrix recommends that you install this version of the RealTime Optimization Pack.
• Upgrading from version 1.8 to this version:
You must install the RealTime Connector as a new installation - uninstall 1.8 version of the Re-
alTime Connector before installing this version. You can install or upgrade RealTime Media En-
gine.
• Upgrading from an earlier 2.x version to this version:
You do not need to uninstall the earlier version and can upgrade the RealTime Connector and
the RealTime Media Engine to this version.
Download this version by logging on using your My Account credentials and going to the following
download page:
https://www.citrix.com/downloads/citrix-virtual-apps-and-desktops/components/hdx-realtime-
optimization-pack-28.html
After downloading, unzip the package and place the following installation files on an available net-
work drive or a local device, such as a USB flash drive.
For Windows:
The package includes the RealTime Connector for the Citrix Virtual Apps or Citrix Virtual Desktops
server, and the Windows version of the RealTime Media Engine for user devices.
• HDX_RealTime_Media_Engine_2.8_for_Windows.msi - client running the Citrix Workspace app
for Windows
• HDX_RealTime_Connector_2.8_for_Skype_for_Business - server-side (and virtual desktop) -
choose the 32-bit or 64-bit version to match your operating system. The Skype for Business
client bitness doesn’t matter.
For more information, see Deploy the RealTime Media Engine to Windows devices.
For Linux:
• HDX_RealTime_Media_Engine_2.8_for_Linux.zip
• HDX_RealTime_Media_Engine_2.8_for_Linux_x64.zip
For more information, see Deploy the RealTime Media Engine to Linux terminal devices.
For the Citrix Ready workspace hub, follow the download and installation instructions provided by
your device vendor, NComputing or ViewSonic.
For Mac:
© 1999-2020 Citrix Systems, Inc. All rights reserved. 25HDX RealTime Optimization Pack 2.8
• HDX_RealTime_Media_Engine_2.8_for_OSX.dmg
For more information, see Deploy the RealTime Media Engine to Mac devices.
Now you can make the Optimization Pack available to your users. Before installing the RealTime Me-
dia Engine or the RealTime Connector, be sure that your environment meets the minimum software
hardware and software requirements.
Chrome OS:
To use the RealTime Media Engine for Android on Chrome OS, download the Citrix Workspace app for
Android 1904 or later from Google Play at:
https://play.google.com/store/apps/details?id=com.citrix.Receiver
Install the RealTime Optimization Pack
March 5, 2020
If you have not downloaded the installation files for the Optimization Pack, see How to download the
RealTime Optimization Pack.
The order of the Optimization Pack new installation (not an upgrade) is important:
1. If Citrix Workspace app is running, close it.
2. Install the RealTime Media Engine on your user devices.
3. Start Citrix Virtual Desktops.
4. Install the RealTime Connector on your Citrix Virtual Desktops virtual desktops and Citrix Virtual
Apps servers.
Important:
• Configure any antivirus or security software on Citrix Virtual Apps and Desktops to allow
the Optimization Pack and Skype for Business client to run without any unnecessary per-
formance degradation.
• RealTime Connector versions 2.x cannot be used with the RealTime Media Engine version
1.8. You can use any combination of the RealTime Connector versions 2.3 or later and this
version of the RealTime Media Engine.
Deploy the RealTime Media Engine to your users
You install RealTime Media Engine on client devices. The media engine provides the local media pro-
cessing of audio and video calls. It also provides the peer-to-peer communication with other callers
using Microsoft Skype for Business.
© 1999-2020 Citrix Systems, Inc. All rights reserved. 26HDX RealTime Optimization Pack 2.8
Your method for deploying RealTime Media Engine to a user device depends on the operating system
of the device.
Download the RealTime Media Engine files from HDX RealTime Media Engine for Microsoft Skype® for
Business.
Important:
If you plan to deploy the RealTime Media Engine for use with the Chrome OS, download and
install the Citrix Workspace app 1904 for Android or later from Google Play at: https://play.google.
com/store/apps/details?id=com.citrix.Receiver.
Deploy the RealTime Media Engine to Windows devices
RealTime Connector requires the installation of the RealTime Media Engine on the host terminal de-
vice. This topic describes the steps for deploying the RealTime Media Engine to thin client terminals
running Windows operating systems.
Prerequisites:
Before deploying the RealTime Media Engine to a Windows client device:
• Install the Citrix Workspace app for Windows on the user device. Ensure that it can connect
through Citrix Virtual Desktops or to Citrix Virtual Apps.
• If the device is using RAM disk, increase it to its maximum size.
To maximize RAM disk space:
1. Log on to the device.
• If there is a red ball (labeled FBWF) in the Windows notification area, skip to the next step.
The write filter is disabled.
• If there is a green ball in the Windows notification area, click the green ball and choose
DISABLE so that the ball turns red.
2. Restart your device and log on.
3. Open Control Panel > Ram disk.
4. In the Ram disk Configuration dialog box, increase the size of the RAM disk to the maximum
amount.
5. Restart your device.
Deploy the RealTime Media Engine:
Ensure system requirements and prerequisites are met. You can then deploy the media engine to your
users by making the installer available from a flash drive, webpage, or network drive.
1. Log on to the terminal or computer.
2. Run HDX_RealTime_Media_Engine_2.8_for_Windows.msi. After accepting the terms of use,
the installer runs silently.
© 1999-2020 Citrix Systems, Inc. All rights reserved. 27HDX RealTime Optimization Pack 2.8
3. Install a web camera on the device, using the built-in Windows drivers.
Deploy the RealTime Media Engine to Mac devices
The RealTime Connector requires the installation of the RealTime Media Engine on the client device.
This section describes how to install the RealTime Media Engine on supported Mac OS devices.
Before you run the RealTime Media Engine installation script, ensure that you have Citrix Workspace
app 1808 for Mac or Citrix Receiver for Mac 12.0 or later installed on the device.
The installation package for the RealTime Media Engine includes the following components:
• Install HDXRealTimeMediaEngine.pkg
• Uninstall the HDX RealTime Media Engine
1. Log on to the Mac as an administrator.
2. Double-click the downloaded file, HDX_RealTime_Media_Engine_2.8_for_OSX.dmg. The
disk image mounts.
3. To start the installation, double-click HDX_RealTime_Media_Engine_2.8_for_OSX.dmg.
4. Follow the instructions provided by the script.
5. After the installation completes, confirm the installation: In the Mac System Preferences under
Other, select Citrix HDX RealTime Media Engine to view the installed version.
6. If you have Microsoft Skype for Business running as a published application, restart it (Microsoft
Skype for Business).
Deploy RealTime Media Engine to Linux terminal devices
The Optimization Pack requires the installation of the RealTime Media Engine on the terminal device.
This section describes how to install the RealTime Media Engine for all supported platforms.
Important:
For the Citrix Ready workspace hub, follow the download and installation instructions provided
by your device vendor, NComputing, or ViewSonic.
Prerequisites:
Before deploying the RealTime Media Engine to a Linux terminal device, install the Citrix Workspace
app for Linux. Go to the download page for Citrix Workspace app for Linux. Follow the instructions on
that page for the system you are installing on.
• RealTime Media Engine 64-bit requires Citrix Workspace app 1808 for Linux or Citrix Receiver for
Linux 13.2 x64 or greater
• RealTime Media Engine 32-bit requires Citrix Workspace app 1808 for Linux or Citrix Receiver for
Linux 13.0 x86 or greater
© 1999-2020 Citrix Systems, Inc. All rights reserved. 28You can also read