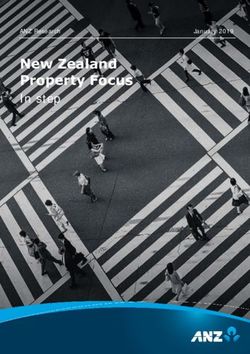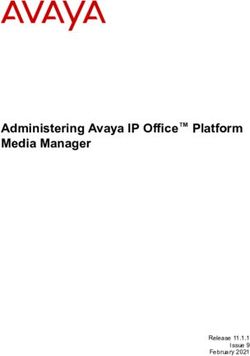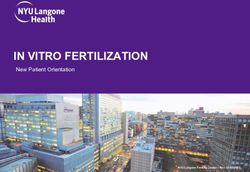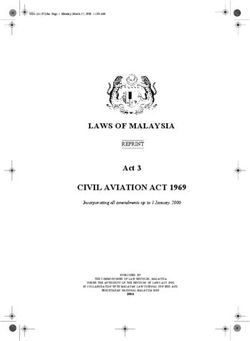Installation Guide 2021.04 April 20, 2021 - Uyuni Project
←
→
Page content transcription
If your browser does not render page correctly, please read the page content below
Table of Contents
Installation Guide Overview 1
Requirements 2
Network Requirements . . . . . . . . . . . . . . . . . . . . . . . . . . . . . . . . . . . . . . . . . . . . . . . . . . . . . . . . . . 2
Public Cloud Requirements . . . . . . . . . . . . . . . . . . . . . . . . . . . . . . . . . . . . . . . . . . . . . . . . . . . . . . . 9
Supported Client Systems . . . . . . . . . . . . . . . . . . . . . . . . . . . . . . . . . . . . . . . . . . . . . . . . . . . . . . . 11
Installation 13
Install Uyuni Server with openSUSE. . . . . . . . . . . . . . . . . . . . . . . . . . . . . . . . . . . . . . . . . . . . . . . 13
Install Proxy with openSUSE Leap. . . . . . . . . . . . . . . . . . . . . . . . . . . . . . . . . . . . . . . . . . . . . . . . 14
Installing on a Public Cloud. . . . . . . . . . . . . . . . . . . . . . . . . . . . . . . . . . . . . . . . . . . . . . . . . . . . . . 14
Setting Up 16
Uyuni Server Setup . . . . . . . . . . . . . . . . . . . . . . . . . . . . . . . . . . . . . . . . . . . . . . . . . . . . . . . . . . . . 16
Proxy Registration . . . . . . . . . . . . . . . . . . . . . . . . . . . . . . . . . . . . . . . . . . . . . . . . . . . . . . . . . . . . . 20
Uyuni Proxy Setup . . . . . . . . . . . . . . . . . . . . . . . . . . . . . . . . . . . . . . . . . . . . . . . . . . . . . . . . . . . . 21
Public Cloud Setup . . . . . . . . . . . . . . . . . . . . . . . . . . . . . . . . . . . . . . . . . . . . . . . . . . . . . . . . . . . . 26
Web Interface Setup . . . . . . . . . . . . . . . . . . . . . . . . . . . . . . . . . . . . . . . . . . . . . . . . . . . . . . . . . . . 28
Setup Wizard. . . . . . . . . . . . . . . . . . . . . . . . . . . . . . . . . . . . . . . . . . . . . . . . . . . . . . . . . . . . . . . . . 31
GNU Free Documentation License 34Installation Guide Overview
Updated: 2021-04-20
This book provides guidance on installing . It is split into three sections:
• Requirements: Describes the hardware, software, and networking requirements that you require
before you begin.
• Installation: Describes the process to install components.
• Setting Up: Describes the initial steps you need to take after installation to make your environment
ready to use.
It is possible to use a public cloud instance to install . For more information on using on a public cloud,
see [ Quickstart-public-cloud › Qs-publiccloud-overview › ].
1 / 40 | 2021.04Network Requirements
Requirements
The following table specifies the minimum requirements.
Table 1. Software and Hardware Requirements
Software and Hardware Recommended
Operating System: openSUSE Leap 15.2: Clean installation, up-to-date
CPU: Minimum 4 dedicated 64-bit CPU cores (x86_64)
RAM: Test Server Minimum 8 GB
Base Installation Minimum 16 GB
Production Server Minimum 32 GB
Disk Space: Disk space depends on your channel requirements,
at least 100 GB
50 GB per SUSE or openSUSE product and
360 GB per Red Hat product
Swap space: 3 GB
Network Requirements
This section details the networking and port requirements for .
Fully Qualified Domain Name (FQDN)
The server must resolve its FQDN correctly. If the FQDN cannot be resolved, it can cause serious
problems in a number of different components.
For more information about configuring the hostname and DNS, see https://documentation.suse.com/
sles/15-SP2/html/SLES-all/cha-network.html#sec-network-yast-change-host.
Hostname and IP Address
To ensure that the domain name can be resolved by its clients, both server and client machines must
be connected to a working DNS server. You also need to ensure that reverse lookups are correctly
configured.
For more information about setting up a DNS server, see https://documentation.suse.com/sles/15-
SP2/html/SLES-all/cha-dns.html.
Using a Proxy When Installing from SUSE Linux Enterprise Media
If you are on an internal network and do not have access to SUSE Customer Center, you can set up
and use a proxy during installation.
2 / 40 Network Requirements | 2021.04Network Requirements
For more information about configuring a proxy for access to SUSE Customer Center during a SUSE
Linux Enterprise installation, see https://documentation.suse.com/sles/15-SP2/html/SLES-all/cha-
boot-parameters.html#sec-boot-parameters-advanced-proxy.
The hostname of must not contain uppercase letters as this may cause jabberd to
fail. Choose the hostname of your server carefully. Although changing the server
name is possible and supported, it is important to plan for this change before
going ahead with it. When you change the hostname of the server, all clients
attached to the server must be made aware of the change.
In a production environment, the Server and clients should always use a firewall. For a comprehensive list
of the required ports, see [ Installation › Ports › ].
For more information on disconnected setup and port configuration, see administration:disconnected-
setup.pdf.
Network Ports
This section contains a comprehensive list of ports that are used for various communications within .
You will not need to open all of these ports. Some ports only need to be opened if you are using the
service that requires them.
This image shows the main ports used in :
3 / 40 Network Requirements | 2021.04Network Requirements
External Inbound Server Ports
External inbound ports must be opened to configure a firewall on the Server to protect the server from
unauthorized access.
Opening these ports allows external network traffic to access the Server.
Table 2. External Port Requirements for Server
Port number Protocol Used By Notes
22 Required for ssh-push
and ssh-push-tunnel
contact methods.
67 TCP/UDP DHCP Required only if clients
are requesting IP
addresses from the
server.
69 TCP/UDP TFTP Required if server is
used as a PXE server for
automated client
installation.
4 / 40 Network Requirements | 2021.04Network Requirements
Port number Protocol Used By Notes
80 TCP HTTP Required temporarily for
some bootstrap
repositories and
automated installations.
Port 80 is not used to
serve the WebUI.
443 TCP HTTPS WebUI, client, and proxy
requests.
4505 TCP salt Required to accept
communication requests
from clients. The client
initiates the connection,
and it stays open to
receive commands from
the Salt master.
4506 TCP salt Required to accept
communication requests
from clients. The client
initiates the connection,
and it stays open to
report results back to the
Salt master.
5222 TCP osad Required to push OSAD
actions to clients.
5269 TCP jabberd Required to push actions
to and from a proxy.
25151 TCP Cobbler
External Outbound Server Ports
External outbound ports must be opened to configure a firewall on the Server to restrict what the server
can access.
Opening these ports allows network traffic from the Server to communicate with external services.
Table 3. External Port Requirements for Server
5 / 40 Network Requirements | 2021.04Network Requirements
Port number Protocol Used By Notes
80 TCP HTTP Required for SUSE
Customer Center. Port
80 is not used to serve
the WebUI.
443 TCP HTTPS Required for SUSE
Customer Center.
5269 TCP jabberd Required to push actions
to and from a proxy.
25151 TCP Cobbler
Internal Server Ports
Internal port are used internally by the Server. Internal ports are only accessible from localhost.
In most cases, you will not need to adjust these ports.
Table 4. Internal Port Requirements for Server
Port number Notes
2828 Satellite-search API, used by the RHN application
in Tomcat and Taskomatic.
2829 Taskomatic API, used by the RHN application in
Tomcat.
8005 Tomcat shutdown port.
8009 Tomcat to Apache HTTPD (AJP).
8080 Tomcat to Apache HTTPD (HTTP).
9080 Salt-API, used by the RHN application in Tomcat
and Taskomatic.
32000 Port for a TCP connection to the Java Virtual
Machine (JVM) that runs Taskomatic and satellite-
search.
Port 32768 and higher are used as ephemeral ports. These are most often used to receive TCP
connections. When a TCP connection request is received, the sender will choose one of these ephemeral
port numbers to match the destination port. You can use this command to find out which ports are
ephemeral ports:
cat /proc/sys/net/ipv4/ip_local_port_range
6 / 40 Network Requirements | 2021.04Network Requirements
External Inbound Proxy Ports
External inbound ports must be opened to configure a firewall on the Proxy to protect the proxy from
unauthorized access.
Opening these ports allows external network traffic to access the proxy.
Table 5. External Port Requirements for Proxy
Port number Protocol Used By Notes
22 Required for ssh-push
and ssh-push-tunnel
contact methods. Clients
connected to the proxy
initiate check in on the
server and hop through
to clients.
67 TCP/UDP DHCP Required only if clients
are requesting IP
addresses from the
server.
69 TCP/UDP TFTP Required if the server is
used as a PXE server for
automated client
installation.
443 TCP HTTPS WebUI, client, and proxy
requests.
4505 TCP salt Required to accept
communication requests
from clients. The client
initiates the connection,
and it stays open to
receive commands from
the Salt master.
4506 TCP salt Required to accept
communication requests
from clients. The client
initiates the connection,
and it stays open to
report results back to the
Salt master.
5222 TCP Required to push OSAD
actions to clients.
7 / 40 Network Requirements | 2021.04Network Requirements
Port number Protocol Used By Notes
5269 TCP Required to push actions
to and from the server.
External Outbound Proxy Ports
External outbound ports must be opened to configure a firewall on the Proxy to restrict what the proxy
can access.
Opening these ports allows network traffic from the Proxy to communicate with external services.
Table 6. External Port Requirements for Proxy
Port number Protocol Used By Notes
80 Used to reach the server.
443 TCP HTTPS Required for SUSE
Customer Center.
5269 TCP Required to push actions
to and from the server.
External Client Ports
External client ports must be opened to configure a firewall between the Server and its clients.
In most cases, you will not need to adjust these ports.
Table 7. External Port Requirements for Clients
Port number Direction Protocol Notes
22 Inbound SSH Required for ssh-push
and ssh-push-tunnel
contact methods.
80 Outbound Used to reach the server
or proxy.
5222 Outbound TCP Required to push OSAD
actions to the server or
proxy.
9090 Outbound TCP Required for Prometheus
user interface.
9093 Outbound TCP Required for Prometheus
alert manager.
8 / 40 Network Requirements | 2021.04Public Cloud Requirements
Port number Direction Protocol Notes
9100 Outbound TCP Required for Prometheus
node exporter.
9117 Outbound TCP Required for Prometheus
Apache exporter.
9187 Outbound TCP Required for Prometheus
PostgreSQL.
Required URLs
There are some URLs that must be able to access to register clients and perform updates. In most cases,
allowing access to these URLs is sufficient:
• scc.suse.com
• updates.suse.com
If you are using non-SUSE clients you might also need to allow access to other servers that provide
specific packages for those operating systems. For example, if you have Ubuntu clients, you will need to
be able to access the Ubuntu server.
For more information about troubleshooting firewall access for non-SUSE clients, see [ Administration ›
Tshoot-firewalls › ].
Public Cloud Requirements
This section provides the requirements for installing on public cloud infrastructure. We have tested these
instructions on Amazon EC2, Google Compute Engine, and Microsoft Azure, but they should work on
other providers as well, with some variation.
Before you begin, here are some considerations:
• The setup procedure performs a forward-confirmed reverse DNS lookup. This must succeed in order
for the setup procedure to complete and for to operate as expected. It is important to perform
hostname and IP configuration before you set up .
• Server and Proxy instances need to run in a network configuration that provides you control over
DNS entries, but cannot be accessed from the internet at large.
• Within this network configuration DNS resolution must be provided: hostname -f must return the
fully qualified domain name (FQDN).
• DNS resolution is also important for connecting clients.
• DNS is dependent on the cloud framework you choose. Refer to the cloud provider documentation
for detailed instructions.
• We recommend that you locate software repositories, the server database, and the proxy squid cache
9 / 40 Public Cloud Requirements | 2021.04Public Cloud Requirements
on an external virtual disk. This prevents data loss if the instance is unexpectedly terminated. This
section includes instructions for setting up an external virtual disk.
If you are attempting to bootstrap traditional clients, check that you can resolve
the host name of the server while you are logged in to the client. You might
need to add the FQDN of the server to /etc/hosts local resolution file on the
client. Check using the hostname -f command with the local IP address of
the server.
Network requirements
When you use on a public cloud, you must use a restricted network. We recommend using a VPC private
subnet with an appropriate firewall setting. Only machines in your specified IP ranges must be able to
access the instance.
When you run on public clouds, you must apply security measures to limit access
to the instance. A world-accessible instance violates the terms of the EULA, and
is not supported by SUSE.
To access the WebUI, allow HTTPS when configuring the network access controls. This allows you to
access the WebUI.
In EC2 and Azure, create a new security group, and add inbound and outbound rules for HTTPS. In
GCE, check the Allow HTTPS traffic box under the Firewall section.
Prepare storage volumes
We recommend that the repositories and the database for are stored on separate storage devices to the
root volume. This will help to avoid data loss. Do not use logical volume management (LVM) for public
cloud installations.
You must set up the storage devices before you run the YaST setup procedure.
The size of the disk for repositories storage is dependent on the number of distributions and channels you
intend to manage with . When you attach the virtual disks, they will appear in your instance as Unix
device nodes. The names of the device nodes will vary depending on your provider, and the instance type
selected.
Ensure the root volume of the Server is 100 GB or larger. Add an additional storage disk of 500 GB or
more, and choose SSD storage if you can. The cloud images for Server use a script to assign this separate
volume when your instance is launched.
When you launch your instance, you can log in to the Server and use this command to find all available
storage devices:
10 / 40 Public Cloud Requirements | 2021.04Supported Client Systems
hwinfo --disk | grep -E "Device File:"
If you are not sure which device to choose, use the lsblk command to see the name and size of each
device. Choose the name that matches with the size of the virtual disk you are looking for.
You can set up the external disk with the suma-storage command. This creates an XFS partition
mounted at /manager_storage and uses it as the location for the database and repositories:
/usr/bin/suma-storage
For more information about setting up storage volumes and partitions, including recommended minimum
sizes, see [ Installation › Hardware-requirements › ].
Supported Client Systems
Supported operating systems for traditional and Salt clients are listed in this table.
In this table, indicates that clients running the operating system are supported by SUSE, and
indicates that it is not supported. Fields marked as are under consideration, and may or may not be
supported at a later date.
For SUSE operating systems, the version and SP level must be under general
support (normal or LTSS) to be supported with . For details on supported
product versions, see https://www.suse.com/lifecycle. For non-SUSE operating
systems, including Red Hat Enterprise Linux, CentOS, and Oracle Linux, only
the latest available version is under general support.
Table 8. Supported Client Systems
Operating System Architecture Traditional Clients Salt Clients
SUSE Linux Enterprise x86_64, ppc64le, IBM
15 Z, ARM
SUSE Linux Enterprise x86_64, ppc64le, IBM
12 Z, ARM
SUSE Linux Enterprise x86, x86_64, ppc64,
11 IBM Z
SUSE Linux Enterprise x86_64
Server-ES 8
SUSE Linux Enterprise x86_64
Server-ES 7
11 / 40 Supported Client Systems | 2021.04Supported Client Systems Operating System Architecture Traditional Clients Salt Clients SUSE Linux Enterprise x86, x86_64 Server-ES 6 SUSE Linux Enterprise x86_64, ppc64le Server for SAP Red Hat Enterprise x86_64 Linux 8 Red Hat Enterprise x86_64 Linux 7 Red Hat Enterprise x86, x86_64 Linux 6 CentOS 8 x86_64 CentOS 7 x86_64 CentOS 6 x86, x86_64 Oracle Linux 8 x86_64 Oracle Linux 7 x86_64 Oracle Linux 6 x86, x86_64 openSUSE Leap 15 x86_64 Ubuntu 20.04 x86_64 Ubuntu 18.04 x86_64 Ubuntu 16.04 x86_64 When you are setting up your client hardware, you need to ensure you have enough for the operating system and for the workload you want to perform on the client, with these additions for : Table 9. Client Additional Hardware Requirements Hardware Additional Size Required RAM 512 MB Disk Space: 200 MB 12 / 40 Supported Client Systems | 2021.04
Install Uyuni Server with openSUSE
Installation
This section describes the process to install components.
It is possible to use a public cloud instance to install . For more information on using on a public cloud,
see [ Quickstart-public-cloud › Qs-publiccloud-overview › ].
Install Uyuni Server with openSUSE
Server can be installed on openSUSE.
For requirements, see [ Installation › Uyuni-install-requirements › ].
For more information about the latest version and updates of openSUSE Leap,
see https://doc.opensuse.org/release-notes/.
Install Uyuni on openSUSE Leap
Procedure: Installing openSUSE Leap with Uyuni
1. As the base system, install openSUSE Leap with all available service packs and package updates
applied.
2. Configure a resolvable fully qualified domain name (FQDN) with yast › System › Network Settings
› Hostname/DNS.
3. Set variables to use to create repository:
repo=repositories/systemsmanagement:/
repo=${repo}Uyuni:/Stable/images/repo/Uyuni-Server-POOL-x86_64-Media1/
4. Add the repository for installing the Server software as root:
zypper ar https://download.opensuse.org/$repo uyuni-server-stable
5. Refresh metadata from the repositories as root:
zypper ref
6. Install the pattern for the Server as root:
zypper in patterns-uyuni_server
7. Reboot.
13 / 40 Install Uyuni Server with openSUSE | 2021.04Install Proxy with openSUSE Leap
◦ For more information about the stable version of , see https://www.uyuni-project.org/pages/
stable-version.html.
◦ For more information about the development version of , see https://www.uyuni-project.org/
pages/devel-version.html.
When the installation is complete, you can continue with setup. For more information, see [ Installation ›
Uyuni-server-setup › ].
Install Proxy with openSUSE Leap
Proxy can be installed on openSUSE Leap 15.2.
Procedure: Installing openSUSE Leap with Uyuni Proxy
1. Install openSUSE Leap and apply all package updates available.
2. Configure a resolvable fully qualified domain name (FQDN) with yast › System › Network Settings
› Hostname/DNS.
3. Add the repository with the Proxy software. As root enter:
repo=repositories/systemsmanagement:/
repo=${repo}Uyuni:/Stable/images/repo/Uyuni-Proxy-POOL-x86_64-Media1/
zypper ar https://download.opensuse.org/$repo uyuni-proxy-stable
4. Refresh metadata from the repositories. As root enter:
zypper ref
5. Install the pattern for the Proxy: As root enter:
zypper in patterns-uyuni_proxy
6. Reboot the Proxy.
◦ For more information about the stable version of , see https://www.uyuni-project.org/pages/
stable-version.html.
◦ For more information about the development version of , see https://www.uyuni-project.org/
pages/devel-version.html.
When the installation is complete, you can continue with setup. For more information, see [ Installation ›
Uyuni-proxy-registration › ].
Installing on a Public Cloud
Public clouds provide under a Bring Your Own Subscription (BYOS) model. That means that they pre-
14 / 40 Install Proxy with openSUSE Leap | 2021.04Installing on a Public Cloud install , so you do not need to perform any installation steps. However, you will need to perform some additional setup steps before you can use . For public cloud setup instructions, see [ Installation › Pubcloud-setup › ]. 15 / 40 Installing on a Public Cloud | 2021.04
Uyuni Server Setup
Setting Up
This section describes the initial steps you need to take after installation to make your environment ready
to use.
Uyuni Server Setup
This section covers Server setup, using these procedures:
• Start setup with YaST
• Create the main administration account with the WebUI
• Name your base organization and add login credentials
• Synchronize the SUSE Linux Enterprise product channel from SUSE Customer Center
Set up with YaST
This section will guide you through setup procedures.
Procedure: Setup
1. Log in to the Server and start YaST.
2. In YaST, navigate to Network Services › Uyuni Setup to begin the setup.
3. From the introduction screen select Uyuni Setup › Set up Uyuni from scratch and click [Next]
to continue.
4. Enter an email address to receive status notifications and click [Next] to continue. can sometimes
send a large volume of notification emails. You can disable email notifications in the WebUI after
setup, if you need to.
5. Enter your certificate information and a password. Passwords must be at at least seven characters in
length, and must not contain spaces, single or double quotation marks (' or "), exclamation marks (
!), or dollar signs ($). Always store your passwords in a secure location.
You must have the certificate password to set up the Proxy.
6. Click [Next] to continue.
7. From the Uyuni Setup › Database Settings screen, enter a database user and password and click
[Next] to continue. Passwords must be at at least seven characters in length, and must not contain
spaces, single or double quotation marks (' or "), exclamation marks (!), or dollar signs ($). Always
store your passwords in a secure location.
8. Click [Next] to continue.
9. Click [Yes] to run setup when prompted.
10. When setup is complete, click [Next] to continue. You will see the address of the WebUI.
16 / 40 Uyuni Server Setup | 2021.04Uyuni Server Setup
11. Click [Finish] to complete setup.
Create the Main Administration Account
This section covers how to create your organization’s main administration account for .
The main administration account has the highest authority within . Ensure you
keep access information for this account secure.
We recommend that you create lower level administration accounts for
organizations and groups. Do not share the main administration access details.
Procedure: Setting Up the Main Administration Account
1. In your web browser, enter the address for the WebUI. This address was provided after you
completed setup. For more information, see uyuni-server-setup.pdf.
2. Log in to the WebUI, navigate to the Create Organization › Organization Name field, and enter
your organization name.
3. In the Create Organization › Desired Login and Create Organization › Desired Password fields,
enter your username and password.
4. Fill in the Account Information fields including an email for system notifications.
5. Click [Create Organization] to finish creating your administration account.
When you have completed the WebUI setup, you are taken to the Home › Overview page.
Optional: Synchronizing Products from SUSE Customer Center
SUSE Customer Center (SCC) maintains a collection of repositories which contain packages, software
and updates for all supported enterprise client systems. These repositories are organized into channels
each of which provide software specific to a distribution, release, and architecture. After synchronizing
with SCC, clients can receive updates, be organized into groups, and assigned to specific product software
channels.
This section covers synchronizing with SCC from the WebUI and adding your first client channel.
For Uyuni, synchronizing products from SUSE Customer Center is optional.
Before you can synchronize software repositories with SCC, you will need to enter organization
credentials in . The organization credentials give you access to the SUSE product downloads. You will
find your organization credentials in https://scc.suse.com/organizations.
Enter your organization credentials in the WebUI:
Procedure: Entering Organization Credentials
1. In the SUSE Manager WebUI, navigate to Main Menu › Admin › Setup Wizard.
17 / 40 Uyuni Server Setup | 2021.04Uyuni Server Setup
2. In the Setup Wizard page, navigate to the [Organization Credentials] tab.
3. Click [Add a new credential].
4. Enter a username and password, and click [Save].
A check mark icon is shown when the credentials are confirmed. When you have successfully entered the
new credentials, you can synchronize with SUSE Customer Center.
Procedure: Synchronizing with SUSE Customer Center
1. In the WebUI, navigate to Admin › Setup Wizard.
2. From the Setup Wizard page select the [SUSE Products] tab. Wait a moment for the
products list to populate. If you previously registered with SUSE Customer Center a list of products
will populate the table. This table lists architecture, channels, and status information. For more
information, see [ Reference › Admin › Wizard ].
18 / 40 Uyuni Server Setup | 2021.04Uyuni Server Setup
3. If your SUSE Linux Enterprise client is based on x86_64 architecture scroll down the page and
select the check box for this channel now.
◦ Add channels to by selecting the check box to the left of each channel. Click the arrow symbol
to the left of the description to unfold a product and list available modules.
◦ Click [Add Products] to start product synchronization.
After adding the channel, will schedule the channel to be synchronized. This can take a long time as will
copy channel software sources from the SUSE repositories located at SUSE Customer Center to local
19 / 40 Uyuni Server Setup | 2021.04Proxy Registration
/var/spacewalk/ directory of your server.
In some environments, transparent huge pages provided by the kernel can slow
down PostgreSQL workloads significantly.
To disable transparent huge pages, set the transparent_hugepage kernel
parameter to never. You will also need to open the /etc/default/grub file
and add or edit the line GRUB_CMDLINE_LINUX_DEFAULT. For example:
GRUB_CMDLINE_LINUX_DEFAULT="resume=/dev/sda1 splash=silent quiet
showopts elevator=noop transparent_hugepage=never"
To write the new configuration run grub2-mkconfig -o
/boot/grub2/grub.cfg.
Monitor the channel synchronization process in real-time by viewing channel log files located in the
directory /var/log/rhn/reposync:
tail -f /var/log/rhn/reposync/.log
When the channel synchronization process is complete, you can continue with client registration. For
more instructions, see [ Client-configuration › Registration-overview › ].
Proxy Registration
Proxy systems are registered as Salt clients using a bootstrap script.
This procedure describes software channel setup and registering the installed proxy as the client, using an
activation key.
Before you can select the correct child channels while creating the activation key,
ensure you have properly synchronized the openSUSE Leap channel with all the
needed child channels and the Proxy channel.
Procedure: Registering the Proxy
1. On the Server, create openSUSE Leap and the Proxy channels with the spacewalk-common-
channels command. spacewalk-common-channels is part of the spacewalk-utils
package:
20 / 40 Proxy Registration | 2021.04Uyuni Proxy Setup
spacewalk-common-channels \
opensuse_leap15_2 \
opensuse_leap15_2-non-oss \
opensuse_leap15_2-non-oss-updates \
opensuse_leap15_2-updates \
opensuse_leap15_2-uyuni-client \
uyuni-proxy-stable-leap-152
Instead of uyuni-proxy-stable-leap-152 you can also try uyuni-proxy-devel-leap that
is the current development version.
For more information, see [ Client-configuration › Clients-opensuse › ].
2. Create an activation key with openSUSE Leap as a base channel and the other channels as child
channels. For more information about activation keys, see [ Client-configuration › Activation-keys ›
].
3. Modify a bootstrap script for the proxy. Add the GPG key to the ORG_GPG_KEY= parameter. For
more information, see [ Client-configuration › Clients-opensuse › ]. For more information about
bootstrap scripts, see [ Client-configuration › Registration-bootstrap › ].
4. Bootstrap the client using the script. For more information, see [ Client-configuration ›
Registration-bootstrap › ].
5. Navigate to Salt › Keys and accept the key. When the key is accepted, the new proxy will show in
Systems › Overview in the Recently Registered Systems section.
6. Navigate to System Details › Software › Software Channels, and check that the proxy channel is
selected.
For setting up a registered Proxy, see uyuni-proxy-setup.pdf.
Uyuni Proxy Setup
Proxy requires additional configuration.
Install the uyuni_proxy pattern
Check that the Proxy pattern is installed correctly. This step is part of [ Installation › Install-proxy-uyuni
› ]. To verify a successful installation, on the server select the pattern_uyuni_proxy package for
installation.
The salt-broker service will be automatically started after installation is complete. This service forwards
the Salt interactions to the server.
Proxy Chains
It is possible to arrange Salt proxies in a chain. In such a case, the upstream
proxy is named parent.
21 / 40 Uyuni Proxy Setup | 2021.04Uyuni Proxy Setup
Make sure the TCP ports 4505 and 4506 are open on the proxy. The proxy must be able to reach the
Server or a parent proxy on these ports.
Copy Server Certificate and Key
The proxy will share some SSL information with the Server. Copy the certificate and its key from the
Server or the parent proxy.
As root, enter the following commands on the proxy using your Server or parent Proxy (named PARENT):
mkdir -m 700 /root/ssl-build
cd /root/ssl-build
scp root@PARENT:/root/ssl-build/RHN-ORG-PRIVATE-SSL-KEY .
scp root@PARENT:/root/ssl-build/RHN-ORG-TRUSTED-SSL-CERT .
scp root@PARENT:/root/ssl-build/rhn-ca-openssl.cnf .
To keep the security chain intact, the Proxy functionality requires the SSL
certificate to be signed by the same CA as the Server certificate. Using
certificates signed by different CAs for proxies and server is not supported.
Run configure-proxy.sh
The configure-proxy.sh script finalizes the setup of your Proxy.
Execute the interactive configure-proxy.sh script. Pressing Enter without further input will make
the script use the default values provided between brackets []. Here is some information about the
requested settings:
Parent
The parent can be either another proxy or the Server.
HTTP Proxy
A HTTP proxy enables your proxy to access the Web. This is needed if direct access to the Web is
prohibited by a firewall.
Traceback Email
An email address where to report problems.
Use SSL
For safety reasons, press Y.
Do You Want to Import Existing Certificates?
Answer N. This ensures using the new certificates that were copied previously from the server.
22 / 40 Uyuni Proxy Setup | 2021.04Uyuni Proxy Setup
Organization
The next questions are about the characteristics to use for the SSL certificate of the proxy. The
organization might be the same organization that was used on the server, unless of course your proxy
is not in the same organization as your main server.
Organization Unit
The default value here is the proxy’s hostname.
City
Further information attached to the proxy’s certificate.
State
Further information attached to the proxy’s certificate.
Country Code
In the country code field, enter the country code set during the installation. For example, if your
proxy is in the US and your is in DE, enter DE for the proxy.
The country code must be two upper case letters. For a complete list of
country codes, see https://www.iso.org/obp/ui/#search.
Cname Aliases (Separated by Space)
Use this if your proxy can be accessed through various DNS CNAME aliases. Otherwise it can be left
empty.
CA Password
Enter the password that was used for the certificate of your Server.
Do You Want to Use an Existing SSH Key for Proxying SSH-Push Salt Minion?
Use this option if you want to reuse a SSH key that was used for SSH-Push Salt clients on the server.
Create and Populate Configuration Channel rhn_proxy_config_1000010001?
Accept default Y.
SUSE Manager Username
Use same user name and password as on the server.
If parts are missing, such as CA key and public certificate, the script prints commands that you must
execute to integrate the needed files. When the mandatory files are copied, run configure-proxy.sh
again. If you receive an HTTP error during script execution, run the script again.
configure-proxy.sh activates services required by Proxy, such as squid, apache2, salt-
broker, and jabberd.
To check the status of the proxy system and its clients, click the proxy system’s details page on the WebUI
23 / 40 Uyuni Proxy Setup | 2021.04Uyuni Proxy Setup
(Systems › Proxy, then the system name). Connection and Proxy subtabs display various status
information.
Enable PXE Boot
Synchronize Profiles and System Information
To enable PXE boot through a proxy, additional software must be installed and configured on both the
Proxy and the Server.
1. On the Proxy, install the susemanager-tftpsync-recv package:
zypper in susemanager-tftpsync-recv
2. On the Proxy, run the configure-tftpsync.sh setup script and enter the requested information:
configure-tftpsync.sh
You need to provide the hostname and IP address of the Server and the proxy. You also need to
enter the path to the tftpboot directory on the proxy.
3. On the Server, install susemanager-tftpsync:
zypper in susemanager-tftpsync
1. On the Server, run configure-tftpsync.sh. This creates the configuration, and uploads it to the
Proxy:
configure-tftpsync.sh FQDN_of_Proxy
2. Start an initial synchronization on the Server:
cobbler sync
It can also be done after a change within Cobbler that needs to be synchronized immediately.
Otherwise Cobbler synchronization will run automatically when needed. For more information about
Cobbler, see [ Client-configuration › Cobbler › Cobbler ].
Configure DHCP for PXE through Proxy
uses Cobbler for client provisioning. PXE (tftp) is installed and activated by default. Clients must be able
to find the PXE boot on the Proxy using DHCP. Use this DHCP configuration for the zone which
24 / 40 Uyuni Proxy Setup | 2021.04Uyuni Proxy Setup
contains the clients to be provisioned:
next-server:
filename: "pxelinux.0"
Replace the Proxy
A proxy does not contain any information about the clients that are connected to it. Therefore, a proxy
can be replaced by a new one at any time. The replacement proxy must have the same name and IP
address as its predecessor.
Shut down the old proxy, and leave it installed while you prepare the replacement. Create a reactivation
key for this system and then register the new proxy using the reactivation key. If you do not use the
reactivation key, you will need to re-register all the clients against the new proxy.
The reactivation key is only needed if you do not want to lose the history of the
machine. If you do not use a reactivation key, the replacement proxy will become
a "new" one with a new ID.
Procedure: Replacing a Proxy and Keeping the Clients Registered
1. Before starting the actual migration procedure, save the data from the old proxy, if needed. Consider
copying important or manually created data to a central place that can also be accessed by the new
proxy.
2. Shut down the proxy.
3. Install a new Proxy. For installation instructions, see Proxy Installation.
4. In the WebUI, select the newly installed Proxy, and delete it from the systems list.
5. In the WebUI, create a reactivation key for the old proxy system: On the System Details tab of the
old proxy click Reactivation. Click Generate New Key, and make a note of the new key, as
you will need it later. For more information about reactivation keys, see [ Reference › Systems ›
Reactivation Keys ].
6. OPTIONAL: After the installation of the new proxy, you might also need to:
◦ Copy the centrally saved data to the new proxy system
◦ Install any other needed software
◦ Set up TFTP synchronization if the proxy is used for autoinstallation
During the installation of the proxy, clients will not be able to reach the Server.
After you have deleted a proxy, the systems list can be temporarily incorrect. All
clients that were previously connected to the proxy will show as being directly
connected to the server instead. After the first successful operation on a client,
such as execution of a remote command or installation of a package or patch,
this information will automatically be corrected. This may take some hours.
25 / 40 Uyuni Proxy Setup | 2021.04Public Cloud Setup
Public Cloud Setup
Server needs to be registered with SUSE Customer Center to receive updates before you can sign in.
You must have set up the storage devices before you run the YaST setup
procedure. For more information, see [ Installation › Pubcloud-requirements ›
].
Follow the cloud providers instructions to SSH into the instance, and run this command to start set up:
yast2 susemanager_setup
Follow the prompts, and wait for the setup to finish.
For detailed instructions on setting up with YaST, see [ Installation › Server-setup › ].
Activate the public cloud module
To use on a public cloud instance, you need to activate the public cloud module.
Procedure: Activating the public cloud module
1. On the Server, open the YaST management tool, and navigate to Software › Software Repositories.
2. Click [Add] and select Extensions and Modules from Registration Server.
3. In the Available extensions field, select Public Cloud Module.
If you prefer to use the command line, you can add the module with this command:
SUSEConnect -p sle-module-public-cloud/15.2/x86_64
When the installation procedure has finished, you can check that you have all the required modules. At
the command prompt, enter:
SUSEConnect --status-text
For Server on a public cloud, the expected modules are:
• SUSE Linux Enterprise Server Basesystem Module
• Python 2 Module
• Server Applications Module
• Web and Scripting Module
• SUSE Manager Server Module
26 / 40 Public Cloud Setup | 2021.04Public Cloud Setup
• Public Cloud Module
Complete setup in the WebUI
Open the WebUI with a web browser, using an address like this:
https://
Sign in to the WebUI with the administrator account. The username and password varies depending on
your provider.
Table 10. Default Administrator Account Details
Provider Default Username Default Password
Amazon EC2 admin
Google Compute Engine admin
Microsoft Azure admin -suma
You can retrieve the instance name or ID from the public cloud instance web console, or from the
command prompt:
Amazon EC2:
ec2metadata --instance-id
Google Compute Engine:
gcemetadata --query instance --id
Microsoft Azure:
azuremetadata --compute --name
When you sign in to the administrator account for the first time, you are given an automatically generated
organization name. Change this by navigating to Admin › Organizations, and editing the organization
name.
When you have signed in to the administrator account for the first time, change
the default password to protect your account.
For more information about setting up your Server, see [ Installation › Server-setup › ].
27 / 40 Public Cloud Setup | 2021.04Web Interface Setup
Use the WebUI to add the required software products, and schedule a repository synchronization. The
best way to do this is to navigate to Admin › Setup Wizard and follow the prompts.
For more information about the setup wizard, see [ Installation › Setup-wizard › ].
If you are intending to register Ubuntu or Red Hat Enterprise Linux clients, you need to set up custom
repositories and channels. For more information, see the relevant section in [ Client-configuration ›
Registration-overview › ].
To synchronize your channels, navigate to Software › Manage › Channels. Click each channel you
created, navigate to the Repositories › Sync tab, and click [Sync Now]. You can also schedule
synchronization from this screen.
Before bootstrapping a client, make sure all the selected channels for that
product are synchronized.
Synchronization can sometimes take several hours, in particular for openSUSE,
SLES ES, and RHEL channels.
When you have your Server set up, you are ready to start registering clients. For more information about
registering clients on a public cloud, see [ Client-configuration › Clients-pubcloud › ].
Web Interface Setup
To use the WebUI, navigate to your URL in a browser. Sign in to the WebUI using your Administration
account.
While you are using the WebUI, click the icon to access the documentation for that section.
The first time you sign in to the WebUI, complete the setup wizard to set your user preferences. You can
access the setup wizard at any time by navigating to Admin › Setup Wizard.
After the initial setup is complete, signing in will take you the Home › Overview section. This section
contains summary panes that provide important information about your systems.
The Tasks pane provides shortcuts to the most common WebUI tasks.
The Inactive Systems pane shows any clients that have stopped checking in to the Server. You will
need to check these clients.
The Most Critical Systems pane shows any clients that require software updates. Click the name
of a client in the list to be taken to the Systems › System Details section for that client. From this page,
you can apply any required updates.
The Recently Scheduled Actions pane shows all recent actions that have been run, and their
status. Click the label of an action to see more detail.
28 / 40 Web Interface Setup | 2021.04Web Interface Setup
The Relevant Security Patches pane shows all available security patches that need to be applied
to your clients. It is critical that you apply security patches as soon as possible to keep your clients secure.
The System Groups pane shows any system groups you have created, and if the clients in those groups
are fully updated.
The Recently Registered Systems pane shows all clients registered in the past thirty days. Click
the name of a client in the list to be taken to the Systems › System Details section for that client.
Web Interface Navigation
The WebUI uses some standard elements to help you navigate. While you are using the WebUI, click the
icon to access the documentation for that section.
Top Navigation Bar
The top navigation bar gives access to system-wide functions.
Notifications
The notification bell icon displays the number of unread notification messages in a circle. Click the
notification icon to go to Home › Notification Messages.
Overview Legend
Click the eye icon to see commonly used icons for the currently active section of the WebUI.
Search
Click the search magnifying glass icon to open the search box. You can search for systems (clients),
packages, patches, or documentation. Click [Search] to go to the relevant Advanced Search
page, and see your search results.
Systems Selected
The systems selected icon displays the number of currently selected systems in a circle. Click the
systems selected icon to go to Systems › System Set Manager › Overview. Click the eraser icon to
unselect all systems. For more information about the system set manager, see [ Client-configuration
› System-set-manager › ].
User Account
The user account icon is displayed with the name of the currently signed-in user. Click the user
account icon to go to Home › User Account › My Account.
Organization
The organization icon is displayed with the name of the currently active organization. Click the
organization icon to go to Home › My Organization › Configuration.
29 / 40 Web Interface Setup | 2021.04Web Interface Setup
Preferences
Click the cogs icon to go to Home › My Preferences.
Sign Out
Click the exit icon to sign out the current user and return to the sign in screen.
If you add a distribution, newly synchronize channels, or register a system to the
Server, it can take several minutes for it to be indexed and appear in search
results. If you need to force a rebuild of the search index, use this command at
the command prompt:
rhn-search cleanindex
Left Navigation Bar
The left navigation bar is the main menu to the WebUI.
Expand
If you click the icon or the down-arrow of a menu entry, it expands this part of the menu tree without
actually loading a page.
Collapse
To collapse an open part of the menu system, click the up-arrow of a menu entry.
Autoload
If you click the name of a menu entry, the first available page of that menu entry will get loaded and
displayed automatically.
Search
Enter a search string in the Search page field to find an entry of the menu tree. Available menu
entries depend on the roles of the user.
Only Administrators can access these sections:
• Images
• Users
• Admin`
Tables
Many sections present information in tables. You can navigate through most tables by clicking the back
and next arrows above and below the right side of the table. Change the default number of items shown
on each page by navigating to Home › My Preferences.
30 / 40 Web Interface Setup | 2021.04Setup Wizard You can filter the content in most tables using the search bar at the top of the table. Sort table entries by clicking on the column header you want to sort by. Click the column header again to reverse the sort. Patch Alert Icons Patches are represented by three main icons, depending on the type of patch. Icons are coloured either green, yellow, or red, depending on the severity. The shield icon is a security alert. A red shield is the highest priority security alert. The bug icon is a bug fix alert. The squares icon is an enhancement alert. Some additional icons are used to give extra information: The circling arrows icon indicates that applying a patch will require a reboot. The archive box icon indicates that a patch will have an effect on package management. Interface Customization By default, the WebUI uses the theme appropriate to the product you have installed. You can change the theme to reflect the Uyuni or SUSE Manager colors. The SUSE Manager theme also has a dark option available. To change the theme using the WebUI, navigate to Home › My Preferences and locate the Style Theme section. For information about changing the default theme, see [ Administration › Users › ]. Request Timeout Value As you are using the WebUI, you are sending requests to the Server. In some cases, these requests can take a long time, or fail completely. By default, requests will time out after 30 seconds, and a message is displayed in the WebUI with a link to try sending the request again. You can configure the default timeout value in the etc/rhn/rhn.conf configuration file, by adjusting the web.spa.timeout parameter. Restart the tomcat service after you change this parameter. Changing this setting to a higher number could be useful if you have a slow internet connection, or regularly perform actions on many clients at once. Setup Wizard When you have completed your installation, you can use the setup wizard to complete the last few steps. The setup wizard allows you to configure the HTTP proxy, organization credentials, and SUSE products. The setup wizard is displayed by default when you log in the WebUI for the first time. You can access the setup wizard directly by navigating to Admin › Setup Wizard. 31 / 40 Setup Wizard | 2021.04
Setup Wizard
Configure the HTTP Proxy
can connect to the SUSE Customer Center (SCC) or other remote servers using a proxy. Navigate to the
HTTP Proxy tab to configure the proxy.
You will need to provide the hostname of the proxy. Use the syntax :. For
example: :8080.
You can disable use of the proxy by clearing the fields.
When choosing a username or password for your Proxy, ensure it does not
contain an @ or : character. These characters are reserved.
Configure Organization Credentials
Your SUSE Customer Center account is associated with the administration account of your organization.
You can share your SUSE Customer Center access with other users within your organization. Navigate to
the Organization Credentials tab to grant users within your organization access to your SUSE
Customer Center account.
Click [Add a new credential], enter the username and password of the user to grant access to,
and click [Save]. A new credential card is shown for the user you have granted access to. Use these
buttons on the card to edit or revoke access:
• Check credential validation status (green tick or red cross icon). To re-check the credential with
SCC, click the icon.
• Set the primary credentials for inter-server synchronization (yellow star icon).
• List the subscriptions related to a certain credential (list icon).
• Edit the credential (pencil icon).
• Delete the credential (trash can icon).
Configure Products
Your SUSE subscription entitles you to access a range of products. Navigate to the Products tab to
browse the products available to you and synchronize with SUSE Customer Center.
Filters help you search for products by description or architecture.
The list is organized by product name. For each product, you can see the architecture it can be used on.
Click the arrow next to the product name to see associated channels and extensions. Click the
[Channels] icon to see the complete list of channels associated with each product.
For products based on SUSE Linux Enterprise 15 and above, you can choose to only synchronize required
packages, or to also include recommended products. Toggle the [include recommended] switch
on to synchronize all products, and toggle the switch off to synchronize only required products.
32 / 40 Setup Wizard | 2021.04Setup Wizard You can further refine which products you want to synchronize by selecting or deselecting individual product. When you have completed your selection, click [Add products], and click [Refresh] to schedule the synchronization. Synchronization progress for each product is shown in a progress bar next to the product name. Depending on the products you have chosen, synchronization can take up to several hours. New products will be available for you to use in when synchronization is complete. If your synchronization fails, it could be because of a third party GPG key. For more information about troubleshooting prodsuct synchronization, see [ Administration › Tshoot-sync › ]. 33 / 40 Setup Wizard | 2021.04
GNU Free Documentation License Copyright © 2000, 2001, 2002 Free Software Foundation, Inc. 51 Franklin St, Fifth Floor, Boston, MA 02110-1301 USA. Everyone is permitted to copy and distribute verbatim copies of this license document, but changing it is not allowed. 0. PREAMBLE The purpose of this License is to make a manual, textbook, or other functional and useful document "free" in the sense of freedom: to assure everyone the effective freedom to copy and redistribute it, with or without modifying it, either commercially or noncommercially. Secondarily, this License preserves for the author and publisher a way to get credit for their work, while not being considered responsible for modifications made by others. This License is a kind of "copyleft", which means that derivative works of the document must themselves be free in the same sense. It complements the GNU General Public License, which is a copyleft license designed for free software. We have designed this License in order to use it for manuals for free software, because free software needs free documentation: a free program should come with manuals providing the same freedoms that the software does. But this License is not limited to software manuals; it can be used for any textual work, regardless of subject matter or whether it is published as a printed book. We recommend this License principally for works whose purpose is instruction or reference. 1. APPLICABILITY AND DEFINITIONS This License applies to any manual or other work, in any medium, that contains a notice placed by the copyright holder saying it can be distributed under the terms of this License. Such a notice grants a world- wide, royalty-free license, unlimited in duration, to use that work under the conditions stated herein. The "Document", below, refers to any such manual or work. Any member of the public is a licensee, and is addressed as "you". You accept the license if you copy, modify or distribute the work in a way requiring permission under copyright law. A "Modified Version" of the Document means any work containing the Document or a portion of it, either copied verbatim, or with modifications and/or translated into another language. A "Secondary Section" is a named appendix or a front-matter section of the Document that deals exclusively with the relationship of the publishers or authors of the Document to the Document’s overall subject (or to related matters) and contains nothing that could fall directly within that overall subject. (Thus, if the Document is in part a textbook of mathematics, a Secondary Section may not explain any mathematics.) The relationship could be a matter of historical connection with the subject or with related matters, or of legal, commercial, philosophical, ethical or political position regarding them. The "Invariant Sections" are certain Secondary Sections whose titles are designated, as being those of Invariant Sections, in the notice that says that the Document is released under this License. If a section does not fit the above definition of Secondary then it is not allowed to be designated as Invariant. The Document may contain zero Invariant Sections. If the Document does not identify any Invariant Sections 34 / 40 GNU Free Documentation License | 2021.04
then there are none. The "Cover Texts" are certain short passages of text that are listed, as Front-Cover Texts or Back-Cover Texts, in the notice that says that the Document is released under this License. A Front-Cover Text may be at most 5 words, and a Back-Cover Text may be at most 25 words. A "Transparent" copy of the Document means a machine-readable copy, represented in a format whose specification is available to the general public, that is suitable for revising the document straightforwardly with generic text editors or (for images composed of pixels) generic paint programs or (for drawings) some widely available drawing editor, and that is suitable for input to text formatters or for automatic translation to a variety of formats suitable for input to text formatters. A copy made in an otherwise Transparent file format whose markup, or absence of markup, has been arranged to thwart or discourage subsequent modification by readers is not Transparent. An image format is not Transparent if used for any substantial amount of text. A copy that is not "Transparent" is called "Opaque". Examples of suitable formats for Transparent copies include plain ASCII without markup, Texinfo input format, LaTeX input format, SGML or XML using a publicly available DTD, and standard-conforming simple HTML, PostScript or PDF designed for human modification. Examples of transparent image formats include PNG, XCF and JPG. Opaque formats include proprietary formats that can be read and edited only by proprietary word processors, SGML or XML for which the DTD and/or processing tools are not generally available, and the machine-generated HTML, PostScript or PDF produced by some word processors for output purposes only. The "Title Page" means, for a printed book, the title page itself, plus such following pages as are needed to hold, legibly, the material this License requires to appear in the title page. For works in formats which do not have any title page as such, "Title Page" means the text near the most prominent appearance of the work’s title, preceding the beginning of the body of the text. A section "Entitled XYZ" means a named subunit of the Document whose title either is precisely XYZ or contains XYZ in parentheses following text that translates XYZ in another language. (Here XYZ stands for a specific section name mentioned below, such as "Acknowledgements", "Dedications", "Endorsements", or "History".) To "Preserve the Title" of such a section when you modify the Document means that it remains a section "Entitled XYZ" according to this definition. The Document may include Warranty Disclaimers next to the notice which states that this License applies to the Document. These Warranty Disclaimers are considered to be included by reference in this License, but only as regards disclaiming warranties: any other implication that these Warranty Disclaimers may have is void and has no effect on the meaning of this License. 2. VERBATIM COPYING You may copy and distribute the Document in any medium, either commercially or noncommercially, provided that this License, the copyright notices, and the license notice saying this License applies to the Document are reproduced in all copies, and that you add no other conditions whatsoever to those of this License. You may not use technical measures to obstruct or control the reading or further copying of the copies you make or distribute. However, you may accept compensation in exchange for copies. If you distribute a large enough number of copies you must also follow the conditions in section 3. 35 / 40 GNU Free Documentation License | 2021.04
You can also read