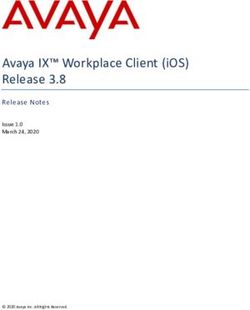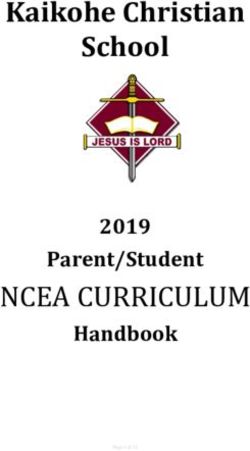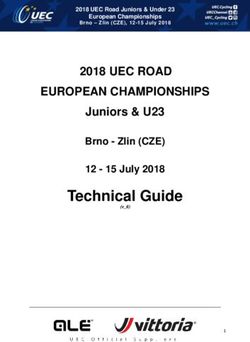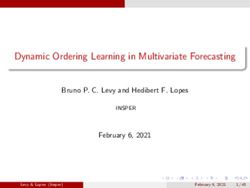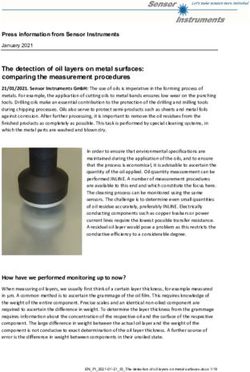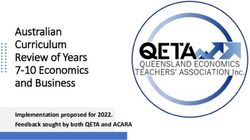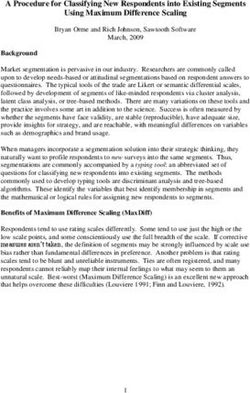OBJECTIVE ARTS (OA) REPORTS MANUAL - A guide for running the most commonly used reports in San Bernardino County Department of Behavioral Health's ...
←
→
Page content transcription
If your browser does not render page correctly, please read the page content below
OBJECTIVE ARTS (OA)
REPORTS MANUAL
A guide for running the most commonly used reports in San
Bernardino County Department of Behavioral Health’s
Objective Art’s system.
DBH
2-2-2021TABLE OF
CONTENTS
How to Create and Run a Report .......................................................................... 1
Monitoring Assessment Completion...................................................................... 2
Tickler with Episodes Report (Tickler)....................................................... 2
CANS/ANSA DATA Counts Expected Assessment Summary (Expected
Assessment Report) ................................................................................. 5
Monitoring Client Level Scores ............................................................................. 7
Outcome Snapshot Combined Reports (Outcome Snapshot Report &
Outcome Snapshot Combined) ................................................................. 7
Algorithm Client Scores by OU Reports Client Actionable Items Report
(CAIR) ....................................................................................................... 9
Monitoring Service Effectiveness ........................................................................ 11
Reliable Change Index Reports .............................................................. 11
TCOM Multi-Level Collaborative Formulation ......................................... 14
TCOM Impact Reports ............................................................................ 16
Additional Reports............................................................................................... 19
Treatment Progress Report (TPR) .......................................................... 19
Narrative Report ..................................................................................... 20
Printing a Score Sheet ........................................................................................ 21HOW TO CREATE AND RUN A REPORT
For all reports except for the Treatment Progress Report (TPR) and the narrative report, follow
these instructions:
1. From the Objective Arts Home Screen, click Reports.
2. Click on Personal Reports tab, and select the New button.
3. Select and double click on the title of the report.
4. Select the Report Parameters. (Detailed instructions under the report sections.)
5. To run the report
a. Click once on the report row so that it is highlighted.
b. Click Run on the Personal Reports toolbar.
i. To view the report immediately, choose Immediate and the report will
automatically generate and open in a separate tab or window.
ii. To view the report later choose Delivered and it will be sent to the email
associated with the staff member who is logged on.
6. Save or Print the report by selecting the appropriate choice on the tool bar. (If run
immediately.)
1MONITORING ASSESSMENT COMPLETION
TICKLER WITH EPISODES REPORT (TICKLER)
The CANS ‘Tickler with Episodes’ (Tickler Report) is a report detailing when
assessments are expected for a client, sorted by clinician, and color coded. Each
client row shows the expected dates for the next assessment(s). If the
assessment becomes past due, it will go through a series of different icons and
colors to visually reflect what needs to be completed. The intent of the report is to
ensure that client assessments are conducted timely and in accordance with
contract program standards.
This report is auto-emailed from the OA system every Monday to the Domain
Clinical Admin, Clinical Admin, Clinical Staff, and Supervisor Objective Arts (OA)
roles, but it can be manually run at any time.
Questions Answered by Tickler Report:
• Which clients are open/closed to a Reporting Unit?
• Who is the designated “Primary Therapist” (i.e., caseload)?
• Which expected CANS are completed, missing, or coming due?
Staff Actions to take in response to Tickler Report:
• Plan on completing next due CANS.
• Verify that CANS are being recorded in Objective Arts.
• Monitor accuracy of caseload assignments.
Common Parameters for the Tickler Report:
The report defaults to show all open clients and clients closed within the last 90
days. Do not enter dates into the Date Range, Start Date, or End Date fields, as
this will return historical results which are not helpful for clinical practice and/or
CANS/ANSA completions.
• Sliding Date Range: Select Specified Date Range
• Start Date: Leave blank
• End Date: Leave blank
• Instruments: CANS/ANSA (choose one or both as appropriate)
• Client Status: Both
• Assessors: Unchecked or select if running for a particular assessor
• Months Range: Unchecked or select 0 to see only open episodes
• Only Include Clients With Missing Assessments: Unchecked
• Reporting Units: The RU(s) needed to produce the report
• Tags: Unchecked
2Tickler Report Example
Common Tickler Report Problems:
1. If a client is listed on the Tickler Report and is expected to be closed:
a. Remember, by default the Tickler includes clients closed in the system
within the last 90 days of running the report. If client has a date in the
“Closing” column then no action is needed.
b. If no date in the “Closing” column then verify that the DBH billing system
(e.g., myAvatar) shows the client episode as closed.
i. If the client episode was closed within the last seven (7) days wait a
week to see if it is included on the next data upload.
ii. If the client episode is not closed in the DBH billing system, have your
agency’s myAvatar data entry clerk close the episode.
iii. If the data entry for an episode closure is 180 days past the actual
episode close date, the episode close date will not upload to OA. If this
happens, contact the agency Objective Arts Subject Matter Expert (OA
SME).
iv. If the episode is closed in the DBH billing system, but is showing on
the Tickler report as open, the organization’s OA SME should contact
the DBH OA mailbox with a Request to Close Client Episode(s) via
secured/encrypted email. The request must include the following:
(a) Verification (e.g., screen shot) that the episode(s) are closed
in the DBH billing system
(b) Client full name
(c) Client billing system identification number (i.e., My Avatar
number).
(d) Episode Open Date
(e) Episode Closing Date
(f) Reporting Unit number
32. If ‘No User with RU Responsibilities Assigned’ is listed as the
assessor, one or more of the following may be the cause and must be
corrected. Please contact the agency OA SME:
a. The staff listed in the DBH billing system as the Primary Therapist does
not have an OA profile.
b. The login ID assigned to the OA profile does not match the staff’s
assigned billing system number (i.e., My Avatar number).
c. Staff is not placed in OA under the Reporting Unit that is providing
services to the client.
4CANS/ANSA DATA COUNTS EXPECTED ASSESSMENT
SUMMARY (EXPECTED ASSESSMENT REPORT)
The Expected Assessment report provides an aggregate measure of
CANS/ANSA completion rates for Initial, Update, Discharge, and Total completed
assessments. The report may be aggregated to hide individual staff rates and
show completion rates for a clinical unit or agency.
The Expected Assessment report is auto-emailed from the OA system every
month to the Domain Clinical Admin, Clinical Staff, Supervisor, and Clinical
Admin OA roles, but can be manually run at any time.
Questions Answered by Expected Assessments Report:
• What percentage of expected CANS/ANSA assessments are done? For:
o Initials?
o Updates? (based on 3 or 6 months from last CANS/ANSA)
o Discharges?
• Is there enough CANS/ANSA data to allow for aggregate outcome
evaluation?
Staff Actions to take in response to Expected Assessments Report:
• Primarily used by supervisors and managers to:
o Identify staff who are doing an exceptional job of completing
CANS/ANSA.
o Help staff who are struggling to complete CANS/ANSA.
Common Parameters for the Expected Assessments Report:
• Sliding Date Range: Specified Date Range, make appropriate selection for
required time frame.
• Start Date: The start date for the time period of the report, if necessary, if date
range not selected.
• End Date: The end date for the time period of the report, if necessary, if date
range not selected.
• Aggregate Assessors: Check to group all assessors together
• Reporting Units: The RU(s) needed to produce the report
• Aggregate RU: Check to group all agency RUs together
• Assessment Status(es): Submitted and Approved
5How to Read the Expected Assessment Report
% Initial Completed – Percent of the expected Initial CANS-SB Assessments that
were completed in the OA system within 45 days of due date.
% Update Completed - Percent of the expected Update CANS-SB Assessments
that were completed in the OA system within 45 days of due date.
% Discharge Completed – Percent of the expected Discharge CANS-SB
Assessments that were completed in the OA system within 45 days of due
date.
% Total Completed – Percent of the expected Total CANS-SB Assessments that
were completed in the OA system within 45 days of due date.
Expected Assessment Report Example
6MONITORING CLIENT LEVEL SCORES
OUTCOME SNAPSHOT COMBINED REPORTS
(OUTCOME SNAPSHOT REPORT & OUTCOME SNAPSHOT COMBINED)
The Outcome Snapshot Report shows a count of assessment item scores (i.e., 0,
1, 2, and 3). The Outcome Snapshot – Combined report groups the scores as
Non-Actionable (0, 1) and Actionable (2, 3). The report provides a snapshot of
the actionable vs the non-actionable needs at a given assessment point (Initial,
Update, Discharge).
This report is auto-emailed every month to the Supervisor, Clinical Admin, and
Domain Clinical Admin OA roles, but can be manually run at any time. The auto-
emailed report provides data on Initial CANS for the previous month (i.e., what
were the needs of clients recently brought into care).
Questions Answered by Outcome Snapshot-Combined Reports:
• What percentage of clients need help (i.e., action) for a specific item?
• What percentage of clients need immediate and/or intensive needs for a
specific item?
• What percentage of clients have specific useful strengths at intake? At
discharge?
Staff Actions to take in response to Outcome Snapshot-Combined Reports:
• Auto-Email report used by supervisors to get summary of new clients entering
care in previous month.
• Used by evaluators to report information on needs addressed by the program.
Common Parameters for the Outcome Snapshot-Combined Report:
- Client Status: Both
- Sliding Date Range: Specified Date Range, make appropriate selection for
required time frame
- Start Date: The start date for the time period of the report, if date range
not selected.
- End Date: The end date for the time period of the report, if date range not
selected.
- Instruments: CANS/ANSA
- Assessment Items (CANS/ANSA): Life Domain Functioning, Child/Youth
Strengths, Acculturation, Child/Youth Behavioral/Emotional Needs,
Child/Youth Risk Behaviors, and any modules as appropriate (e.g., Ages
0-5/Early Development Module for SART/EIIS programs).
- Assessment Type(s): Initial, Update, Discharge
- Assessment Status: Submitted, Approved
- Rpt Unit/Tag Filter: The RU(s) needed to produce the report
7-
- Aggregate RU: Unchecked (Check if you want to group RUs together)
- Tags: Unchecked
- Scores: ALL
- Age Range(s): Specified Age Range or All
- Sort By: Unchecked or user discretion
- Gender : Unchecked (defaults to Both) or user discretion
Outcome Snapshot - Combined Report Example
8ALGORITHM CLIENT SCORES BY OU REPORT
CLIENT ACTIONABLE ITEMS REPORT (CAIR)
The Algorithm Client Scores by OU report, most commonly used to compile the
Client Actionable Items Report (CAIR) provides counts of core needs actionable
items (scores of 2 or 3) for each client, categorized and grouped by an average
algorithm score range (e.g., 0-4, 5-9).
The CAIR is auto-emailed every month to the Clinical Admin, Domain Clinical
Admin, and Supervisor roles, but can be manually run at any time. The auto-
emailed CAIR provides the most recent CANS within the past six months for
clients with an open episode.
Questions Answered by Core Actionable Item Report (CAIR):
• Are there clients with high needs who should be considered for additional
services (e.g., TBS Referral)?
• Are there clients with a low need level who should be considered for
discharge or another level of care?
Staff Actions to take in response to Core Actionable Item Report (CAIR):
• Supervisors should review the auto-emailed CAIR for low and high scoring
clients, and then explore if any action is needed with the clinical staff.
Common Parameters for the Algorithm Client Scores by OU Report:
- Sliding Date Range: Specified Date Range, make appropriate selection for
required time frame
- Start Date: The start date for the time period of the report, if date range
not selected.
- End Date: The end date for the time period of the report, if date range not
selected.
- Allow Runtime Override: Unchecked
- Algorithm: Select Core Needs Actionable Items w/Classifications
- Assessment Type: Initial, Update
- Limit Results to Latest Assessment: Unchecked or user discretion
- Limit Results to Open Placements: Unchecked or user discretion
- Rpt Unit/Tag Filter: The RU(s) needed to produce the report
- Tags: Unchecked
- Assessment Status(es): Submitted, Approved
9Algorithm Client Scores by OU (CAIR) Report Example
The report delivers the list of clients in a particular algorithm score group. Which
includes the average of total algorithm scores along with the average for the
particular group.
10MONITORING SERVICE EFFECTIVENESS
RELIABLE CHANGE INDEX REPORTS
The Reliable Change Index (RCI) report compares the aggregate scores of
CANS/ANSA items across time to show if significant changes have occurred.
Based on the RCI statistical test, the RCI categorizes individual client scores as:
Improved, stayed the same, or declined in an area. There are three different RCI
reports in OA. The description section of each report will tell you if it is an RCI by
OU, RCI by Domain, or RCI by Custom List. Each report utilizes the same RCI
statistical test, but either allows for different combinations of CANS/ANSA items
or reports the results slightly differently. The greatest difference between the
three RCI reports is that the RCI Custom List allows for the selection of individual
assessment items, where the others report by entire domain/module only.
Choose the RCI format most appropriate for your needs.
Questions Answered by RCI Reports:
• What percentage of clients, according to the statistical test, improved
between Time 1 (e.g., Initial) and Time 2 (e.g., Planned Discharge) in regards
to a set of CANS/ANSA items (e.g., Life Domain Functioning items)?
• What percentage of clients stayed the same?
• What percentage of clients showed an increase need (i.e., “Declined”)?
Staff Actions to take in response to RCI Reports:
• Primarily used by evaluations staff to provide outcome data, so information
may be included to show effectiveness of a program.
• Supervisors may use to celebrate success of clinical unit or agency.
• Supervisors may use the RCI to identify clients who need additional services
by setting Time2 to “Last Update”, as this will show which clients are having
an increased need over time.
Common Parameters for the RCI Report:
• Client Status: Both
• Sliding Date Range: Specified Date Range, make appropriate selection for
required time frame
• Start Date: The start date for the time period of the report, if date range not
selected.
• End Date: The end date for the time period of the report, if date range not
selected.
• Instrument: CANS/ANSA, as appropriate
• Assessment Domains (CANS/ANSA): Life Domain Functioning, Child/Youth
Strengths, Acculturation, Child/Youth Behavioral/Emotional Needs,
Child/Youth Risk Behaviors (and any modules as appropriate, e.g., Ages 0-
5/Early Development Module for SART/EIIS programs). Note: for the RCI
11custom, this is where you can choose a collection of items (e.g., All Core
Needs) instead of the entire domain (e.g., Behavioral/Emotional Needs).
• From Assessment Type: Initial
o May change to 1st Update if believe the initial assessment under
reported difficulties
• To Assessment Type: Planned Discharge
o May include Unplanned Discharge to include all clients
o May change to only “Last Update” to identify clients with increased
needs
• Assessment Distance: Unchecked
• Minimum Duration: Unchecked
• Assessment Status(es): Submitted, Approved
• Rpt Unit/Tag Filter: The RU(s) needed to produce the report
• Aggregate RU: Check if you want to group all RUs together
• Tags: Unchecked
• Gender: BOTH
• Age Range(s): All
12Reliable Change Index Report Example
NOTE: The RCI does not work well with domains that have a low percentage
of actionable items (e.g., “2” or “3” for Needs) since most clients will appear to
“stay the Same”. This does not represent lack of improvement, it represents a
low percentage of need for this domain. Use the Outcome Snapshot
Combined report to see if a domain has sufficient percentage of actionable
items.
13TCOM MULTI-LEVEL COLLABORATIVE FORMULATION
The TCOM Multi-Level Collaborative Formulation report is run for either
Strengths or Needs and provides Time1 to Time 2 comparison for the ten most
frequent actionable items. It graphically shows the percentage of clients who
started services with an actionable item compared to the percentage with an
actionable item at discharge. When running for Needs it includes the six most
common Behavioral/Emotional needs and the four most common Life
Functioning needs.
Questions Answered by TCOM Multi-Level Collaborative:
• What are the most prevalent needs being addressed by this clinical unit?
• Is there reduction of needs for these items after completing the program?
• What are ten most prevalent Strengths upon intake that need to be
developed?
Staff Actions to take in response to TCOM Multi-Level Collaborative:
• This is an aggregate outcomes report which provides information on the most
prevalent Needs and Strengths it may be used to celebrate successes of the
clinical unit, report out on these successes, and/or identify areas to focus on
through supervision or in-services.
Common Parameters for the Algorithm Client Scores by OU Report:
- Sliding Date Range: Specified Date Range, make appropriate selection for
required time frame
- Start Date: The start date for the time period of the report, if date range
not selected.
- End Date: The end date for the time period of the report, if date range not
selected.
- Allow Runtime Override: Unchecked
- Type: Select Needs or Strengths
- From Assessment Type: Initial
- Discharge Type: Planned Discharge (may use Unplanned to see
differences)
- Rpt Unit/Tag Filter: The RU(s) needed to produce the report
- Assessment Status(es): Submitted, Approved
14TCOM Multi-Level Collaborative Example
15TCOM IMPACT REPORT
The Impact Report is the most complicated outcomes report utilized in Objective
Arts, but it provides a lot of information on the needs and strengths of clients
served and how effectively they are helped. The Impact Report provides
information on four (4) distinct groups of clients.
• Group 0: Clients with an Initial CANS/ANSA completed during the
established time frame (e.g., Last Fiscal Year)
• Group 1: Clients with a Discharge CANS/ANSA (planned and/or
unplanned) completed during the established time frame.
• Group 2: Clients with an Initial CANS/ANSA where an item was scored as
either 0 or 1 AND there was an Update or Discharge CANS/ANSA
completed during the established time frame.
• Group 3: Clients with an Initial CANS/ANSA where an item was scored a 2
AND there was an Update or Discharge CANS/ANSA completed during
the established time frame.
Questions Answered by the Impact Report:
- Group 0:
o Presenting Column: For the clients who entered care during the
established time frame, what percentage of clients needed help
(i.e., had an actionable score of 2 or 3) for a specific item at intake?
- Group 1:
o Presenting Column: For the clients who were discharged from care
during the established time frame, what percentage of clients
needed help (i.e., had an actionable score of 2 or 3) for a specific
item at intake?
▪ NOTE: If the Impact Report is run to compare Initials to
Planned Discharges, then comparing the Presenting
Columns between Group 0 and Group 1 may identify a
specific Need that results in a higher percentage of
Unplanned Discharges.
o Resolved Column: Of those clients with an actionable need (i.e., 2
or 3) at intake, what percentage resolved this need (i.e., now
scored 0 or 1) at the time of discharge?
o Improved Column: Of those clients with an actionable need (i.e., 2
or 3) at intake, what percentage improved this need (i.e., now
scored 0 or 1 and/or moved from 3 to 2) at the time of discharge?
o Transition Column: What percentage of Group 1 clients transitioned
out of care with an actionable score on an item?
o Net Gain: If we compare the percentage of clients who started
treatment with a specific need to the percentage with this need
upon transition, did we have a positive impact on the group?
- Group 2:
o Identified Column:
16▪Are clinical staff identifying additional needs after the initial
assessment?
▪ If yes, is there a specific need with a high rate of being
identified after the initial assessment? Is there additional
training which could be provided to staff on this
item/construct to improve initial assessments?
- Group 3: ▪ If no, is there additional training for staff to be aware of client
changes and to reassess during the course of care?
o Worse Column:
▪ Is there evidence that staff are sensitive to a client
experiencing an increased need during the course of care?
▪ Is there any item/construct for which an increased need is
identified frequently enough to warrant additional trainings
on helping that need/construct?
Staff Actions to take in response to the Impact Report:
• The Impact Report provides direct information that can be include in a
program evaluation [e.g., X% of youth successfully completing the program
needed help with (insert name of item here) and Y% of them improved on this
need].
Be cautious with small number of clients as this typically inflates percentages.
Common Parameters for the Impact Report:
- Sliding Date Range: Specified Date Range, make appropriate selection for
required time frame
- Start Date: The start date for the time period of the report, if necessary
- End Date: The end date for the time period of the report, if necessary
- Instruments: CANS/ANSA
- Assessment Items (CANS/ANSA): Life Domain Functioning, Child/Youth
Strengths, Acculturation, Child/Youth Behavioral/Emotional Needs,
Child/Youth Risk Behaviors, and Ages 0-5/Early Development Module for
SART/EIIS Programs
- From Assessment Type(s): Initial
- To Assessment Type(s): Planned Discharge or user discretion
- Assessment Distance: Unchecked
- Minimum Duration: Unchecked
- Rpt Unit/Tag Filter: The RU(s) needed to product the report
- Aggregate RU: Check to group RUs together
- Tags: Unchecked
- Assessment Status(es): Submitted, Approved
- Age Ranges: All or user discretion
- Gender: Unchecked or user discretion
17Impact Report Example
18ADDITIONAL REPORTS
TREATMENT PROGRESS REPORT (TPR)
For the Treatment Progress Report, you must first click on the Forms tab located below the
assessment timeline. From this tab you can view previously generated Treatment Progress
Reports for this client. To generate a new Treatment Progress report, click on the New Form
button and select “Treatment Progress Report.”
The Treatment Progress Report
is useful when an agency is
requesting information on how
client treatment is progressing.
The report includes items
prepopulated from OA and
allows for input by the clinician
via open text and dropdown
bars. In creating these reports, it
is important that the clinician
remember the audience when
selecting CANS items to be
conveyed. Items in the report
can be “hidden”, so they are not
seen in the printed report.
19NARRATIVE REPORT
For the Narrative report, you do not have to select any assessments
from the client’s Assessment List. When this report is selected, a
pop-up box will appear showing submitted and approved
assessments organized by episode. From this pop-up box, you can
select up to three assessments to compare.
Note: Within the report you can choose to include or exclude items from the
Strengths Domain and any notes attached to the items. You can also select items
that you do not want to appear on the printed report by clicking on the item once.
When the item is clicked once, it will appear as “greyed out”. Greyed out items
will not be included in the printed version of the report. If you grey out the wrong
item(s), just click the item(s) a second time to return to the black font color, and
the item(s) will be included in the printed report.
The Narrative Report was created
to provide an efficient way to share
CANS information with others. It is
especially suited for review at Child
and Family Team Meetings. These
are some specific reasons to use
the Narrative Report:
▪ Share within Child & Family
Team Meeting to ensure
good communication
▪ Share with Child & Family
as the output of clinical
assessment
▪ Share with Child & Family
to show progress made on
specific concerns
▪ Provide a copy to CFS
Social Worker to ensure
clear communication
Specific items may be hidden at the
clinician’s discretion (e.g., substance
abuse, sexuality).
Reports that contain PHI are often
shared in Child & Family Team
Meetings, and technically, anyone
with whom you can share a copy
may keep a copy. However,
pragmatically, please use good
clinical judgment regarding who
keeps a copy of the Narrative
Report.
20PRINTING A SCORE SHEET
1. From the Clients List on the Menu Bar, select the client.
• Remember you can sort and/or filter the client results to help you find a specific client.
2. Once you find the client you are looking for, click on the row where the client's information
appears.
• After selecting a client you will navigate to that client’s Assessments screen. If the client has
assessments entered into OA for him/her, there will be a list of those assessments. When a
client is open to your program RU, you are allowed to see all of the client’s assessments, even
those created in programs and agencies that you are not assigned to. This screen will show all
of these assessments. If there are no assessments in the system for the client, the screen will
be blank and state “No data found!” (see below).
• The list of assessments, if any, can be sorted and/or filtered.
3. Once the correct assessment is located, click the row where the assessment information
appears.
• The assessment will open in the following format:
4. Click the Print button on the bottom row and choose Print CANS SB.
21You can also read