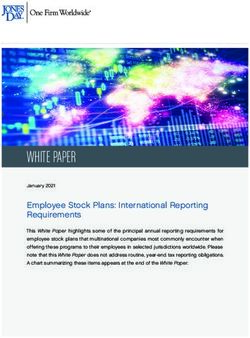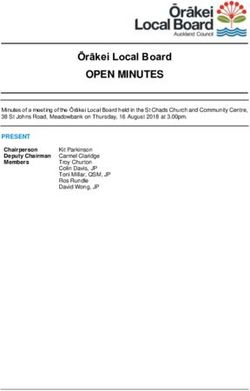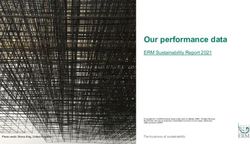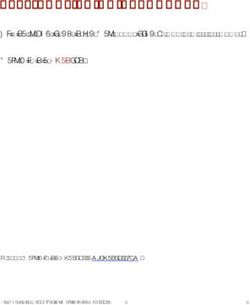Quick Start Guide - Hempfield School District
←
→
Page content transcription
If your browser does not render page correctly, please read the page content below
Table of Contents
Equipment Setup and Break-Down 1–2
Processing a Sale 3
Payment Types 3
Tax Change 3
Scanning Items 4
Price Checks 4
Voids/Returns 4
Reprints 4
Gift Certificates 5
All for Books ™
5
Scholastic Dollars ™
6
Teacher Discounts 6
Frequently Asked Questions 7–8
Troubleshooting 7–8
Sales Summary & Merchandise Reports 9–10
www.scholastic.com/bookfairs/easyscan3 2
Setting Up Scholastic EasyScan ®
4 1. Set up all terminals prior to your Fair. Terminals require a
power outlet, but data connections aren’t needed. Each
terminal should be plugged into its own power source.
2. Connect the power cord to the 3-prong port on the back,
far right of the terminal.
Equipment Setup and Break-Down
3. Connect the scanner to the port identified as SCANNER on
the back of the terminal. This must be connected before
turning the terminal on or it may not function properly.
4. Connect the cash drawer to the terminal by plugging the
end of the cord from the cash drawer into the only port
located under the ledge near the power supply port.
Note: This plug faces down.
5. Set the terminal on the cash drawer. Plug the power cord
6 into the power outlet.
7 6. Turn on the terminal by pressing the On/Off button on the
left-hand side of the terminal.
8 7. The Scholastic EasyScan main screen will appear when
9 the terminal is ready. If printer diagnostic display shows,
touch HIDE.
8. Customers should use the stylus to sign their name on the
Scholastic EasyScan display screen.
9. Credit card slide is located to the right of the display
screen. Cards are swiped from top to bottom with magnetic
strip in the slot, facing right. Note: The slot located under
the keypad is not for credit card use.
10. Place the barcode scan sheet and the Quick Start
10 Reference Sheet at each terminal.
1Loading Receipt Paper
1. To add paper, push down the button on the left side of
terminal to open cover. Terminal will beep if it is on.
1 2. With lid open, push internal lever to the right and place
paper roll into the holder. Be sure paper feeds from
underneath.
3. Have paper extend a small amount past perforated edge
and close lid.
Powering Down Scholastic EasyScan ®
• At the end of each day, turn the power button on the
terminal to the OFF position. The system automatically
saves all sales data.
2 • Simply turn the terminal back on for the next day of your
Equipment Setup and Break-Down
Book Fair.
3
Returning Scholastic EasyScan
1. Power down the terminal by pressing the On/Off button on
the side of the terminal. The terminal must be turned off
before unplugging.
2. Disconnect all cords and place all items back into the
carrying case: terminal, scanner, all cords, scan sheets,
Quick Start Guides, extra paper rolls, and credit card slip
envelope.
2Processing a Sale Payment Types (cont.)
1. Determine sale type: Credit Cards
a. Touch TAXABLE SALE for taxable sale OR 1. Touch CREDIT CARD.
b. Touch TAX EXEMPT SALE for non-taxable sale. 2. Touch TOTAL for exact amount.
TAXABLE SALE
TAX EXEMPT
SALE
STAFF 3. Swipe credit card (magnetic strip facing right) and go to
PRICE CHECK
CHANGE
PARAMETERS
step #4 OR manually enter card number on keypad. Touch
ENTER, enter expiration date (MMYY), and touch ENTER.
2. Scan all items. Use barcode scan sheet as needed.
4. Customers must use the stylus to sign their name on the
3. Touch PAY. Scholastic EasyScan display screen.
ENTER BACKSPACE CLEAR KEYBOARD
5. Touch ACCEPT then tear off the first receipt and give to the
PAY QUANTITY VOID ITEM MORE
customer.
Processing a Sale • Payment Types • Tax Change
4. When Total Due box displays, touch YES to accept amount 6. Touch OK to print second receipt. Place this signed receipt
due. If a customer is not ready to pay, or to adjust a in the cash drawer.
purchase, touch NO. This allows you to return to the sale Return all signed credit card receipts to Scholastic.
to make any changes. Prepaid Credit Cards
5. When Form of Payment? displays, touch button to select • Prepaid credit cards require authorization. You will need
appropriate payment type. to have a phone available. Instructions are given on the
display screen.
CASH CHECK PURCHASE ORDER SCHOLASTIC
DOLLARS
GIFT CERTIFICATE CREDIT CARD ALL FOR BOOKS™ Purchase Orders
Locate the payment type below and follow steps to complete 1. Touch PURCHASE ORDER.
the sale. 2. Touch TOTAL to enter exact amount due.
3. Enter PO number, then touch ENTER. To enter letters, touch
KEYBOARD, then touch letters. (Touch KEYBOARD again to
Payment Types hide it from the screen and continue sale.)
• Enter the amount received using the keypad, without 4. First receipt is customer’s. Tear off, then touch OK to print
decimals. Add 00 for whole dollar amounts. For example: second receipt.
Enter 500 for $5.00. 5. Fill out school information on second receipt. Place second
receipt in the cash drawer.
• A $1,000 threshold exists for all sales. Scholastic
This second receipt is for your records. Do not return it
EasyScan will alert the cashier to ensure purchases or
to Scholastic.
payments have been entered correctly by displaying the
message: Transaction Over Dollar Threshold [amount] Two or More Payment Types
Accept Last Item? [item number & amount]. Touch 1. Choose first payment method.
NO to correct or YES to accept amount and continue 2. Follow the instructions for that payment method.
transaction. 3. The remaining balance will display under receipt box on
• If incorrect payment type is selected, touch GO BACK to display screen.
view payment buttons and select the correct type. 4. Select next payment method.
Cash 5. Follow the instructions for that payment method.
1. Touch CASH. 6. Continue processing transaction until total amount is tendered.
2. If exact amount is given, touch TOTAL OR enter amount
received on keypad and touch ENTER. Tax Change
a. Change Due will display, if applicable.
If you selected the incorrect sale type, you can change it at the
3. Cash drawer will open.
end of the sale. The tax change must be done after all items
Checks or Money Order have been scanned because this function requires you to choose
1. Touch CHECK. payment type, which closes out the sale. To change sale type:
2. If exact amount is given, touch TOTAL OR if change is 1. Touch MORE.
required, enter amount received on keypad. 2. Touch TAX CHANGE.
3. Enter the check or money order number and touch ENTER. a. If original sale is Tax Exempt:
4. If exact amount entered, place check or money order in — Touch TAX. Total with tax is displayed.
slot. If not, Change Due will display and cash drawer will — Touch YES to continue to payment type.
open. Note that change due cannot exceed $20. If it is
b. If original sale is Taxable:
over $20, Excessive Amount message will appear. Touch
OK to continue and enter new amount.
— Touch NO TAX, touch YES. Total with no tax is displayed.
— Touch YES to continue to payment type.
Checks for Book Fair purchases should be made payable
to the school.
NOTE: Our Fairs sometimes include books containing strong language and mature subject matter that might be inappropriate for younger children. We recommend that
you review these titles before making them available at your Fair. To help prevent younger students from inadvertently purchasing mature titles and to alert parents to
such material, we’ve added a Mature Content Indicator on sales receipts. Books containing mature content will be noted with an asterisk before the title name, and the
following caution will appear at the bottom of the receipt: “Item Contains Mature Content.”
3Scanning Items Voids/Returns
How do I know if an item has scanned? How do I void an item?
The terminal will beep when an item is scanned. Scanned items 1. Touch VOID ITEM.
also appear in the receipt box on the display screen. Items that 2. Touch SKU #(s) from list, OR scan item(s), touch FINISH,
have not been scanned do not show in the receipt box and and continue.
Scan Bar Code prompt will still display. Sales may be voided until the form of payment is entered.
When the scanner has not been programmed or is
Scanning Items • Price Checks • Voids/Returns • Reprints
programmed incorrectly, the following error message will How do I void a sale before it is completed?
appear: Scanner is programmed incorrectly and will not 1. Touch the CANCEL button located on the keypad.
capture item. Please contact the Scholastic EasyScan 2. ARE YOU SURE YOU WANT TO VOID THIS TRANSACTION? will
Hotline at 866-413-2475. display on the prompt window.
How do I scan items without a barcode or non-book items? 3. Touch YES. The entire sale will be cancelled and a void
Common items without barcodes are listed on the barcode receipt will print. Place void receipt in cash drawer.
scan sheet. How do I void an entire sale after it has been completed?
1. Locate the appropriate item on the scan sheet. Process these voids as you would process a return.
2. Point your scanner close to the barcode and press the
trigger. The terminal will beep and the item will appear in How do I process a return?
the receipt box on the display screen when the item has Note that returns on items paid for by check, gift certificate, or
scanned correctly. All for Books™ donations are handled the same as cash returns.
Follow the steps below for Cash or Credit Card returns:
How do I process a Miscellaneous Item without the barcode 1. Touch STAFF.
scan sheet?
2. Touch return type (TAXABLE or TAX EXEMPT).
1. Manually enter 999994 on keypad at the Scan Bar Code
3. Scan item or barcode scan sheet for item(s) being returned.
prompt, touch ENTER.
4. Touch PAY.
2. Enter item’s price using keypad. Touch ENTER.
5. The Total Due box will display. Touch YES.
How do I enter multiple quantities of the same item? 6. Touch CASH or CREDIT CARD:
1. On the keypad, enter the quantity of items being — For CASH
purchased. For example, for three, enter 3.
• Touch TOTAL. Refund amount from cash drawer to customer
2. Touch QUANTITY and scan one of the like items. and place receipt in cash drawer.
How do I process a scanned item when I see a message Not — For CREDIT CARD
Found displayed? • Touch TOTAL.
1. Touch YES to accept item at Not Found prompt. • Swipe credit card. To manually enter, use keypad to enter
2. Enter item’s price amount using keypad. Touch ENTER. number, then touch ENTER, enter expiration date (MMYY),
and touch ENTER.
How do I correct the price of an item that is scanned
incorrectly? • Ask customer to sign the screen using the stylus.
1. Touch VOID ITEM. • Touch ACCEPT.
2. Touch SKU # from list that you wish to delete, then touch • Tear off the first receipt and give it to the customer.
ENTER. • Touch OK and a second receipt will print. Place this copy in
3. Scan Miscellaneous from barcode scan sheet, then touch cash drawer.
ENTER.
4. Enter item’s price using keypad. Touch ENTER. Reprinting Receipts
1. Touch STAFF.
Price Checks 2. Touch REPRINT.
How do I perform a price check without a sale? Only a receipt from the last transaction (taxable sale, tax-
1. Touch PRICE CHECK. exempt sale, taxable return, and tax-exempt return) can be
2. Scan item. A new screen will appear with item’s reprinted. All other staff functions are not eligible for reprint
description, price, and item number. e.g. Financial Summary Reports, etc.
3. Touch OK to scan next item for price check, if needed.
4. Touch EXIT to return to the main menu and begin the next sale.
How do I perform a price check during a sale?
1. Touch MORE.
2. Touch PRICE CHECK.
3. Scan item. A new screen will appear with item information.
4. Touch YES to buy or NO to exit.
5. If buying, continue with next item. If not buying, touch
EXIT to continue with next item.
4Gift Certificates All for Books ™
The use of Gift Certificates is not officially sanctioned All for Books is successful when students and parents know
by Scholastic Book Fairs®. However, if you choose to use what will be done with donations. Determine who will benefit
Gift Certificates, please process them using the following from the donations and get the word out early. Please process
information: donations using the following information:
• All Gift Certificates must be processed using the Gift • Collect money before and during the Book Fair, then
Certificate barcode on the barcode scan sheet. redeem these donations for books at your Book Fair.
• Unused Gift Certificates are the responsibility of the • All redeemed All for Books donations must be reported in
school. We recommend that you buy books off of the Fair total sales. Unredeemed donations should not be reported.
Special Transactions – Gift Certificates • All for Books
with any unused Gift Certificates. • All for Books donations are tax-exempt items.
• Gift Certificates are only valid for the current Book Fair. • Non-taxable totals will be displayed on receipts.
• Gift Certificates can be used for split payments.
• Gift Certificates are purchased as tax-exempt items. All for Books Donations
All for Books Donation Only
• Non-taxable totals will be displayed on receipts.
1. Touch TAX EXEMPT SALE.
• Gift Certificates must be numbered and all Gift Certificates
must be tracked. 2. Scan All for Books Donation on barcode scan sheet.
3. Enter All for Books Donation amount using keypad, touch
Purchasing Gift Certificates ENTER.
Gift Certificate Purchase Only 4. Touch PAY.
1. Touch TAX EXEMPT SALE. 5. Select payment method to process payment.
2. Scan Gift Certificate barcode on barcode scan sheet. Note: You must follow this process for container collection
3. Enter Gift Certificate amount using keypad, touch ENTER. as well. Be sure all container donations are processed
4. Enter Gift Certificate number using keypad, touch ENTER. through Scholastic EasyScan prior to redemption.
5. Continue the transaction. All for Books Donation with Other Items
6. Track all Gift Certificates purchased. 1. Scan the All for Books Donation barcode on the barcode
Purchasing Gift Certificates with Other Items scan sheet.
1. Scan Gift Certificate barcode on barcode scan sheet. 2. Enter All for Books Donation amount using keypad, touch
2. Enter Gift Certificate amount using keypad, touch ENTER. ENTER.
3. Enter Gift Certificate number using keypad, touch ENTER. 3. Continue the transaction.
4. Continue the transaction. Redeeming All for Books
5. Track all Gift Certificates purchased. 1. Add up all total donation amounts listed on the Scholastic
EasyScan(s) Sales Summary Report(s). This is the total All
Redeeming Gift Certificates for Books donation amount. It should include all container
When a Gift Certificate is presented for purchase, it collections.
must be for less than or equal to the total amount of 2. Select appropriate sale type (TAXABLE or TAX EXEMPT).
purchase. Do not provide change on Gift Certificates. 3. Scan all items being purchased using All for Books
1. Touch GIFT CERTIFICATE. donations.
2. Enter Gift Certificate amount. Touch ENTER. 4. Touch PAY, total displays. If correct, touch YES.
3. Enter Gift Certificate number using keypad. Touch ENTER. 5. Touch All FOR BOOKS, then touch TOTAL for exact amount.
4. Is a balance due? 6. Tear off first receipt and maintain for your records.
• If no balance is due, the receipt will print. 7. Touch OK to print second receipt. Complete information on
• If a balance is still due, Amount Due will display. Touch OK receipt and place in cash drawer.
then choose an additional form of payment to complete Please make sure you report All for Books donations that you
transaction. have redeemed.
Note for Fairs with multiple Scholastic EasyScan terminals:
If you redeem a Gift Certificate on a previously unused *Please reference the All for Books Processing and
terminal, you may initially see a negative amount on your Reporting instructions for more specific information.
Financial Summary.
5Scholastic Dollars™ Teacher Discounts
Using Scholastic Dollars is simple with Scholastic EasyScan. Teacher or student discounts are at the discretion of the Book
Process your Scholastic Dollars by doing the following: Fair chairperson. Scholastic Book Fairs does not fund Teacher
• Identify the total amount of Scholastic Dollars you have to Discounts. Teacher Discounts are funded from the school’s Book
spend. (See your monthly statement or call a representative Fair profits.
at 888-412-9124.) If you choose to use Teacher Discounts, please do the following:
Special Transactions – Scholastic Dollars • Teacher Discounts
• Select all items you wish to purchase from your Book Fair. • The total discounted dollars are identified in the “Discount
• Redeem your Scholastic Dollars at the conclusion of your Detail” portion of the Sales Summary Report.
Fair as a single transaction. • Add up the total amount discounted from all Scholastic
REMEMBER: A $1,000 threshold exists for all sales. EasyScan terminals and your manual sales.
• Anything entered over $1,000 will prompt you with • Report your discounts. Your online Toolkit does not have
Transaction Over Dollar Threshold (amount) Accept Last the ability to record your discounts. Therefore, at the close
Item? to ensure that purchases or payments are correctly of your Book Fair, please report your discounts total to the
entered. Financial Form Hotline: 888-412-9124.
• Touch NO to correct or touch YES to accept amount and
continue the transaction. Processing Teacher Discount
Processing a % Discount
• If you are going to exceed the $1,000 threshold by a
considerable amount, please split your redemption into two 1. Select appropriate sale type (TAXABLE or TAX EXEMPT).
or more transactions. 2. Scan all items.
• Scholastic Dollars can only be processed as a Tax 3. Scan barcode from scan sheet labeled: BFC APPROVED %
Exempt transaction. (EXCEPT IN WASHINGTON STATE) DISCOUNT.
4. Using keypad enter percent (Ex: 10 is 10%), touch ENTER.
Redeeming Scholastic Dollars Discounts are reflected on final subtotals.
1. Scan all items being purchased. 5. Touch PAY to view discount deducted from the pre-tax
2. Touch PAY and total will display. If correct, touch YES. subtotal (as applicable).
3. Touch SCHOLASTIC DOLLARS, then touch TOTAL for exact • If correct, touch YES and continue with the transaction.
amount. • If incorrect, touch NO. From barcode scan sheet scan
4. Receipt will print. (Note: Scholastic EasyScan is programmed CLEAR DISCOUNT(S) barcode. Repeat steps 3-4 above to
to print one receipt. If you need multiple receipt copies, call add the correct discount.
the Scholastic EasyScan Hotline at 866-413-2475.) 6. Continue the transaction using the correct payment type.
Report Scholastic Dollars Redemption in Two Ways Processing a $ Discount
1. Record Scholastic Dollars total on financial form under 1. Select appropriate sale type (TAXABLE or TAX EXEMPT).
“Product Taken From Fair” OR 2. Scan all items.
2. Call the Financial Form Hotline to report the amount of 3. Scan barcode from scan sheet labeled: BFC APPROVED $
Scholastic Dollars which you have redeemed at your Fair. DISCOUNT.
• If you elect to use Scholastic Dollars during the Fair, process 4. Using keypad enter dollar amount (Ex: 10 is $10), touch
as a discount and that amount will be included in your ENTER. Discounts are reflected on final subtotals.
Scholastic Dollars redemption at the Fair’s conclusion. This 5. Touch PAY to view discount deducted from the pre-tax
amount needs to be reported on the financial form. subtotal (as applicable).
• If correct, touch YES and continue with the transaction.
• If incorrect, touch NO. From barcode scan sheet, scan
CLEAR DISCOUNT(S) barcode. Repeat steps 3-4, above to
add the correct discount.
6. Continue the transaction using the correct payment type.
6Frequently Asked Questions
How do I open the cash drawer? How do I change the receipt paper?
1. The cash drawer will not open when in Training Mode. 1. Push down the button on left side of the terminal to open
2. The cash drawer will not open if the drawer is locked. the cover.
a. The drawer is locked when the key is in the horizontal 2. With the lid open, push the internal lever to the right and
position. place paper roll into the holder, making sure paper feeds
3. The drawer must be properly connected – the port is up from underneath.
under the ledge. 3. Extend the paper a small amount past the perforated edge
Frequently Asked Questions • Troubleshooting
4. If the cash drawer still won’t open, use the release. and close the lid.
a. If your drawer has a silver button on the front, this is
the release; just press the button to the left. The little keyboard on the display
b. If your drawer does not have a silver button on the front,
the release is underneath the machine, all the way in screen is visible. How do I hide it?
the middle of the back. There is a hole that contains a • Touch the keyboard to move on display screen until you
lever; push your finger inside to release the drawer. can see the KEYBOARD button on lower right. Touch
KEYBOARD button to hide the keyboard.
Can I practice using Scholastic EasyScan?
Training Mode allows you to practice transactions prior to I accidentally touched the CHANGE
the Book Fair. Transactions processed in this mode ARE NOT PARAMETERS button. What do I do?
recorded in your data. Be sure Training Mode is OFF when
1. Touch CANCEL button on the keypad twice.
processing Book Fair sales. To enter or exit Training Mode:
2. Touch CANCEL in Parameter Editor box.
1. Touch STAFF.
2. Touch TRAINING.
3. Touch TURN ON or TURN OFF. The terminal is asking for a password.
1. Touch CANCEL in Parameter Editor box.
How do I know if I am in Training
Mode? I closed the software by mistake. How
• Display screen lettering will be red and say Training. do I get back in?
• Letter “T” will appear at the end of each line item. • If you accidentally try to close the software while in the
• Receipt will print with TRAINING at the top. middle of a sale, a prompt will ask, Are You Sure? Be sure
A warning message will appear when the form of payment to touch NO. If you mistakenly touch YES, the sale will be
is selected in Training Mode. Touch OK to continue, or touch voided and software will close. To return to the software
the red CANCEL button to cancel. and reprocess the sale, go to the next step.
• Double “tap” the MOBILeTE icon on the display screen to
make the software available again.
Did I turn off the terminal?
• It is likely the terminal is just in sleep mode. Tap the
screen to “wake it up.” The terminal froze. How do I reset it?
1. Turn OFF the terminal, wait approximately 10 seconds and
turn it back ON.
How do I process prepaid credit cards? 2. If it’s still unresponsive, touch X in the top right-hand corner.
• Prepaid credit cards require authorization from the 3. A message, Do You Want To Exit? will display. Touch YES.
Scholastic EasyScan Hotline. You will need to have a 4. Another message, Current Transaction Will Be Lost.
phone available. Continue? displays. Touch YES. A void receipt will print.
• When a prepaid credit card is swiped, a message will 5. Double “tap” the MOBILeTE icon on the display screen
display on the screen to call 888-509-2002 and provide and the software will become available again.
the Fair ID, credit card number, expiration date, and
6. If the terminal is still not functioning, call the Scholastic
amount of sale.
EasyScan Hotline at 866-413-2475.
• This information must be available and the call must be
made while near the Scholastic EasyScan.
• If this is not possible, there is an option to cancel the
sale and ask for another form of payment. More FAQs on the back of this page.
7On occasion, the terminal may display an error message.
Here are some common error messages.
Error message What does it mean? Action
Scanning not allowed at this time The scanner is being used Enter the required information
during an entry action. (amount, check number, etc.).
Terminal ID: 000-000-000 The terminal lost power. Contact the Scholastic
EasyScan Hotline to order a new
terminal.
Frequently Asked Questions • Troubleshooting
Error 7: Amount outside limits A step was skipped when Hit OK to close the message box
processing a credit card (e.g.: and resume processing.
did not hit Total before swiping).
Min/max error No credit card information has Make sure the credit card is
been processed. being swiped with the magnetic
strip facing right. Enter card
info manually if it still doesn’t
process.
Scanner is programmed The scanner is not programmed Contact the Scholastic
incorrectly correctly. EasyScan Hotline for assistance.
Scholastic EasyScan Best Practices
Scan everything!
• If an item isn’t scanning, use the ‘Miscellaneous ???’ barcode.
Report all sales.
Balance drawers nightly to make finalizing your Fair even easier!
NOTE: Our Fairs sometimes include books containing strong language and mature subject matter that might be inappropriate for
younger children. We recommend that you review these titles before making them available at your Fair. To help prevent younger students
from inadvertently purchasing mature titles and to alert parents to such material, we’ve added a Mature Content Indicator on sales
receipts. Books containing mature content will be noted with an asterisk before the title name, and the following caution will appear at
the bottom of the receipt: “Item Contains Mature Content.”
Scholastic EasyScan Hotline
Support and Assistance
866-413-2475
M–F 8:00 am – 11:00 pm EST
Scholastic EasyScan Hotline for technical issues
and/or help with processing sales.
8Financial Reports Merchandise Reports
Overview To run the Merchandise Report, complete the following steps:
• All sales are currently rolled up into three categories on 1. Touch STAFF.
your Financial Reports: Gross Sales, Scholastic Dollars™, 2. Touch REPORTS.
and Tax Summary. 3. Select next step:
• You can produce Financial Reports for a specific day, or for a. Touch SELECT DAY to create a report for a specific day.
all days of the Fair. Touch dropdown arrow to select the specific date OR
• It is important that you print your reports daily and keep b. Touch ALL DAYS to create a report for all days of the
the receipt copies that print out. Use these printouts when Book Fair.
Reporting – Sales Summary & Merchandise Reports
completing your final Fair Financial Summary Report. 4. Touch the Merchandise check box only. (Touch box to
remove or select a box.)
Reports Selection Screen 5. Touch PRINT to print the report on receipt tape or touch
DISPLAY to view the report on the screen. Both PRINT and
DISPLAY can be checked at the same time. The report will
print after the screen is closed.
6. Choose the report parameter from the Select Report box:
a. Select Sort by Units Sold to print the top 60 selling
items, from highest to lowest, in quantity sold.
b. Select Sort by Description to print by book titles,
alphabetically.
c. Select Sort by Dollar to print top-selling items by dollar
amount.
7. Touch GENERATE.
Note: To exit reports or to cancel report request, touch EXIT.
Financial Reports are divided into two separate reports to
accommodate printing individually or together:
• The Financial Summary Report is a 15-line summary of
key financial data.
• The Sales Detail Report provides a line for each
transaction recorded on the Scholastic EasyScan terminal.
The transaction information is grouped by sale tender type
(cash, credit card, etc.).
To run either or both of these reports, complete the
following steps:
1. Touch STAFF.
2. Touch REPORTS.
3. Select next step:
a. Touch SELECT DAY to create a report for a specific day.
Select the specific date in dropdown OR
b. Touch ALL DAYS to create a report for all days of the
Book Fair.
4. Touch the FINANCIAL SUMMARY check box to remove or
select this report. If a check box is selected, the report will
print.
5. Touch the SALES DETAIL check box to remove or select
this report. If a check box is selected, the report will print.
6. Touch PRINT to print the report on receipt tape or touch
DISPLAY to view the report on the screen. Both PRINT and
DISPLAY can be checked at the same time. The report will
print after the screen is closed.
7. If you print the reports, keep them for your records to help
with the final Fair wrap-up.
Note: To exit reports or cancel a report request, touch EXIT.
All reports can be viewed from the display screen in addition to being printed!
9End-of-Day Sales Balancing Tips
Use these tips to help balance your actual sales to your sales
collected through the Scholastic EasyScan. Run the Sales
Detail Report at the end of each day for each terminal at the
Fair. Make sure to include each terminal’s sales total for a
complete daily sales summary.
Note: Remove all receipts, cash, and checks from the cash
drawer and under the till.
1. Count the number of credit card slips and their totals.
1
Reporting – Sales Summary & Merchandise Reports
Compare them to the Credit Card section on the
Sales Detail.
• Record these totals and place receipt in the envelope.
2. Count the number of checks and their totals.
Compare them to the Checks section on the Sales Detail.
• Record these totals.
3. Count the total cash (dollars and coins) and compare it
to the Cash section on the Sales Detail.
• Record these totals. 2
Make sure to subtract your starting cash from the total cash
for the day.
Note: The Sales Detail Report only serves as a guide for your
total sales. Remember, you are required to report all sales
and money received. It is recommended that you process all
sales through the Scholastic EasyScan terminal. This will help
balance each day’s sales.
Wrapping Up Fair Financial Reports
The Closing Out Your Book Fair document included with the
3
Scholastic EasyScan Quick Start Guide will help you populate
your financial information on the Toolkit at the end of your Fair.
This document is purposely detached from the Quick Start
Guide so you can use it to finalize your Fair financials.
Note: It may not always be possible to balance each terminal
daily due to All for Books™ and Gift Certificate sales and
redemption.
Wrap-up Support: Print a Financial Summary Report for
each Scholastic EasyScan terminal, and be sure to keep
them for your records. Remember to include in the date-
selection field all of the days the Fair ran. Again, if you Please return this guide with the
processed any sales outside of the Scholastic EasyScan
terminal, the report summary will not balance with your actual Scholastic EasyScan system and
sales. It is your responsibility to report all sales and revenue components at the conclusion of
from your Book Fair, even those not processed with Scholastic
EasyScan, within seven days of the close of your Fair. your Book Fair.
Prior to Fair pickup, make sure you print a
Financial Summary Report on each terminal
to help finalize your financial report on the
Toolkit.
10 © 2015 Scholastic Inc. 12589 Printed in the U.S.A. BF#362104 V20You can also read