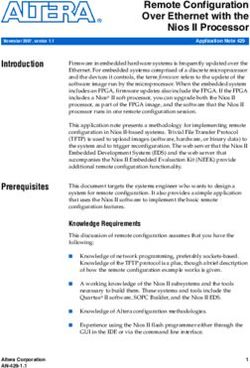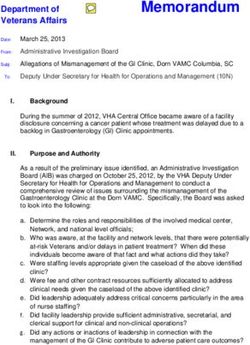Remote Support Appliance Upgrade Guide
←
→
Page content transcription
If your browser does not render page correctly, please read the page content below
Remote Support
Appliance Upgrade Guide
©2003-2019 BeyondTrust Corporation. All Rights Reserved. Other trademarks identified on this page are owned by their respective owners. BeyondTrust Corporation is not a chartered bank or trust company, TC:6/5/2019
or depository institution. It is not authorized to accept deposits or trust accounts and is not licensed or regulated by any state or federal banking authority.REMOTE SUPPORT
APPLIANCE UPGRADE GUIDE
Table of Contents
Upgrade the BeyondTrust Software 3
Upgrade a Single Secure Remote Access Appliance Using Automatic Updates 6
Upgrade a Single Secure Remote Access Appliance Using Manual Updates 8
Upgrade Two Secure Remote Access Appliances in a Failover Configuration 9
Synchronous Upgrade of Two Appliances in a Failover Relationship 10
Backup and Sync 10
Update Appliance A 10
Verify and Test 11
Update Appliance B 12
Reestablish Failover Relationship 12
Asynchronous Upgrade of Two Appliances in a Failover Relationship 14
Backup and Sync 14
Update Appliance B 14
Verify and Test 15
Make Appliance B the Primary Appliance 16
Update Appliance A 17
Reestablish Failover Relationship 17
Upgrade Multiple Secure Remote Access Appliances in an Atlas Cluster 19
With Failover Configured 19
Without Failover Configured 21
Upgrade BeyondTrust Hardware 23
Disclaimers, Licensing Restrictions, and Tech Support 25
SALES: www.beyondtrust.com/contact SUPPORT: www.beyondtrust.com/support DOCUMENTATION: www.beyondtrust.com/docs 2
©2003-2019 BeyondTrust Corporation. All Rights Reserved. Other trademarks identified on this page are owned by their respective owners. BeyondTrust Corporation is not a chartered bank or trust company, or TC: 6/5/2019
depository institution. It is not authorized to accept deposits or trust accounts and is not licensed or regulated by any state or federal banking authority.REMOTE SUPPORT
APPLIANCE UPGRADE GUIDE
Upgrade the BeyondTrust Software
Please visit the Product Change Log to get the details of each release of BeyondTrust remote support software.
Note: If your BeyondTrust software has not been updated in some time and is several revisions behind the latest version,
you will probably need to install several intermediate versions before installing the latest software. See the third bullet
below for details.
Upgrade Preparation
l Prior to upgrading, always create a backup of your settings and configuration from /login > Management > Software
Management. As a best practice, also export a copy of your SSL certificates and private key, and save them locally to ensure
continuity in case of a failure on the upgrade.
l For major software releases, customers with current maintenance contracts are placed into a rollout schedule. Once your
upgrade is ready, BeyondTrust alerts you via email to begin this upgrade procedure.
l If your appliance is many months or years out of date, it is unlikely to be able to upgrade directly to the latest version of
BeyondTrust in a single installation. In this case, some upgrade packages may be grayed out in the updates list and require
another package to be installed first. Select Install This Update on the available package to enable the dependent one.
o If uncertain which updates to install or in which order, contact BeyondTrust Technical Support at
https://www.BeyondTrust.com/support with a screenshot of your /appliance > Status > Basics page to determine the
specific updates needed for your appliance.
o In cases where intermediate BeyondTrust updates must be installed before the latest version, BeyondTrust software
clients are not expected to auto-update successfully unless they are allowed time to retrieve the intermediate updates.
Therefore, BeyondTrust recommends that you wait at least 24 hours after installing each package prefixed by
"BeyondTrust".
o Base updates do not require a waiting period, but they are typically prerequisite to "BeyondTrust" packages. As such,
Base updates are normally installed immediately prior to "BeyondTrust" packages.
o If it is impossible to allow 24 hours for automatic client upgrades to complete, the alternative to automated updating is
first to remove all existing client software, including representative consoles, Jump Clients, Jumpoints, Support
Buttons, connection agents, etc. Install each "BeyondTrust" and Base upgrade in sequence until the latest version is
reached. Then, manually reinstall all client software.
l Installation usually takes between 15 minutes to an hour. However, if you are storing a large amount of data on your
appliance (e.g., session recordings), the installation could take significantly longer.
l BeyondTrust recommends performing upgrades during scheduled maintenance windows. Your BeyondTrust site will be
temporarily unavailable during the upgrade. All logged in users and active sessions will be terminated.
l BeyondTrust also recommends testing the update in a controlled environment prior to deploying into production. Testing can
best be performed when you have two appliances in a failover relationship and when you update asynchronously.
For more information, please see "Verify and Test" on page 15.
l If you experience any issues during the Base update, do not restart the Secure Remote Access Appliance. Please contact
BeyondTrust Technical Support.
l If you have two appliances set up in a failover configuration, consider whether you want to update synchronously or
asynchronously.
SALES: www.beyondtrust.com/contact SUPPORT: www.beyondtrust.com/support DOCUMENTATION: www.beyondtrust.com/docs 3
©2003-2019 BeyondTrust Corporation. All Rights Reserved. Other trademarks identified on this page are owned by their respective owners. BeyondTrust Corporation is not a chartered bank or trust company, TC: 6/5/2019
or depository institution. It is not authorized to accept deposits or trust accounts and is not licensed or regulated by any state or federal banking authority.REMOTE SUPPORT
APPLIANCE UPGRADE GUIDE
o With synchronous updating, the primary appliance is updated first and maintains its role as primary. This method does
involve some downtime; it is recommended for simple deployments and scenarios that will not suffer from being offline
during the update.
o With asynchronous updating, the backup appliance is updated first and then assumes the role of primary. This method
has minimal downtime; it is recommended for larger deployments and scenarios that rely on maintaining solid uptime.
Some complexity is involved, as the network may have to be modified in order to fail over to the backup appliance.
Client Upgrades
Only certain upgrades require client software to update. Base software updates and license add-ons do not require client software
updates. Site version updates do require client updates, however. Most client updates occur automatically, but the expected update
procedure for each type of client is reviewed below.
IMPORTANT!
When upgrading to a newly built site software package, verify that all certificate stores are managed appropriately and are up-to-
date prior to upgrading to a new BeyondTrust version. Failure to do so may cause a majority of your existing Jump Clients to
appear offline.
l Your installed representative consoles will need to be upgraded after the site upgrades. Typically, this occurs automatically
the next time the representative run the representative console.
o Representative consoles previously deployed on locked-down computers using MSI may need to be re-deployed
once the upgrade is complete.
o If the extractable representative console or extractable Jump Client feature has been enabled for your site by
BeyondTrust Technical Support, then you can download an MSI installer to update representative consoles and/or
Jump Clients prior to upgrading the appliance. To do this, check for the new update either manually or automatically.
Click the Rep Console Installers or Jump Client Installers link to download the MSI for distribution. Note that the
updated clients will not come online until their appliance is updated. It is not necessary to uninstall the original client
prior to deploying the new one, as the new one should automatically replace the original installation. It is a best
practice, however, to keep a copy of the old MSI to remove the outdated installations after the appliance is updated
should this removal prove necessary. The new MSI is unable to do so.
l After an upgrade, deployed Jump Clients automatically update.
o If large numbers of Jump Clients attempt to update simultaneously, they may flood the appliance, severely crippling
performance both on the appliance and the network, depending on the available bandwidth and hardware. To
regulate the amount of bandwidth and resources consumed by Jump Client updates, go to /login > Jump > Jump
Clients and set a lower value for Maximum Number of Concurrent Jump Client Upgrades and/or Maximum
bandwidth of concurrent Jump Client upgrades.
o Active and passive Jump Clients queue for update upon their first check-in with the appliance subsequent to the
appliance's update. These check-in events occur at regular intervals outbound from the Jump Client host over TCP
port 443 to the appliance. Active Jump Clients check in immediately after an upgrade is complete on the appliance.
Passive Jump Clients check in upon boot up, upon having a connection made from the representative console, upon
being told to check in from the system tray icon, and at least once every 24 hours.
o If a Jump Client has not yet been updated, it is labeled as Upgrade Pending, and its version and revision number
appear in the details pane. While you can modify an outdated Jump Client, you cannot Jump to it. Attempting a Jump
does, however, move that Jump Client to the front of the upgrade queue.
SALES: www.beyondtrust.com/contact SUPPORT: www.beyondtrust.com/support DOCUMENTATION: www.beyondtrust.com/docs 4
©2003-2019 BeyondTrust Corporation. All Rights Reserved. Other trademarks identified on this page are owned by their respective owners. BeyondTrust Corporation is not a chartered bank or trust company, TC: 6/5/2019
or depository institution. It is not authorized to accept deposits or trust accounts and is not licensed or regulated by any state or federal banking authority.REMOTE SUPPORT
APPLIANCE UPGRADE GUIDE
l If your Secure Remote Access Appliance is out of date, multiple release versions may need to be installed to reach the current
version. In this case, BeyondTrust recommends allowing at least 24 hours between updates to allow Jump Clients to upgrade.
Passive Jump Clients may take longer than this depending on how long their host systems remain offline.
Note: When upgrading to a new software version, please allow some time for all Jump Clients to come back online before
moving forward with any other upgrading processes.
l Once a Jump Client appears as online in the representative console or the /login > Status > Information page, it has updated
successfully. An effective means of confirming that all Jump Clients have updated is to log into the representative console as
an administrative user with permission to modify all Jump Clients in the system. Export the list of Jump Clients. In the resulting
report, sort the Jump Clients by Status Details and confirm that all the dates listed are more recent than the date of the last
Secure Remote Access Appliance upgrade.
l If too many release versions are installed back-to-back without first allowing Jump Clients to upgrade, Jump Clients may
require manual redeployment.
l After an upgrade, Support Buttons update automatically upon being used for the first time subsequent to an upgrade.
l After an upgrade, deployed Jumpoints should automatically update.
l BeyondTrust Connection Agents update automatically after the site upgrades.
l BeyondTrust Integration Clients do not automatically update after the site upgrades. Integration Clients must be re-installed
manually. Integration Client installers are available from the Downloads page at https://www.BeyondTrust.com/support.
l Upon upgrading, it is necessary to regenerate any installer packages previously created for Support Buttons, J ump Clients,
and representative consoles. The clients themselves update as described above. However, the installer files for them
invalidate once the appliance which generated them is upgraded.
SALES: www.beyondtrust.com/contact SUPPORT: www.beyondtrust.com/support DOCUMENTATION: www.beyondtrust.com/docs 5
©2003-2019 BeyondTrust Corporation. All Rights Reserved. Other trademarks identified on this page are owned by their respective owners. BeyondTrust Corporation is not a chartered bank or trust company, TC: 6/5/2019
or depository institution. It is not authorized to accept deposits or trust accounts and is not licensed or regulated by any state or federal banking authority.REMOTE SUPPORT
APPLIANCE UPGRADE GUIDE
Upgrade a Single Secure Remote Access Appliance Using
Automatic Updates
In most cases, BeyondTrust customers can download and install updates with no assistance from BeyondTrust Technical Support. To
see if an upgrade is available, log in to your Secure Remote Access Appliance (/appliance). On the Updates page, click on Check
for updates.
If a software update is available, it will appear under Available Updates. Once you click Install This Update, the appliance will
download and automatically install the new version of the BeyondTrust software.
IMPORTANT!
When upgrading to a newly built site software package, verify that all certificate stores are managed appropriately and are up-to-
date prior to upgrading to a new BeyondTrust version. Failure to do so may cause a majority of your existing Jump Clients to
appear offline.
SALES: www.beyondtrust.com/contact SUPPORT: www.beyondtrust.com/support DOCUMENTATION: www.beyondtrust.com/docs 6
©2003-2019 BeyondTrust Corporation. All Rights Reserved. Other trademarks identified on this page are owned by their respective owners. BeyondTrust Corporation is not a chartered bank or trust company, TC: 6/5/2019
or depository institution. It is not authorized to accept deposits or trust accounts and is not licensed or regulated by any state or federal banking authority.REMOTE SUPPORT
APPLIANCE UPGRADE GUIDE
Note: Some packages require another package to be installed first. Install the available package to enable the dependent
one.
If automatic updates fail when expected to work, please see the knowledge base at https://www.BeyondTrust.com/support.
If you are still unable to perform automatic updates, please see "Upgrade a Single Secure Remote Access Appliance
Using Manual Updates" on page 8.
SALES: www.beyondtrust.com/contact SUPPORT: www.beyondtrust.com/support DOCUMENTATION: www.beyondtrust.com/docs 7
©2003-2019 BeyondTrust Corporation. All Rights Reserved. Other trademarks identified on this page are owned by their respective owners. BeyondTrust Corporation is not a chartered bank or trust company, TC: 6/5/2019
or depository institution. It is not authorized to accept deposits or trust accounts and is not licensed or regulated by any state or federal banking authority.REMOTE SUPPORT
APPLIANCE UPGRADE GUIDE
Upgrade a Single Secure Remote Access Appliance Using
Manual Updates
If you are unable to use automatic updates (e.g., if your appliance exists on a restricted network), you may perform manual updates.
Log into your Secure Remote Access Appliance and go to the Updates page. Starting with Base 3.3.2, click the Appliance Download
Key link to generate a unique appliance key; prior to Base 3.3.2, you must contact BeyondTrust Technical Support to request this key.
From a non-restricted system, submit this key to BeyondTrust's update server at https://update.bomgar.com. Download any available
updates to a removable storage device and then transfer those updates to a system from which you can manage your appliance.
From the Updates page, browse to the file from the Manual Installation section and then click the Update Software button to
complete the installation. The appliance will install the new version of the BeyondTrust software.
IMPORTANT!
When upgrading to a newly built site software package, verify that all certificate stores are managed appropriately and are up-to-
date prior to upgrading to a new BeyondTrust version. Failure to do so may cause a majority of your existing Jump Clients to
appear offline.
Note: Be prepared to install software updates directly after download. Once an update has been downloaded, it no longer
appears in your list of available updates. Should you need to re-download an update, contact BeyondTrust Technical
Support.
Note: If you receive an error, please make sure the time listed on the /appliance > Status > Basics page is correct. Many
functions of the Secure Remote Access Appliance, including the Appliance Download Key, rely on this time being correct.
If the time is not correct, please check the NTP setting on the Networking > IP Configuration page.
SALES: www.beyondtrust.com/contact SUPPORT: www.beyondtrust.com/support DOCUMENTATION: www.beyondtrust.com/docs 8
©2003-2019 BeyondTrust Corporation. All Rights Reserved. Other trademarks identified on this page are owned by their respective owners. BeyondTrust Corporation is not a chartered bank or trust company, TC: 6/5/2019
or depository institution. It is not authorized to accept deposits or trust accounts and is not licensed or regulated by any state or federal banking authority.REMOTE SUPPORT
APPLIANCE UPGRADE GUIDE
Upgrade Two Secure Remote Access Appliances in a Failover
Configuration
IMPORTANT!
BeyondTrust recommends scheduling maintenance windows during low traffic hours.
There are two alternatives for upgrading in a failover environment: synchronous upgrade and asynchronous upgrade.
Synchronous Upgrade of Two Appliances in a Failover Relationship
With synchronous updating, the primary appliance is updated first and maintains its role as primary. This method does involve some
downtime; it is recommended for simple deployments and scenarios that will not suffer from being offline during the update.
Benefit: No failover event.
Drawback: Longer production site downtime.
Asynchronous Upgrade of Two Appliances in a Failover Relationship
With asynchronous updating, the backup appliance is updated first and then assumes the role of primary. This method has minimal
downtime; it is recommended for larger deployments and scenarios that rely on maintaining solid uptime. Some complexity is
involved, as the network may have to be modified in order to fail over to the backup appliance.
Benefit: Minimal production down time.
Drawback: Requires failover activity.
Considerations
1. Select the failover upgrade alternative that best fits your downtime and continuity needs.
2. Schedule two separate maintenance windows in which to complete the upgrade.
3. Expect the upgrade process to take the same amount of time on both appliances.
4. Plan an interim period between the two maintenance windows adequate enough to confirm the new software version in your
production environment but brief enough to minimize the exposure of temporarily not having a failover configuration.
SALES: www.beyondtrust.com/contact SUPPORT: www.beyondtrust.com/support DOCUMENTATION: www.beyondtrust.com/docs 9
©2003-2019 BeyondTrust Corporation. All Rights Reserved. Other trademarks identified on this page are owned by their respective owners. BeyondTrust Corporation is not a chartered bank or trust company, TC: 6/5/2019
or depository institution. It is not authorized to accept deposits or trust accounts and is not licensed or regulated by any state or federal banking authority.REMOTE SUPPORT
APPLIANCE UPGRADE GUIDE
Synchronous Upgrade of Two Appliances in a Failover Relationship
With synchronous updating, the primary appliance is updated first and maintains its role as primary. This method does involve some
downtime; it is recommended for simple deployments and scenarios that will not suffer from being offline during the update.
BeyondTrust recommends performing upgrades during scheduled maintenance windows. Your BeyondTrust site will be temporarily
unavailable during the upgrade. All logged in users and active sessions will be terminated. You will need to schedule two separate
maintenance windows in which to complete the upgrade. Installation usually takes between 15 minutes to an hour. However, if you
are storing a large amount of data on your appliance (e.g., session recordings), the installation could take significantly longer. Plan
an interim period between the two maintenance windows adequate enough to confirm the new software version in your production
environment but brief enough to minimize the exposure of temporarily not having a failover configuration. BeyondTrust also
recommends testing the update in a controlled environment prior to deploying into production. If you experience any issues during
the Base update, do not restart the Secure Remote Access Appliance. Please contact BeyondTrust Technical Support.
In these instructions, Appliance A is the primary appliance (i.e., the appliance to which the primary hostname resolves), while
Appliance B is the backup appliance.
Backup and Sync
Prior to upgrading, make a backup of your current BeyondTrust software settings. On Appliance A, go to /login > Management >
Software Management.
Click the Download Backup button, and save the backup file to a secure
location.
Go to /login > Management > Failover, click Sync Now, and wait for
synchronization to complete.
Once synchronization has finished, click Break Failover Relationships.
Update Appliance A
Update Appliance A using either the automatic or the manual update method.
Automatic
In most cases, BeyondTrust customers can download and install updates with no assistance from BeyondTrust Technical Support. To
see if an upgrade is available, go to /appliance > Updates.
SALES: www.beyondtrust.com/contact SUPPORT: www.beyondtrust.com/support DOCUMENTATION: www.beyondtrust.com/docs 10
©2003-2019 BeyondTrust Corporation. All Rights Reserved. Other trademarks identified on this page are owned by their respective owners. BeyondTrust Corporation is not a chartered bank or trust company, TC: 6/5/2019
or depository institution. It is not authorized to accept deposits or trust accounts and is not licensed or regulated by any state or federal banking authority.REMOTE SUPPORT
APPLIANCE UPGRADE GUIDE
Click on Check for updates.
If a software update is available, it will appear under Available Updates.
Once you click Install This Update, the appliance will download and
automatically install the new version of the BeyondTrust software.
Note: "BeyondTrust" software updates often depend on one or
more "Base Software" updates. Install the available Base
Software updates to enable the dependent BeyondTrust
updates. Then download a backup and immediately install the
BeyondTrust software updates before doing anything else, such
as failing over or installing updates on another appliance.
If automatic updates fail when expected to work, please see the knowledge base at https://www.BeyondTrust.com/support.
Manual
If you are unable to use automatic updates (e.g., if your appliance exists on a restricted network), you may perform manual updates.
Go to /appliance > Updates.
Starting with Base 3.3.2, click the Appliance Download Key link to
generate a unique appliance key; prior to Base 3.3.2, you must contact
BeyondTrust Technical Support to request this key. From a non-restricted
system, submit this key to BeyondTrust's update server at
https://update.bomgar.com. Download any available updates to a
removable storage device and then transfer those updates to a system
from which you can manage your appliance.
From the Updates page, browse to the file from the Manual Installation
section and then click the Update Software button to complete the
installation. The appliance will install the new version of the BeyondTrust
software.
Note: Be prepared to install software updates directly after
download. Once an update has been downloaded, it no longer
appears in your list of available updates. Should you need to
re-download an update, contact BeyondTrust Technical
Support.
Verify and Test
After completing the upgrade process, verify that the update completed successfully and that your software is working as expected.
Your installed representative consoles will need to be upgraded after the site upgrades. Typically, this occurs automatically the next
SALES: www.beyondtrust.com/contact SUPPORT: www.beyondtrust.com/support DOCUMENTATION: www.beyondtrust.com/docs 11
©2003-2019 BeyondTrust Corporation. All Rights Reserved. Other trademarks identified on this page are owned by their respective owners. BeyondTrust Corporation is not a chartered bank or trust company, TC: 6/5/2019
or depository institution. It is not authorized to accept deposits or trust accounts and is not licensed or regulated by any state or federal banking authority.REMOTE SUPPORT
APPLIANCE UPGRADE GUIDE
time the representative run the representative console.To check the software build that a console is running, log into the console and
then click Help > About. Also be sure that you can make a connection to a remote computer via a session.
Note: Representative consoles previously deployed on locked-down computers using MSI may need to be re-deployed
once the upgrade is complete. If the extractable representative console or extractable Jump Client feature has been
enabled for your site by BeyondTrust Technical Support, then you can download an MSI installer to update representative
consoles and/or Jump Clients prior to upgrading the appliance. To do this, check for the new update either manually or
automatically. Click the Rep Console Installers or Jump Client Installers link to download the MSI for distribution. Note
that the updated clients will not come online until their appliance is updated. It is not necessary to uninstall the original
client prior to deploying the new one, as the new one should automatically replace the original installation. It is a best
practice, however, to keep a copy of the old MSI to remove the outdated installations after the appliance is updated should
this removal prove necessary. The new MSI is unable to do so.
Update Appliance B
Update Appliance B using either the automatic or the manual update method as defined above. Then verify and test that the update
completed successfully.
Reestablish Failover Relationship
From Appliance A, go to /login > Management > Failover.
Note: To configure a valid connection, both appliances must have identical Inter-Appliance keys. See the /login >
Management > Security page to verify the key for each appliance.
Reestablish the failover relationship with the backup appliance, using
Appliance B as the backup and keeping Appliance A as the primary.
Establishing the relationship between the two appliances occurs on the
Failover page of the appliance intended to be the primary appliance.
The addresses that are entered here will establish the relationship and
allow either appliance to connect to each other at any time. The fields on
this page called New Backup Site Connection Details tell the primary
appliance how to connect to the appliance that will become the backup
appliance. The fields called Reverse Connection Details to this
Primary Site will be given to the backup appliance and tell it how to connect back to this primary appliance. You must use a valid
hostname or IP address and the TLS port number for these fields. When all of these fields are set, click the Establish Relationship
button to attempt to establish the relationship.
Note: Whenever possible, BeyondTrust recommends using the unique IP address of each appliance when configuring
these settings.
Once the relationship has been established, extraneous tabs will be removed from the backup site. It takes about 60 seconds for the
first data synchronization to initiate, but you may also click the Sync Now button to force synchronization and pull the most current
information from the primary appliance into the memory of the backup appliance. Synchronization itself may take anywhere from a
SALES: www.beyondtrust.com/contact SUPPORT: www.beyondtrust.com/support DOCUMENTATION: www.beyondtrust.com/docs 12
©2003-2019 BeyondTrust Corporation. All Rights Reserved. Other trademarks identified on this page are owned by their respective owners. BeyondTrust Corporation is not a chartered bank or trust company, TC: 6/5/2019
or depository institution. It is not authorized to accept deposits or trust accounts and is not licensed or regulated by any state or federal banking authority.REMOTE SUPPORT
APPLIANCE UPGRADE GUIDE
few seconds to a few hours, depending on the amount of data that needs to be synchronized. The Failover page will list the last date
and time of data synchronization when synchronization is completed.
Failover synchronization syncs all user accounts, all /login configuration settings, files in the file store, logs and recordings. All of this
information which exists on the backup appliance will be overwritten by that which resides on the primary appliance. If the primary
appliance is the master node in an Atlas cluster, the backup appliance will automatically become the new backup master node in this
cluster.
SALES: www.beyondtrust.com/contact SUPPORT: www.beyondtrust.com/support DOCUMENTATION: www.beyondtrust.com/docs 13
©2003-2019 BeyondTrust Corporation. All Rights Reserved. Other trademarks identified on this page are owned by their respective owners. BeyondTrust Corporation is not a chartered bank or trust company, TC: 6/5/2019
or depository institution. It is not authorized to accept deposits or trust accounts and is not licensed or regulated by any state or federal banking authority.REMOTE SUPPORT
APPLIANCE UPGRADE GUIDE
Asynchronous Upgrade of Two Appliances in a Failover Relationship
With asynchronous updating, the backup appliance is updated first and then assumes the role of primary. This method has minimal
downtime; it is recommended for larger deployments and scenarios that rely on maintaining solid uptime. Some complexity is
involved, as the network may have to be modified in order to fail over to the backup appliance.
BeyondTrust recommends performing upgrades during scheduled maintenance windows. Your BeyondTrust site will be temporarily
unavailable during the upgrade. All logged in users and active sessions will be terminated. You will need to schedule two separate
maintenance windows in which to complete the upgrade. Installation usually takes between 15 minutes to an hour. However, if you
are storing a large amount of data on your appliance (e.g., session recordings), the installation could take significantly longer. Plan
an interim period between the two maintenance windows adequate enough to confirm the new software version in your production
environment but brief enough to minimize the exposure of temporarily not having a failover configuration. BeyondTrust also
recommends testing the update in a controlled environment prior to deploying into production. If you experience any issues during
the Base update, do not restart the Secure Remote Access Appliance. Please contact BeyondTrust Technical Support.
In these instructions, Appliance A is the primary appliance (i.e., the appliance to which the primary hostname resolves), while
Appliance B is the backup appliance.
Backup and Sync
Prior to upgrading, make a backup of your current BeyondTrust software settings. On Appliance A, go to /login > Management >
Software Management.
Click the Download Backup button, and save the backup file to a secure
location.
Go to /login > Management > Failover, click Sync Now, and wait for
synchronization to complete.
Once synchronization has finished, click Break Failover Relationships.
Update Appliance B
Update Appliance B using either the automatic or the manual update method.
Automatic
In most cases, BeyondTrust customers can download and install updates with no assistance from BeyondTrust Technical Support. To
see if an upgrade is available, go to /appliance > Updates.
SALES: www.beyondtrust.com/contact SUPPORT: www.beyondtrust.com/support DOCUMENTATION: www.beyondtrust.com/docs 14
©2003-2019 BeyondTrust Corporation. All Rights Reserved. Other trademarks identified on this page are owned by their respective owners. BeyondTrust Corporation is not a chartered bank or trust company, TC: 6/5/2019
or depository institution. It is not authorized to accept deposits or trust accounts and is not licensed or regulated by any state or federal banking authority.REMOTE SUPPORT
APPLIANCE UPGRADE GUIDE
Click on Check for updates.
If a software update is available, it will appear under Available Updates.
Once you click Install This Update, the appliance will download and
automatically install the new version of the BeyondTrust software.
Note: "BeyondTrust" software updates often depend on one or
more "Base Software" updates. Install the available Base
Software updates to enable the dependent BeyondTrust
updates. Then download a backup and immediately install the
BeyondTrust software updates before doing anything else, such
as failing over or installing updates on another appliance.
If automatic updates fail when expected to work, please see the knowledge base at https://www.BeyondTrust.com/support.
Manual
If you are unable to use automatic updates (e.g., if your appliance exists on a restricted network), you may perform manual updates.
Go to /appliance > Updates.
Starting with Base 3.3.2, click the Appliance Download Key link to
generate a unique appliance key; prior to Base 3.3.2, you must contact
BeyondTrust Technical Support to request this key. From a non-restricted
system, submit this key to BeyondTrust's update server at
https://update.bomgar.com. Download any available updates to a
removable storage device and then transfer those updates to a system
from which you can manage your appliance.
From the Updates page, browse to the file from the Manual Installation
section and then click the Update Software button to complete the
installation. The appliance will install the new version of the BeyondTrust
software.
Note: Be prepared to install software updates directly after
download. Once an update has been downloaded, it no longer
appears in your list of available updates. Should you need to
re-download an update, contact BeyondTrust Technical
Support.
Verify and Test
After completing the upgrade process, verify that the update completed successfully and that your software is working as expected.
SALES: www.beyondtrust.com/contact SUPPORT: www.beyondtrust.com/support DOCUMENTATION: www.beyondtrust.com/docs 15
©2003-2019 BeyondTrust Corporation. All Rights Reserved. Other trademarks identified on this page are owned by their respective owners. BeyondTrust Corporation is not a chartered bank or trust company, TC: 6/5/2019
or depository institution. It is not authorized to accept deposits or trust accounts and is not licensed or regulated by any state or federal banking authority.REMOTE SUPPORT
APPLIANCE UPGRADE GUIDE
On a minimum of two local machines that can access Appliance B, edit the hosts file so that your site hostname resolves to the IP
address of Appliance B. On one computer, run the representative console. Your installed representative consoles will need to be
upgraded after the site upgrades. Typically, this occurs automatically the next time the representative run the representative
console.To check the software build that a console is running, log into the console and then click Help > About. Also be sure that you
can make a connection to a remote computer via a session.
Note: Representative consoles previously deployed on locked-down computers using MSI may need to be re-deployed
once the upgrade is complete. If the extractable representative console or extractable Jump Client feature has been
enabled for your site by BeyondTrust Technical Support, then you can download an MSI installer to update representative
consoles and/or Jump Clients prior to upgrading the appliance. To do this, check for the new update either manually or
automatically. Click the Rep Console Installers or Jump Client Installers link to download the MSI for distribution. Note
that the updated clients will not come online until their appliance is updated. It is not necessary to uninstall the original
client prior to deploying the new one, as the new one should automatically replace the original installation. It is a best
practice, however, to keep a copy of the old MSI to remove the outdated installations after the appliance is updated should
this removal prove necessary. The new MSI is unable to do so.
Make Appliance B the Primary Appliance
Set Appliance B to the primary role following the steps previously determined in your failover plan: shared IP switch, DNS swing, or
NAT swing.
Note: If you are using the BeyondTrust Integration Client and have configured it based on IP address rather than
hostname, be sure to verify that it can extract data from Appliance B after redefining Appliance B as the primary
appliance.
Note: Data from remote support sessions completed on either appliance while failover is not enabled will automatically
sync once the failover relationship has been re-established.
Shared IP Switch
On Appliance A, go to /appliance > Networking > IP Configuration.
Click on the shared IP address to edit it, and uncheck the Enabled box.
Then click Save Changes.
Immediately, go to /appliance > Networking > IP Configuration on
Appliance B. It is helpful to have this page already open in a separate
browser tab.
Click on the shared IP address to edit it, and check the Enabled box.
Then click Save Changes.
As soon as the switch is made, you can resume normal activity. All requests to your site will be served by Appliance B.
DNS Swing
Access the DNS controller and locate the DNS entry for your BeyondTrust site. Edit the entry to point to the IP address for Appliance
B. Once the DNS entry has propagated, you can resume normal activity. All requests to your site will be served by Appliance B.
SALES: www.beyondtrust.com/contact SUPPORT: www.beyondtrust.com/support DOCUMENTATION: www.beyondtrust.com/docs 16
©2003-2019 BeyondTrust Corporation. All Rights Reserved. Other trademarks identified on this page are owned by their respective owners. BeyondTrust Corporation is not a chartered bank or trust company, TC: 6/5/2019
or depository institution. It is not authorized to accept deposits or trust accounts and is not licensed or regulated by any state or federal banking authority.REMOTE SUPPORT
APPLIANCE UPGRADE GUIDE
NAT Swing
Access the NAT controller and locate the NAT entry for your BeyondTrust site. Edit the entry to point to the IP address for Appliance
B. As soon as the change is made, you can resume normal activity. All requests to your site will be served by Appliance B.
Update Appliance A
Note: Each customer environment is different, and while BeyondTrust does test each feature, we cannot test each and
every scenario a customer may encounter. Please confirm that the BeyondTrust software is working in your environment
before updating Appliance A.
Update Appliance A using either the automatic or the manual update method as defined above. Then verify and test that the update
completed successfully.
Reestablish Failover Relationship
From Appliance B, go to /login > Management > Failover.
Note: To configure a valid connection, both appliances must have identical Inter-Appliance keys. See the /login >
Management > Security page to verify the key for each appliance.
Reestablish the failover relationship with the backup appliance, using
Appliance A as the backup and Appliance B as the primary.
Establishing the relationship between the two appliances occurs on the
Failover page of the appliance intended to be the primary appliance.
The addresses that are entered here will establish the relationship and
allow either appliance to connect to each other at any time. The fields on
this page called New Backup Site Connection Details tell the primary
appliance how to connect to the appliance that will become the backup
appliance. The fields called Reverse Connection Details to this
Primary Site will be given to the backup appliance and tell it how to connect back to this primary appliance. You must use a valid
hostname or IP address and the TLS port number for these fields. When all of these fields are set, click the Establish Relationship
button to attempt to establish the relationship.
Note: Whenever possible, BeyondTrust recommends using the unique IP address of each appliance when configuring
these settings.
Once the relationship has been established, extraneous tabs will be removed from the backup site. It takes about 60 seconds for the
first data synchronization to initiate, but you may also click the Sync Now button to force synchronization and pull the most current
information from the primary appliance into the memory of the backup appliance. Synchronization itself may take anywhere from a
few seconds to a few hours, depending on the amount of data that needs to be synchronized. The Failover page will list the last date
and time of data synchronization when synchronization is completed.
Failover synchronization syncs all user accounts, all /login configuration settings, files in the file store, logs and recordings. All of this
information which exists on the backup appliance will be overwritten by that which resides on the primary appliance. If the primary
SALES: www.beyondtrust.com/contact SUPPORT: www.beyondtrust.com/support DOCUMENTATION: www.beyondtrust.com/docs 17
©2003-2019 BeyondTrust Corporation. All Rights Reserved. Other trademarks identified on this page are owned by their respective owners. BeyondTrust Corporation is not a chartered bank or trust company, TC: 6/5/2019
or depository institution. It is not authorized to accept deposits or trust accounts and is not licensed or regulated by any state or federal banking authority.REMOTE SUPPORT
APPLIANCE UPGRADE GUIDE
appliance is the master node in an Atlas cluster, the backup appliance will automatically become the new backup master node in this
cluster.
SALES: www.beyondtrust.com/contact SUPPORT: www.beyondtrust.com/support DOCUMENTATION: www.beyondtrust.com/docs 18
©2003-2019 BeyondTrust Corporation. All Rights Reserved. Other trademarks identified on this page are owned by their respective owners. BeyondTrust Corporation is not a chartered bank or trust company, TC: 6/5/2019
or depository institution. It is not authorized to accept deposits or trust accounts and is not licensed or regulated by any state or federal banking authority.REMOTE SUPPORT
APPLIANCE UPGRADE GUIDE
Upgrade Multiple Secure Remote Access Appliances in an Atlas Cluster
Upgrading BeyondTrust Atlas clusters is more involved than upgrading failover pairs or individual appliances. For details on how to
set up and configure Atlas, see the Atlas Configuration Guide at www.beyondtrust.com/docs/remote-support/how-to/atlas. The
following section explains how to properly upgrade Atlas clusters.
With Failover Configured
These steps assume that there are two master nodes operating in a failover configuration. These are referred to as Appliance A (the
primary master node in the failover pair) and Appliance B (the backup master node). If failover is not configured and there is no
backup master node, skip to the section "Without Failover Configured" on page 21.
Note: The failover process does cause downtime. Please plan accordingly.
Preparation
1. On Appliance A, go to /appliance > Management > Software Management.
a. Download the available updates, but do not install them.
b. Click the Distribute to Cluster button to push the package to all other nodes.
Note: This does not install any new software but only prepares for it to be installed.
2. On Appliance A, go to /login > Management > Cluster.
a. Identify half of the traffic nodes to be temporarily disable per geographical region.
b. On the identified nodes, uncheck Accepting New Client Connections. These are referred to as the offline traffic
nodes.
3. On each offline traffic node, go to /login > Status > Information.
4. Looking at the Connected Clients table, wait for all active customer client and representative console connections to end.
This waiting period prevents the interruption of existing sessions.
Upgrade the Backup
1. On Appliance B, go to /appliance > Updates.
2. Click the Install button to upgrade the software to the latest version, making sure to install updates in the appropriate
sequence.
Note: Base software updates are typically installed before licensing software updates. If the order is unclear,
contact BeyondTrust Technical Support before installing any updates. The appliance automatically reboots as part
of the Base software update process.
Updating the software automatically causes Appliance B to mark all traffic nodes as not accepting new client connections in
the cluster configuration.
SALES: www.beyondtrust.com/contact SUPPORT: www.beyondtrust.com/support DOCUMENTATION: www.beyondtrust.com/docs 19
©2003-2019 BeyondTrust Corporation. All Rights Reserved. Other trademarks identified on this page are owned by their respective owners. BeyondTrust Corporation is not a chartered bank or trust company, TC: 6/5/2019
or depository institution. It is not authorized to accept deposits or trust accounts and is not licensed or regulated by any state or federal banking authority.REMOTE SUPPORT
APPLIANCE UPGRADE GUIDE
Note: Do not make changes to the configuration of Appliance A during this upgrade. Any such changes will be
overwritten upon the first data-sync after the upgrade.
3. Repeat the upgrade process above for each of the offline traffic nodes. Once done, Appliance A and half of the traffic nodes
should be on the old version of BeyondTrust. Appliance B and the other half of the traffic nodes should be on the new version.
Put the New Primary into Production
Note: This failover process does cause downtime. Please plan accordingly.
1. On Appliance A, go to /login > Management > Failover.
2. Check Become backup even if the peer site cannot be contacted.
3. Click the Become Backup button.
Note: This process causes the backup appliance to take the primary role in the failover pair.
4. If necessary, swing DNS and/or NAT to Appliance B. If shared IP failover is configured, neither DNS or NAT settings need be
changed; instead, the shared IP address auto-deactivates on Appliance A.
5. Switch to Appliance B and go to /login > Management > Failover.
6. Click Become Primary.
7. Uncheck the Enable Backup Operations checkbox.
Bring Upgraded Traffic Nodes Back Online
1. On Appliance B, go to /login > Management > Cluster.
2. For each traffic node which has been upgraded, check the Accepting New Client Connections checkbox.
3. In the Cluster :: Status section, click Sync Now.
Upgrade the Rest of the Deployment
1. On each traffic node which has not yet been upgraded, go to /appliance > Updates.
2. Click Install to upgrade to the new version, making sure to install updates in the appropriate sequence. Wait for the updates to
finish installing.
3. Switch to Appliance B and go to /login > Management > Cluster.
4. For each traffic node upgraded in the previous step, check Accepting New Client Connections.
Upgrade Appliance A
1. On Appliance A, go to /appliance > Updates.
2. Click Install to upgrade to the new version, making sure to install updates in the appropriate sequence.
Restore the Cluster Configuration
1. On Appliance A, go to /login > Management > Failover.
2. Check Enable Backup Operations.
SALES: www.beyondtrust.com/contact SUPPORT: www.beyondtrust.com/support DOCUMENTATION: www.beyondtrust.com/docs 20
©2003-2019 BeyondTrust Corporation. All Rights Reserved. Other trademarks identified on this page are owned by their respective owners. BeyondTrust Corporation is not a chartered bank or trust company, TC: 6/5/2019
or depository institution. It is not authorized to accept deposits or trust accounts and is not licensed or regulated by any state or federal banking authority.REMOTE SUPPORT
APPLIANCE UPGRADE GUIDE
3. Switch to Appliance B and go to /login > Management > Cluster.
4. In the Cluster :: Status section, click Sync Now.
Without Failover Configured
Preparation
1. Go to /login > Management > Software Management.
a. Download the available updates, but do not install them.
b. Click the Distribute to Cluster button to push the package to all other nodes.
Note: This does not install any new software but only prepares for it to be installed.
2. Go to /login > Management > Cluster.
a. Identify half of the traffic nodes to be temporarily disable per geographical region.
b. On the identified nodes, uncheck Accepting New Client Connections. These are referred to as the offline traffic
nodes.
3. On each offline traffic node, go to /login > Status > Information.
4. Looking at the Connected Clients table, wait for all active customer client and representative console connections to end.
This waiting period prevents the interruption of existing sessions.
Upgrade the offline nodes
1. On each offline traffic node, go to /appliance > Updates.
2. Click the Install button to upgrade the software to the latest version, making sure to install updates in the appropriate
sequence.
Note: Base software updates are typically installed before licensing software updates. If the order is unclear,
contact BeyondTrust Technical Support before installing any updates. The appliance automatically reboots as part
of the Base software update process.
Upgrade the master node
1. On the master node, go to /appliance > Updates.
2. Click the Install button to upgrade the software to the latest version, making sure to install updates in the appropriate
sequence. Updating the software automatically causes the master node to mark all traffic nodes as not accepting new client
connections in the cluster configuration.
Bring Upgraded Traffic Nodes Back Online
1. On the master node, go to /login > Management > Cluster.
2. For each traffic node which has been upgraded, check the Accepting New Client Connections checkbox.
3. In the Cluster :: Status section, click Sync Now.
Upgrade the Rest of the Deployment
SALES: www.beyondtrust.com/contact SUPPORT: www.beyondtrust.com/support DOCUMENTATION: www.beyondtrust.com/docs 21
©2003-2019 BeyondTrust Corporation. All Rights Reserved. Other trademarks identified on this page are owned by their respective owners. BeyondTrust Corporation is not a chartered bank or trust company, TC: 6/5/2019
or depository institution. It is not authorized to accept deposits or trust accounts and is not licensed or regulated by any state or federal banking authority.REMOTE SUPPORT
APPLIANCE UPGRADE GUIDE
1. On each traffic node which has not yet been upgraded, go to /appliance > Updates.
2. Click Install to upgrade to the new version, making sure to install updates in the appropriate sequence. Wait for the updates to
finish installing.
Restore the Cluster Configuration
1. Switch to the master node and go to /login > Management > Cluster.
2. For each traffic node upgraded in the previous step, check Accepting New Client Connections.
3. In the Cluster :: Status section, click Sync Now.
SALES: www.beyondtrust.com/contact SUPPORT: www.beyondtrust.com/support DOCUMENTATION: www.beyondtrust.com/docs 22
©2003-2019 BeyondTrust Corporation. All Rights Reserved. Other trademarks identified on this page are owned by their respective owners. BeyondTrust Corporation is not a chartered bank or trust company, TC: 6/5/2019
or depository institution. It is not authorized to accept deposits or trust accounts and is not licensed or regulated by any state or federal banking authority.REMOTE SUPPORT
APPLIANCE UPGRADE GUIDE
Upgrade BeyondTrust Hardware
When you upgrade your Secure Remote Access Appliance from either one physical appliance to another or between a physical and
a virtual appliance, you must both install the new appliance and transfer data from the original appliance.
1. Install the new appliance per the appropriate setup guide.
l BeyondTrust Virtual Appliance Installation: www.beyondtrust.com/docs/remote-support/getting-
started/deployment/virtual
l Secure Remote Access Appliance Hardware Installation: www.beyondtrust.com/docs/remote-support/getting-
started/deployment/hardware
2. Back up your current appliance's software settings.
a. On your current appliance, go to /login > Management > Software Management.
b. In the Software :: Backup Settings section, click the Download Backup button.
c. Save the backup file to a secure location.
3. Import your existing SSL certificate chain into the new appliance.
a. On your current appliance, go to /appliance > Security > Certificates.
b. In the Security :: Certificates section, check the box beside the certificate that is assigned to the active IP address.
Then, from the dropdown menu at the top of this section, select Export.
Note: Exporting certificates does not remove them from the appliance.
c. On the Security :: Certificates :: Export page, check the options to include the certificate, the private key, and the
certificate chain. It is strongly recommended that you set a passphrase for the private key.
d. On your new appliance, go to /appliance > Security > Certificates.
e. In the Security :: Certificate Installation section, click the Import button.
f. Browse to the certificate file that you exported previously and then click Upload.
For full details about SSL certificates and BeyondTrust, please see www.beyondtrust.com/docs/remote-support/how-
to/sslcertificates.
4. Choose the default certificate you wish to serve to clients.
a. On your new appliance, go to /appliance > Security > Certificates.
b. In the Security :: Certificates section, locate the entry for your SSL certificate. This usually has an Issued To field
containing the fully qualified domain name of your appliance (e.g., support.example.com).
c. Confirm there are no warnings listed for the new certificate. If there is a warning, please see the knowledgebase at
https://www.BeyondTrust.com/support.
d. Once all warnings are resolved, in the Default column, select the radio button for the certificate you wish to make
default..
SALES: www.beyondtrust.com/contact SUPPORT: www.beyondtrust.com/support DOCUMENTATION: www.beyondtrust.com/docs 23
©2003-2019 BeyondTrust Corporation. All Rights Reserved. Other trademarks identified on this page are owned by their respective owners. BeyondTrust Corporation is not a chartered bank or trust company, TC: 6/5/2019
or depository institution. It is not authorized to accept deposits or trust accounts and is not licensed or regulated by any state or federal banking authority.REMOTE SUPPORT
APPLIANCE UPGRADE GUIDE
5. Install the new software package.
a. On your new appliance, go to /appliance > Updates.
b. Either click Check for Updates or use the Appliance Download Key per the on-screen instructions.
c. Click Install This Update. A EULA will need to be signed prior to installation.
6. Import your software configuration settings from the old appliance.
a. Log into your new appliance's /login interface. The first-time login credentials are admin and password.
b. Go to /login > Management > Software Management.
c. In the Software :: Restore Settings section, browse to the backup file you downloaded earlier and then click Upload
Backup to restore the backup to the new appliance.
At this point, you can update your DNS server to direct traffic to the IP address of the new appliance, and you can start testing remote
support on your new appliance. Once you have confirmed that it is functioning properly, you can return the old appliance, if physical,
or delete it, if virtual. To return a physical appliance, take these steps:
1. Log into the /appliance web interface of the old appliance.
2. Browse to the Status > Basics page, and click Reset Appliance to Factory Defaults.
3. Wait for the reset to complete, and then click Shut Down This Appliance.
4. Package the appliance for shipping.
5. Affix the BeyondTrust return shipping label to the outside of the box and contact your shipper for a pickup. If you do not have a
label for shipment, contact BeyondTrust Technical Support.
SALES: www.beyondtrust.com/contact SUPPORT: www.beyondtrust.com/support DOCUMENTATION: www.beyondtrust.com/docs 24
©2003-2019 BeyondTrust Corporation. All Rights Reserved. Other trademarks identified on this page are owned by their respective owners. BeyondTrust Corporation is not a chartered bank or trust company, TC: 6/5/2019
or depository institution. It is not authorized to accept deposits or trust accounts and is not licensed or regulated by any state or federal banking authority.You can also read