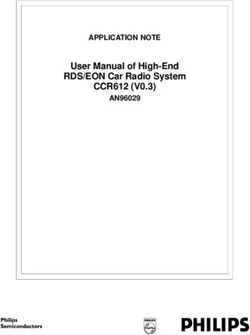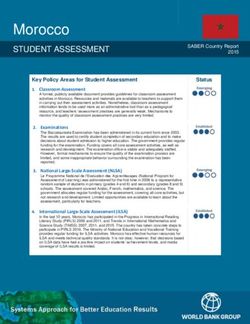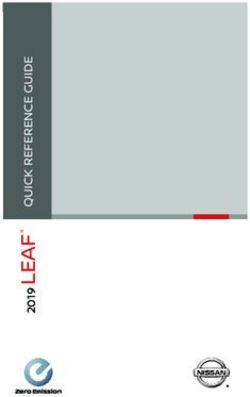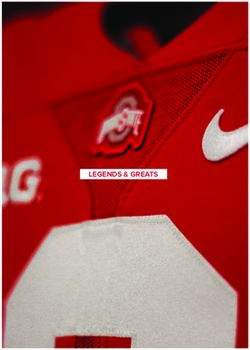Scorekeeper User Manual - 2018-2019 FIRST Tech Challenge - FIRST Inspires
←
→
Page content transcription
If your browser does not render page correctly, please read the page content below
2 | FIRST® Tech Challenge SCOREKEEPER Manual
Sponsor Thank You
Thank you to our generous sponsors for your continued support of the FIRST® Tech Challenge!
Revision 3: 0.5.1FIRST® Tech Challenge SCOREKEEPER Manual |3
Volunteer Thank You
Thank you for taking the time to volunteer for a FIRST® Tech Challenge event. FIRST® and FIRST® Tech
Challenge rely heavily on volunteers to ensure events run smoothly and are a fun experience for teams and
their families, which could not happen without people like you. With over 5,500 teams competing yearly, your
dedication and commitment are essential to the success of each event and the FIRST Tech Challenge
program. Thank you for your time and effort in supporting the mission of FIRST!
Revision History
Revision Date Description
1 10/18/2018 Initial Release
2 10/22/2018 Removed duplicate steps for step-by-step example for using paper score sheets.
• Updated Tournament Org Charts
• Appendix A – Update to on call event support line to include scoring system support.
3 11/8/18 Corrections and additional instructions (v0.5.1)
• JDK required for Mac Users.
• Provide instructions for uploading match results to FIRST.
• Award Management
• Match Results Feature (with Virtual Scoresheets)
• Info for accessing log file, version number, and IP address.
Contents
Contents ............................................................................................................................................................ 3
Introduction........................................................................................................................................................ 6
What is FIRST® Tech Challenge? .................................................................................................................. 6
FIRST Core Values ........................................................................................................................................ 6
Gracious Professionalism® ................................................................................................................................ 6
Gracious Professionalism for Volunteers........................................................................................................ 7
FIRST Volunteer Rights and Responsibilities .................................................................................................... 7
NOTICE OF NON-DISCRIMINATION ............................................................................................................ 7
Volunteer Rights and Responsibilities ............................................................................................................ 7
Tournament Organization Structure ................................................................................................................... 8
Job Description .................................................................................................................................................. 9
Volunteer Training and Certification ............................................................................................................... 9
Volunteer Minimum Age Requirement .......................................................................................................... 10
Key Volunteer Role Minimum Age Requirement .......................................................................................... 10
Bring a Friend! ............................................................................................................................................. 10
Overview of Responsibilities ............................................................................................................................ 10
Pre-Event Day Responsibilities........................................................................................................................ 11
Event Day Responsibilities .............................................................................................................................. 11
Scoring System Setup.................................................................................................................................. 11
Gracious Professionalism® - “Doing your best work while treating others with respect and kindness - It’s what makes FIRST, first.”4 | FIRST® Tech Challenge SCOREKEEPER Manual
Pre-Match Responsibilities ........................................................................................................................... 11
Game Play ................................................................................................................................................... 12
Generate Alliances ....................................................................................................................................... 12
Awards ......................................................................................................................................................... 12
Post-Event Responsibilities ............................................................................................................................. 12
Introduction to the Scoring System .................................................................................................................. 12
What is the FIRST Tech Challenge Scoring System? .................................................................................. 12
System Hardware ............................................................................................................................................ 13
System Layout ............................................................................................................................................. 13
Basic Configuration with Paper Scoring .................................................................................................... 13
Advanced Configuration with Real-time Scoring ....................................................................................... 13
System Requirements .................................................................................................................................. 14
Windows ...................................................................................................................................................... 14
Mac .............................................................................................................................................................. 14
Android Tablet (for Real-time Score Tracking) ............................................................................................. 15
iOS Tablet (for Real-time Score Tracking).................................................................................................... 16
Download and Installation................................................................................................................................ 16
Important Tips for Running the System Software ......................................................................................... 16
Downloading the Software Package............................................................................................................. 16
Launching the FIRST Tech Challenge Live Server....................................................................................... 17
Launching the Server Using Windows ...................................................................................................... 17
Launching the Server Using macOS ......................................................................................................... 18
Using an Alternate HTTP Port (Advanced Topic) ......................................................................................... 20
Using an Alternate HTTP Port on a Windows Computer ........................................................................... 20
Using an Alternate HTTP Port on a Mac Computer .................................................................................. 21
Navigating to the Server Using an Alternate Port ...................................................................................... 22
Setting Up an Event ......................................................................................................................................... 22
Getting Version Number and IP Address...................................................................................................... 22
Logging in to the System.............................................................................................................................. 23
Navigating the System’s Home Screen ........................................................................................................ 23
Creating an Event ........................................................................................................................................ 25
The Event Dashboard .................................................................................................................................. 26
Creating Default User Accounts ................................................................................................................... 27
Adding/Editing Teams for an Event .............................................................................................................. 28
Adding a Team Individually ....................................................................................................................... 29
Adding Teams by State or Province ......................................................................................................... 29
Revision 3: 0.5.1FIRST® Tech Challenge SCOREKEEPER Manual |5
Importing a List of Teams ......................................................................................................................... 30
Editing Existing Teams ............................................................................................................................. 31
Adding/Editing Sponsors for an Event .......................................................................................................... 31
Creating the Match Schedule ....................................................................................................................... 32
Creating an Event Archive File ..................................................................................................................... 34
Uploading Event Data to FIRST ................................................................................................................... 34
Match Control and Scoring .............................................................................................................................. 36
Example Scoring Workflows......................................................................................................................... 36
Scoring Using Paper Scoresheets ............................................................................................................ 37
Scoring Using Wireless Tablets ................................................................................................................ 37
Event Home Page ........................................................................................................................................ 37
Match Control Page ..................................................................................................................................... 38
Match Control Buttons .............................................................................................................................. 39
Match Control Tabs .................................................................................................................................. 39
How to Display Sponsor Information ......................................................................................................... 40
Scoring/Timing Displays ............................................................................................................................... 41
Setting up a Display.................................................................................................................................. 43
Scoring Using Paper Scoresheets................................................................................................................ 44
Configuring the Audience Display ............................................................................................................. 44
Step-by-Step Example: Scoring with Paper sheets ................................................................................... 45
Live Score Tracking Using a Tablet.............................................................................................................. 50
Connecting a Tablet to the Server ............................................................................................................ 50
Step-by-Step Example: Scoring an Event with Wireless Tablets............................................................... 52
Managing Elimination Matches ........................................................................................................................ 62
Managing League Events ................................................................................................................................ 67
Creating Leagues for Your Region ............................................................................................................... 67
Running a League Event .............................................................................................................................. 70
Managing Parallel League Meets ................................................................................................................. 71
Managing Awards ............................................................................................................................................ 72
Giving an Award........................................................................................................................................... 73
Managing the List of Awards ........................................................................................................................ 74
Viewing / Printing the Awards Script............................................................................................................. 74
Presenting the Awards ................................................................................................................................. 76
Reviewing Match Results ................................................................................................................................ 77
Troubleshooting the System ............................................................................................................................ 79
Accessing the System Logs ......................................................................................................................... 79
Appendix A – Resources ................................................................................................................................. 81
Gracious Professionalism® - “Doing your best work while treating others with respect and kindness - It’s what makes FIRST, first.”6 | FIRST® Tech Challenge SCOREKEEPER Manual
Game Forum Q&A ....................................................................................................................................... 81
FIRST Tech Challenge Game Manuals ........................................................................................................ 81
FIRST Headquarters Pre-Event Support ...................................................................................................... 81
FIRST Tech Challenge Event On-Call Support ............................................................................................ 81
FIRST Websites ........................................................................................................................................... 81
FIRST Tech Challenge Social Media ........................................................................................................... 81
Feedback ..................................................................................................................................................... 81
Introduction
What is FIRST® Tech Challenge?
FIRST® Tech Challenge is a student-centered program that focuses on giving students a unique and
stimulating experience. Each year, teams engage in a new game where they design, build, test, and program
autonomous and driver operated robots that must perform a series of tasks. To learn more about FIRST® Tech
Challenge and other FIRST® Programs, visit www.firstinspires.org.
FIRST Core Values
We express the FIRST® philosophies of Gracious Professionalism® and Coopertition® through our Core
Values:
• Discovery: We explore new skills and ideas.
• Innovation: We use creativity and persistence to solve problems.
• Impact: We apply what we learn to improve our world.
• Inclusion: We respect each other and embrace our differences.
• Teamwork: We are stronger when we work together.
• Fun: We enjoy and celebrate what we do!
Gracious Professionalism®
FIRST® uses this term to describe our programs’ intent and Gracious Professionalism® is not clearly defined
for a reason. It has different meanings to everyone. Some possible meanings of Gracious Professionalism
include:
• Gracious attitudes and behaviors are win-win.
• Gracious folks respect others and let that respect show in their actions.
• Gracious Professionals make valued contributions in a way that is pleasing to others and to
themselves.
Revision 3: 0.5.1FIRST® Tech Challenge SCOREKEEPER Manual |7
In the end, Gracious Professionalism® is part of everyday life. When professionals use their knowledge
graciously and individuals act with integrity and sensitivity, everyone wins, and society benefits.
Watch Dr. Woodie Flowers explain Gracious Professionalism in this short video.
Gracious Professionalism for Volunteers
It is a good idea to spend time going over this concept with volunteers. Provide volunteers with real-life
examples of Gracious Professionalism in practice before, during, and after the event and recognize great
Gracious Professionalism when you see it in action!
FIRST Volunteer Rights and Responsibilities
NOTICE OF NON-DISCRIMINATION
For Inspiration and Recognition of Science and Technology (FIRST®) does not discriminate based on race,
color, national origin, sex, disability, age, status as a veteran who served in the military, religion, gender,
gender identity, or gender expression in its programs and activities.
Keep updated at: http://www.firstinspires.org/about/legal-notices
Volunteer Rights and Responsibilities
Volunteers are the most valuable asset to FIRST®. Your selfless contribution of time and resources are
instrumental in accomplishing our mission of inspiring the next generation of science, technology, engineering,
and mathematics leaders and innovators. The foundation of the relationship between FIRST and our
volunteers is respect.
It is your right to:
• Be treated with Gracious Professionalism®. Gracious Professionalism is a way of doing things that
encourages high-quality work, emphasizes the value of others, and respects individuals and the
community.
• Feel valued. FIRST recognizes the significant efforts that volunteers contribute. The time that you
donate not only helps FIRST succeed but also builds the FIRST community.
• Understand your role. FIRST will inform you about what’s expected of you, your schedule, any meals
you will be provided, any changes to program or policy, and who to contact should you need
assistance.
• Expect a safe environment. FIRST strives to create and maintain a safe environment for all volunteers
and participants and will always factor safety into program planning.
• Receive fair treatment and inclusion. All volunteers will be treated with respect and dignity in inclusive
environments. FIRST does not discriminate on the basis of race, color, national origin, sex, disability,
age, status as a veteran who served in the military, religion, sexuality, gender, gender identity, or
gender expression in its programs and activities.
• Reevaluate your time commitment. FIRST appreciates all of our volunteers and understands that
volunteers experience life situations that may affect their commitment.
• Communicate with your Volunteer Coordinator or your local FIRST leadership about:
o Concerns or limitations that are affecting your volunteer role.
o Any mistreatment towards you or others. You may be required to fill out a non-medical incident
form.
Gracious Professionalism® - “Doing your best work while treating others with respect and kindness - It’s what makes FIRST, first.”8 | FIRST® Tech Challenge SCOREKEEPER Manual
o Contact FIRST Headquarters directly if you feel that you are being treated improperly and
attempts to resolve issues and conflicts at the local level are not successful. Volunteers can call
(800) 871-8326 or email volunteer@firstinspires.org.
It is your responsibility to:
• Treat others with Gracious Professionalism®.
• Follow the schedule and the role description provided for your position. Contact your local FIRST
leadership if there are any issues.
• Respect others, treat them fairly and kindly. Be inclusive and follow the non-discrimination policy of
FIRST.
• Follow safety rules and ensure safety of others. Adhere to all FIRST Youth Protection Program (YPP)
policies. Report any injuries or safety concerns within 48 hours.
• Adhere to the FIRST Code of Conduct.
• Have FUN!
Tournament Organization Structure
Figure 1 - League Championship, Qualifying Tournament, Championship Tournament Organization
Revision 3: 0.5.1FIRST® Tech Challenge SCOREKEEPER Manual |9
Figure 2 - League Meet Organization
Learn more about the roles of volunteers on our Volunteer Resources page, “Volunteer Role Description”.
Job Description
• Physical/Technical Requirements:
• Technical – High
• Physical – Low
• Administrative – High
• Communication – High
• Time commitment:
• * The Scorekeeper should expect to arrive early at the event to help set up the scoring software and
displays.
• The Scorekeeper should expect to be at the event for the entire duration, approximately 8 hours for a
full-day event. League Meet events are typically shorter.
• Proper Dress:
• The Scorekeeper generally sits at the scoring system. Comfortable shoes and attire are
encouraged.
• ANSI Z87.1 certified safety glasses are required in the competition area.
Volunteer Training and Certification
Volunteers must apply to their role using the Volunteer Registration System. After the volunteer has applied to
their role, FIRST Tech Challenge will send an email to the volunteer with access instructions to training and
certifications (if applicable). Emails with access to the training and certifications will be sent within one
business day from applying to the role. If you have applied for a role but have not received access to the
training, please email FTCTrainingSupport@firstinspires.org.
The Scorekeeper should read this manual before the event. She/he should speak to the Tournament Director
or Affiliate Partner to check for additional requirements, such as meetings before the event or run-throughs of
the queuing path before the event.
The Scorekeeper is required to pass the certification test prior to the event. The estimated training time is one
hour.
Gracious Professionalism® - “Doing your best work while treating others with respect and kindness - It’s what makes FIRST, first.”10 | FIRST® Tech Challenge SCOREKEEPER Manual
The Scorekeeper should familiarize him or herself with the FIRST Tech Challenge Scoring Software prior to
the event.
Volunteer Minimum Age Requirement
FIRST requires that FIRST Event volunteers be at least 13 years old, however, the Regional Planning
Committee can increase the age requirement as needed. Adult volunteers cannot have children with them
while volunteering nor be responsible for supervising children at the event. Children under the minimum age
are welcome at FIRST Competitions with suitable supervision by someone other than a volunteer.
Key Volunteer Role Minimum Age Requirement
Volunteers MUST be at least 21 years old before they can serve in a Key Volunteer Role for the FIRST Tech
Challenge. Key Volunteer positions include: Volunteer Coordinator, Head Referee, Judge Advisor, Field
Manager, Field Technical Advisor, Lead Robot Inspector, Lead Field Inspector, and Lead Scorekeeper. Local
Affiliate Partners can make case by case exceptions to these guidelines by contacting FIRST for approval.
Bring a Friend!
Volunteers are a huge part of the FIRST Tech Challenge Program and continuing to inspire students to seek
out careers in science, technology, engineering, and math (STEM). FIRST Tech Challenge needs your help in
recruiting new volunteers to keep our programs thriving for future generations! If you have a friend or co-worker
you think would be interested in volunteering at an event, there are just a few easy steps to help get them
involved!
1. Check out our full list of volunteer opportunities online!
2. Have them apply for the event in the Volunteer Registration System. Volunteers must be screened
before volunteering.
3. Have them contact Firsttechchallenge@firstinspires.org with any questions they may have.
If they are concerned about jumping in head first, no worries! Job shadowing at a FIRST Tech Challenge event
is a great way to get a taste of what a full day’s worth of competition looks like. New volunteers can discover
ways they can fit their personal skills into a volunteer position!
Overview of Responsibilities
The FIRST Tech Challenge Lead Scorekeeper (referred to in this manual as “the Scorekeeper”) is the person
responsible for making sure that the scoring software is setup correctly for use the event. The Scorekeeper
helps the flow of the event and provides information to the teams and to the audience. Being prepared before
and diligent during the event will help to provide a positive experience for all participants. The responsibilities of
a Scorekeeper include:
• Participation in training prior to the event.
• Accurately entering match scores into the scoring system.
• Entering team and sponsor information into the scoring software.
• Generating matches for the event.
• Setting up displays for audience to view scores.
• Communicating match schedules to key volunteers such as Referees, Judges, Tournament Directors,
etc.
Make sure to speak with the Affiliate Partner or Tournament Director prior to the event to determine if there are
additional responsibilities and time commitments to set up the Scoring computers and displays. At some
Revision 3: 0.5.1FIRST® Tech Challenge SCOREKEEPER Manual | 11
events, the Scorekeeper may be responsible for setting up the computers, displays, etc. There are many
components that are required to be set up to run the scoring system and displays correctly.
A Scorekeeper must be confident and comfortable with the system to be able to reliably record results during
the hectic pace of an FIRST Tech Challenge event. Learning ahead of time will go a long way towards keeping
the event running smoothly and on time.
Pre-Event Day Responsibilities
Outlined below are responsibilities Scorekeepers have before event day. Make sure to check with the
Tournament Director to see if they need help setting up before the event.
• Review the Scorekeeper User Manual.
• Watch the pre-recorded Scorekeeper training video. This will help familiarize with the system and how it
operates.
• Pass the Scorekeeper certification test
• Familiarize yourself with the scoring software
• (Optional) Attend a Monthly Key Role Discussion Q&A call. This will provide the opportunity to ask
questions, or provide feedback to other Scorekeepers.
Many events set up the fields and A/V equipment the night before, which may also include loading the scoring
system onto the scoring computer and setup of the display screen. Be sure to check with the Tournament
Direct or Affiliate Partner to understand what is being prepared ahead of time, and what needs to be done on
the morning of the event.
Event Day Responsibilities
Scoring System Setup
Setup of the Scoring System is oftentimes completed the day before the event. The Affiliate Partner or
Tournament Director will be able to guide you on what has been completed the day before. On the morning of
the event, you will need to turn on the scoring computer and displays, and start the scoring system.
Pre-Match Responsibilities
• Work with Affiliate Partners or Tournament Director to establish when teams
are declared “no show” Important – generate
Matches only AFTER all
• Work with Affiliate Partners or Tournament Director to determine logistics of teams have checked in,
the event, such as number of matches to be played, or the time schedule for and have been certified to
the matches. play. DO NOT EVER
• Ensure that all team and sponsor information has been entered correctly. generate and distribute
• When all teams have checked in, update team information as necessary and the Match list prior these
steps, as substitutions
generate matches.
cannot be made for
• Communicate match schedules to key volunteers absent teams.
• Generate the inspection schedule.
• Generate the judging schedule.
See Appendix B for the Event Checklist.
Gracious Professionalism® - “Doing your best work while treating others with respect and kindness - It’s what makes FIRST, first.”12 | FIRST® Tech Challenge SCOREKEEPER Manual
Game Play
The Scorekeeper and the Emcee/Game Announcer should agree on a “ready” signal to start the match timer
clock prior to the start of the matches. The match timer clock shall begin after the Emcee/Game Announcer
has verified that both alliances and the Scorekeeper are ready, and a 3-2-1 countdown.
Generate Alliances
After all qualification matches have been played, the Scorekeeper will enter the formed alliances and generate
matches for the elimination matches.
Awards
The Scorekeeper may be asked to enter the awards into the Scoring System and print the awards ceremony
script for the Emcee/Game Announcer.
Other event-day duties may be assigned as needed.
Post-Event Responsibilities
For League Meet Events - the Scorekeeper must save and provide the results to the Tournament Director
or Affiliate Partner. These results contain important team information that needs to be loaded into the
Scoring System at the next League Meet or League Tournament.
Qualifying Tournaments, League Tournament, State/Region Championship Events – After all matches
have been played and all scores have been recorded, the event score results must be submitted to FIRST.
Introduction to the Scoring System
What is the FIRST Tech Challenge Scoring System?
The FIRST Tech Challenge Scoring System (also known as FIRST Tech Challenge Live) is a software
program that has multiple functions to allow you to input and track vital information at an event.
The System allows a Scorekeeper to generate and track the following:
• Team Information,
• Sponsor Information,
• Match schedules,
• Match results (including an option for real-time score tracking)
• Alliance selection for elimination and final matches.
This software will also allow you to display sponsor information and team match results to teams and
spectators. This manual will go through step by step instructions on how to run the program correctly and
efficiently.
Revision 3: 0.5.1FIRST® Tech Challenge SCOREKEEPER Manual | 13
System Hardware
System Layout
The FIRST Tech Challenge Live software is flexible and can be used in a variety of configurations. This
section provides an example of a basic configuration and an example of a more complex configuration.
Basic Configuration with Paper Scoring
The most basic configuration requires a single laptop that will serve as both the scorekeeper computer and as
the field display computer. This configuration also includes an external monitor (to serve as a field side
display), and a printer (to print match schedules and scoresheets).
Figure 3 - A very basic layout with paper scoring.
Advanced Configuration with Real-time Scoring
The system also supports real-time score tracking using a pair of wireless tablets.
Gracious Professionalism® - “Doing your best work while treating others with respect and kindness - It’s what makes FIRST, first.”14 | FIRST® Tech Challenge SCOREKEEPER Manual
Figure 4 – An advanced configuration with support for real-time tracking.
This advanced configuration includes the following components:
• Scorekeeper Laptop – A laptop that has the FIRST Tech Challenge Live scorekeeping software
installed. This laptop acts as a server for the whole system. It is also used for match control and
scorekeeping (such as reviewing, editing, and committing scores).
• Printer – Used to print match schedules, reports, and other useful documents.
• Network Router with Wi-Fi support – Used to connect system components together.
• Field Display Laptop – A laptop that uses a web browser and a network connection (wired or wireless)
to access the system server and display field-related information during an event. It is connected to a
large screen monitor.
• Audience Display Laptop - A laptop that uses a web browser and a network connection (wired or
wireless) to access the system server and display spectator-specific information during an event. It is
connected to a large screen monitor.
• Scoring Referee Tablets (x2) – Referees use these tablets to track, in real time, the score during a
match. After a match is complete, referees can review, edit and submit their scores to the system. The
tablets use a wireless connection and a web browser to access the system server.
Important Tips:
• You will need to know the IP address of your computer that is running the system software (i.e., the
scorekeeper laptop in this example). When another device, such as a referee tablet or a display
computer, wants to access the system, the user will have to provide the IP address of the scorekeeper
laptop to the web browser in order to access the system functions. Consult with your IT administrator
on what the IP address is for your server or refer to the section
• Wireless activity for the scoring system should operate on a Wi-Fi channel that will not interfere with the
control of the competition robots.
• Audio cues (such as the match start or match stop sound effects) for a public announcement (PA)
system can be pulled from any of the Display computers. It is recommended that a single computer is
used as the source of the PA audio (to avoid audio synchronization issues).
System Requirements
The FIRST Tech Challenge Live software is available on the Windows and Mac platforms. It is a browser-
based application, meaning that you interact with the system exclusively through a web browser. The system
also supports real-time score tracking. Live score data can be entered into the system using a tablet.
Windows
• Windows 7 or 10
• Java 8 or higher (available from www.java.com, only needed for the laptop running system software)
• Google Chrome
• Support for Wi-Fi if connecting to a wireless network
• Ethernet adapter if connecting to a wired network
Mac
• macOS Sierra or greater
• Java 8 SDK or higher (available from www.java.com, only needed for the laptop running system
software)
o Note – Unlike the Windows environment, macOS requires the Java Development Kit (JDK) to
run. Windows only requires the Java Runtime Environment (JRE) to run.
Revision 3: 0.5.1FIRST® Tech Challenge SCOREKEEPER Manual | 15
o If you install the JDK software onto your Mac, you should not need to install the JRE software.
The JRE should already be included as part of the JDK
o The JDK software can be downloaded from the following Oracle web link:
▪ https://www.oracle.com/technetwork/java/javase/downloads/index.html
▪ You should select Java SE 8 (Java SE 8u191 at the time this document was written) or
higher.
▪ Accept the license agreement, then download the Mac OS X x64 JDK package (see
Figure 5 below).
Figure 5 - Accept the License Agreement, then select the Mac OS X x64 version to download.
• Google Chrome
• Support for Wi-Fi if connecting to a wireless network
• Ethernet adapter if connecting to a wired network
Android Tablet (for Real-time Score Tracking)
• Android Marshmallow (6.x) or greater
• Google Chrome
• Support for Wi-Fi
Gracious Professionalism® - “Doing your best work while treating others with respect and kindness - It’s what makes FIRST, first.”16 | FIRST® Tech Challenge SCOREKEEPER Manual
Note that some event hosts have a preference to use Amazon Kindle tablets for real-time score tracking.
Kindle tablets can be configured to work well with the scoring system. Kindle tablets, however, do not typically
have Google’s Chrome Browser installed. Additional steps are required to get the Chrome software running
properly on a Kindle tablet. Details on installing Chrome on a Kindle tablet are beyond the scope of this
documentation.
Also note that some Kindle tablets have an operating system that is based on an older version of Android
(Lollipop). These Kindle devices can still be used with the scoring system.
iOS Tablet (for Real-time Score Tracking)
• iOS 8 or greater
• Google Chrome
• Support for Wi-Fi
Download and Installation
Important Tips for Running the System Software
Here are some tips before you get started:
• Disable any firewall, or open appropriate ports, on the computer that will be running the server.
• Disable any ad blocking software on devices that will interface with the server. The ad blocking
software occasionally misinterprets server resources as ads.
• Ensure that Google Chrome is installed and is the preferred browser.
• Important note: Firefox browser is not supported!
Downloading the Software Package
The FIRST Tech Challenge Live software is available for download from the following link:
https://github.com/FIRST-Tech-Challenge/scorekeeper/releases
The software is stored as a compressed archive file and is available in .zip or .tar format. Browse the
Releases page and download the .zip or .tar file for the software version that you would like to use. Note that
the archive file begins with the phrase “FIRST-Tech-Challenge-Live”. Also note that Windows and Mac users
will most likely want to download the “.zip” version of the archived software.
Figure 6 - Releases begin with the phrase "FIRST-Tech-Challenge-Live".
To use the software, unzip the downloaded file into the folder of your choice. FIRST suggests that users save
the file on the computer’s desktop to easily access the program. The software will run from this directory.
Revision 3: 0.5.1FIRST® Tech Challenge SCOREKEEPER Manual | 17
To extract or unzip the file, you can right mouse click on the archive file and select the appropriate option to
extract the compressed files to your computer.
Launching the FIRST Tech Challenge Live Server
Once you have successfully extracted the contents of the archive file, you will need to launch the system
server. This server will run in a window on your computer. You will access this server through your Chrome
web browser.
Launching the Server Using Windows
Use Windows Explorer to navigate to the main program directory. Find the Windows batch file called “FIRST-
Tech-Challenge-Live-Windows.bat” and double click on it to launch the server.
Figure 7 - Double click on the FIRST-Tech-Challenge-Live-Windows.bat batch file to launch server.
Windows might warn you that you are attempting to run software from an unknown source. It is safe to ignore
the warning and click on “Run” to run the software.
Figure 8 - Windows 7 users might see a warning message similar to this one.
Note that if you are a Windows 10 user you might need to click on the “More info” link on the warning message
and then the “Run anyway” button to run the software.
Gracious Professionalism® - “Doing your best work while treating others with respect and kindness - It’s what makes FIRST, first.”18 | FIRST® Tech Challenge SCOREKEEPER Manual
Figure 9 - Click on "More info" then "Run anyway" to run the software.
A black terminal window will pop open and will need to remain open while you are using the software. You can
minimize the window so that it will continue to run in the background. This is the window in which the system
server is running.
Figure 10 - The batch file will launch the system server in a terminal window.
After the server is started, the batch file should also launch your default web browser and display the main
system webpage (with a web address of “localhost”).
Figure 11 – The software should launch your default browser and display the system’s main page.
Launching the Server Using macOS
Using Finder, navigate to the main directory of the program folder and locate the script file named “FIRST-
Tech-Challenge-Live-UNIX”. Double click on the file to run the script. Note that macOS might warn you that
the application was downloaded from the Internet. If you see this warning, click on the “Open” button to allow
your computer to run this application.
Revision 3: 0.5.1FIRST® Tech Challenge SCOREKEEPER Manual | 19
Figure 12 - If prompted, click on the "Open" button to allow your Mac to run the software.
For Mac computers, the user account that is running the scorekeeping software typically needs administrative
access on the computer to run the software properly. When you launch the “FIRST-Tech-Challenge-Live-
UNIX” script, the software will check to see if you are running the script with administrative access. If it does
not think it has administrative access, the application will prompt you for your Mac’s password. A macOS
terminal will appear and the system will prompt you to login using your user password. Type in the password
and press return.
Figure 13 - If prompted, type in your user password for your Mac account and press RETURN.
If successful, the terminal window will show that the scorekeeping server is running. Note that while you are
using the software, you should keep the server running in the background on your Mac computer. You can
minimize the terminal window, but do not close the window or the system will stop working. After the server is
started, the batch file should also launch your default web browser and display the main system webpage (with
a web address of “localhost”, see Figure 11).
Note that for some Macs, the system will launch the main page in a Safari browser, even though you might
have Chrome set as your account’s default browser. If this happens, FIRST recommends closing the Safari
window and open a Chrome window instead. Specify the address of “localhost” in the Chrome window to
access the scorekeeping server.
Gracious Professionalism® - “Doing your best work while treating others with respect and kindness - It’s what makes FIRST, first.”20 | FIRST® Tech Challenge SCOREKEEPER Manual
Figure 14 - If successful, the terminal will show that the server software is running.
Using an Alternate HTTP Port (Advanced Topic)
By default, when you launch the server, the software tries to use the default HTTP port (port 80) when it
launches the web server that is used by the scoring software. In some cases, the default port might not be
available on the laptop that is running the system’s server.
Or, if a mac user does not have administrative privileges on the computer (which is needed to use the default
port), then he or she can still run the software if they specify an alternate HTTP port for the scorekeeper server.
For these cases, it is possible to change the port by passing the new port value as a command line argument.
Note that this is an advanced topic. Most scorekeepers will not need to know how to change the port.
Using an Alternate HTTP Port on a Windows Computer
Open a Windows command line terminal (“cmd.exe”) and navigate to the “bin” subdirectory of the
scorekeeping software’s program folder. In the command window, type in the following command
FIRST-Tech-Challenge-Live.bat -p
Where is replaced by the value of the port number you’d like to use (“8080” for example).
Press RETURN and the software should invoke the webserver and use the port specified in the command line.
Figure 15 - Include the argument "-p 8080" to launch the server on port 8080.
Revision 3: 0.5.1FIRST® Tech Challenge SCOREKEEPER Manual | 21
When the install script launches your web browser it should include the port number (in this example, “:8080”)
when opening the web page for the address “localhost”.
Figure 16 – If you changed the port number, then you must include the new value in the address when accessing the server.
Using an Alternate HTTP Port on a Mac Computer
One advantage of using an alternate HTTP port number on a Mac is that it does not require administrative
access to run the software. This is useful if your user account is restricted and does not have administrative
privileges.
You will need to use a terminal window to launch the software using a different HTTP port. The terminal
program is in the “Utilities” subfolder of the macOS “Applications” folder.
Figure 17- The terminal application is in the “Utilities” subfolder of the “Applications” folder.
Launch the terminal app from the Utilities folder. You will need to type commands into the terminal window to
navigate to the FIRST Tech Challenge Live directory and then to launch the server software. Note that macOS
is a case sensitive operating system so if you copy the commands in the example below, make sure the
capitalization is correct.
For example, assume that the software is in a folder on the Desktop of the current user and has the name
“FIRST-Tech-Challenge-Live-0.4.0”. You will need to type in the following command at the terminal prompt to
change to the “bin” subdirectory.
cd ~/Desktop/FIRST-Tech-Challenge-Live-0.4.0/bin/
Gracious Professionalism® - “Doing your best work while treating others with respect and kindness - It’s what makes FIRST, first.”22 | FIRST® Tech Challenge SCOREKEEPER Manual
If you successfully changed to this “bin” subdirectory, you can invoke the software using the following
command (don’t forget the “./” before the name of the file):
./FIRST-Tech-Challenge-Live -p
Where is replaced by the desired port number value (for example, “8080”). The software
should invoke the system server and use the port specified in the command line. When the install script
launches your web browser it should include the port number (in this example, “:8080”) when opening the web
page for the address “localhost” (see Figure 16).
Navigating to the Server Using an Alternate Port
If you launched the server with an alternate HTTP port, then when you want to connect to the scoring system
server, you must specify the port number as part of the server address. For example, if the system is listening
on port 8080, then you must append a “:8080” to your web address when navigating to the server. If you do
not specify the port at the end of the address, the web browser might fail to connect to the scorekeeping
server.
Figure 18 – Specify the port number in the address if your scorekeeping server is using an alternate port number.
Setting Up an Event
Getting Version Number and IP Address
It is useful to know the version number of the FIRST Tech Challenge Live software that you are currently
running. It is also helpful to know the IP address of the of the scorekeeping server. This information can be
obtained from the top of the browser screen when viewing the FIRST Tech Challenge Live pages (software
version 0.4.3 and higher).
Figure 19 - The software version number and the system IP address
Revision 3: 0.5.1FIRST® Tech Challenge SCOREKEEPER Manual | 23
Logging in to the System
When you launch the software, a browser window that lists active and all events should appear on your
desktop. If this your first time running the software, these lists will be empty. Before you can begin, you must
first login to the system.
• Click on “Login” at the top right corner of the screen.
• You can log in with the username “local” and leave the password field blank.
Figure 20 - Log in to the "local" account to gain access to the system.
Important Note: the “local” user account is the primary administrative account for the system. It is only
available locally on the computer that is running the server application. Users should take care to secure this
computer to make sure an unauthorized user will not get access the “local” account.
Navigating the System’s Home Screen
Once you have logged in to the system, the home screen should look like the following image:
Figure 21 - Clicking on the FIRST Tech Challenge logo (upper left-hand corner of window) will take you to the system’s home screen.
Gracious Professionalism® - “Doing your best work while treating others with respect and kindness - It’s what makes FIRST, first.”24 | FIRST® Tech Challenge SCOREKEEPER Manual
Note that if you do not have any events defined for your system, these lists will be empty. You can return to
this home screen from many screens within the system by simply clicking on the FIRST Tech Challenge logo in
the upper left-hand corner of the screen.
Figure 22 - Feedback and account info links are available in the upper right hand corner of the home screen.
In the upper right-hand corner of the screen you can submit feedback to the FIRST Tech Challenge Live
software developers and you can also click on the “Hello, local” link to get information about your current user
account.
Figure 23 - An "Event Admin" menu should appear after logging in to the system.
Towards the upper left-hand corner of the screen there is an “Event Admin” menu. If you are on the system’s
home screen, there are options available in the “Event Admin” menu:
• Create Event: This will allow you to create a single event.
• Create User: This gives you the option to create individual user accounts for users that may only
require access to a subset of the software features.
• Manage Users: When you have a list of users for the events, this section will allow you to manage the
users and their system access.
Clicking on the event code or name for an event listed in the screen will take you to the home screen for that
selected event.
Revision 3: 0.5.1FIRST® Tech Challenge SCOREKEEPER Manual | 25
Figure 24 - Clicking on an event code or name will open the home screen for that event.
Creating an Event
From the “Event Admin” menu, select the “Create Event” item to create a new event.
Figure 25 - Select "Create Event" option to create a new event.
When you want to create a new event, you are required to fill in the following fields:
• Event Code: The event code must be unique, all lowercase, and must not contain spaces or special
characters. For example, an event code can be “leaguemeet01” or “nhqualifer1”. Important note for
League organizers: the event codes for league meets should be unique within a league.
• Event Name: The event name is used for the scoring software and will appear on displays.
• Event Type: It is important to select the correct event type. League meets must select the “League
Meet” event type for the rankings and score rollover to work correctly.
• Event Start Date: Select the start date of the event from the calendar.
• Event End Date: Select the end date from the calendar.
• Number of Fields: League Meets will be pre-populated with 1 field. Other event types will allow you to
enter the number of competition fields at the event. Most events have 1 or 2 competition events.
Once you have entered in valid values for these fields, press the “Create Event” button to create the event.
Gracious Professionalism® - “Doing your best work while treating others with respect and kindness - It’s what makes FIRST, first.”26 | FIRST® Tech Challenge SCOREKEEPER Manual
Figure 26 - Specify the event information then press “Create Event” to create a new event.
The Event Dashboard
Once you have created a new event, the system should display an Event Dashboard, which lists the typical
steps a user will follow to run a FIRST Tech Challenge event. You can also jump to the Event Dashboard for
the currently selected event by selecting the event’s “Dashboard” option from the “Event Admin” drop down
menu.
Figure 27 – You can use the Event Admin menu to navigate to the Dashboard if you have an event currently selected.
Each step has an action and a status listed on the Event Dashboard. The action items are also buttons. You
can click on a button to perform an action.
Revision 3: 0.5.1FIRST® Tech Challenge SCOREKEEPER Manual | 27
Figure 28 - Event Dashboard.
Also, in the upper left-hand corner there is a “Back to Event Home” link. Clicking on this link will take you to
the home page for the currently selected event.
Creating Default User Accounts
You will need to create a set of user accounts that your volunteers can use during the event. Click on the
“Create Default Accounts” button on the Event Dashboard to display the Default Accounts screen.
Figure 29 – Press the “Generate New Random Accounts” to create a set of accounts for the currently selected event.
Press the “Generate New Random Accounts” to generate a set of user accounts that can be used to provide
limited access to the system for your volunteers for the selected event.
Press the printer icon in the upper right-hand portion of the screen if you want to print a hard copy of the list.
Gracious Professionalism® - “Doing your best work while treating others with respect and kindness - It’s what makes FIRST, first.”You can also read