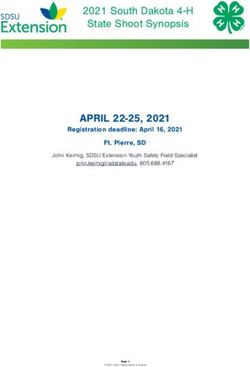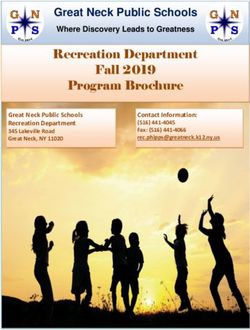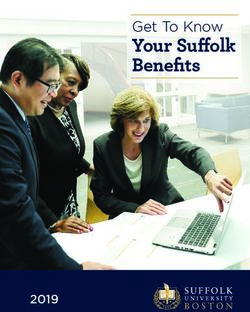Silverlight Navigator Silverlight Navigator
←
→
Page content transcription
If your browser does not render page correctly, please read the page content below
Silverlight Navigator
Silverlight Navigator
Silverlight NavigatorSilverlight Navigator
1 Silverlight Navigator Intro
Introduction
The .netCHARTING Silverlight Navigator is a powerful and innovative
new chart control which enables users to interact and explore data
in real-time. Advancing significantly beyond the Ajax Zoomer and
flash based solutions in use by the major financial websites,
the .netCHARTING Navigator is a truly next generation real-time
visualization solution. Combining the best of breed functionality
from finance specific sites with major user interface enhancements,
the .netCHARTING Silverlight Navigator supports a huge variety of
chart types for use with your own data! Now you can leverage this
powerful new real-time interface with your own companies data for
sales, performance, traffic and more! The .netCHARTING Silverlight
Navigator has undergone significant usability and comparison testing
with offerings from the major financial web sites and has proven to
be significantly more intuitive and powerful for casual and advanced
users alike.
Overview (Section 1.1)
This section covers some of the basics about what the navigator is and what it can do.
Key Benefits
How It Works
Supported Features
User Interface (Section 1.2)
Describes the features available to the end user.
Navigation
The Navigation Bar
Chart Area
Preview Area
Scrollbar
Other Features
Chart Area Legend
Mouse Tracking
Selection Tracking
Deep Zooming
Programming Interface (Section 1.3)
Details programming interface available to control the chart on the server side as well as client side.
Server side asp.net API
Client side JavaScript API
Javascript API reference.
Performance Considerations
1 Silverlight NavigatorSilverlight Navigator
1.1 Overview
Sections
1. Key Benefits
2. How it works
3. Supported Features
Key Benefits
Performance
Provides unmatched performance navigating large data sets.
Ultra-Responsive interface utilizes multi-core technologies.
Smooth transitions zooming in and out of data and scrolling to different points in the chart.
Ground-up client side design (the heavy lifting is done client side reducing server load and
enhancing scalability).
Utilizes multi-core processor technology.
Usability
Provides an innovative user interface.
Deep zooming from decades down to milliseconds.
Time, numeric, and category scale selection using quick x axis cell selection.
Has been put through rigorous usability testing across a range of demographics.
Real-time chart sizing.
Usable in a SlideShow presentation.
Programmability
Seamlessly utilizes the .netCHARTING API to speed deployment and minimize development.
Provide a highly interactive Silverlight chart solution for your clients without any knowledge or
editing of Silverlight required.
Existing clients can transform most static dotnetCHARTING charts into Silverlight Navigator versions
with a single property setting.
How It Works
.netCHARTING seamlessly handles the complexity of Silverlight deployment, plug-in detection and down-
level support so you don't have to. Developers are able to deploy one of the most advanced and innovative
Silverlight solutions available utilizing a simple server side API which is already familiar to them. Developers
with more advanced requirements are able to access the client side JavaScript API to provide further
interactivity between the page and the embedded control. The .netCHARTING Silverlight Navigator is an
extremely refined implementation which includes custom UI controls for range selection, automatic transfer
of highly compressed data packages client to server and leverages the .netCHARTING data engine to further
minimize development on the server side.
Supported Features
Many of the common features are supported; however, there are some limitations.
General Features
2 Silverlight NavigatorSilverlight Navigator
Silverlight Chart
Feature Server Chart Support
Support
2D Chart
3D Charts
Data ShadingEffects
Effects 1-3 are available
MicroCharts
Label Markup
Rich Tooltips
InfoGrids
Multiple and Custom LegendBoxes
Dynamic Chart Area Legend Entries
Multiple chart areas
Label Tokens and Expressions
Smart Labels
Annotations
Box Headers
Statistical Analysis
Finance Indicators
Chart Types
Silverlight Chart
Chart Types Server Chart Support
Support
Combo
ComboHorizontal
ComboSideBySide
Pie
Donut
Radar
Scatter
Bubble
Financial
Gantt
Gauges
Map
Multiple
Organizational
Series Types
Silverlight Chart
Series Types Server Chart Support
Support
Marker
Markers with custom Images
Line
AreaLine
Line and AreaLine series types support markers at
each element position, however, in order to improve
the performance of charts, when these series types
contain more than 250 elements, the markers will be
removed automatically in order to make the charts
usable.
Spline
AreaSpline
Column
3 Silverlight NavigatorSilverlight Navigator
Cylinder
Same as Column.
Bar
Bubble
Pyramid
Cone
Same as Pyramid.
BubbleShape
BarSegmented
- Sub Values
- Empty Element Handling
- Element Hotspots (Interactivity)
Series Types Financial
CandleStick
Bar
Open
Close
High
Low
HighLowArea
Axis Features
Silverlight Chart
Axis Features Server Chart Support
Support
Per Series Multiple Axes
Angled X Axis Labels
XAxis Intervals X Axis intervals are
always dynamic.
Scale Breaks Scale breaks are
available on the x axis.
Label Markup
Axis Orientation The x axis can only be
on bottom.
Range Axis Ticks
Available on the Y Axis
Tick Label Styling
Axis Markers
Axis Marker Labels on CA
Scales
Normal
Range
Logarithmic
Time
Stacked
FullStacked
Logarithmic Stacked
Inverted (reversed)
1.2 Unser Interface (UI)
User Interface
The user interface is comprised of several widgets and features that facilitate navigating through different
4 Silverlight NavigatorSilverlight Navigator
ranges across the x axis in an intuitive manner. Different features provide similar functionality but each has
its own advantages that are ideal for the different tasks one would need to accomplish. This section
describes how these features are used by end users.
Navigation
The Navigation Bar
The Navigation bar contains a number of controls to facilitate range selection.
Range Selectors
The history back and forward buttons can be used to navigate through previous
views similar to a web browser. When history is available the buttons will be active,
otherwise they are grayed out.
The quick zoom buttons can automatically zoom to a predefined range such as 1 day or 1
month with time scales or predefined numeric ranges.
The range selectors seen on the right are an innovative new type of date, numeric, and
category selector/iterator. When using it with a time scale, it enables quicker date
selection than a traditional calendar while still providing day of week and month names.
Values can be typed into the text box directly. The arrow buttons can be used to iterate
numbers, element names, or the different parts of dates like day, month, and year
individually. When using a date entry control (such as a calendar) it is often necessary to
iterate the selection by one month or one year and the buttons provide quick and easy
way of donig that. However, when large changes are required, the butttons also provide
click and hold functionality that iterates many values quickly without using the keyboard
to type them in manually. When using click-hold with the day and month buttons, the
values will pause when they reach the first day of the month or first month of the year,
respectively. This gives a little more control when using click-hold and also provides an
easy way to reset the day or month selections back to 1.
Chart Area
The chart area can be scrolled by dragging it when the hand cursor
appears and a new selection can be made when the crosshair cursor is
showing. Using the scrollwheel to zoom in and out is available at any time.
Dragging is not available when the chart is fully zoomed out. When both
dragging and selection is available, the top part of the chart area can be
used for dragging and the bottom for selection, the ratio of drag to Special Cursors
selection area can be specified programatically. Different cursors are available in
these sections and indicate the
The chart area axis also supports cell selection. available functionality.
Preview Area Hand Cursor
The preview area is used in conjunction with the scrollbar to visualize the Indicates drag scrolling is
chart area view in relation to the entire range of data. It supports cell and available
arbitrary selection, dragging handles that mirror the scrollbar handles and
scrollwheel zooming. When both cell and arbitrary selection are enabled, Crosshair Cursor
they can be used at the same time. For example you can start by selecting Indicates arbitrary selection is
a cell and end the selection at an arbitrary position and vice versa. available
Clicking near the top of the preview area starts the selection in cell mode
while clicking near the bottom starts it at an arbitrary position. Moving the Cell Cursor
mouse pointer up or down allows switching between the modes during Indicates cell selection is
selection. Our studies have shown that using only cell selection is more available
intuitive for first-time users. Using mixed selection is more powerful
however, and can be useful when the end user is is someone who uses the
chart often.
Note: When using mixed or arbitrary selection, clicking once without
draging out a selection will center the scrollbar at the clicked position.
5 Silverlight NavigatorSilverlight Navigator
Arbitrary & Cell Selection on the preview area is demonstrated here:
Sample: Feature Set > Navigator > NavigatorSelector
(http://dotnetcharting.com/gallery/view.aspx?id=NavigatorSelector)
Scrollbar
The scrollbar looks very similar to a traditional scrollbar and it supports all the traditional scrollbar
features, however, it also provides a number of new ways to manipulate it.
Traditional Scrollbar Features
Drag scrolling
Click outside the scrollbar to make it page to the mouse location.
Click buttons at each end for smooth and controled movement.
New Features
Drag handles of the scrollbar to zoom one side in and out.
Double-click scrollbar handles to zoom one side out completely.
Double-click the bar to zoom out completely. Double-Click again to zoom back to the previous position.
Drag the bar up or down to put it into zoom mode. i.e. drag the horizontal scrollbar up to zoom in and
down to zoom out.
Other Features
Chart Area Legend
Each chart area contains a legend that describes the visible data. It updates dynamically as the view
changes. This legend also provides information on data at any mouse position when the mouse is hovering
the chart area or preview area, and info on data while selecting a new zoom range. These features are
mouse and selection tracking described below.
Mouse Tracking
The chart can track the mouse position to determine the values of data at those positions. The mouse is
tracked across the chart area and preview area and the values are reported in the respective chart area
legends. When hovering cells on axes, the legends will reflect calculations based on the ranges of those
cells.
Selection Tracking
When selecting ranges on the axes or chart area, the part of the chart being selected shows in color while
the rest is grayed out to indicate what the user is doind. Information about data within the range being
selected shown in chart area legends.
Deep Zooming
When the scrollbar becomes very small, it will zoom the preview area in so it can be used more precisely
and allow zooming in even farther. The zeep zoom will not always happen as soon as the scrollbar becomes
as small as possible. There is a feature that prevents this while hovering the scrollbar area. The purpose of
this is to prevent unintentional deep zooming in cases such as when the right handle is moved all the way to
the left and you intend on moving the left handle all the way out.
Drag & Throw
When dragging the chart area with the hand cursor, the chart area can be thrown to improve the chart area
scrolling usability. This is a common UI feature in many touch-screen applications. In order to achieve this,
the mouse button must be let go while the mouse is in motion. The faster the mouse is moving when the
button is released, the further the chart will scroll on its own.
1.3 Programming the navigator
Programming Interface (asp.net API)
The navigator is designed to function with any charts by changing single setting. (Chart.Navigator.Enabled
= true) While all current chart types may not be supported, the goal is to support them all soon. There are
two API layers in this navigator. One controls the UI and behavior and the other interacts with the chart in
6 Silverlight NavigatorSilverlight Navigator
real-time.
A temporary directory setting is also required like with image charts where temporary data can be stored
for the client to download.
Enabling the Navigator
The following code snippen is an example of the required code to enable the Navigator.
chart.Navigator.Enabled = true
chart.TempDirectory = "temp"
chart.LegendBox.Position = LegendBoxPosition.ChartArea
Using the chart area legendbox position enabled richer functionality.
UI / Behavior API
The chart.Navigator class contains almost all the settings to configure the different navigator options. They
provide a way to turn interactivity features on and off, as well as showing and removing parts of the chart.
These settings are broken into sections below.
Navigation Bar
Disabling The Navigation Bar
Chart.Navigator.NavigationBar.Visible = false
Disabling History
Chart.Navigator.NavigationBar.EnableHistory = false
Disabling Range Selectors
Chart.Navigator.NavigationBar.EnableRangeSelectors
= false
Styling the bar
Chart.Navigator.NavigationBar.Background.Color =
Color.Red
Chart.Navigator.NavigationBar inherits from a Box
class which offers all the styling properties such as
background, padding, and corners.
Sample: Feature Set > Navigator >
NavigatorNavBarStyling
(http://dotnetcharting.com/gallery/view.aspx?
id=NavigatorNavBarStyling)
Quick Zoom Buttons (Default Setting)
Chart.Navigator.NavigationBar.QuickZoomIntervals =
"Auto"
Disabling Quick Zoom Buttons Examples
Chart.Navigator.NavigationBar.QuickZoomIntervals = Time Interval specifier
"" Setting Result
"" No buttons SpecifierMeaning
The Quick Zoom intervals are controled by a single [1min][30min] ms millisecond
string which can disable the buttons, make them "1min,30min,5h,5d" s second
[5h][5d]
determined automatically, specify what intervals to min minute
Automatically
use, and optionally the label text of the buttons. The determined h hour
buttons support localization so users in different "Auto" d day
based on scale
cultures will see the appropriate day/month range m month
abbreviations. y year
"1d,5d=FiveDays" [1d][FiveDays]
YTD year to date
The string takes a comma delimited list of intervals [1d][1m][1y]
"1d,1m,1y,YTD=Year Max maximum
and supports custom label specification with an equal To Date,Max" [Year To Date]
sign. Setting it to "Auto" will let the chart determine [Max]
what the best buttons are.
Syntax
"[Multiplier][TimeInterval]=[Label],..."
7 Silverlight NavigatorSilverlight Navigator
Intervals that are larger than the axis range or smaller
than the zoomLimit will be omitted.
Sample: Feature Set > Navigator >
NavigatorNavBarStyling
(http://dotnetcharting.com/gallery/view.aspx?
id=NavigatorNavBarStyling)
Chart Area Legend
Enabling ChartArea Legend
Chart.LegendBox.Position =
LegendBoxPosition.ChartArea
Controling the range display
Chart.LegendBox.Value = "%PercentageChange" When the legend is not in the chart area it is not dynamic and it s
Sample: Feature Set > Navigator > the values for the entire dataset. When the legend is placed insid
NavigatorFinance chart area however, it behaved dynamically by updating its value
(http://dotnetcharting.com/gallery/view.aspx? real-time. The display of each series in the chart area as shown a
id=NavigatorFinance) can be specified through the respective LegendBox.Template. Wh
the mouse is on the chart area, it displays the values of each elem
Controling the display of a single element's value This value can be specified with DefaultElement.SmartLabel.Text
DefaultElement.SmartLabel.Text = "%YValue" all the element tokens can be used.
Arranging the range display mode By setting Series.LegendEntry.Value = "" for any series, the chart
Chart.LegendBox.Template = "%Value%Icon%Name" not perform any calculations on the displaying info about the visib
highlighted range.
Other Samples: Chart Area Legend Behavior Notes
Feature Set > Navigator > NavigatorFinance Legend Entries in the chart area cannot use label markup
(http://dotnetcharting.com/gallery/view.aspx? If LegendEntry.Value is set to "%PercentageChange" and the
id=NavigatorFinance) entry labelStyling color is not set, the color will be dynami
Feature Set > Navigator > green for positive change and red for negative.
NavigatorCALegendStyling
(http://dotnetcharting.com/gallery/view.aspx? When the legendEntry.LabelStyling color is not set, the leg
id=NavigatorCALegendStyling) entry name will use the series color.
Feature Set > Navigator > NavigatorStockDB
(http://dotnetcharting.com/gallery/view.aspx?
id=NavigatorStockDB)
Chart Area
Not showing the chart area
Chart.ChartArea.Visible = false
Sample: Feature Set > Navigator >
NavigatorSelector
(http://dotnetcharting.com/gallery/view.aspx?
id=NavigatorSelector)
Specifying UI Features
Chart.ChartArea.NavigatorOptions =
ChartAreaNavigationOptions.DragScrolling
| ChartAreaNavigationOptions.ArbitrarySelection
| ChartAreaNavigationOptions.ScrollWheel;
Omiting any options will disable them.
Sample: Feature Set > Navigator >
NavigatorSelectorSeparate
(http://dotnetcharting.com/gallery/view.aspx?
id=NavigatorSelectorSeparate)
Specify drag area vs. selection area
Chart.ChartArea.NavigatorDragAreaPercentage
Chart Area Axis
8 Silverlight NavigatorSilverlight Navigator
Make cells smaller then axis ticks available
Chart.Navigator.EnableCellVisualCues = true
When the chart area is disabled, the chart area
axis will also be collapsed.
When the preview area supports cell selection, it
will be available on the chart area axis.
The chart area axis will inherit its background
color from the chart area.
Preview Area
Specifying Preview Area Height
Chart.Navigator.PreviewAreaHeight = 35
Disabling/Hiding Preview Area
Chart.Navigator.PreviewAreaHeight = 0
Disable chart data drawing The preview area provides a visual representation of the time ran
Chart.Navigator.EnablePreviewAreaChart = false and data the scrollbar represents. They work together so disablin
scrollbar disables the preview as well. The preview area supports
Specifying UI Features
and arbitrary selection, dragging handles that mirror the scrollba
Chart.Navigator.PreviewAreaNavigationOptions =
handles and scrollwheel zooming..
PreviewAreaNavigationOptions.Cells
| PreviewAreaNavigationOptions.ArbitrarySelection Disabling the scrollbar will remove the preview area as well.
| PreviewAreaNavigationOptions.ScrollWheel;
Omiting any options will disable them.
ScrollBar
Disabling the Scrollbar
Chart.Navigator.EnableXScrollbar = false
Disabling the scrollbar will remove the preview area
as well.
Sample: Feature Set > Navigator >
NavigatorDetails
(http://dotnetcharting.com/gallery/view.aspx?
id=NavigatorDetails)
General Options
Specify Animation Duration (in milliseconds)
Chart.Navigator.AnimationDuration = 200
Chart Sizing Disable Mouse Tracking
A chart size can be specified in the traditional way. Chart.Navigator.EnableMouseTracking = false
However, with the navigator, if the width or height is Limiting the zooming depth
not specified, the chart will size to 100% of the Chart.Navigator.ZoomLimit = TimeInterval.Day
available width or height. Chart.Navigator.ZoomLimit = TimeSpan.FromDays(5)
Sample: Feature Set > Navigator > Set a starting zoom position
NavigatorDynamicSizing Chart.XAxis.Viewport.ScaleRange
(http://dotnetcharting.com/gallery/view.aspx? = new ScaleRange(new DateTime(2010,1,1),new DateTime
id=NavigatorDynamicSizing) (2010,5,1))
Disable Browser Status Help Messages Culcutre Settings
Chart.Navigator.EnableBrowserStatusHelp = false Server and client side charts may be running on machines with
This may not work for some browsers by default. different culture settings. By default the client side chart will inh
For example, to enable it in IE 8, choose Internet the hosting machines culture. In some cases this may be a problem
Options > Security tab > custom level > Under for example if using formatting such as currency for values, using
Scripting > Allow status bar updates via script, clients default culture may incorrectly represent monetary values
choose the Enable radio button. Using the the other hand, using the clients culture for x axis time scale labe
SetHelpMessageHost javascript property of the useful. Culture settings may be specified for the entire chart or a
client side chart, a text box or other element can specific axis:
be associated with this message. Chart.DefaultCultureName = "en-US"
9 Silverlight NavigatorSilverlight Navigator
Silverlight plugin installation handling Chart.YAxis.CultureName = "en-US"
The chart provides some options for handling users Windowless Mode
without silverlight installed. The options are defined A property is available to allow the Silverlight Navigator plugin to
by the SilverlightInstall enumeration. operate in windowless mode. This feature is useful when the navi
Chart.Navigator.SilverlightInstall = obscures other dynamic content on a page. For more information
SilverlightInstall.Automatic this feature, see this page (http://msdn.microsoft.com/en
us/library/cc838156(VS.95).aspx).
Chart.Navigator.EnableWindowlessMode = true;
Navigator Initialization
Loading Strings
When the navigator is initializing it displays strings
such as "Please Wait...", "Downloading", "Loading".
There is a property which allows overwriting these
strings if they must be in a different language or just
to change the wording.
Chart.Navigator.LoadingTextOverride = Preview Image Genration
"Wait|Downloading(%Percentage)|Loading"; When the Navigator is loading, the chart is capable of displaying a
preview of what the navigator will look like when it is loaded. Th
This property takes a single string which can have
provides a more seamless experience for end users.
three different strings separated by a '|' character.
The downloading string can contain the token "% Chart.Navigator.GenerateImagePreview = false;
Percentage" which will be replaced with the percent Preview Image Performance
downloaded when the chart is loading. If the initial navigator view does not contain many elements, this
WARNING: The %Percentage token is case sensitive. image can be generated very quickly to show while all the data is
downloading. However, if the initial view contains a large numbe
LoadingAnimation elements (thousands for instance) the preview image may take a
There is a number of loading animation visuals moment to generate. In this scenario, it may be worthwhile disab
available for display while the Navigator is loading. the preview image. This can improve the time necessary for the
Chart.Navigator.LoadingAnimation = navigator to load, but the navigator must load fully before the ch
LoadingAnimation.Snake; visible. For most cases, the preview image generates very quickly
it's best to keep it enabled. When it becomes a problem and is
affecting the website performance, disable it.
Client Side Programming Interface (Real-Time JavaScript API)
Several properties and methods allow the chart to be manipulated through JavaScript and allows the chart
to call functions and update objects on a page. For example the standard navigation bar on top of Navigator
charts can be created from HTML elements and communicate with the chart through Javascript directly.
Control The Chart
In order to use the JavaScript interface of the silverlight chart, a unique ID must be specified for the control
like with the following asp.net code
Chart.Navigator.ControlID = "slPlugin"
Now the chart object can be accessed from JavaScript on the page. Consider the following code snippet:
var chartID = "slPlugin";
function goback() {
var control = document.getElementById(chartID);
control.Content.Chart.PageLeft();
10 Silverlight NavigatorSilverlight Navigator
}
This code defines a function that accesses the chart object and calls the chart's PageLeft() method.
Sample: Feature Set > Navigator > NavigatorPageInteraction
(http://dotnetcharting.com/gallery/view.aspx?id=NavigatorPageInteraction)
Getting information from the Chart
The Javascript chart interface provides the ability to get information about the position status of the chart.
The following JavaScript method gets the time range of the visible chart area and updates the visible range
to show only the last 10 days from the current right position.
var chartID = "slPlugin";
function leftten() {
var control = document.getElementById(chartID);
var range = control.Content.Chart.GetVisibleRange();
var leftDate = range.ValueHigh;
var tmpDate = range.ValueHigh;
leftDate.setDate(leftDate.getDate() - 10);
control.Content.Chart.NavigateToVisibleRange(leftDate, tmpDate);
}
Sample: Feature Set > Navigator > NavigatorPageInteraction
(http://dotnetcharting.com/gallery/view.aspx?id=NavigatorPageInteraction)
Chart Controlling the Page
The chart can call a Javascript functon when the viewport is updated by the user and it can update an HTML
element with a help message text.
The following example will let the chart update the text of a div element with a help message while using
the navigator. The first part of this task requires registering a method or property with the chart. Consider
the following JavaScript code.
var chartID = "slPlugin";
// This function registers the location update handler when the silverlight chart loads.
function initEvents() {
var control = document.getElementById("slPlugin");
if (control) {
control.Content.Chart.SetHelpMessageHost("helpDiv.innerHTML");
clearInterval(initID);
}
}
// Try to register the location update handler with the chart until it is succeeds.
var initID = setInterval("initEvents()", 1000);
The initEvents() method tells the chart to update the innerHTML property of the div tag named helpDiv with
a help message. The if, else statement ensures that the silverlight control is loaded before this property is
assigned. If it is not loaded, it waits 1000 milliseconds before it tries again.
Samples:
Feature Set > Navigator > NavigatorPageInteraction (http://dotnetcharting.com/gallery/view.aspx?
id=NavigatorPageInteraction)
Feature Set > Navigator > NavigatorSelector (http://dotnetcharting.com/gallery/view.aspx?
id=NavigatorSelector)
Feature Set > Navigator > NavigatorSelectorControl (http://dotnetcharting.com/gallery/view.aspx?
id=NavigatorSelectorControl)
Feature Set > Navigator > NavigatorSelectorSeparate (http://dotnetcharting.com/gallery/view.aspx?
11 Silverlight NavigatorSilverlight Navigator
id=NavigatorSelectorSeparate)
ChartArea Tokens
The navigator supports all the same label tokens as a static charts. However, it offers a couple additional
tokens that are not supported by static charts. The reason this is not available with static charts is because
these tokens are evaluated in real-time and based on the mouse position over the chart area. The tokens %
XValue and %Value can be used in chart area hotspots. Consider this setting:
Chart.ChartArea.Hotspot.Tooltip = "%XValue, %YValue"
When the mouse is hovering the chart area, a tooltip will appear showing the axis values at the current
mouse position. Then can be used in hotspot URL with enables passing the clicked axis values to javascript.
Sample: Feature Set > Navigator > NavigatorGetSeriesValue
(http://dotnetcharting.com/gallery/view.aspx?id=NavigatorGetSeriesValue)
Slideshow Presentation with Navigator
Including a Navigator chart in a slideshow presentation is easy to do. Refer to sample [Feature Set >
Navigator > NavigatorSlideshow]
It contains information about the slideshow in javascript arrays including a text message, delay in
milliseconds, and left and right positions to move the chart for each slide.
var myTextArr = [...];
var delayArr = [...];
var leftDTArr = [...];
var rightDTArr = [...];
A displaySlide function will update the page with the specified slide.
function displaySlide(frame) {
var control = document.getElementById(chartID);
control.Content.Chart.NavigateToVisibleRange(leftDTArr[frame], rightDTArr[frame], delayArr[frame])
var tText = myTextArr[frame];
setTimeout('displayText("' + tText + '");', delayArr[frame]);
}
The startSlideshow() function initiates the slide show and playSlide() function handles itarating the slides
with a delay between them. playSlide() ensures only the available slides are shown and initiates the next
slide by calling itself on a delay.
function startSlideshow() {
playSlide(0)
}
function playSlide(frame) {
displaySlide(frame);
var nextFrame = frame + 1;
if (nextFrame < myTextArr.length) {
setTimeout('playSlide(' + nextFrame + ')', delayArr[frame] + slidesPause);
}
}
Possible Uses
The interface is designed to allow users to use the chart to control content of the page or let the content of
your page control the chart itself. The chart is able to animate between views of data such as zooming in or
out which gives the user a better idea of how a subset of the the data relates to a bigger picture. A page
that lets the user navigate articles related to specific dates for example can update the chart view to
encompass data that is related to those articles.
A page that emulates a slideshow type movie can be connected to a chart so that when each slide is shown
the chart animates to the appropriate data. Methods that control the navigation also provide the option to
specify the duration any animation between the different ranges.
Sample: FeatureSet > Navigator > NavigatorIncludeInAxisScale
12 Silverlight NavigatorSilverlight Navigator
(http://dotnetcharting.com/gallery/view.aspx?id=NavigatorIncludeInAxisScale)
Javascript Interface Reference
Below is a list of available methods provided by this interface.
Method/Property Description
Control The Chart
PageLeft() Pages the scrollbar left.
PageRight() Pages the scrollbar right.
Navigates the zoomer forward to the next location. Same as clicking the
NavigatorForward()
forward button on the navigation bar.
Navigates the zoomer back to the previous location. Same as clicking the
NavigateBack()
back button on the navigation bar.
Animates the zoomer to center at the specified x axis value maintaining
NavigateToCenter the scrollbar width in the specified amount of time.
(object centerVal, int centerVal - X axis value to center on, this value can be numeric,
milliseconds) DateTime or string.
milliseconds - Time of the animation in milliseconds
Animates the zoomer to center at the specified x axis value maintaining
NavigateToCenter the scrollbar width.
(object centerVal)
centerVal - X axis value to center on, this value can be numeric,
DateTime or string.
Animates the view to the specified x axis value range in the specified
NavigateToVisibleRange amount of time.
(object leftVal, object rightVal, leftVal - Value of the new left position.
int milliseconds)
rightVal - Value of the new right position.
milliseconds - Time of the animation in milliseconds
Animates the view to the specified x axis value range.
NavigateToVisibleRange
(object leftVal, object rightVal) leftVal - Value of the new left position.
rightVal - Value of the new right position.
Animates the view to the specified percentage range in the specified
amount of time. The percentage range is a numeric value from 0 to 1
representing the maximum left and right positions. A range of 0 to 1
means the chart is fully zoomed out.
NavigateToVisibleRangePerc
(double left, double right, int left - Left percent position from 0 to 1. Value must be less than the
milliseconds) right position.
right - Right percent position from 0 to 1. Value must be more than
the left position.
milliseconds - Time of the animation in milliseconds.
Navigates the view to the specified percentage range. The percentage
range is a numeric value from 0 to 1 representing the maximum left and
right positions. A range of 0 to 1 means the chart is fully zoomed out.
NavigateToVisibleRangePerc
(double left, double right) left - Left percent position from 0 to 1. Value must be less than the
right position.
right - Right percent position from 0 to 1. Value must be more than
the left position.
Get info from chart.
Gets the visible x axis percentage range. The percentage range is a
ScaleRange GetVisibleRangePerc() numeric value from 0 to 1 representing the viewport left and right
positions. A resulting range of 0 to 1 means the chart is fully zoomed out.
ScaleRange GetVisibleRange() Gets the visible x axis range values.
13 Silverlight NavigatorSilverlight Navigator
Gets the element y value of the series specified at a given x position.
double GetSeriesYValueAtX(string
name,object xValue) name - Name of the series to search for elements in.
xValue - The x value to match with an element.
Have the chart control the page.
Sets the name of a JavaScript method with two parameters (lowValue,
SetLocationUpdateHandler(string) highValue) on the current page that will be called when the chart
viewport is updated and the new range will be passed to it.
Sets the property of an HTML or Javascript object on the page which will
SetHelpMessageHost(string) be updated by the chart with a help message when the user is interacting
with the chart.
Notes:
JavaScript DateHandling
Unlike asp.net, when Javascript dates are created they assume the DateTime is given in universal GMT
time. When passing dateTime values to the navigator, the navigator will adjust for the timezone
difference so that dates passed from javascript to Navigator will be treated as the GMT time is actually
the local time. This makes working with dates more convenient without having to adjust the time
manually.
This conversion was introduced in version 6.1. If a chart passing dates in parameters to JS methods
was developed with version 6.0, time zone conversions were necessary, but they can be removed if
the same code will be running with version 6.1.
Range vs RangePerc
The Percentage range of the chart is a coordinate system where 0 = the maximum left and 1 =
maximum right chart positions.
The range represents the actual values of the x axis and can be given in DateTime or numeric data types.
Category scales also use a numeric scale range numbering each element name from 0-n.
Performance Considerations
This chart is designed to animate large sets of data smoothly utilizing silverlight which is a subset of WPF.
While WPF has very powerful graphics capabilities, silverlight does not have all the same capabilities of
WPF. There are a few things that can help improve the performance of your charts if they become to slow
down.
Bar Charts
A bar series includes some extra graphical elements such as a borders and the bar face itself. A chart with
thousands of such bars can be made much more efficient utilizing the finance bar series types. This will
make the bars thin but when so many bars are available they will usually be very close together anyway.
However, these bar widths can be controled with Series.Line.Width . Using the following code a series can
be converted to utilize this performance enhancement.
C# Example
mySeries.Type = SeriesTypeFinancial.Bar;
// In order to improve the performance of this chart, the volume series will utilize the
finance bars instead of full columns.
foreach (Element el in mySeries.Elements)
{
// This applies the y value to high and 0 to low so that the finance bars appear as
a column series would.
el.High = el.YValue;
el.Low = 0;
14 Silverlight NavigatorSilverlight Navigator
}
Visual Basic Example
mySeries.Type = SeriesTypeFinancial.Bar
' In order to improve the performance of this chart, the volume series will utilize the
finance bars instead of full columns.
For Each el As Element In mySeries.Elements
' This applies the y value to high and 0 to low so that the finance bars appear as
a column series would.
el.High = el.YValue
el.Low = 0
Next
Sample: Feature Set > Navigator > NavigatorStockDB (http://dotnetcharting.com/gallery/view.aspx?
id=NavigatorStockDB)
Line and AreaLine Marker Behavior
Lines with many points have element markers for each. When these elements exceed a count of 250 the
element markers will automatically be removed. However, in charts with fewer points, removing the
element markers can also improve performance.
Chart Size
The chart size has a great influence on animation performance. If the charts starts getting slow, making it
smaller is likely to speed it up a great deal.
Mouse Tracking
Disabling mouse tracking can improve performance of client side charts when the user hovers their mouse
over the chart areas.
Element Hotspots
Using element hotspots to make them clickable or with tooltips can add also add a performance penalty
when the user hovers their mouse over the chart areas.
Axis AlternateGridBackground & GridLines
Everything that needs to move on the chart area requires processing time. Disabling the
alternateGridBackground color can help as a start. In addition, disabling gridlines can help also.
Axis Scale
The chart is capable of scrolling easily, however, when the y axis range updates dynamically the chart area
must not only scroll but also scale everything on it. Setting a static axis range (YAxis.ScaleRange = ...) can
lock in the axis range making the chart very fast to scroll and zoom.
Caching
The server side processing can be cached so that each request of a page with charts on them doesnt require
generating them each time. To use this feature, you must set a static filename for the chart such as:
Chart.FileName = "ChartA1"; Then enable fragment caching for the hosting aspx page.
For more information see:
- How To Perform Fragment Caching in ASP.NET by Using Visual C# .NET
(http://support.microsoft.com/kb/308378)
- Chart File Handling ('File Handling' in the on-line documentation)
15 Silverlight NavigatorYou can also read