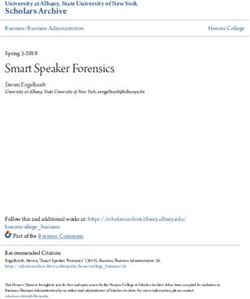US3310 2-Port USB-C Gen 1 Dock Switch with Power Pass-through User Manual - ATEN
←
→
Page content transcription
If your browser does not render page correctly, please read the page content below
US3310 User Manual Compliance Statements FEDERAL COMMUNICATIONS COMMISSION INTERFERENCE STATEMENT This equipment has been tested and found to comply with the limits for a Class B digital service, pursuant to Part 15 of the FCC rules. These limits are designed to provide reasonable protection against harmful interference in a residential installation. Any changes or modifications made to this equipment may void the user’s authority to operate this equipment. This equipment generates, uses, and can radiate radio frequency energy. If not installed and used in accordance with the instructions, may cause harmful interference to radio communications. However, there is no guarantee that interference will not occur in a particular installation. If this equipment does cause harmful interference to radio or television reception, which can be determined by turning the equipment off and on, the user is encouraged to try to correct the interference by one or more of the following measures: Reorient or relocate the receiving antenna. Increase the separation between the equipment and receiver. Connect the equipment into an outlet on a circuit different from that to which the receiver is connected. Consult the dealer or an experienced radio/TV technician for help. The device complies with Part 15 of the FCC Rules. Operation is subject to the following two conditions: (1) this device may not cause harmful interference, and (2) this device must accept any interference received, including interference that may cause undesired operation. FCC Caution: Any changes or modifications not expressly approved by the party responsible for compliance could void the user's authority to operate this equipment. KCC Statement ii
US3310 User Manual
HDMI Trademark Statement
The terms HDMI, HDMI High-Definition Multimedia Interface, and the
HDMI Logo are trademarks or registered trademarks of HDMI Licensing
Administrator, Inc.
RoHS
This product is RoHS compliant.
設備名稱 2 埠 USB-C 攜帶裝置切換器 型號 ( 型式 ) US3310
Equipment Type designa-
Name tion (Type)
限用物質及其化學符號
Restricted substances and its chemical symbols
單元 Unit 汞 鎘 六價鉻 多溴聯苯 多溴二苯醚
鉛 Lead Mercury Cadmium
Hexavalent
chromium
Polybrominated Polybrominated
(Pb) biphenyls diphenyl ethers
(Hg) (Cd)
(Cr+6 ) (PBB) (PBDE)
電纜線 Cable - ○ ○ ○ ○ ○
印刷電路部件 - ○ ○ ○ ○ ○
PCBA
塑膠 / 其他部件
Plastic / Other ○ ○ ○ ○ ○ ○
parts
金屬部件 Metal - ○ ○ ○ ○ ○
parts
備考 〝超出1. 〞及 〝超出 〞係指限用物質之百分比含量超出百分比含量基準值。
0.1 wt % 0.01 wt %
:
Note 1 “Exceeding 0.1 wt %” and “exceeding 0.01 wt %” indicate that the percentage content of the restricted
substance exceeds the reference percentage value of presence condition.
備考 〝○〞係指該項限用物質之百分比含量未超出百分比含量基準值。
2.
:○
Note 2 “ ” indicates that the percentage content of the restricted substance does not exceed the percentage of
reference value of presence.
備考 〝-〞係指該項限用物質為排除項目。
3.
:
Note 3 “−” indicates that the restricted substance corresponds to the exemption.
製造商:宏正自動科技股份有限公司
地址:新北市汐止區大同路二段 125 號三樓
最大操作環境溫度 : 40ºC
最大額定電壓 : DC 5V
iiiUS3310 User Manual
About this Manual
This user manual is provided to help you get the most from the US3310 unit. It
covers all aspects of installation, configuration, and operation. An overview of
the information found in the manual is provided below.
Chapter 1, Introduction introduces you to the 2-Port USB-C Gen 1 Dock
Switch with Power Pass-through. Its purpose, features, declaration, and panel
components are presented and described.
Chapter 2, Hardware Setup describes the steps that are necessary to quickly
and safely set up your installation.
Chapter 3, Operation explains the port selection options.
An Appendix provides a list of safety instructions and precautions, contact
information for ATEN technical support, product specifications, and other
technical information.
Note:
Read this manual thoroughly and follow the installation and operation
procedures carefully to prevent any damage to the unit or any connected
devices.
ATEN regularly updates its product documentation for new features and
fixes. For an up-to-date US3310 documentation, visit http://www.aten.com/
global/en/
ivUS3310 User Manual
Package Contents
1 US3310 2-Port USB-C Gen 1 Dock Switch with Power Pass-through
2 USB Type-C cables
1 remote port selector
1 user instructions
Note: Make sure that all of the components are present and in good order. If
anything is missing or was damaged in shipping, contact your dealer.
vUS3310 User Manual
User Information
Online Registration
Be sure to register your product at our online support center:
International http://eservice.aten.com
Telephone Support
For telephone support, call this number:
International 886-2-8692-6959
China 86-400-810-0-810
Japan 81-3-5615-5811
Korea 82-2-467-6789
North America 1-888-999-ATEN ext 4988
1-949-428-1111
User Notice
All information, documentation, and specifications contained in this manual
are subject to change without prior notification by the manufacturer. The
manufacturer makes no representations or warranties, either expressed or
implied, with respect to the contents hereof and specifically disclaims any
warranties as to merchantability or fitness for any particular purpose. Any of
the manufacturer's software described in this manual is sold or licensed as is.
Should the programs prove defective following their purchase, the buyer (and
not the manufacturer, its distributor, or its dealer), assumes the entire cost of all
necessary servicing, repair and any incidental or consequential damages
resulting from any defect in the software.
viUS3310 User Manual
Conventions
This manual uses the following conventions:
Monospaced Indicates text that you should key in.
[] Indicates keys you should press. For example, [Enter] means to
press the Enter key. If keys need to be chorded, they appear
together in the same bracket with a plus sign between them:
[Ctrl+Alt].
1. Numbered lists represent procedures with sequential steps.
♦ Bullet lists provide information, but do not involve sequential steps.
> Indicates selecting the option (on a menu or dialog box, for
example), that comes next. For example, Start > Run means to
open the Start menu, and then select Run.
Indicates critical information.
Product Information
For information about all ATEN products and how they can help you connect
without limits, visit ATEN on the Web or contact an ATEN Authorized
Reseller. Visit ATEN on the Web for a list of locations and telephone numbers:
International http://www.aten.com
North America http://www.aten-usa.com
viiUS3310 User Manual
Table of Contents
Compliance Statements . . . . . . . . . . . . . . . . . . . . . . . . . . . . . . . . . . . . . . . ii
About this Manual . . . . . . . . . . . . . . . . . . . . . . . . . . . . . . . . . . . . . . . . . . .iv
Package Contents . . . . . . . . . . . . . . . . . . . . . . . . . . . . . . . . . . . . . . . . . . . v
User Information . . . . . . . . . . . . . . . . . . . . . . . . . . . . . . . . . . . . . . . . . . . .vi
Online Registration . . . . . . . . . . . . . . . . . . . . . . . . . . . . . . . . . . . . . . . .vi
Telephone Support . . . . . . . . . . . . . . . . . . . . . . . . . . . . . . . . . . . . . . . .vi
User Notice . . . . . . . . . . . . . . . . . . . . . . . . . . . . . . . . . . . . . . . . . . . . .vi
Conventions . . . . . . . . . . . . . . . . . . . . . . . . . . . . . . . . . . . . . . . . . . . . . . . vii
Product Information . . . . . . . . . . . . . . . . . . . . . . . . . . . . . . . . . . . . . . . . . vii
Table of Contents . . . . . . . . . . . . . . . . . . . . . . . . . . . . . . . . . . . . . . . . . . viii
1. Introduction
Overview. . . . . . . . . . . . . . . . . . . . . . . . . . . . . . . . . . . . . . . . . . . . . . . . . . . 1
Features . . . . . . . . . . . . . . . . . . . . . . . . . . . . . . . . . . . . . . . . . . . . . . . . . . . 2
System Requirements: . . . . . . . . . . . . . . . . . . . . . . . . . . . . . . . . . . . . . . . . 3
Declaration . . . . . . . . . . . . . . . . . . . . . . . . . . . . . . . . . . . . . . . . . . . . . . . . . 3
Components . . . . . . . . . . . . . . . . . . . . . . . . . . . . . . . . . . . . . . . . . . . . . . . 4
Front View . . . . . . . . . . . . . . . . . . . . . . . . . . . . . . . . . . . . . . . . . . . . . . . 4
Rear View . . . . . . . . . . . . . . . . . . . . . . . . . . . . . . . . . . . . . . . . . . . . . . . 4
Top View . . . . . . . . . . . . . . . . . . . . . . . . . . . . . . . . . . . . . . . . . . . . . . . . 6
2. Hardware Setup
Connecting the Unit . . . . . . . . . . . . . . . . . . . . . . . . . . . . . . . . . . . . . . . . . . 7
3. Operation
Port Selection . . . . . . . . . . . . . . . . . . . . . . . . . . . . . . . . . . . . . . . . . . . . . . . 9
The Firmware Upgrade Utility . . . . . . . . . . . . . . . . . . . . . . . . . . . . . . . . . . 10
Before You Begin . . . . . . . . . . . . . . . . . . . . . . . . . . . . . . . . . . . . . . . . 10
Starting the PD Firmware Upgrade . . . . . . . . . . . . . . . . . . . . . . . . 10
Starting the Video Firmware Upgrade . . . . . . . . . . . . . . . . . . . . . 13
Appendix
Safety Instructions . . . . . . . . . . . . . . . . . . . . . . . . . . . . . . . . . . . . . . . . . . 17
General . . . . . . . . . . . . . . . . . . . . . . . . . . . . . . . . . . . . . . . . . . . . . . . . 17
Technical Support . . . . . . . . . . . . . . . . . . . . . . . . . . . . . . . . . . . . . . . . . . 19
International . . . . . . . . . . . . . . . . . . . . . . . . . . . . . . . . . . . . . . . . . . . . 19
North America . . . . . . . . . . . . . . . . . . . . . . . . . . . . . . . . . . . . . . . . . . 19
Specifications . . . . . . . . . . . . . . . . . . . . . . . . . . . . . . . . . . . . . . . . . . . . . . 20
Limited Warranty. . . . . . . . . . . . . . . . . . . . . . . . . . . . . . . . . . . . . . . . . . . 22
viiiChapter 1
Introduction
Overview
The US3310 is a 2-port USB-C Dock Switch with Power Pass-through that
features the combination of a multiport dock, and allows one button switching
between laptops and Android smart phones. Use only one set of display,
keyboard, and mouse to seamlessly control two different systems to save desk
space. With the remote port selector, you can put it on the most convenient
location or hide it under the desk to do the quick switch.
It features with superior HDMI video resolutions up to 4K (3840 x 2160) @
30Hz, the US3310 delivers high quality video with minimal latency when
switching between two different sources, and your HDMI connection will
remain connected without destroying the layout. In addition, the USB 3.2 Gen1
provides data transfer speed up to 5Gb/s, which allows two systems to share
and swap data from the external storage devices conveniently.
The 85W USB-C Power Delivery 3.0 pass-through can charge your phone and
laptop simultaneously and also provides enough power for power-hungry
devices, such as external hard drives or gaming devices. You can connect
smartphone with the US3310 to build a workstation in Samsung DeX mode or
Huawei Desktop mode for multitask and switch to laptop when you have heavy
loading tasks to do.
With the US3310, users can save desk space to switch host devices directly,
and creates a personalized desktop environment.
1US3310 User Manual
Features
Allows a USB-C laptop and an Android Smartphone to share one HDMI
monitor and all connected USB peripherals1
Provides USB Power Delivery 3.0 for laptop charging up to 85W
(additional USB-C Power Adapter needed)2
Supports 4K resolutions - up to 3840 x 2160 @ 30Hz
Supports Samsung Dex mode or Huawei Desktop mode3
Video DynaSync - allows EDID and HDCP monitors and computers to
function flawlessly, and provides fast switching such as continuous real-
time switching
Switch device via remote port selector by pressing a button
Plug and play - no drivers needed
Note: 1. For video output to work through a USB-C port, it must support
DP Alt Mode.
2. For device charging, a Limited Power Source (LPS) certified
USB-C PD Power Adapter over 65Watt is recommended. The
minimum system power requirement for basic USB functions and
video output should be at least 5V, 3A.
3. Compatible with smartphones launched in 2018 or later that
feature video output DP Alt Mode over USB-C. For a list of
supporting mobile device, see Declaration, page 3 for details.
2Chapter 1. Introduction
System Requirements:
Windows 10 or above, USB-C enabled computer with DP Alt Mode
Mac OS X 10.12 or later, USB-C enabled computer
Android 8.0 or later, USB-C enabled Smartphone with DP Alt Mode
Note: Only Samsung and Huawei support PC-like operation, others only
support mirror mode.
iOS 12.1 or later, iPad Pro 3rd generation (2018)**
Note: For better HID experience, iPad OS 13 or later is recommended.
Declaration
Samsung Dex is a registered application of Samsung Electronics. US3310 is
not manufactured, sponsored, licensed or distributed by Samsung Electronics.
Huawei Desktop mode is a registered application of Huawei Technologies.
US3310 is not manufactured, sponsored, licensed or distributed by Huawei
Technologies.
Below is a list of supporting mobile device:
Samsung Huawei HTC LG
Samsung Galaxy S8 Huawei P20 HTC U11 LG V20
Samsung Galaxy S8+ Huawei P20 Pro HTC U Ultra
Samsung Galaxy S9
Samsung Galaxy S9+
Samsung Galaxy S10
Samsung Galaxy S10+
Samsung Galaxy S10e
Samsung Galaxy Note 8
Samsung Galaxy Note 9
3US3310 User Manual
Components
Front View
Front View
1
No. Component Description
1 USB 3.2 Gen 1 Connects your USB peripheral devices into the US3310
Type-A ports using a Type-A connector.
Rear View
Rear View 2
1 2 3 4 5
6
No. Component Description
1 USB Type-C Connects an USB Type-C power source to power the unit.
DC-in port
2 USB 3.2 Gen 1 Connects a computer with an USB Type-C cable into the
Type-C port 1 back of the US3310. If you need PD laptop charging, connect
(laptop)1 your computer to this Port 1.
4Chapter 1. Introduction
No. Component Description
3 USB 3.2 Gen 1 Connects a mobile device with an USB Type-C cable into the
Type-C port 2 back of the US3310.
(Android:
Samsung Dex or
Huawei Desktop
mode)2
4 HDMI output Connects an HDMI monitor into the back of the US3310.
port
5 2.5mm jack for Connects with the remote port selector.
remote port
selector
6 remote port When connected to the unit, click the button to switch to the
selector next port.
Note: 1. Supports USB-C PD laptop charging at 5V, 9V, 15V, and 20V
output*.
2. Supports max. 5V, 2A output*.
* For device charging, a Limited Power Source (LPS) certified
USB-C PD Power Adapter over 65Watt is recommended. The
minimum system power requirement for basic USB functions and
video output should be at least 5V, 3A.
The first 15W will supply the US3310, the next 10W will supply
USB- C device connected to Port 2, and the balance power will supply
USB-C device connected to Port 1.
5US3310 User Manual
Top View
Top View
2
1
No. Component Description
1 console indicator The LEDs correspond to the consoles. When the console is
(port 1 LED) switched, the corresponding LED will light.
2 console indicator The LEDs correspond to the consoles. When the console is
(port 2 LED) switched, the corresponding LED will light.
6Chapter 2
Hardware Setup
Please review the safety information regarding the placement of this
device in Safety Instructions, page 17.
Connecting the Unit
Follow the steps below to connect the US3310 unit.
1 1 2
3 5
4
7US3310 User Manual
1. Plug the USB Type-C cable between your computer and/or mobile device
into the back of the US3310.
Note: If you need PD laptop charging, please plug your computer to USB
3.2 Gen 1 Type-C port 1.
2. Plug an HDMI monitor into the back of the US3310.
3. Plug USB Type-C power source as recommended.
4. Plug your USB peripheral devices into the US3310.
5. Plug the remote port selector into the 2.5mm jack on the US3310.
8Chapter 3
Operation
Please review the safety information regarding the placement of this
device in Safety Instructions, page 17.
Port Selection
Click the Port Selector (connected to the US3310) to switch between the 2
connected source device (computer and/or Android mobile device). The
Console Indicator LED will light up to indicate which console is currently
selected.
When the LED starts flashing, please check the power consumption of your
USB peripheral device.
9US3310 User Manual
The Firmware Upgrade Utility
As new firmware versions become available firmware upgrade packages are
posted on the ATEN web site. The Windows-based Firmware Upgrade Utility
(FWUpgrade.exe) provides a smooth automated process for upgrading the
US3310’s firmware. Check the web site regularly to find the latest firmware
packages and information relating to them.
Before You Begin
To prepare for the firmware upgrade, do the following:
1. Go to www.aten.com/global/en/products/usb-&-thunderbolt/docking-
switches/us3310/
2. Follow the instructions to download the firmware upgrade.
3. Unzip the firmware upgrade package.
Starting the PD Firmware Upgrade
1. Connect one end of the USB Type-C cable to the computer and the other
end to the US3310 USB 3.2 Gen 1 Type-C Port 1.
US3310 Rear View
2
2. Run the downloaded Firmware Upgrade Package file from your computer
by double clicking the file.
10Chapter 3. Operation
3. A second file appears, double click it and follow the instructions to start
the firmware upgrade.
Note: Please do not press any button on your computer, or operate the
US3310 during the firmware upgrade.
4. Wait for the firmware upgrade process to complete. When two Burn Pass
appears, the firmware upgrade is successful.
11US3310 User Manual 5. After the upgrade has completed, a screen appears to inform you that the procedure was successful. 6. Power off the US3310 by unplugging the USB Type-C cable from the host, and/or unplug the USB Type-C cable connected to the USB Type-C DC-in port from the USB Type-C power adapter. 7. Now power back on the US3310. 12
Chapter 3. Operation
Starting the Video Firmware Upgrade
1. Connect the remote port selector to the 2.5mm jack for remote port
selector on the US3310’s rear panel.
US3310 Rear View
2
2. Prepare a USB Type-A to Type-C cable. Connect one end of the USB
Type-A cable to the computer and the other end to the US3310 USB 3.2
Gen 1 Type-C Port 1.
US3310 Rear View
2
13US3310 User Manual
3. Check to see if Billboard Device appears in the Device Manager.
4. Press and hold the Remote Port Selector Button, and plug the external
USB Type-C power source to the USB Type-C DC-in port. The Console
Indicator LEDs will flash together to indicate the Firmware Upgrade
Mode is in effect.
Note: If the Console Indicator LEDs are not flashing, press and hold the
Remote Port Selector Button, unplug and re-plug the external USB
Type-C power source.
US3310 Rear View
2
5. Run the downloaded Firmware Upgrade Package file from your computer
by double clicking the file.
14Chapter 3. Operation
6. A second file appears, double click it and follow the instructions to start
the firmware upgrade.
7. Press any keyboard key to upgrade the firmware.
Note: Please do not press any button on your computer, or operate the
US3310 during the firmware upgrade.
15US3310 User Manual
8. You will see All upgrades are completed after the upgrade has completed,
Note: If the firmware upgrade fails, remove all connections and repeat the
firmware upgrade procedure from the beginning.
9. Remove all the connections in order to exit the Firmware Upgrade Mode.
16Appendix
Safety Instructions
General
This product is for indoor use only.
Read all of these instructions. Save them for future reference.
Follow all warnings and instructions marked on the device.
Do not place the device on any unstable surface (cart, stand, table, etc.). If
the device falls, serious damage will result.
Do not use the device near water.
Do not place the device near, or over, radiators or heat registers.
The device cabinet is provided with slots and openings to allow for
adequate ventilation. To ensure reliable operation, and to protect against
overheating, these openings must never be blocked or covered.
The device should never be placed on a soft surface (bed, sofa, rug, etc.) as
this will block its ventilation openings. Likewise, the device should not be
placed in a built in enclosure unless adequate ventilation has been provided.
Never spill liquid of any kind on the device.
Unplug the device from the wall outlet before cleaning. Do not use liquid
or aerosol cleaners. Use a damp cloth for cleaning.
The device should be operated from the type of power source indicated on
the marking label. If you are not sure of the type of power available,
consult your dealer or local power company.
To prevent damage to your installation it is important that all devices are
properly grounded.
Do not allow anything to rest on the power cord or cables. Route the
power cord and cables so that they cannot be stepped on or tripped over.
Position system cables and power cables carefully; Be sure that nothing
rests on any cables.
Never push objects of any kind into or through cabinet slots. They may
touch dangerous voltage points or short out parts resulting in a risk of fire
or electrical shock.
Do not attempt to service the device yourself. Refer all servicing to
qualified service personnel.
17US3310 User Manual
If the following conditions occur, unplug the device from the wall outlet
and bring it to qualified service personnel for repair.
The power cord or plug has become damaged or frayed.
Liquid has been spilled into the device.
The device has been exposed to rain or water.
The device has been dropped, or the cabinet has been damaged.
The device exhibits a distinct change in performance, indicating a need
for service.
The device does not operate normally when the operating instructions
are followed.
Only adjust those controls that are covered in the operating instructions.
Improper adjustment of other controls may result in damage that will
require extensive work by a qualified technician to repair.
Avoid circuit overloads. Before connecting equipment to a circuit, know
the power supply’s limit and never exceed it. Always review the electrical
specifications of a circuit to ensure that you are not creating a dangerous
condition or that one doesn’t already exist. Circuit overloads can cause a
fire and destroy equipment.
18Appendix
Technical Support
International
For online technical support – including troubleshooting, documentation,
and software updates: http://support.aten.com
For telephone support, see Telephone Support, page vi:
North America
Email Support support@aten-usa.com
Online Technical Troubleshooting http://www.aten-usa.com/support
Support Documentation
Software Updates
Telephone Support 1-888-999-ATEN ext 4988
1-949-428-1111
When you contact us, please have the following information ready beforehand:
Product model number, serial number, and date of purchase
Your computer configuration, including operating system, revision level,
expansion cards, and software
Any error messages displayed at the time the error occurred
The sequence of operations that led up to the error
Any other information you feel may be of help
19US3310 User Manual
Specifications
Function
US3310
Device Connectin 2
Computer 1 x USB 3.2 Gen 1 Type-C Female
Upstream
Smart 1 x USB 3.2 Gen 1 Type-C Female
Phone
USB 2 x USB 3.2 Gen 1 Type-A Female
Connectors
Downstream HDMI 1 x HDMI Female
Power 1 x USB Type-C Female
(DC In)
Source Selection 1 x 2.5mm Jack
LED 2 x White
Video Max. Resolution 3840 x 2160@ 30Hz
USB 3.2 Gen 1 Type-C with DP Alt
Mode
Compliance (Thunderbolttm 3 Compatible)
HDCP1.4
HDMI
USB Billboard Device Class
Port 1 supports USB Power Delivery
3.0 for laptop charging up to 85W,
power profiles include 5V, 9V, 15V,
Power Delivery and 20V*
Port 2 supports max. 5V, 2A for
smartphone charging*
* Additional USB-C Power Adapter is
needed
Power Consumption 5V, 3A
20Appendix
Function
US3310
1. Windows USB-C enabled
computer:
Windows® 10 (32-bit / 64-bit) or
above
With Intel 7th-Generation Core
Processor (Kaby-Lake with HD
6XX series integrated graphics)
or above
For video output to work through
a USB-C port, it must support DP
Alt Mode
2. Mac USB-C enabled computer:
MacBook 2015 or above
MacBook Pro 2016 or above
System Requirement Mac OS X 10.12 or later
3. USB-C enabled Smartphone /
Tablet:
Android 8.0 or later
For video output to work through
a USB-C port, it must support DP
Alt Mode
4. iPad Prd 3rd generation (2018)
iOS 12.1 or later
Environment Operating Temp 0 – 40°C
Storage Temp -20 – 60°C
Humidity 0 – 80% RH, Non-condensing
Housing Aluminum
Physical Weight 0.33 Kg (0.73 lb)
Properties
Dimensions (L x W x H) 14.30 x 11.90 x 2.35 cm
(5.63 x 4.69 x 0.94 in)
21US3310 User Manual
Limited Warranty
ATEN warrants its hardware in the country of purchase against flaws in
materials and workmanship for a Warranty Period of two [2] years (warranty
period may vary in certain regions/countries) commencing on the date of
original purchase. This warranty period includes the LCD panel of ATEN LCD
KVM switches. Select products are warranted for an additional year (see A+
Warranty for further details). Cables and accessories are not covered by the
Standard Warranty.
What is covered by the Limited Hardware Warranty
ATEN will provide a repair service, without charge, during the Warranty
Period. If a product is detective, ATEN will, at its discretion, have the option
to (1) repair said product with new or repaired components, or (2) replace the
entire product with an identical product or with a similar product which fulfills
the same function as the defective product. Replaced products assume the
warranty of the original product for the remaining period or a period of 90 days,
whichever is longer. When the products or components are replaced, the
replacing articles shall become customer property and the replaced articles
shall become the property of ATEN.
To learn more about our warranty policies, please visit our website:
http://www.aten.com/global/en/legal/policies/warranty-policy/
© Copyright 2021 ATEN® International Co., Ltd.
Released: 2021-04-08
ATEN and the ATEN logo are registered trademarks of ATEN International Co., Ltd. All rights reserved.
All other brand names and trademarks are the registered property of their respective owners.
22You can also read