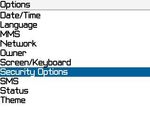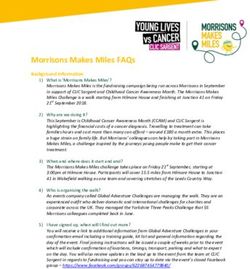Using a Blackberry against the ITS Exchange Service
←
→
Page content transcription
If your browser does not render page correctly, please read the page content below
Using a Blackberry against the ITS
Exchange Service
Introduction
ITS have entered into a contract with T-Mobile for the supply of Blackberry wireless
handhelds, mobile devices which can integrate with the Birkbeck Exchange service
(and will also operate as a mobile phone).
The devices are provided, primarily for College managers, to meet the requirement
from staff for convenient 24/7 mobile access to College email when they are away
from the College. The issue of these devices is subject to the agreement of budget
holder responsible for the School / departmental telephone cost-centre to which
initial and recurrent charges will be recharged. Authorisation of the Executive Dean
or Head or Professional Services Department is also required to confirm the business
requirement for 24/7 email access by the requesting member of staff. A cost code
must be provided prior to the ordering of the device. There is a fixed monthly charge
for data exchange (emails, web browsing, synchronisation of calendars, task lists, etc).
The devices are also enabled for voice calls provided the budget holder is happy for
the device to be used for telephone calls relating to College business. The Blackberry
may be used for personal calls (to replace having to carry a personal mobile phone in
addition to the Blackberry), though please note that users will be expected to
reimburse the College for the cost of any personal calls. Another option is for the
staff member to purchase their own Blackberry device for us to connect this to the
Exchange service to enable receipt of College emails. For this to work the device
procured must be a 'corporate device' with T-Mobile (preferably).
The T-Mobile contract we have is called OneCal and commits us to a minimum of two
years contract for each device. With this contract there is no cost for the device
(currently available devices are the Curve, Bold or Pearl). There may also be a one-
off charge for the Blackberry Exchange Service license (usually £60+VAT but exempt if
we order a number of devices at the same time). Monthly cost for email data is
around £25. Any voice calls are additional.
ITS will send (usually quarterly to keep administrative overheads to a manageable
level) copies of the monthly bills from T-Mobile to the owner of the handset for
information and for the reimbursement of any personal calls (if relevant). Please note
that the devices are not insured as the cost is prohibitively expensive. The cost of a
replacement device is approximately £200 so please take care of the handsets!
Birkbeck IT Services 1Doc 9.83 Blackberry and Exchange
Please note that other mobile devices offering message synchronisation are not
supported for integration with the ITS Exchange service.
To request a Blackberry please print and complete the 'Blackberry Request Form' on
the ITS web site.
2 Birkbeck IT ServicesBlackberry and Exchange Doc 9.83
2. Initial setup
[NB Do not try to load the CD or connect the handheld to a computer via the
USB cable provided. All synchronisation takes place via the GPRS network.]
When receiving a device and taking it out of the box, refer to the setup guide for
instructions for putting the sim card and battery. It is also very important that the
information is reviewed on how to navigate the screens using the trackwheel or trackball
(depending on version) and “escape” button as you will need these from the first moment it
is switched on. These are in different places depending on model, so refer to the “keys and
features” diagram in your guides. In particular, scrolling using the trackwheel/ball, and
clicking it to open or select an item.
When first switched on, an invitation is shown to set the date and time. Note that there is
no daylight saving option, so set the time zone as GMT (London, Dublin), but set the time
to the current time.
Select options/security options/general settings/password and change this to “enabled”.
You are invited to enter a new password (4 digit number). This password is used when
unlocking the device to use. A further pin may be enabled on the SIM card, which is used
when switching the handheld on. This is set at options/advanced options/sim card; click again
and enable security. The pin is provided in the documentation provided with the sim card,
and must be retained.
The longhand version of performing this is given at the end of the document – please refer
to this if needed.
Select Options/ Language and select “English United Kingdom”.
Select Options/Owner to set the information to be displayed
on the initial screen.
3. Enterprise activation
In order to integrate the Blackberry with an Exchange
account, a user will be sent a message similar to the one below. The ITS Systems Team
should be notified (by email to its-systems@bbk.ac.uk) when ready to receive such a
message.
From: BESAdmin
Sent: 17 July 2006 09:59
Subject: BlackBerry enterprise activation password
David Willcox,
Birkbeck IT Services 3Doc 9.83 Blackberry and Exchange
To activate your BlackBerry device over the wireless network, in the
device Options screen select Enterprise Activation. In that screen,
enter your corporate email address and the following password:
xxxx
This password will expire in 48 hours.
Follow the instructions in the message, by selecting enterprise activation and enter your
email address and the password provided in the message.
The device will synchronise with the mailbox, which might take some time. A message
reporting “Activation Complete” appears on the screen.
4. Email reconciliation
One of the biggest advantages is the ability to send and receive email messages from the
Blackberry, and the following settings should be considered:
Click messages. Then click again and from the dropdown list select options and click the
following:
Email settings to change signature, and to determine whether a copy of any
message sent is held in the sent folder.
Filters to determine whether future messages are sent to the handheld.
Email reconciliation to determine whether messages are deleted in both handheld
and server. It is suggested that this is selected, despite the limitations described
below.
General Options/ Hide sent messages to determine whether sent messages are
hidden or displayed, among other .
Note that email reconciliation, ie keeping the handheld and mailbox identical, is not infallible,
and initially can be frustrating. It is very common for messages deleted within Outlook to
remain on the Blackberry. This is because the handheld will not remove messages it cannot
find (in Exchange). A message deleted on the Blackberry will normally be deleted from the
Exchange mailbox (as long as email reconciliation is set correctly above). In practice, this
does not usually matter. The Blackberry is ideal for monitoring and responding to recent
messages, and the fact that some older messages remain on the device is something users
become used to.
The default for messages remaining on the device is 30 days, which is usually sufficient.
However, to change this, click on messages/ options /general options and select the “keep
messages” entry.
4 Birkbeck IT ServicesBlackberry and Exchange Doc 9.83 5 Look and feel The following have been suggested by those using the pilot service as worth considering at an early stage: Select options/theme – icon based or list based, illustrated below. (note that after changing, you may have to click settings/options/theme to reverse any change made). Select options/screen/keyboard in order to select different font or font size. (settings/options/screen&keyboard if using lists) Additional background pictures are available at applications/pictures. By default, the initial calendar view is for the current day. To change this, click on calendar/click and select options/ and change the entry for “initial view”. For notification options (sounds for incoming messages/calls) Select profiles (or hit profiles button); Select active profile, then edit. Highlight the application desired (for example “messages”) and click the trackball for the options for turning of vibration or sound notification of incoming messages. Calendar settings: The default behaviour is not ideal. There is a feature called quick entry which starts a new calendar entry when you hit a key, and some people find this annoying. To disable this feature Calendar/Options/Enable quick entry: and set to “no”. See also the Blackberry tips which are sent to you when the device is activated. Birkbeck IT Services 5
Doc 9.83 Blackberry and Exchange 6. Desktop Shortcuts The default behaviour of the home screen is not always ideal. There is a feature called 'dial from homescreen' that is on by default, which this means that whenever a key is hit it assumes that a call should be made. To disable this: Call log/options/General options/ Dial from homescreen: set to “off”. Turning off this feature gives access to the desktop shortcuts that allow navigation from the homescreen using single keys: Home screen Wap alaRm Tasks calcUlator Options Address book Search memo paD proFiles Help locK caLendar And shortcuts for the mail client: Top (newest message) Bottom (oldest message) Next day Previous day Error (delivery) next Unread message Search messages Forward message J oldest message in thread K newest message in thread reply alL Compose new message view Saved messages 7. Support Peer support is available from other Birkbeck Blackberry users, including ITS Staff. Send a query to bbusers@bbk.ac.uk; anyone who would like to be on the list to receive such queries should inform ITS by sending a message to the list. Technical problems should be reported to its-systems@bbk.ac.uk. 6 Birkbeck IT Services
Blackberry and Exchange Doc 9.83 Administrative issues (billing queries, lost handsets etc) should be reported to reception@its.bbk.ac.uk. 8. Longhand version of navigating the screens As mentioned in section 2, to set a pin on the device and offer practice on navigating the screens, please follow the long hand instructions given below. Use the trackball to scroll to the spanner icon labelled “options”. Click the trackball to select it. Again using the trackball, move to Security options and click the trackball. If “general settings” is not already highlighted, scroll to it and click the trackball. “Password” should be highlighted, click the trackwheel and highlight “Change option” from the drop down list which appears. Birkbeck IT Services 7
Doc 9.83 Blackberry and Exchange Highlight “enabled” from the new drop down and click the trackwheel, which closes the drop down menus and invites you to enter a four digit pin twice. Click the trackball again, and highlight “save”, and then click the trackwheel. If you have made changes but not saved them, you are reminded of this when you exit the options screen. Enter the pin as invited when unlocking the handheld. 8 Birkbeck IT Services
You can also read