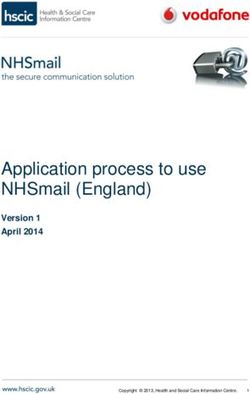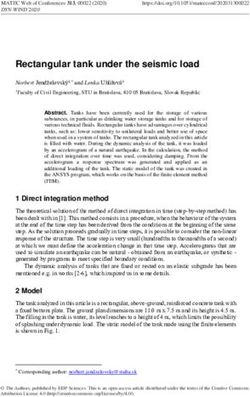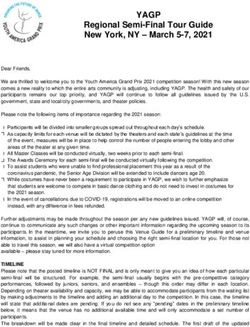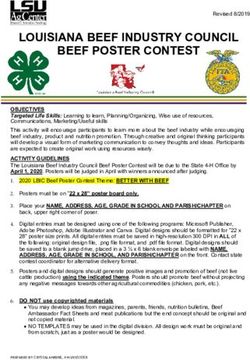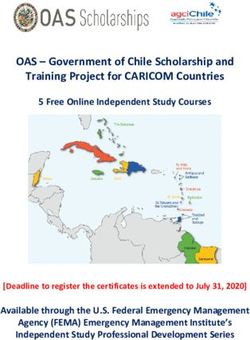Virtual Meetings Zoom Instructions
←
→
Page content transcription
If your browser does not render page correctly, please read the page content below
Virtual Meetings
Zoom Instructions
During the 2020-2021 school year, FSD will be using the Zoom application to host
routine meetings and trainings.
What is Zoom?
Zoom is an easy, reliable platform for video, voice and content
sharing. The program can operate across mobile devices,
desktops, telephones, and room systems and allows people from
across the world to connect face to face without ever stepping
foot in the same room.
Where Can I Find the Link to Attend the Meeting?
A meeting invite will be sent to your Outlook
LAUSD email account as an event. From there,
you will have an option to RSVP for the event.
If you decline the event it will disappear from
your email, and no further action is required. 1
If you plan on attending the meeting, ACCEPT
as attending. The invite will transfer to your
Outlook calendar. 2
Step 1: Click on the Calendar Icon on the bottom left
side of the screen.
Step 2: Search for event date in the calendar using the 3
arrows.
Step 3: Once found, double click on the event to see
the invite instructions.
Note: Zoom ONLY works using internet browser.
Logging into a Zoom Meeting
The Zoom application has been installed onto
the Manager’s office computer.
In order to join a meeting, click on the link from
the Outlook calendar invite you were provided.
The Zoom program will open automatically, and
you will be joined to the meeting.Changing Your Name
When participating in a work-related Zoom meeting, it is
important that your name matches the name on your
district paystub. This will confirm who you are for
1
attendance.
2
Check to see if your name is displayed on the screen. No
nicknames or abbreviations; first and last name only. If it is
not displayed correctly, change it.
3
Step 1: Click on the Participants icon on the bottom of the window.
Step 2: Hover your mouse over your name in the Participants list on
the right side of the Zoom window. Click on More. Click on Rename.
Step 3: Enter your name as it officially appears on District
documents and click ok. 4
Step 4: Name will appear correctly on the screen.
Changing the View
There is more than one way to view your screen during a Zoom meeting:
Speaker View
(Default Setting) Gallery View
Speaker View highlights the person
speaking by putting a green box around Gallery View will display several
their name or image, moving it to the names and/or images in a grid
center of the screen. format.
To change the view, simply click on the swap icon window in the top right corner.
OrIdeal Training View
During Zoom trainings such as Orientation, there is an ideal screen view to maximize
your experience.
Trainer(s)/Speakers along the top row.
Chat box on the
right of your screen.
Presentation in the
middle of the screen.
Responding to the Host
During a meeting, the Host may Verbal Emoji Reactions
ask you questions which require
a response. There is more than Chat Polls
one way to do this:
Responding Verbally
In a virtual meeting, the message needs to be as clear as possible to make up for the lack
of a physical presence.
During a zoom call, it is appropriate to remain muted during the call unless you are asked
to speak. This helps prevent crosstalk and confusion.
Mute Display is located on the bottom left corner of the screen:
No Red Line = Red Line =
Participants can Participants can NOT
hear you hear you
To turn mute on or off, simply click on the microphone button.
Remember, stay on mute unless you are asked to speak.Using the Chat Function
The chat function is the preferred method of
communication. You can respond to questions, state
feedback, and ask for help.
You can communicate with the Host without turning on
your microphone. Simply, enter what you need to say
into the chat box:
Step 1: Click on the speech bubble located in the center of the Chat to Everyone
bottom tool bar. The chat box should appear to the right.
Step 2: The default in the chat box is set to send a message to
everyone, but if you click on the dropdown, you can send a
message to an individual person.
Note: Private messages will have the word (Privately) in red parenthesis Chat Privately
and will not be visible in the group chat. All chats (including PRIVATE) will
be logged in the chat transcript and printed.
Using Reactions
Reactions are a great way to show approval or applause. You
can respond without typing or speaking by showing a “Thumbs
Up” or a “Clapping” emoji.
Click on the Reactions button on the bottom of the screen, and
then choose, the “Clapping” or “Thumb’s Up” Emoji.
Choose A Reaction
Reactions will show on the screen for 15 seconds.
More Reactions Available in the Participants Box:
Click on Participant, you will see reactions at the bottom of the box.
If you hover over “More”, there are options to express yourself such
as a dislike/disagree button will be displayed.
Choose A Reaction Reaction Displays Near NameUsing Reactions to Get the Attention of the Moderator
In the Participants box, there is a “Raise Your Hand” function.
This is useful for letting the moderator know that you need personal
attention. A blue hand will display near your name, and the
moderator can answer any questions you may have.
It can also be used to ask for permission to
speak during a meeting, preventing cross-talk
over microphones.
Participating in Polls
Polls are a great way for hosts to get feedback and gain participant. It is a tool that is
used to take a vote or gauge your level of understanding of a topic.
The poll will pop up in the center of The host will show you the results,
your screen, and you will have to pick so you can see how many people
one or more of the answer choices. agree with you.
Rules of Engagement
To make the most out of virtual meetings, PARTICIPATE!
Try to use as many of the tools as possible:
Chat
Reactions
Polls
Raise Your Hand
Yes or No Reaction
When in the chat room, please be respectful of others. If you disagree with a
statement, do so in a respectful manner.
Be professional. This is considered work, so please act accordingly.You can also read