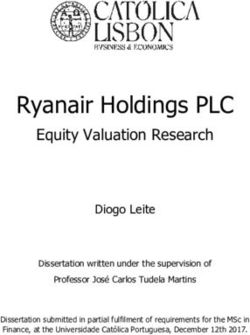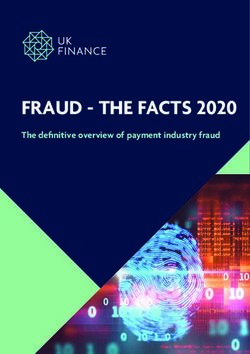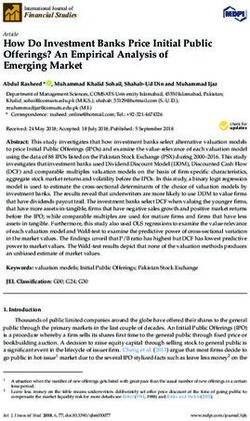VISTA Navigator II Users Guide - v1.00 - Vista Navigator II Copyright 2012 Allen Organ Company
←
→
Page content transcription
If your browser does not render page correctly, please read the page content below
VISTA Navigator™ II
Users Guide
v1.00
Vista Navigator™ II
Copyright © 2012 Allen Organ Company
All Rights Reserved
P/N 033-00168 Revised 6/2012CONTENTS
INTRODUCTION........................................................................................................1
GETTING TO KNOW VISTA NAVIGATOR II .....................................................2
Start-Up 2
Vista Navigator: Voice Selection Screen ..................................................................................3
Vista Navigator: Copying Piston Registrations .........................................................................9
Vista Navigator: Recorder .......................................................................................................10
a. Simple Recorder ........................................................................................10
b. Advanced Recorder ...................................................................................11
c. Recorder Common Controls: ...................................................................15
Vista Navigator: Capture.........................................................................................................17
Vista Navigator: Setup ............................................................................................................18
Vista Navigator: Remote Control ............................................................................................19
APPENDIX A: MIDI KEY VALUE CHART ........................................................21
APPENDIX B: VISTA NAVIGATOR VOICE ASSIGNMENTS .......................22
APPENDIX C: MIDI IMPLEMENTATION CHART .........................................26
APPENDIX D: ORGAN MIDI CHANNEL GUIDE CHART .............................27
APPENDIX E: GNU PUBLIC LICENSE INFORMATION ...............................29
Vista Navigator II™ iINTRODUCTION
The Allen Vista Navigator ΙΙ is an integrated instrument which combines a MIDI sound module,
simple single track MIDI sequence recorder, advanced four-track MIDI sequence recorder and MIDI
router all in one complete package. The Vista Navigator II contains a Graphical User Interface (GUI)
with touchscreen control for easy access to all of the Vista Navigator II’s features and functions.
The Allen Vista Navigator ΙΙ supplies a vast array of sounds from standard General MIDI to an
advanced Allen Organ sample sound set. The General MIDI sound set includes 128 different sounds,
an additional 127 sounds from the Allen Organ sample library and 8 complete drum kits. The user may
adjust individual voice tuning, volume, octave transposition, note limits and various other parameters on
a per-voice, per division basis. The Voice Selection section is configured as a six division multi-timbre
device. Each division is capable of producing two independent sounds. The unique layout of Vista
Navigator II’s GUI allows control of the MIDI voices in real-time while the organist is playing!
The Vista Navigator II contains a capture memory system very similar to that of an organ. The
combination action consists of a 40 level capture memory system to include 40 General piston locations
and 40 Divisional piston locations within six divisions. The Vista Navigator II’s capture memory
setting will automatically “track” with the organ’s capture memory level setting. Combination settings
are stored directly on a USB flash memory stick. The Vista Navigator II sequencer section may be
configured in two different modes; a simple single track MIDI sequence recorder/playback device or a
more advanced four-track MIDI sequence record/playback system. The simple sequencer operates
similar to a tape recorder, with single pass record and playback operations. With the more advanced
four-track MIDI sequencer the organist can record a separate Organ track, two separate MIDI Voice
Selection (tracks A and B), and an additional track for an external MIDI sound device connected to
MIDI port C. Each of the four tracks can be individually controlled from the Vista Navigator II’s GUI.
The MIDI router section provides complete MIDI control without having to change MIDI cables in
between sequence record or playback. Vista Navigator II includes an auxiliary MIDI output to connect
an additional external MIDI sound device for even more versatility.
Built-in capture utility features, designed to work with the Allen Organ, allow the saving and loading of
Capture Memory data and/or piston configuration data directly to and from Vista Navigator II’s USB
flash memory stick.
Vista Navigator II contains a built-in speaker system and headphone connection for use with the
included Media Player software.
Congratulations! On your purchase of the Allen Vista Navigator II! This guide provides
comprehensive instructions on the Vista Navigator II’s operation. It contains operation examples and
descriptions which will help you in using the Vista Navigator II.
Vista Navigator II™ 1GETTING TO KNOW VISTA NAVIGATOR II
Start-Up
In a normal installation, Vista Navigator II will power up automatically when the organ’s power
switch is turned on. Please wait approx. 60 seconds for the Vista Navigator II CPU to “boot”
into operation.
Once the Vista Navigator II is ready, the GUI will display a windows style icon screen where the
organist will be able to select the various programs installed in the Vista Navigator II.
Menu Directory: Allen Organ Company
Remove USB Drive: Use this program whenever the USB flash drive is to be removed
from the Vista Navigator II USB memory port. The program may take several seconds to
operate. When completed, the USB flash drive LED (if so equipped) will be turned off
and/or the GUI will return to the main menu screen. It is now safe to remove the USB
flash drive.
To reinstall a USB flash drive, simply insert the flash drive device into the USB port in
the proper orientation. The Vista Navigator II will automatically “mount” the USB flash
drive.
Important! The Vista Navigator II uses a USB flash device for storage of Vista Navigator II
registrations and other data. Never remove the USB flash device from the Vista Navigator II
USB port without first using this function. To do so will damage the USB flash device and any
stored data stored on the device.
Vista Navigator: This menu option starts the main Vista Navigator program.
Media Player: This menu option starts the Media Player software. The Media Player
software interfaces with the built-in speaker system within the console drawer. A
headphone jack is also provided for private listening. The Media Player includes a
sample tutorial video file located on the USB flash device for your convenience.
Camera: This menu option starts a software program used for an optional remote camera.
The camera may be placed at a specific location which is out of the organists view. The
camera allows the organist to be able view the location more easily on the GUI. Note:
See your local Allen Organ representative for additional information on the remote
Camera option.
Menu Directory: System Tools
Calibrate Touchscreen: This program runs a series of calibration settings for the GUI
touchscreen. This program should only be used if the touchscreen doesn’t seem to be
tracking correctly. This may mean the calibration settings need to be reset. The use of a
stylus type pointing device is very helpful in setting the calibration points on the
touchscreen.
Note: The GUI touchscreen is already calibrated by factory personnel. No further
calibration should be required.
Vista Navigator II™ 2Vista Navigator: Voice Selection Screen
Upon starting the Vista Navigator program, the GUI will display a startup screen prompting the
organist to press the organ’s general CANCEL piston button. Once the general CANCEL has
been pressed the Vista Navigator Voice Selection screen will be displayed. The Voice Selection
screen is where the organist accesses the MIDI voices of the various divisions. Think of the
Vista Navigator as an additional set of divisional stops which are actuated by the MIDI tabs on
the organ. From here the organist can select and play MIDI voices from the various divisions
and also program and save piston registrations to the Vista Navigator’s registration memory.
The Voice Selection GUI can display up to six divisions of voice information; both A and B
voice settings as well as the optional MIDI C assignments (if configured in the SETUP menu as
such). How your particular Vista Navigator is configured is up to the organist, but only six
divisions (total) can be displayed.
Note: More on Vista Navigator's SETUP is located later in this manual.
Each “line” refers to a single division. The division names as well as both A and B voice
settings are displayed. The current capture memory level is displayed too. The capture memory
level will actually “track” with the organ's capture memory level setting. The organ's capture
memory level is displayed in the organ's Console Controller drawer. For example, try selecting a
different capture memory level in the organ's Console Controller. Whatever memory level you
have now selected in the Console Controller will be selected in the Vista Navigator. Try it! This
configuration allows the Vista Navigator to operate very similar to that of the organ's capture
system.
Now, select capture memory #1 in the organ's Console Controller and press General piston #1 on
the organ. Whatever capture combination is programmed on General piston #1 will register on
the organ. Also notice that the Vista Navigator has responded as well.
Let’s look at the Vista Navigator GUI....notice that General piston #1 is now displayed in the
General piston indicator bubble, which is located in the upper left corner of the GUI. In addition,
all the division and voice selection bubbles have turned blue. The blue color indicates that a
general piston change was received by the Vista Navigator. Also notice that many of the voice
selection bubbles have a solid white line surrounding them. The white line indicates that the
selected voice is active and will play when the corresponding divisional MIDI tab is turned on.
Try pressing another General piston on the organ and notice how the Vista Navigator responds.
The selected General piston number will be displayed in the General piston selection bubble as
well as the registration in the voice selection bubbles. In fact, try pressing several General
pistons on the organ and see the results!!
Now, press Swell divisional piston #1. Again, the organ will respond by registering the
combination programmed on that piston. Notice the Vista Navigator has also responded to the
piston press. In this case, the Swell divisional bubbles on the Vista Navigator have turned red,
the Swell divisional piston number selected is reflected within the divisional name bubble and
also the voice selection and status are different. Now press Great divisional piston #1, the same
action occurs; the organ responds the piston press and so does the Vista Navigator. The Great
divisional bubbles on the Vista Navigator have also turned red and the divisional piston number
selected is reflected within the Great divisional name bubble and the voice selection and status is
different. Those divisions which have not been altered will remain blue, but the others have
changed to red to indicate they have been changed from the original selected general piston
registration.
Now press the organ's general CANCEL piston. The organ's stop controls will all turn off on the
Vista Navigator II™ 3organ while the Vista Navigator voice selections select MIDI OFF and both General and
Divisional piston number bubbles clear the piston numbers as well as turn the divisional and
voice selection bubbles to a gray color. Again, the Vista Navigator has responded very similar to
that of an organ’s capture system.
OK, now we've seen some of how the organ and Vista Navigator communicates with each other,
let's do some more hands-on with the Vista Navigator.
On the Voice Selection screen there is a MENU button located in the upper right corner of the
GUI. Using the tip of your fore-finger, gently press this button. A menu selection window will
open up and display several menu options.
Remember! The Vista Navigator contains an integrated touchscreen interface. Do not press
hard on the screen. A light, but solid touch is all that is required to actuate the buttons displayed
on the screen. Too much pressure could damage the touchscreen interface. The tip of your
finger or fingernail is all that is required to trigger the screen.
There are several menu options available:
Voice Selection
Recorder
Capture
Setup
Exit
Touch the menu option “RECORDER”. The Vista Navigator will now display the Recorder
screen. The actual Recorder screen displayed on the GUI is dependent on the Recorder mode
(simple or advanced) currently selected in the SETUP menu. Note: More about this setting will
be discussed in the SETUP section of this manual.
Press the MENU button located in the upper right hand corner of the GUI. The menu selection
window will again open and display several menu options. This time, select the SETUP menu
option. The Vista Navigator GUI will display the available setup options and current settings.
Note: Do not select any options or buttons on this screen at this point, more on this later!
Press the MENU button, and select the Voice Selection menu option. The Vista Navigator GUI
will return to the Voice Selection screen. Press General piston #1 on the organ. The Vista
Navigator GUI will display the registration settings for General piston #1. The presence of a
white line around a voice selection bubble indicates the MIDI voice within the bubble will sound
whenever the MIDI tab for that particular division is turned on. The absence of the white line
around a voice selection bubble means the MIDI voice will not sound when that particular
division's MIDI tab is turned on. You can manually control the on/off status of an individual
MIDI voice by touching the corresponding voice selection bubble and the white line will
alternately appear and disappear. This may be done in real-time while playing the organ. This is
very similar to turning on/off the stops of the organ. Either one or both MIDI voices may be
turned on at any time. Remember to turn on the specific division's MIDI tab on the organ to
enable MIDI voices to sound.
On the bottom right side of the GUI there is a button labeled CANCEL. Press this button. The
Vista Navigator responds just as if you pressed the general cancel piston on the organ. The Vista
Navigator voice selections select MIDI OFF and both General and Division piston numbers clear
as well as turn to a gray color.
General pistons can be recalled using this screen as well. Press the General piston number
bubble, located in the upper left corner of the GUI. A pop-up window will appear on the GUI.
This pop-up window is a Recall function which allows you the option of selecting or recalling a
General preset from the same or other capture memory level from within the Vista Navigator.
Vista Navigator II™ 4Yes, you can actually select a General preset without using the organ’s piston buttons. Press
piston #1 on the GUI. Notice that General piston #1 is now displayed in the General piston
indicator bubble and the voice selection registrations for that specific piston appear just as if you
pressed General piston #1 on the organ.
Divisional pistons can also be recalled. Press the Swell divisional bubble. Again, a pop-up
window will appear on the GUI. This Recall window function is similar to that of the General
piston recall function, but instead allows you the option of selecting or recalling a Swell preset
from the same or other capture memory level from within the Vista Navigator. The Recall
window function is dependent on whichever divisional piston bubble has been pressed. All
available capture memory locations as well as all divisional piston locations are accessible from
these Recall window functions. Up to 40 capture memory levels and 40 General or Divisional
piston locations may be programmed. This feature is extremely useful when wanting to copy
existing registrations from one location to another without having to re-program all the voice
selection background settings.
OK, now we‘re ready to do some minor programming in the Vista Navigator. Let's look at a
single registration within the Vista Navigator. Press the General piston number bubble, located
in the upper left corner of the GUI. The Recall pop-up window will appear on the GUI. Select
capture memory #1 and then piston #1. The registration programmed on General piston #1 will
be displayed. At the bottom of the GUI is a button labeled EDIT, press this button. All voice
selection bubbles will turn to a green color, while the general piston number, divisional name
bubbles and Save/Cancel buttons turn a lighter gray color. The lighter gray color indicates these
bubbles and/or buttons are not active or available while in the voice selection edit mode. The
green voice selection bubbles are the only buttons which may be selected. Press the Voice A
voice selection bubble in the Swell Division. A voice selection editing screen is now displayed
on the GUI. From here you can select a different MIDI voice, set a key shift (transpose) value,
set MIDI key or note limits, set MIDI voice tuning and adjust the overall volume of the MIDI
voice. You can also program the MIDI voice to respond to a preset Velocity setting.
Two methods are available to select a MIDI voice: 1) by MIDI voice number or 2) by MIDI
voice name. To select a MIDI voice by number, press the MIDI voice number bubble within the
Voice name block. A pop-up window will appear on the GUI prompting you to enter a MIDI
voice number. For this example, enter the number 25 on the keypad and then press the ENTER
button. The GUI will revert back to the voice selection editing screen and the MIDI voice: AC
GUITR-NYL will display in the voice name bubble.
Note: Any number within the range of 1 and 264 may be entered. Any number below 1 or
above 264 will prompt the Vista Navigator to flash a “range error” on the GUI. Try it! Enter 0
or any number above 264 on the keypad and look for the range error to appear above the voice
number display on the GUI.
OK, let's get back to where we were...press the MIDI voice number bubble within the Voice
name block and enter the number 25 on the keypad and then press the ENTER button. Once
again the MIDI voice: AC GUITR-NYL will display in the voice name bubble.
To select a MIDI voice by name, press the MIDI voice name bubble in the Voice name block. A
pop-up window will appear with a list of MIDI voice names, a large scroll bar and two additional
function buttons. The currently selected MIDI voice will be highlighted at the top of the list box.
A quick press and release (or tap) of the upper scroll bar arrow will cause the list box to scroll
up. The same action occurs when you press the lower scroll bar arrow. However, continuously
pressing either scroll bar arrow will cause the list box to scroll much faster in the direction
selected. Try it!
For this example, we want to select the Allen sample library MIDI voice: ORGAN FFF. Press
Vista Navigator II™ 5and hold the scroll bar down arrow until the MIDI voice: ORGAN FFF appears in the list box.
Remember! The list box will scroll quite fast while continuously holding the down arrow
button. You might want to release and “tap” the down arrow button at times during the scroll to
get a bearing as to where you are in the MIDI voice list. You can also “drag” the actual scroll
bar guide to move even faster through the list. To do this place your finger over the scroll bar
guide which is located in between the up and down arrows. Gently press and slide your finger
up or down on the GUI within the scroll bar arrows. Try it! Notice the MIDI voice list will
move in relation to the direction of your finger.
In this case, we know the MIDI voice: ORGAN FFF is about ¾ of the way at the bottom of the
list. Continue scrolling until the MIDI voice appears within the list box. Don't worry, if you
“over-scroll” past the MIDI voice. Use any of the methods listed above to scroll the list until the
MIDI voice appears within the list box. Notice the background color behind the MIDI voice
names is slightly different between them. This difference will help position your finger to select
the correct MIDI voice. Place your finger over the voice name and press to select the MIDI
voice: ORGAN FFF. The MIDI voice will highlight indicating it is now selected. Press the
CLOSE button to close the pop-up window. The Voice name block now indicates the newly
selected MIDI voice: ORGAN FFF and also its corresponding MIDI voice number of 215.
Let's take another look at the MIDI voice selection window. Again, press on the MIDI voice
name bubble within the Voice name block to open the MIDI voice pop-up window. This time,
specifically notice the UNDO button located above the CLOSE button. Select another MIDI
voice within the list box, for example select MIDI voice: TIBIA 8, but do not press the CLOSE
button. Instead, press the UNDO button. Notice the highlight returns to the MIDI voice:
ORGAN FFF. The UNDO function returns the MIDI voice selection to the original MIDI voice
previously selected by the CLOSE function.
Note: UNDO will only function before the CLOSE button has been pressed.
Press the CLOSE button to select the MIDI voice: ORGAN FFF.
We can also program or adjust several other control parameters while within the MIDI voice
editing window.
Key Shift (Transpose): This setting allows the organist to “Transpose” the key at which
the selected MIDI voice is played. For example, a value of 3 will cause the selected
MIDI voice to play 3 semi-tones higher than the actual key played on the keyboard. A
value of -5 will cause the selected MIDI voice to play 5 semi-tones lower than the actual
key played on the keyboard. This feature is ideal for doing trick-couplers or for even
constructing your own make-shift mutation stops.
To adjust the Key Shift value, press the Key Shift value bubble. Notice the Key Shift
value bubble and both the up/down arrow buttons change to a red color. This indicates
the up/down arrow buttons has control of the Key Shift value and will only affect the Key
Shift value. Any value between plus and minus 12 notes may be selected.
Tuning: This setting allows the organist to adjust the tuning of the selected MIDI voice.
To adjust the Tuning value, press the Tuning value bubble. Notice the Tuning value
bubble and both the up/down arrow buttons change to a green color. This indicates the
up/down arrow buttons has control of the Tuning value and will only affect the Tuning
value. Any value between plus and minus 100 cents may be selected.
Key Limits: This setting allows the organist to set key limitations on the selected MIDI
voice. Key Limits is the ideal tool to create a “split” keyboard utilizing two separate
MIDI voices. Normal value settings of 0 for the Low key value and 127 for the High key
value allow the selected MIDI voice to play over the entire keyboard. However if a value
Vista Navigator II™ 6of 59 is entered into the High key value of Voice A, this will cause Voice A to stop
playing at B2 (B below middle C) on the keyboard. If the Low key value of Voice B is
set to 60, then Voice B will only play from C3 (middle C) up to the end of the keyboard.
These values “split” the keyboard allowing Voice A to play only on the lower half of the
keyboard (lower 2 octaves) while Voice B will play only on the upper half of the
keyboard (upper 3 octaves). This is just one example of how the organist can use this
feature. Many different ranges of splits can be created and stored within a registration.
To adjust the Key Limit: Low value, press the Key Limit: Low value bubble. Notice the
Key Limit: Low value bubble and both the up/down arrow buttons change to a dark blue
color. This indicates the up/down arrow buttons have control of the Key Limit: Low
value and will only affect the Key Limit: Low value. Any value between 0 and 127 may
be selected.
To adjust the Key Limit: High value, press the Key Limit: High value bubble. Notice the
Key Limit: High value bubble and both the up/down arrow buttons change to a aqua
color. This indicates the up/down arrow buttons have control of the Key Limit: High
value and will only affect the Key Limit: High value. Any value between 0 and 127 may
be selected.
Note: Use the key value chart, located in Appendix A of this manual, as a guide for
selecting the proper key value to enter into the Key Limit: Low or High value fields.
Short Cut! Use the corresponding organ keyboard to enter the Key Limit: Low or High
values. To do this, first make sure the divisional MIDI tab for the selected MIDI voice is
turned on. Then select either the Key Limit: Low or High value bubble (as
aforementioned) and press a corresponding key on the organ's keyboard where you want
the split to occur (remember to use the correct keyboard!). The value of the key pressed
will be displayed in the corresponding High or Low value bubble.
Volume: This setting allows the organist to adjust the overall volume output of the
selected MIDI voice.
To adjust the Volume value, press the Volume value bubble. Notice the Volume value
bubble and both the up/down arrow buttons change to a purple color. This indicates the
up/down arrow buttons has control of the Volume value and will only affect the Volume
value. Any value between 0 and 127 may be selected.
Velocity: This setting allows the organist to control how the selected MIDI voice will
respond to velocity messages from the organ. How hard an organist plays a key
determines the velocity of that key. Similar to that of a piano, the harder a kit is played
the louder or accented the sound will be. The reverse is also true, if a key is played softly
the quieter or less accented the sound will be. Many of the sounds in the Vista Navigator
are multi-sampled and contain different attack samples of a given sound.
Important! Not all organs are capable of transmitting velocity key messages. Check
your organ's MIDI implementation chart to determine whether it will transmit velocity
messages.
It is possible to adjust the velocity to a “fixed” value on organs with or without velocity
sensitive keyboards. Non-velocity sensitive keyboards already transmit a fixed value.
We can adjust that value to be softer or harder via the Velocity parameter. The normal
non-velocity value the organ transmits is 64. Organs with velocity sensitive keying can
transmit any value, between 1 and 127, and is dependent of how hard a given key is
played. Regardless of this value, the Vista Navigator can change that value. To do this,
press the button labeled NORMAL in the Velocity block. The Normal button disappears
and two new parameter buttons now appear: A Fixed button and a Velocity value button.
Vista Navigator II™ 7Press the Velocity value button. Notice the Velocity Value button and both the up/down
arrow buttons change to a dark green color. This indicates the up/down arrow buttons
has control of the Velocity value button and will only affect the Velocity value. Any
value between 1 and 127 may be selected. On non-velocity organs, values below 64 will
cause the MIDI voice to be softer and contain less attack characteristics while values
above 64 will be much louder and contain more attack characteristics. Try it! Turn on
the Swell MIDI tab and continuously play a single key while adjusting the Velocity
parameter value. Hear the difference?
To revert back to a “Normal” keying response, simply press the Fixed button. The
Velocity block will change back to a single “Normal” button.
Once the editing for the selected MIDI voice is completed, press the CLOSE button on the lower
right side of the GUI. The GUI will revert back to the Voice Selection screen. Notice any MIDI
voice which has been edited is now pink in color. A pink color in any MIDI voice position
indicates the MIDI voice parameters have been edited, but have not yet been saved to a piston
memory location. Also, notice the General piston number bubble. Specifically, a small asterisk
is visible to the right of the General piston number. An asterisk to the right of a piston number
within a piston number bubble indicates the current piston registration has been edited and has
not yet been saved. This is also true if a Divisional piston button has been pressed and then
edited. An asterisk will appear next to a Divisional piston number if it has been edited and not
yet saved.
To quit or end the editing session, press the END EDIT button at the bottom of the GUI. Only
edited MIDI voices will retain the pink color and unedited MIDI voice positions will return to
their previous color states. In addition, the SAVE button at the bottom of the GUI is also pink
indicating the current “edited” registration may be saved to a piston memory location.
To save the current registration to a piston memory location, press the pink SAVE button at the
bottom of the GUI. A pop-up window will appear requiring the organist to press a General or
Divisional piston button on the organ. Any General piston or Divisional piston may be selected.
A General piston will store the entire registration while a Divisional piston will store only the
selected divisional MIDI voice registrations.
The organist may also use the CANCEL SAVE button at the bottom of the GUI to abort the save
action and make additional changes to the registration if required. The CANCEL SAVE button
is a “soft” cancel which will simply exit the save action and return to the Voice Selection screen
with the previous edits still intact. At this point the organist may complete additional editing to
any MIDI voice position including those which have been previously edited. Once editing is
complete, use the SAVE button to save to any General or Divisional piston position.
Shortcut! When saving a registration, the organist may also use the Voice Selection GUI
instead of the organ pistons. To do this, press the SAVE button at the bottom of the GUI. The
pop-up window will appear requiring the organist to press a General or Divisional piston button
on the organ. However, notice the small OK button at the bottom right corner of the pop-up
window. Press this OK button, and then to save the registration as a General piston, press the
General piston number bubble or press one of the Divisional piston number bubbles to save the
MIDI voices in that particular Division to a Divisional piston. Pressing either the General or a
Divisional piston number bubble will display a pop-up window to allow the organist to save the
preset to any capture memory level or General/Divisional piston location. Select a capture
memory level and piston location to store the registration.
Important! Not all capture memory levels or piston locations are accessible directly from the
organ. If the organ only has 16 capture memory levels available, the organ will not be able to
access any capture memory levels above 16. The same goes for the General/Divisional pistons.
Vista Navigator II™ 8If the organ only has 10 General pistons, the organ will not be able to access piston locations
above 10. Understand, the organist may store registrations in those non-accessible capture
memory or General/Divisional piston locations, but the organ will not be able to directly access
them from the pistons. The registrations stored in the non-accessible locations will need to be
copied to locations which are accessible by the organ's pistons.
Important! Pressing the General CANCEL piston on the organ at any time before a registration
save has been completed will abort the save and cancel any editing changes which may have
been made. Any editing changes will be lost if this occurs.
Very Important! Enabled voices that appear on the Voices Selector screen with corresponding
divisional MIDI tabs ON will play when keys are pressed. If the voices shown have been
modified from those that were called by general and divisional piston presses or recalls, and not
specifically saved to general and divisional pistons, they will be lost upon receipt of a new piston
or the organ CANCEL. Be sure to SAVE your voice edit work as soon as you are satisfied with
voice selections.
Vista Navigator: Copying Piston Registrations
The Vista Navigator is very flexible in its piston copy functions. The organist can copy
complete General piston registrations, Divisional piston registrations, Divisional piston
registrations within General piston registrations from one piston location to another piston
location all while maintaining the underlying registration programming. In addition, the ability
to copy a piston registration from one capture memory level location to another capture memory
level location may also be done.
For this example, we will copy from one General piston location to another General piston
location on a different capture memory level. First, make sure the capture memory level of the
organ and Vista Navigator are set to Memory #1. Press General piston #1 on the organ. The
Voice Selection screen will respond by displaying the General piston #1 registration. Notice the
SAVE button at the bottom of the GUI. Specifically, notice the color scheme. It is a black color.
The black color indicates no editing changes have been made to the General piston #1
registration. However, we can still press the SAVE button to save the displayed registration to
another piston location within the Vista Navigator memory. Press the SAVE button...a pop-up
window will appear requiring an action from the organist to press either a General or Divisional
piston on the organ. In this example, using the organ's Console Controller, change the capture
memory level to #5. Notice the Vista Navigator's capture memory level has also changed to #5.
Now press General piston #10 on the organ. After a few seconds, the Vista Navigator will
respond by copying the registration to its new location: capture memory level #5, General piston
#10. The Vista Navigator will display the saved registration in its new location on the GUI.
Here is another example...we will copy a Divisional piston registration within a General piston
registration to another Divisional piston location. First, reset the organs and Vista Navigator
capture memory level to #1. Press General piston #5 on the organ. The Voice Selection screen
will respond by displaying the General piston #5 registrations. In this example, we want to copy
the Swell Divisional registration from the General piston #5 registration to an actual Swell
Divisional piston location. Press the SAVE button at the bottom of the GUI, a pop-up window
will appear requiring an action from the organist to press either a General or Divisional piston on
the organ. In this example, press Swell Divisional piston #1 on the organ. After a few seconds,
the Vista Navigator will respond by copying the registration to its new location, General piston
#10. The Vista Navigator will display the saved registration in the Swell Divisional piston #1
location on the GUI.
OK, we've been using the organ pistons and Vista Navigator together to copy pistons and also
setup registrations, but did you know you can use just the Vista Navigator's GUI to do exactly
Vista Navigator II™ 9the same thing? This way the organist can do everything from the GUI and not even use the
organ’s piston buttons at all! Let’s do the first example once again… Again, first make sure the
capture memory level of the organ and Vista Navigator are set to Memory #1. Press the General
piston number bubble on the Vista Navigator GUI. The General piston recall window function
will appear on the GUI. Select piston #1 on the keypad. The Voice Selection screen will
respond by displaying the General piston #1 registration. Press the SAVE button...a pop-up
command window will appear requiring an action from the organist to press either a General or
Divisional piston on the organ. However, this time instead of using the organ’s piston buttons
we will use just the Vista Navigator GUI to save the piston registration. Notice the OK button in
the pop-up command window? Press the OK button and the pop-up window disappears. Notice
that the voice selection bubbles are all grey in color and also the CANCEL SAVE button is still
displayed. This means the save mode is still active and waiting for an action from the organist.
Press the General piston number bubble. A pop-up window will appear. This Save window
function allows the organist to save the registration to a General piston location and also allows
you to enter a different capture memory level. In the Memory block, use the plus button to
increase the capture memory level to #5. Now press piston #10. After a few seconds, the Vista
Navigator will respond by copying the registration to its new location: capture memory level #5,
General piston #10. The only visible difference between using the organ’s piston buttons and the
Vista Navigator GUI is that the saved registration and location will not be displayed when using
the Vista Navigator GUI to initiate the save.
Remember, the organist can do the exact same procedure above on the Vista Navigator GUI
when saving from a Divisional preset to another Divisional preset or even a Divisional preset
from within a General preset to a separate Divisional preset on any available capture memory
level.
Vista Navigator: Recorder
The Vista Navigator contains two different types of MIDI sequence recorders; a “Simple” single
track MIDI sequence recorder and an “Advanced” four track MIDI sequence recorder. The
major difference between the two recorder modes is the number of available individual tracks the
organist can access. Recordings created in the “Simple” single track recorder, can be loaded in
the “Advanced” four track recorder for more editing flexibility. The same is also true in reverse;
recordings created in the “Advanced” four track recorder can be loaded in the “Simple” single
track recorder for ease of playback.
To select a default recorder mode press the MENU button on the Vista Navigator GUI. Select
the SETUP menu option. The GUI will display the Setup Mode options. Select the button
labeled “Other Settings”. One of the listed setup options is Recorder Mode. Pressing the button
next to the Recorder Mode text label will toggle the recorder mode between the Simple and
Advanced recorder modes. Select the default recorder mode desired.
To enter the Vista Navigator Recorder, press the MENU button on the GUI. Select the
RECORDER menu option.
Note: Vista Navigator will “remember” the last known recorder mode selected when power is
switched off.
a. Simple Recorder
The “Simple” single track MIDI recorder is as easy to operate as a tape recorder. A single
set of record, play and erase controls are all that are required in this mode.
First things first! Before you begin to record set up your piston combinations using Organ
and Vista Navigator voices. Don’t forget to use the MIDI tabs in your organ registrations!
To create a MIDI recording in Simple Recorder, press the RECORD button on the Vista
Vista Navigator II™ 10Navigator GUI until the button turns red. The red color indicates the Recorder is in record
mode and is ready to record a MIDI sequence.
Important! The Recorder will record all key, stop, piston/toe stud and expression pedal
movements on the organ. Therefore, it is a good idea to start the recording with a
CANCEL before any stops, pistons, expression pedal movements, or keys are pressed on
the organ. If any stops are pre-registered before the actual recording starts, those stop
settings will not be recorded. Even though keying data may present, the beginning of the
recording will be silent if playback begins without any stops registered. The Recorder will
only record those stop, piston/toe stud or expression pedal movements when actually
recording.
Remember! The organs MIDI controls are not required to be turned on to make a
recording using organ stops only. The MIDI controls operate the Vista Navigator MIDI
sounds or a MIDI device connected to MIDI port C.
To begin recording, press the PLAY button (►). The location counter will begin counting
up from the zero (0) location. At this point the organist may begin playing the organ. Every
stop, piston/toe stud or expression pedal movements are recorded exactly as the organist
plays it. To stop the recording, press the STOP button (■) on the GUI.
Note: Buttons on the GUI which are greyed out are inaccessible to the organist during
recording or playback.
Once the recording is stopped, notice the Record button has turned black and the Play button
has now turned green. This indicates the recording is now ready to be played back. To begin
playback, press the PLAY button (►). The location counter will return to zero (0) and
playback will begin automatically from the zero (0) location. The location counter will count
up as the recording progresses and will stop automatically when the recorder reaches the end
of the recording.
b. Advanced Recorder
The Advanced Recorder contains four independent tracks:
• Organ Track
• Voice A Track
• Voice B Track
• Voice C Track
The Advanced Recorder is much more flexible as the organist can record each track or part
individually using multiple passes, or tracks may be recorded at one time in a single pass, just
like the Simple Recorder. Multi-track recording allows the organist the ability and flexibility
to record more complex tracks.
For example, the organist can record the organ track first, then “overdub” each of the MIDI
voice tracks in more detail. Or, the organist can record each of the MIDI voice tracks first
and then play along with the recording using the organ. These are just two examples.
Flexibility is the key word when using the Advanced Recorder.
Just like the Simple Recorder, there are three main track control buttons: Record, Play and
Erase. In the case of the Advanced Recorder, there is a set of track control buttons for each
track. This means that while a track(s) is playing, another track(s) may be recorded. The
track control buttons operate the exactly same as the Simple Recorder (see Simple Recorder
section above for overview).
Before we create a multi-track recording using the Advanced Recorder, there is some
important information we need to review.
Quantum Organs with Local Off capabilities:
Vista Navigator II™ 11Quantum organs built since July 2005 have a feature called Organ Local Off. Organ Local
Off means you have the ability “virtually” disconnect the keyboards, pedalboard,
pistons/toe studs and expression shoes from the organ’s tone generation system. In
essence, the organist can turn the organ into a very large MIDI keyboard controller. This
tool is extremely helpful when making a multi-track recording!
Let’s take a look at this function. Press the Enter/Exit button in the organ’s Console
Controller. Using the back/forward buttons scroll through the LCD until the function
appears: Organ Local Off = Disabled. This indicates the Organ Local Off function is
turned off so that the organ’s tone generation will play. To test this setting press a General
Piston that has both Organ and MIDI voices in the registration and play the organ. Notice
both organ tones and MIDI voices sound. Now, return to the Console Controller and push
the ↑ or ↓ button. The LCD will now display: Organ Local Off = Enabled. This setting
means the keyboards, pedalboard, pistons/toe studs and expression shoes have been
disconnected from the organ’s tone generation system. To test this setting, press a General
Piston that has both Organ and MIDI voices in the registration and play the organ. Notice
the only voices sounding are the MIDI voices even though the organ stops are showing that
they registered.
A typical multi-track recording should be recorded in this order:
1. Organ Track
2. MIDI A Track
3. MIDI B Track
4. MIDI C Track (if a MIDI sound device is connected to it)
For this example, make sure Organ Local Off = Disabled before leaving this window.
Press the Enter/Exit button to return to the Memory level screen.
Early Quantum Organs, Renaissance Organs, and Master Design Series (MDS)
Organs without Organ Local Off capabilities:
Since these organs do not have an Organ Local Off function the organist must approach a
multi-track recording differently. First, record the MIDI A track, then the MIDI B track,
then the MIDI C track (if applicable). Finally, the organist will record the Organ part last.
Organs without Organ Local Off will only record volume changes on the Organ track.
What this means is if you make the organ louder using the Expression shoe(s) the MIDI
voices will also get louder during playback. Now back to recording!
Let’s create a recording using the Advanced Recorder…
First things first! Before beginning to record set up your piston combinations using
Organ and Vista Navigator voices. In this case, you may not want to use the MIDI tabs
in your organ registrations! This is because we are going to make a multi-track recording.
The MIDI voices will be recorded at a later time.
To Record the Organ Track
OK, the first track to record is the Organ track. The RECORD (“R”) button is already red
to indicate it is ready to record. However the remaining tracks will need to be muted. To
mute the Voice A, B and C tracks press the three Record (“R”) buttons which correspond
to those tracks. The buttons will turn black to indicate the tracks are muted.
To begin recording, press the PLAY (►) button on the GUI. Notice the counter begins to
count. Next, press a piston and move the organ’s expression shoes up and down. Then,
begin to play. When finished press the organ’s cancel piston then press the STOP (■)
button on the GUI. Congratulations! The organ track is now recorded into Vista Navigator
Vista Navigator II™ 12memory. To hear what was just recorded, make sure the PLAY button in the Organ track
is green and press the PLAY (►) button. The counter will automatically restart at the zero
location and the organ will begin playing the recording exactly as you recorded it with
piston, stop, expression and keying movements all in exacting detail. If the recording has
mistakes and needs to be re-recorded, press the ERASE button in the Organ track. A pop-
up screen will appear prompting the organist to verify the erasure of the track. Press NO to
keep the recording or YES to erase the recording. To begin re-recording the Organ track,
restart as listed above.
It may be a good time to SAVE the recording at this point. To save the current recording in
memory to the USB flash device, press the SAVE button on the GUI, create or select a
folder and enter a filename.
To Record the Voice A Track
OK, the Organ track is recorded! The next track to record is the Voice A track. However,
in order to record any of the MIDI tracks, the Organ Local Off function in the organ’s
Console Controller will need to be enabled. This will disconnect the keyboards, pistons/toe
studs, expression shoes from the organ. Technically, this setting allows the organ to
become a very large MIDI keyboard controller. Pressing the pistons on the organ will no
longer trigger the organs capture system, but will send MIDI program changes to the Vista
Navigator. The organist can now control the Vista Navigator preset combinations from the
organ’s pistons and record those changes and stop movements just like he/she did when
recording the organ track!! The Organ track will play back the recording with exacting
detail, key/piston/toe/stop and expression movements, all while the organist records the
Voice A track.
The PLAY button in the Organ track should be green so that the organ will playback while
the organist records the Voice A track. Set the RECORD (“R”) button to red on the Voice
A track to indicate it is ready to record. However, make sure Voice B and C tracks are
muted. To mute the Voice B and C tracks press the corresponding Record (“R”) buttons
which correspond to those tracks. The buttons will turn black to indicate the tracks are
muted.
To begin recording, press the PLAY (►) button on the GUI. Since the organ track was
previously recorded the organ will begin to play and the organist may now play along all
the while recording the Voice A track. All key/piston/toe/stop and expression movements
are recorded independently of the organ track on the Voice A track. Technically, the
Organ track is used as a “click” track so that the organist may play along with organ. Press
the STOP (■) button when finished recording the A track. Once the Recorder stops, the
Voice A track is now recorded into Vista Navigator memory. To hear what was just
recorded, make sure the PLAY buttons in the Organ and Voice A tracks are green and
press the PLAY (►) button. The counter will automatically restart at the zero location and
the organ and Vista Navigator will begin playing the recording exactly as you recorded it
with key/piston/toe/stop and expression movements all in exacting detail. If the recording
has mistakes and needs to be re-recorded, press the ERASE button in the Voice A track. A
pop-up screen will appear prompting the organist to verify the erasure of the track. Press
NO to keep the recording or YES to erase the recording. To begin re-recording the Voice
A track, restart as listed above.
Again, it may be a good time to SAVE the recording at this point. To save the current
recording in memory to the USB flash device, press the SAVE button on the GUI. Since a
folder and filename have already been selected simply press the SAVE button.
Vista Navigator II™ 13To Record MIDI Port B
OK, let’s move on…the next track to record is the Voice B track. Just like before, the
Vista Navigator will playback the Organ and Voice A tracks with exacting detail,
key/piston/toe/stop and expression movements, all while the organist records the Voice B
track.
The PLAY buttons in the Organ and Voice A track should be green so that the organ and
Voice A tracks will playback while the organist records the Voice B track. Set the
RECORD (“R”) button to red on the Voice B track to indicate it is ready to record.
However, make sure the Voice C track is muted. To mute the Voice C track press the
corresponding Record (“R”) buttons which correspond to that track. The buttons will turn
black to indicate the tracks are muted.
To begin recording, press the PLAY (►) button on the GUI. Since the organ and Voice A
tracks were previously recorded the organ and Voice A tracks will begin to play and the
organist may now play along all the while recording the Voice B track. Just like before, all
key/piston/toe/stop and expression movements are recorded independently of the Organ
and Voice A tracks on the Voice B track. Press the STOP (■) button when the recording is
complete. Voice B track is now recorded into Vista Navigator memory. To hear what was
just recorded, make sure the PLAY button in the Organ and Voice A and B tracks are green
and press the PLAY (►) button. The counter will automatically restart at the zero
location and the organ and Vista Navigator will begin playing the recording exactly as you
recorded it with key/piston/toe/stop and expression movements all in exacting detail. If the
recording has mistakes and needs to be re-recorded, press the ERASE button in the Voice
B track. A pop-up screen will appear prompting the organist to verify the erasure of the
track. Press NO to keep the recording or YES to erase the recording. To begin re-
recording the Voice B track, restart as listed above.
Again, it may be a good time to SAVE the recording at this point. To save the current
recording in memory to the USB flash device, press the SAVE button on the GUI. Since a
folder and filename have already been selected simply press the SAVE button.
To Record MIDI Port C
Note: The only time the Voice C track is recorded or used is if there is a connected MIDI
sound device connected to the MIDI C port of the Vista Navigator.
Just like before, the Vista Navigator will playback the Organ and Voice A/B tracks with
exacting detail, key/piston/toe/stop and expression movements, all while the organist
records the Voice C track.
The PLAY button in the Organ and Voice A/B track should be green so that the organ and
Voice A/B tracks will playback while the organist records the Voice C track. Set the
RECORD (“R”) button to red on the Voice B track to indicate it is ready to record.
To begin recording, press the PLAY (►) button on the GUI. Since the organ and Voice
A/B tracks were previously recorded the organ and Voice A/B tracks will begin to play and
the organist may now play along all the while recording the Voice C track. Just like
before, all key/piston/toe/stop and expression movements are recorded independently of the
Organ and Voice A/B tracks on the Voice C track. Press the STOP (■) button when the
recording is complete. Voice C track is now recorded into Vista Navigator memory. To
hear what was just recorded, make sure the PLAY button in the Organ and Voice A/B and
C tracks are green and press the PLAY (►) button. The counter will automatically restart
at the zero location and the organ and Vista Navigator will begin playing the recording
Vista Navigator II™ 14exactly as you recorded it with key/piston/toe/stop and expression movements all in
exacting detail. If the recording has mistakes and needs to be re-recorded, press the
ERASE button in the Voice C track. A pop-up screen will appear prompting the organist
to verify the erasure of the track. Press NO to keep the recording or YES to erase the
recording. To begin re-recording the Voice C track, restart as listed above.
Again, it may be a good time to SAVE the recording at this point. To save the current
recording in memory to the USB flash device, press the SAVE button on the GUI. Since a
folder and filename have already been selected simply press the SAVE button.
Congratulations!!! You’ve just created your first multi-track MIDI recording.
c. Recorder Common Controls:
There are a variety of common controls available in either recorder mode which function the
same. There is a Playlist editor, MIDI file control, MIDI volume controls, play speed
(tempo) controls and also the recorder transport controls. There are also two instant access
playback speed controls.
Let’s review several of the other functions available to the organist in the Simple recorder.
Playlist: Allows the organist to select a folder with a list of recordings which will
playback sequentially in alpha/numeric order. Playlists can be created by naming the
associated recording filenames in alpha/numeric order within a single folder in Vista
Navigator OR by using the USB flash device in a computer and a generic file system
program.
After entering the Playlist Function, press the Select Folder line at the top of the screen to
reveal a file system navigation dialogue box. Locate the directory that contains the
sequence files that will be played. Press Open Folder button and the sequence file names
will be presented. The highlighted name indicates the first file in the list. Press the PLAY
button to begin. Each file will play then the highlight will move to the next file and it
begins to play until all files have been played. The system then stops automatically at the
end of the list.
Pressing Stop halts the current song. Pressing Continue allows the selected song to begin
play and the current counter location. Pressing Play starts the selected piece at counter
position 0.
Pressing on any file name in the list moves the highlight to that position to indicate a new
starting position. The next Play begins on the selected file and continues through the list.
New: This function clears current memory and returns all tracks to RECORD status start at
counter 0. If the system has received new data that has not been saved the system will ask
if the current memory should be saved first. A confirmation dialog will appear giving the
user choices about the unsaved data.
Load: Load a MIDI recording into memory from USB flash.
Save: Save the current MIDI recording in memory to the USB flash.
Delete: Delete a MIDI recording from the USB flash.
Erase: The Erase function will erase any recorded MIDI data stored in the memory of the
Vista Navigator recorder for the selected track. To use, press the ERASE button. A
confirmation pop-up dialogue will appear questioning the organist whether or not they
want to actually erase the current recording in memory. Press YES to erase or NO to keep
the existing recording intact.
Warning! The ERASE command will erase any MIDI data loaded into the recorder
memory. Once this command is initiated, all loaded data will be lost. This command
Vista Navigator II™ 15does NOT erase any physical files, only the data stored within the Vista Navigator
memory.
Play Speed: The play speed setting adjusts the playback speed of the MIDI recording.
When a MIDI recording is made, the play speed should be set to 100%.
Note: Pre-recorded MIDI files are all recorded at 100%
At 100%, the recording will playback at the speed or tempo you recorded the recording at.
Increasing the playback speed will increase or speed up the playback tempo while
decreasing the playback speed will decrease or slow down the playback tempo.
Note: Pressing the Play Speed Value bubble will open a pop-up window which will
allow the organist to enter a Play Speed value directly. Any value between 50 and 200
may be entered.
50%: Pressing and holding this button will decrease the playback speed to the lowest
possible playback speed.
200%: Pressing and holding this button will increase the playback speed to the highest
possible playback speed.
Volume: Pre-recorded songs sometimes have the potential to playback Vista Navigator’s
“A” & “B” voices louder than originally recorded. For this reason, Vista Navigator has a
secondary set of “master” volume controls to control the “A” & “B” MIDI voices
accessible directly from the Recorder control GUI. The secondary set of volume controls
will help alleviate this situation, should it occur. Only the volume level of the “A” & “B”
MIDI voices (or a connected MIDI sound device to “C” MIDI port) can be adjusted. The
organ’s overall playback volume will not be affected by any of Vista Navigator’s volume
controls.
Note: Pressing either the AB or C volume setting bubbles will open a pop-up window
which will allow the organist to enter a value directly. Any value between 0 and 127 may
be entered.
Important! Volume settings in the Recorder’s secondary “master” volume section are
only effective while the Recorder mode is active. All volume settings will return to their
original stored Preset values when exiting the Recorder.
Expression Limit: This setting allows the organist to create a volume limit “threshold” for
any MIDI recordings originally recorded at higher volume levels. Any MIDI volume
messages received above the expression limit setting will be ignored.
Note: Pressing the Expression Limit setting bubble will open a pop-up window which
will allow the organist to enter a value directly. Any value between 0 and 127 may be
entered.
Continue Recording/Playback: The organist can continue recording/playback from a
specific point within an existing recording. This can be done by using the location Counter
bubble. Press the Counter bubble. A pop-up window will appear on the GUI prompting
the organist to enter a location value. Enter a value on the keypad and then press the Enter
button. The location counter will reflect the value entered on the keypad and move the
recording to that position. Also, notice the STOP (■) button has now changed to read
CONTINUE.
Note: Any time the location counter is not at the zero (0) location of a recording the l
STOP button (■) will change to a CONTINUE button.
The recorder will automatically begin searching from the beginning of the recording, zero
Vista Navigator II™ 16You can also read