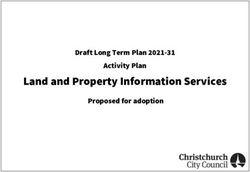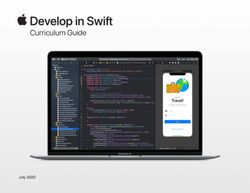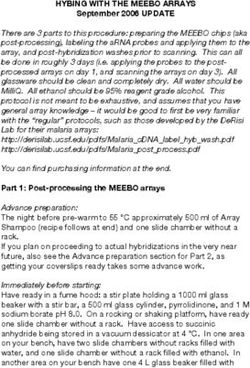WALTR PRO User Guide Copyright 2021 Softorino Inc. All rights reserved. softorino.com
←
→
Page content transcription
If your browser does not render page correctly, please read the page content below
Contents
About product ..............................................................................................................................................1
What's new? .............................................................................................................................................1
Tech requirements....................................................................................................................................2
Download and installa on ...........................................................................................................................3
Mac installa on ........................................................................................................................................3
Windows installa on ................................................................................................................................4
iTunes drivers .......................................................................................................................................4
Using iTunes app ..................................................................................................................................6
WALTR PRO license types .............................................................................................................................7
Trial Version ..............................................................................................................................................7
WALTR PRO ac va on ..............................................................................................................................9
Third-party apps .......................................................................................................................................3
iOS apps supported by WALTR PRO ..........................................................................................................4
Formats supported by WALTR PRO ..........................................................................................................4
Preferences...................................................................................................................................................1
Preferences for Windows .........................................................................................................................1
General Tab ..........................................................................................................................................1
View......................................................................................................................................................2
This tab allows you to choose the color mode of the app: Light and Dark. .........................................2
Files ......................................................................................................................................................2
This tab allows you to choose a loca on for saved les. ......................................................................2
Updates ................................................................................................................................................3
Wi-Fi .....................................................................................................................................................4
License ..................................................................................................................................................5
About ....................................................................................................................................................6
Preferences for Mac .................................................................................................................................6
General Tab ..........................................................................................................................................7
Files ......................................................................................................................................................7
Updates ................................................................................................................................................8
Wi-Fi .....................................................................................................................................................9
License ................................................................................................................................................10
Files by WALTR..............................................................................................................................................1
Basic features of Files by WALTR ..............................................................................................................1
How Files by WALTR works .......................................................................................................................2
WALTR PRO possible issues and troubleshoo ng.........................................................................................5
ti
ti
ti
ti
ti
ti
ti
fiWALTR PRO Connec on Issues .................................................................................................................5
ti
ti
Wi-Fi Troubleshoo ng ..............................................................................................................................6About product
WALTR PRO is an advanced version of WALTR 2 with a range of new features. It was
designed for making iOS data management faster and more convenient. To make this
possible, WALTR PRO supports third-party applications, more le types, and can help
edit cover art or metadata.
Like all previous WALTR versions, WALTR PRO Is available both for Mac and Windows.
Compared to previous WALTR iterations, WALTR PRO is now available in light and dark
modes.
What's new?
WALTR PRO has the following new features:
• Multi-format support — WALTR PRO can now transfer any format to any Apple
device.
fi• Cover art and metadata editor — WALTR PRO allows you to edit album covers,
movie descriptions, and other metadata as well as add or replace the existing
cover art.
• Apple Music support — WALTR PRO allows you to add audio les to Apple
Music and sync them between all your iOS devices and HomePods.
• Alternative app support — WALTR PRO can now transfer les cross-platform to
non-Apple native apps.
• Convert to Folder — WALTR PRO allows you to convert any media to Apple-
compatible formats and save it on your local disk.
• New design — WALTR PRO has a completely re-engineered and redesigned
interface.
Tech requirements
WALTR PRO requires the following:
• macOS: High Sierra 10.13 & higher
• Windows: 7 or higher
• iOS: 5 or higher
fi
fiDownload and installation
Mac installation
1. Download WALTR PRO using this link.
2. Double-click on the downloaded WALTR PRO le and proceed with the installation.
3. Open WALTR PRO by doing any of the following:
• Double-click the WALTR PRO icon in the Applications folder.
• Click the Launchpad icon in the Dock and then click on the WALTR PRO icon in
Launchpad.
Follow these easy steps:
Now, you can search the application by the name in Spotlight as well.
NOTE
If the security preferences do not allow you to open WALTR, control-click on the
WALTR PRO.app and choose Open. Then, click Open in the con rmation dialog.
Alternatively, you can change Security & Privacy Preferences so that you can download
apps from the developers you trust:
fi
fiWindows installation
You have several options for getting started with WALTR PRO on your PC. You should
either install iTunes or iTunes drivers (this option will appear during the installation
process).
iTunes drivers
To install WALTR PRO without having iTunes on your PC, do the following:
1. Download WALTR PRO using this link.
2. Double-click on the downloaded WALTR PRO le and proceed with the installation.
Follow these easy steps:
fiIf you don’t use iTunes on your Windows PC, you will need to install the required
drivers while installing WALTR PRO as shown below:
3. After the installation, restart your PC before launching WALTR PRO.
4. Open WALTR PRO by doing the following:
Press the Windows key on your keyboard. Start typing the application’s name as
Windows OS allows you to do that immediately after pressing the key. Click Open
when you nd the WALTR PRO icon.
fiUsing iTunes app
iTunes software drivers are not native software components for Windows, but they are
an essential part of the WALTR PRO functionality. If you use iTunes on your PC, make
sure to get the latest version from the Apple website and use only Apple-certi ed
connection cables.
NOTE
WALTR PRO uses drivers provided by Apple to recognize your device. If WALTR
PRO cannot recognize your device, there is a chance your Apple drivers require an
update.
WALTR PRO is not supported by iTunes downloaded from the Microsoft Store, so you
will have to download the latest version from the o cial Apple website only.
• Get a 64-bit version of iTunes here.
• Alternatively, if your PC runs on a 32-bit OS version – use the download link
here.
For more details, read this article which describes the entire installation process.
Congratulations! You are ready to start working with WALTR PRO.
ffi
fiWALTR PRO license types
WALTR PRO has two license types:
• Yearly subscription
• Lifetime subscription
You can choose the license that ts your needs at Softorino Store. You can also
request a trial license if you would like to test the app before buying a license.
Trial Version
WALTR PRO provides a free 24-hour trial version with a limited number of les that you
can transfer. You can get the activation code by clicking on the Request trial button
while on the Activation screen of WALTR PRO:
1. Choose Request trial.
2. Enter your email address and click on Request Trial.
fi
fi3. You will receive an email in a couple of minutes with the automatic activation.
You can start the trial by clicking on Activate Your WALTR PRO Trial Now or by
pasting your activation key manually.
NOTE
A single WALTR PRO license is valid for one Mac/Windows account. A trial version of
WALTR PRO allows you to test the application before purchasing. During the trial
which lasts for 24h since the moment you activated it, you can transfer a limited
number of media and other les, such as:
• Books/PDF – 10 les
• Movies – 1 le
• TV shows – 3 les
• Music les – 10 les
• Ringtones – 2 les
• 3rd party apps – unlimited
fi
fi
fi
fi
fi
fi
fiWALTR PRO activation
To proceed with activation, purchase a WALTR PRO license and enter the activation
code.
1. Launch WALTR PRO.
2. Click I have a license key and enter your activation code into an onboarding
screen text eld.
3. Alternatively, if you are a Mac OS user, click on the Activate button in the menu
bar as shown below:
Enter the activation code if you have a lifetime license key. Otherwise, if you already
have a subscription, paste your activation link in the text eld:
fi
fiIf you haven't yet purchased the activation key, click the Unlock Full Version button.
Alternatively, you can activate your license directly from the purchase con rmation
email. To do that, click Activate Your WALTR PRO Now.
If you successfully registered your license key, you may now use the app and access to
all features according to your subscription type.
After a successful activation, you will see a pop-up greeting screen.
• Mac OS Congratulations! screen:
fi• Windows OS Congratulations! screen:
Press Continue (Mac) or OK (Windows) buttons to nish your license activation.
fiSubscription manager
If you need to reset a license key — visit the Subscription Manager page.
Complete the following steps to make your license work again:
• Enter the email address you have used to purchase the app and press Send link
button.
• You will receive an authorization link on your email;
• Follow that link from your Inbox, and you will be redirected to the Subscription
Management page;
• Hit the Reset License button;
• Check your Inbox: a new activation email should arrive.
Alternatively, you can reach our support team via the Contact Form. We will send you
an activation key as soon as possible.
NOTE
On the Subscription Manager page, you can also change your payment method,
cancel your subscription, and nd the full information about all your orders. To get
access to these options, click the Manage Subscription button.
fiRetrieve your lost license (1-year subscription only)
If you can’t nd your activation number, follow these steps:
1. Go to the License Retrieval page on the Softorino website.
2. On the License Retrieval page, enter your email address and click Send Me
License.
3. If you have more than one Softorino product licenses, select the necessary app
for license retrieval.
You’ll receive an email with the license activation number in a couple of minutes. If you
have any di culties, contact Softorino Support Team.
ffi
fiWALTR PRO basics
WALTR PRO allows you to transfer les not only to native Apple apps but also to the
supported third-party apps. WALTR PRO helps you transfer any content in any format
into your iPhone, iPad, iPod, and Mac/PC.
File destinations
You have 3 destination options:
• The Drop to convert to Apple Music/ iTunes Library option transfers les to
Apple Music/ iTunes Library on your computer.
• The Drop to convert & add to iPhone option transfers les to your iPhone’s
native or 3rd-party apps supported by WALTR PRO.
• The Drop to convert & add to Local Folder option converts les into Apple-
friendly formats, saves them to your internal or external drive as readable
formats supported by Apple.
Edit cover art and metadata
fi
fi
fi
fiWALTR PRO allows you to manually edit cover art and metadata. Drag and drop the
les while holding the ⌘ Cmd (Mac) / Ctrl (Win) to edit or add the necessary data. For
example, for the TV shows section, you can edit the following sections:
• Title
• Year
• Description
• Episode title and more
However, if you want to edit metadata or cover art for a music album, the editor menu
will be di erent. Here, you can add information like the album genre, artist name,
composer, etc. You can even specify whether it's a compilation of songs from di erent
artists or more. Additionally, you can change the track sequence of the transferred
media.
fi
ff
ffThird-party apps
Apart from the familiar le support in WALTR like music and videos, you can now
transfer content such as documents, pictures, comics, MS Word documents, and more
to various third-party apps. To do that, drag and drop the les while holding the ⌥
Option (Mac) / Alt (Win) key and select the target app for the le transfer.
fi
fi
fiiOS apps supported by WALTR PRO
WALTR PRO supports most of the useful apps and interacts with them awlessly (i.e.
you can save, read, play, view all the transferred les). Here’s the full list of supported
apps:
• Files By WALTR
• Voice Dream
• Documents
• VLC
• Infuse
• PlayerXtreme
• PDF Expert
• GoodReader
• Kindle
• VOX
• FLAC Player+
• AVplayer
• PDFpen
• PDF Pro 4
• Adobe Acrobat
• MX Video Player
• iMovie
• Pages
• Keynote
• Numbers
• ComicFlow
• iComics
Formats supported by WALTR PRO
MKV, AVI, MP4, MOV, M2TS, 3GP, WMV, M4W, FLV, MTS, TS, MPG, M2V, DV, WEBM,
RM, RMVB, VOB, MP3, FLAC, APE, AAC, AIFF, WAV, WMA, OGG, OGA, WV, TTA, DFF,
CUE, M4R, M4B, TAK, EPUB & PDF.
fi
flNOTE
These le formats are compatible with the iOS native apps. This means they will
appear in the default Music, TV, or Books apps. All other le formats will be available in
the Files by WALTR app, if you have installed it on your iOS device.
fi
fiPreferences
Preferences for Windows
The Preferences window contains the following tabs:
• General
• View
• Files
• Updates
• Wi-Fi
• License
• About
General Tab
General tab allows you to:
• Enable conversion of lossless audio les (i.e. FLAC, ALAC, APE) to AAC (lossy
format) which is supported by Apple devices.
• Enable Automatic Content Recognition: automatically download cover art and
metadata from the internet.
• Modify Noti cations with sound.
fi
fiView
This tab allows you to choose the color mode of the app: Light and Dark.
Files
This tab allows you to choose a location for saved les.
fi1. Local folder location – dropped les land in the Local Folder after the
conversion.
Open Browse and choose the le’s destination.
2. Temporary les location – temporary les associated with iTunes.
Open Browse and choose the location for the les.
Updates
Updates tab allows you to modify update preferences.
You have two options:
1. Enable automatic updates; this will automatically keep WALTR PRO up to
date. Updates will be installed as soon as you launch the app.
2. Check for updates now — you can update WALTR PRO manually.
It is recommended to enable automatic updates for the app to work properly.
fi
fi
fi
fi
fiWi-Fi
The Wi-Fi tab allows you to choose the iOS device to transfer les to through a Wi-Fi
connection.
You can choose any iOS device that is connected to the same Wi-Fi network as your
computer.
fiLicense
The License tab allows you to nd all necessary information concerning license
agreements and license terms.
The License tab consists of the following elements:
• License status: [Active] / [Not Active]
• License type: [Trial] / [Lifetime] / [Subscription]
• License manager button
The License manager button brings you to the Subscription Manager page. You’ll see
the Enabled status when your license type is Lifetime or Subscription. You’ll see the
Disabled status in all other cases.
Activate key button
This button brings you to the license activation window. You’ll see this button until your
license is active.
The License tab will also inform you if the subscription license is inactive. This means
you won’t be able to convert or transfer les to any destination via WALTR PRO. If your
license is inactive, you will see a pop-up warning. To solve this and close the pop-up
fi
fiwindow, click on Manage my license. You will be redirected to the Subscription
manager page where you can activate your license.
About
About tab allows you to nd:
• FAQ section link;
• Support contact link;
In this area, you can read the Privacy Policy and get to know the team behind WALTR
PRO.
Preferences for Mac
The Preferences for Mac window contains the following tabs:
• General
• Files
fi• Updates
• Wi-Fi
• License
NOTE
Just like the Windows version, WALTR PRO for Mac allows you to change the
appearance. To do so, click on the Menu Bar of WALTR PRO. Then, choose the mode
in the Appearance section.
General Tab
In the General tab, you can set up audio, metadata, and noti cation preferences. For
instance, you can choose whether you want to convert lossless audio formats to AAC,
enable noti cation sound, or have your les downloaded with the relevant cover art
and metadata:
Files
Files tab allows you to choose a location for saved les.
Local folder location — les go to the Local Folder after conversion. You can open
Browse and choose the destination for your les.
fi
fi
fi
fi
fi
fiUpdates
Updates tab allows you to modify update preferences.
You can choose two options:
1. Automatic updates: WALTR PRO will check for updates and will be updated
automatically every time it is launched. It is recommended to enable automatic
updates so that the app works properly at all times.
2. Check for Update…: When you click the button, the app will search for the
updates.Wi-Fi
In the Wi-Fi tab, you will see to what iOS devices you can transfer les through a Wi-Fi
connection. Make sure the necessary iOS device is connected to the same Wi-Fi
network as your computer.
fiLicense
The License tab consists of the following elements:
• License status: [Active] / [Not Active]
• License type: [Trial] / [Lifetime] / [Subscription]
• Manage my license button
Manage my license brings you to the Subscription Manager page. You’ll see the
Enabled status when your license type is Lifetime or Subscription. In all other cases,
you’ll see the Disabled status.
Activate key button
This button brings you to the license activation window. You’ll see this button until you
have activated your license.
The License tab will also inform you that the subscription license is inactive. This
means you won’t be able to convert or transfer les to any destination via WALTR PRO.
If your license is inactive, you will see a pop-up warning.
fiTo solve this and close the pop-up window, click on Manage my license. You will be redirected to the Subscription manager page where you can activate your license.
Files by WALTR
Basic features of Files by WALTR
Files by WALTR is an iOS companion app for WALTR PRO. This is a free le manager
to keep track of your les and enable transfer of unsupported media to iPhone or iPad.
All les transferred via WALTR PRO are available for storage in Files by WALTR.
Here is what you can do using Files by WALTR:
• Import les from your computer or other connected devices.
• Manage your les.
• Save les to apps that support that particular le format.
• Share les with other users via iMessage.
fi
fi
fi
fi
fi
fi
fi
fi• Move images from your computer to Photos.
How Files by WALTR works
To work with Files by WALTR, complete the following steps:
• Step 1. Download Files by WALTR from the App Store.
• Step 2. Open the app and go through the introductory part.
• Step 3. Launch WALTR PRO and choose the le you want to transfer. For this
example, we chose a PDF le.
All the les will automatically land in Files by WALTR.
• Step 4. After you hear a short noti cation tone and see the green Done icon,
make sure your le is available in Files by WALTR. Click Where are my les? to
see the location of your le:
fi
fi
fi
fi
fi
fi
fi• Step 5. Go to Files by WALTR on your iPhone. Tap PDF to check if your le has
been transferred.
Now you can share your les via other third-party apps installed on your iPhone. You
can share your les via messengers (e.g. Viber, WhatsApp), other apps (e.g. Google
Drive, Pinterest, Slack) or the native Apple apps (e.g. iMessage, Books, Notes, etc.).
Here are the locations of les when they are moved to your device:
• Transferred audio les (e.g. MP3) will appear in the Music folder;
• Video les (e.g. MP4) will appear in the Videos folder;
• EPUB books will appear in the Documents folder;
• Photos will appear in the Images folder.
You can manage more than one le at once if they belong to the same folder. Click
Select and pick several les to share or delete.
You can nd most recently added les in the Recent section next to All les at the
bottom of your screen.
How to access Files by WALTR using WALTR PRO
fi
fi
fi
fi
fi
fi
fi
fi
fi
fi
fiIf you don’t have Files by WALTR on your iOS device, you can quickly access it from
WALTR PRO. To do so, drag your les to the Drop to Convert to iPhone/iPad block.
Hold an Option (Mac) or Alt (Windows) key and choose Files by WALTR.
A pop-up window with a QR code will appear. Scan the code with your iPhone / iPad.
You will land on the product page in App Store. Download Files by WALTR and after it’s
done, the le transfer will begin automatically.
NOTE: Your iOS device (iPhone / iPad) should run iOS 14.1 or higher for the pop-up to
appear
fi
fiWALTR PRO possible issues and troubleshooting
WALTR PRO Connection Issues
You may experience two types of connection issues while working with WALTR PRO:
the ones with USB connection and those with Wi-Fi Connection. Before trying to solve
them, make sure your device can connect to WALTR PRO via USB.
There can be various reasons for USB / Wi-Fi connection issues. Moreover, they can
sometimes be hard to solve since the nature of these issues is complex and can even
lead to troubles while connecting to iTunes.
To minimize the risk of additional issues, make sure you have the latest version of
iTunes updated on your Mac OS computer, especially if you have one of the recent iOS
versions, or iOS drivers installed by WALTR PRO on your Windows computer.
USB Connectivity Issues
Since the introduction of the iPad Pro in 2018, there is a USB-C port instead of a
lightning port in all Apple mobile gadgets. If there is a USB-C port in your iOS device
and it is not identi ed by iTunes or WALTR PRO that you are using, then the USB cable
you are using most probably does not support data transfer.
What to do:
• Use the cable which you bought together with an iOS device.
• Use a cable capable of data transfer.
If you still have any concerns, you can also read an article about iTunes connection
issues on the o cial Apple website. Fixing connection with iTunes can also x the
connection issues of WALTR PRO:
https://support.apple.com/sl-si/HT204095
Wi-Fi Connectivity Issues
ffi
fi
fiThe Wi-Fi connection between your iOS devices and WALTR PRO is dependent on
Bonjour service by Apple. While trying to solve connection issues, make sure no
security software is blocking Bonjour in the rst place.
If your PC or Mac is connected to your local network via ethernet, you may need
several more con guration steps for Bonjour to function, and they depend on your
environment.
Read the following thread for more details: https://discussions.apple.com/thread/
5092691
Wi-Fi Troubleshooting
1. Launch WALTR PRO and connect your device via USB to your computer.
2. Make sure to enable Wi-Fi Connection. Try to disable/enable it on your Mac/PC to
reset the hardware glitches if there are any.
3. Make sure both your device and your computer are connected to the same Wi-Fi
network/subnet.
4. Switch your device's Wi-Fi o , then back on. Also, make sure it connects to the
same Wi-Fi network as the one on your computer.
fi
f
fi5. Restart both your device and your computer and relaunch the app. 6. Restart your Wi-Fi router. Still not working? You can solve most connection issues by following the above-mentioned steps. If WALTR PRO still cannot recognize your device, you can’t connect WALTR PRO to Wi-Fi or you are experiencing any other product-related issues, then reach out to the Softorino Support Team and give us a notice. We'll gladly help you as soon as possible!
You can also read