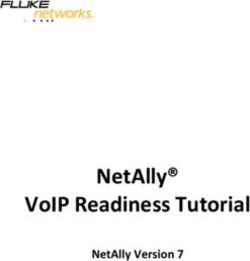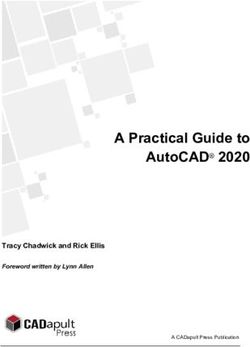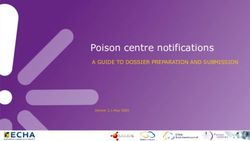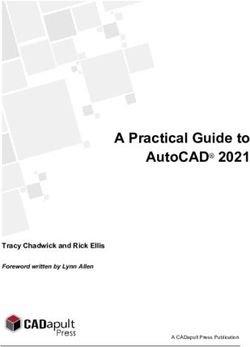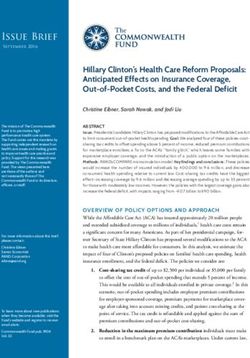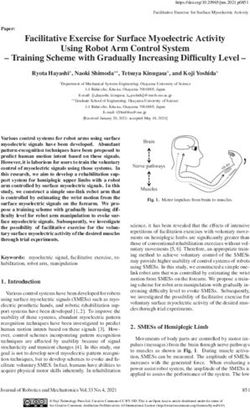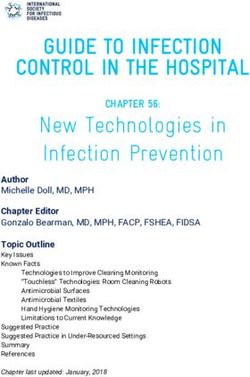WEB CONFERENCING USER GUIDE - FAIRPOINT BUSINESS FAIRPOINT BUSINESS - FAIRPOINT COMMUNICATIONS
←
→
Page content transcription
If your browser does not render page correctly, please read the page content below
Fairpoint Business
Welcome to your Conference Service
Welcome. Everything you need to know to begin using
FairPoint Web Conferencing is contained in this .
comprehensive guide. Below you will find a table of
contents that has quick links built into it. Just click on the ntrex
title listed to jump to that section of the user guide.
Enhanced FlexGrow*
Introduction Sending Files...............................................................................10
About FairPoint Web Conferencing....................................... 1 Ending Conferences and Logging Out.................................10
System Requirements................................................................. 2
File Publishing
Getting Started
Publishing Files..........................................................................11
Logging In..................................................................................... 3
Navigating Published Files .....................................................11
Conference Management Using the Pointer.......................................................................12
Toolbar Controls.......................................................................... 4 Using the Highlighter...............................................................12
Locking Conferences.................................................................. 5 Removing Published Files........................................................12
Participants List........................................................................... 5
Inviting Participants .................................................................. 5 Application Sharing
Scheduling Conferences with Outlook.................................. 6 Sharing Applications.................................................................13
Disconnecting Participants....................................................... 6 Giving Control of a Presentation...........................................13
Editing Participant Information ............................................. 7 Remote Control.........................................................................14
Managing Participant Rights.................................................... 7
Passing Presenter Control......................................................... 8 Recording
Chat................................................................................................ 8 Recording a Conference...........................................................14
Raising Hands............................................................................... 9 Downloading and Playing a Recording................................15
Polling............................................................................................. 9 Sharing a Recording..................................................................15
Go to top of pageFairpoint Business
About FairPoint Web Conferencing
FairPoint Web Conferencing is a powerful, yet simple to Flexible and secure meetings
use tool for securely displaying and orchestrating real- FairPoint Web Conferencing is flexible and secure.
time presentations on the Internet. It provides the most Joining FairPoint Web Conferencing meetings requires
common features needed for web presentations and only a browser and an Internet connection. Users can
requires minimal training and support. With FairPoint join from any computer or web appliance (Windows,
Web Conferencing you can quickly share anything on Macintosh, Linux, UNIX, Solaris) and there is nothing to
your computer with people anywhere in the world. download or install, eliminating the security and configu-
Quick and simple conferences ration problems often encountered with web conferenc-
FairPoint Web Conferencing is reservationless, starts ing tools. All communications are encrypted with 128 bit
quickly and has a simple sign-in process. Your presenta- SSL to keep presentations confidential.
tions can be planned or started on the fly. There’s no need Easy conference tools
to reserve anything. Use with FairPoint’s Audio Confer- Conferencing functions and tools are easily accessed
encing Service - it’s perfectly suited to ad-hoc conferences through a simple toolbar and participants list. From the
where simplicity and flexibility are required. toolbar a host controls the presentation and determines
Easy to share presentations what participants see in their own conference win-
Presentations can consist of anything you might want to dows. If you need additional assistance getting started
share from a computer. You can publish and review the please call FairPoint Conferencing technical support at
following: 1.888.401.1281. If you do not yet have a Web Conferenc-
Microsoft® PowerPoint® ing account, contact FairPoint at Business Sales@Fair-
Microsoft Word Point.com.
Microsoft Excel®
IBM® Lotus® SmartSuite® products ntrex
IBM Lotus Symphony™ Enhanced FlexGrow*
Open Document Format (ODF)
Adobe® Acrobat PDF documents
Conduct web tours, demonstrate Web services or leverage
online content during presentations. Easily share desktop
applications for real-time software demonstrations and
application training.
Go to top of page
1Fairpoint Business
System and Network Requirements
FairPoint Web Conferencing is accessible from most Participant Application Viewing Requirements:
computer systems and browsers. All users should • FairPoint Web Conferencing Conference Plug-In or a
complete the FairPoint Web Conferencing system check Java Virtual Machine version 1.5 or higher (Please note
before joining a conference. that the Microsoft VM is not supported)
Minimum Requirements for Host and • Internet connection speed of 240 Kbps on average (Auto
Participant Systems setting and typical user interface updates)
• Network connection to the FairPoint Web Conferencing Document Publishing Requirements
system through HTTP and HTTPS No downloads or plug-ins are required for presentations
• Internet connection speed of 128 kbps or higher is limited to document publishing.
recommended • Only the basic system requirements must be met by
• Microsoft Windows XP or Vista, or Server 2003 hosts and participants.
• Internet Explorer 6.0 SP2, 7.0 and 8.0, Firefox 2.0x and • Download rate of slide presentation content is
3.0x/3.5 browser proportional to the available bandwidth. The basic 128
• Mac OS X with Firefox 2.0x, Firefox 3.0x/3.5 or Apple Kbps requirement will provide reasonable performance.
Safari 3.1, 3.2 or 4.0
Network Requirements
• Linux, Unix, or Solaris with Mozilla 1.0+
FairPoint Web Conferencing is designed to work on
• Cookies and Scripting enabled in browser
public and private networks with firewall and proxy
Application Sharing and Desktop Sharing servers and no special network configuration is
Requirements required. Standard HTTP or HTTPS ports are used for
• Microsoft Windows, Microsoft Internet Explorer and communications between hosts, servers and participants.
FairPoint Web Conferencing Conference Plug-In for
Microsoft Windows By default, all FairPoint Web Conferencing conferences
• Microsoft Windows, Firefox, and FairPoint Web are secure and confidential. All web communications are
Conferencing Conference Plug-In for Microsoft encrypted using SSL (Secure Socket Layer) through the
Windows HTTPS protocol. Most web browsers provide a visual
• Internet connection speed of 240 Kbps on average (Auto indicator when the connection is secure. This indicator is
setting and typical user interface updates) usually found at the bottom of the browser window in the
form of a lock icon.
When sharing is initiated, a browser plug-in component is
ntrex
installed if it is not already present. If your system security
settings prevent you from installing browser plugins you Enhanced FlexGrow*
can install the necessary components via the Options Kit.
Go to top of page
2Fairpoint Business
Getting Started
LOGGING IN 2. Click Start.
Before logging in for the first time, hosts and their guests 3. If the host has not started the conference or if the
should complete the FairPoint Web Conferencing system conference is locked, you will see a Waiting to Connect
check. In addition, please read system requirements for a page. When the host starts the conference, you will
list of supported browsers and system configurations. automatically join the conference.
Logging in as a Host Notes
1. Visit the sign-in URL at http://www.fairpoint.com/ • If the host does not start the conference, the participants
conferencing enter your log-in credentials, and click cannot join yet box appears, and the host cannot use the
Start. Invite More link.
2. The conference window opens. You can prepare for the • If the host does not unlock or start the conference within
conference before starting the conference. However, a specified amount of time, the participant is placed in a
you must start the conference before participants can Conference Not Started page with instructions on how to
join and you can use all of the conference tools. return to the login screen.
3. Click the Start button to begin the conference. • If the total number of participants exceeds the allowable
4. Invite guests and provide instructions for logging in. limit, the participant sees Conference is Full page.
Logging in as a participant
x
1. Visit the participant log-in URL at http://www.fairpoint. Enhanced FlexGrow*
com/conferencing and complete the log-in form. If the
host provided a Conference ID, enter the Conference
ID to complete the log-in.
Go to top of page
3Fairpoint Business
Conference Management
Conference Management
The FairPoint Web Conferencing toolbar provides a
simple and intuitive interface for accessing conference
controls. The following table shows the options that are
available to the presenter.
Presenter Toolbar NEXT advances to the next item in a
Note: Most of the toolbar controls are unavailable
until the host starts the conference published file.
START enables the host to begin a web POINTER enables the presenter to place an
conference. The host must start the conference arrow on the screen to direct attention to
before participants can join and all of the content in published files and shared
Toolbar controls become available. applications.
STOP ends the web conference. The Stop
HIGHLIGHTER enables the presenter to
pull-down menu also provides a lock that the
annotate content in published files and shared
host can use to block additional users from
applications.
joining the conference.
PUBLISH enables the presenter to upload ERASE enables the presenter to clear all annotations
that have been added to a presentation or shared
PowerPoint™, Word™, Excel™ files and present
application. Annotations that are erased include
the files for viewing by participants.
highlighting, and arrows made by the pointer.
SHARING enables the presenter to share
RECORD enables the presenter to record the
applications running on their computer or
conference web and audio streams into an
their entire desktop with participants. All
archive.
participants can view the shared application.
POLLING enables the presenter to create and SIGN OUT after the conference has
conduct real-time polls. concluded.
PREVIOUS returns to the previous item in a
HELP opens the online User Help.
published file.
Go to top of page
4Fairpoint Business
Conference Management
LOCKING CONFERENCES •P
erform actions that affect all participants
If a conference has started, the host can lock it to keep Click All Participants, and then make a selection from
anyone else from joining. the menu.
•P
erform actions for an individual participant
To lock and unlock a conference
Select a name in the participant list, and then make a
1. Start the conference.
selection from the menu.
2. Select Lock Conference from the Stop menu on the
Finally, if you want to see details about someone, hover
toolbar.
over a name to display information.
3. To unlock the conference, select Unlock Conference
from the Stop menu. Inviting Participants
After the conference starts, the presenter can invite
Notes:
participants.
Only the host of a conference can lock or unlock the
conference. The ability to lock a conference is not passed Sending an e-mail invitation
when the host passes presenter control 1. Click Invite in the participants list.
2. Enter the name and company of the participant in the
Participants List
Invite New Attendee window.
The participants list shows who is in the conference. At a
3. Make sure the Send E-Mail Invitation check box is
glance, you can see the number of participants and the
selected, and then enter the e-mail address.
names they used to log in to the meeting. Also, you can
4. Click Invite to send an e-mail invitation. The
quickly identify what people can do by the icons shown:
participant will receive an e-mail invitation that
Presenter contains a link to join the web conference.
Member of the Q&A group
Copying the meeting URL
Participant
You can quickly copy and send the meeting URL to others
through instant messaging or e-mail. The URL provides
Here are some things that you can do if you are the
access to the meeting with a single click.
presenter:
1. Click Invite in the participants list. The Invite New
• I nvite others to join the conference
Attendee window displays.
Click Invite to send an e-mail or to copy the meeting
2. Copy the URL that is provided in the IM link field.
link so that you can send it to others.
3. Paste the URL into an instant message and send it.
• Hide or show the list to all participants
Look for the Hide List or the Share List option.
•S
ort the list of participants for preferred viewing
You can sort by user name or by the time that each user
logged in to the conference.
Go to top of page
5Fairpoint Business
Conference Management
Scheduling Conferences with Outlook want to receive a detailed usage summary at the
FairPoint Web Conferencing includes Outlook conclusion of the conference.
integration, enabling a host to schedule web conferences 9. Click OK to close the Web Conference Details window.
using Microsoft Outlook. Adding web conferencing to an The web conference details are inserted into the body of
Outlook conference is as simple as clicking Start Visuals the conference request. The text includes a link for
Web Meeting on the Outlook conference toolbar. You users to join the conference.
can use your Outlook address book to send invitations 10.Click Send in the Outlook toolbar to forward the
and display the appointment in your calendar. To integrate invitation to participants.
with Outlook, you must install the Outlook Add-On. Logging in as Host
Installing the Outlook Add-On 1. If you scheduled an Outlook conference reminder, click
1. Close Outlook while installing the add-on. Open Item in the reminder to open the invitation and
2. Download and install the FairPoint Web Conferencing display the conference details. You can also click the
Options Kit. conference in the Outlook calendar to open the
3. Select the Outlook Add-On option during installation. invitation and display the conference details.
2. Click the Join link in the invitation and complete the
Scheduling a conference with Outlook
log-in form, hit login and click Start.
1. Access the scheduling feature of Outlook to display the
Outlook Appointment window. Logging in as a participant
2. Click the Invite Attendees button on the Outlook 1. Click the Join link in the e-mail invitation and complete
toolbar. the log-in form.
3. Insert e-mail addresses and conference details as you 2. Click Start.
would for other Outlook conferences. 3. If the host has not started the conference or if the
4. Set a reminder for your web conference so you will be conference is locked, you will see a Waiting to
able to log in before the conference is scheduled to Connect page. When the host starts the conference,
begin. you will automatically join the conference.
5. Click the Start Visuals Web Meeting button in the 4. The conference window opens and the host can see
Outlook conference toolbar. your name in the participants list.
6. In the Web Conference Details window, choose the Disconnecting Participants
option to using your permanent Conference ID or A presenter can disconnect participants from the web
having the system generate a one-time Conference ID. conference. Perform one of the following steps in the
7. Enter optional descriptions or identifiers for the participants list:.
conference in the two memo fields, Billing Reference 1 • To disconnect all participants, click All Participants,
and Billing Reference 2. This information is saved with and then click Disconnect from the menu.
the conference history for use in detailed billing or •T
o disconnect a single participant, select a name in the
other reports. participants list, and then click Disconnect from the menu.
8. Check the box and provide an e-mail address if you
Go to top of page
6Fairpoint Business
Conference Management
Editing Participant Information Adding participants to the Q&A group
A presenter can edit information for a participant. To edit You can add people to the Q&A group so that they receive
information: chat messages that are sent to the group.
1. Select a name in the participants list, and then click 1. Do one of the following:
Edit Info. - To enable all participants who have already joined the
2. Enter changes in the Edit Attendee Information form. conference, click All Participants > Manage Rights.
3. Click OK to save. To see the changes you made, hover - To enable an individual, select a name in the
over the participant name. participants list, and then click Manage Rights.
If a Conference Summary Report is provided at the 2. Select Receives Q&A messages in the Attendee Rights
conclusion of the conference, the participant information Management window.
in the report will also reflect edits made during the 3. Click OK to save.
conference. The following icon displays beside a member of the
Q&A group:
Managing Participant Rights
If you are the presenter, you can select what participants Notes
can see and access within the conference. • For all participants, you can also select to hide or show
Hiding or showing the participants list during the participants list by clicking All Participants >
the conference Manage Rights.
There are two ways to hide or show the participants list. • During the conference, members in the Q&A group can
• To quickly hide or show the list for all participants, go to engage in a side discussion which does not include the
the participants list and click Hide List or Share List. other participants. Participants can join the Q&A group
• To hide or show the list for a specific participant, discussion by selecting the group in the To: field of the
perform the following steps: Chat panel.
-S
elect a name in the participants list, and then click • The Q&A group is useful for people who want to help the
Manage Rights. presenter without interrupting the conference.
• Select the Participants List enabled check box to show
the list, or clear the check box to hide the list.
• Click OK to save. ntrex
Enhanced FlexGrow*
Go to top of page
7Fairpoint Business
Conference Management
Passing Presenter Control To see or save the chat history
If you are the presenter, you can make someone else the 1. Click the Save icon, which is located at the bottom of
presenter at any time during the conference. To make the chat sidebar.
someone else the presenter, select a name in the 2. Select to open the chat history, or to save the chat
participants list, and then click Make Presenter from the history as a text file. If you save the file, you can use a
menu. text editor such as Notepad to open and view the chat
Here are some things to remember: history at a later time.
• If you make someone else the presenter, you give up Notes
control of the conference and the conference tools. • Your conference must be started for you to use Chat.
• Recording continues if presenter control is passed from • All messages display in the Chat tab. If the tab is closed
one person to another. when there are messages waiting to be read, the Chat
• There is only one presenter at any time during a icon flashes.
conference. You can always identify the presenter by • An alternative way to start a chat is to select the name
this icon: of a participant, or select All Participants, and then
Notes about the host and presenter control select Chat from the menu.
• At the beginning of a conference, the host is the • If your browser has the pop-up blocker enabled, you can
presenter. click a download file dialog link to save your chat.
• If you are the host, you can make yourself the presenter • The presenter can send chat messages to a single
by clicking presenter on the toolbar. Note that the participant, all participants, or the Q&A group. The
presenter must stop any application sharing before presenter can enable participants to receive Q&A
control is passed back to you. messages by managing Participant Rights.
• A participant can send chat messages to the Q&A
CHAT
Group.
Chat enables the presenter and selected participants to
communicate directly with each other or to broadcast
messages to all participants. For example, a presenter can
ntrex
chat with participants to answer questions after a
presentation. Enhanced FlexGrow*
To chat with a participant or Host
1. Click the Chat tab in the sidebar.
2. Select recipients from the To: menu.
3. Enter your message in the message box.
4. Click Send.
Go to top of page
8Fairpoint Business
Conference Management
Raising Hands 4. To replace or revise an existing answer (including the
The Raise Hand feature enables participants to raise a default answers Yes and No), select the text to be
virtual hand, either to capture the attention of the overwritten and enter new text. To add more answers,
presenter or to respond to a question asked by the click Add and enter the new text. To remove one or more
presenter. answers, check each box and click Delete.
To raise a hand, a participant can click Raise Hand 5. Reorder the answers, if necessary, by checking one or
on the toolbar. more boxes and clicking Up or Down.
To lower the hand, the participant clicks Lower Hand. 6. Select a color for the bar graph tabulation.
7. When the question and answers are complete, click
Notes
Save to conduct the poll later or Conduct to immediately
• In the right sidebar, if the Hands tab is closed when one
display the question to all participants.
or more hands are raised, the tab flashes to alert the
presenter. Polling with a saved question
• On the Hands tab, the presenter can get a quick count. 1. In the Polling window, select a saved question.
Hand count changes as participants raise and lower 2. Click Conduct.
hands. Totals are not captured or stored by the 3. The question is sent to all participants. The presenter
application. view changes to wait for the poll answers. As the results
are gathered, the presenter is shown an actual vote
Polling
count as well as a percentage figure and bar graph for
Polling enables the presenter to conduct interactive
each of the possible answers.
question-and-answer sessions. When the presenter
4. When you have finished gathering results, click End
conducts a poll, all participants are presented with a
Poll and Share Results to broadcast the results to all
question and possible answers. Each participant chooses
participants.
the best answer and clicks Submit. Poll results are
Alternatively, you can click Cancel to return to the Polling
gathered in real-time and displayed to the presenter, who
window without sharing results. From the Polling
can share results with all participants. The presenter does
window, you can conduct another poll.
not have to start the conference to create poll questions.
5. Click Print if you want to print the results.
Creating a polling question 6. Click Cancel to close the Polling window and return to
1. Click on the Polling icon on the toolbar. your presentation.
2. In the Polling window, enter the question in the
Question field. If a previous poll is present, first click
New to clear the field. ntrex
3. Enter your answers.
Go to top of page
9Fairpoint Business
Conference Management
Editing a saved question Ending Conferences and Logging Out
1. In the Polling window, select a saved question. When a conference is finished, the host should stop the
2. Replace or revise the existing question and/or answer conference and sign out. Stopping a conference
by selecting the text to be overwritten and entering disconnects all participants and ends the billing period.
new text. Stopping the web conference will not affect an active
- To add more answers, click Add and enter the new audio conference.
text. Stopping the conference
- To remove one or more answers, check each box and 1. Click Stop on the toolbar.
click Delete. 2. If you published a presentation, you can click a link in
3. When the question and answers are complete, click the Confirm dialog box to delete the last published
Save to conduct the poll later or Conduct to presentation.
immediately display the question to all participants. 3. Click OK to end the conference.
4. Click Yes to overwrite the existing poll.
Signing out
Deleting a saved question 1. Click Sign Out on the toolbar.
1. In the Polling window, select a saved question. 2. The conference window closes and a confirmation box
2. Click Delete. opens.
3. Click Yes to overwrite the existing poll. 3. Click OK to end the conference.
Sending Files Notes
A presenter can transfer any type of file to one or all of the •H
osts should use the Stop Conference and Sign Out to
conference participants. end the conference and close the account. If you attempt
To send a file to end the conference by closing the Web browser only,
1. Perform one of the following steps: the program requests confirmation before terminating.
-S
elect a name in the participants list, and then click • If Stop is not available on the toolbar, you can also end a
Send File from the menu. conference by clicking Sign Out.
lick All Participants, and then click Send File from
-C
the menu.
2. Type the complete file path for the file, or browse to ntrex
find it.
Enhanced FlexGrow*
3. Click Send File.
Note: Each participant to whom the file is sent receives a
Chat message that contains a link to download the file.
Go to top of page
10Fairpoint Business
File Publishing
Publishing Files Notes
Publish enables the presenter to present the following files • The password protection feature for documents is not
to conference participants: supported. If you attempt to publish a password-
Microsoft® PowerPoint® Document Format (ODF) protected document, you will receive a failure notice. To
Microsoft Word IBM Lotus SmartSuite® products resolve this problem, open your file, save the file without
Microsoft Excel® Adobe® Acrobat PDF documents a password, and then try publishing it again. Also, no
IBM® Lotus® Symphony™ Open animations are supported at this time.
Publishing is an efficient way to present documents and • Microsoft Excel documents containing macros or
presentation files because participants can view the files scenarios are not supported.
without having to download them. You can publish files • To share other file types or to modify file content during
up to ten files before you start a conference or while the the conference, use the Application Sharing tool.
conference is in session. During the conference, you select
Navigating Published Files
files to present from your list of published files.
During a conference, you can use the toolbar icons to
Publishing a file navigate within published files or to switch between files.
1. Click Publish from the toolbar. The Publish File Only the presenter has the ability to control the
window opens. presentation.
2. To add a file to the list, click the Browse button, locate
Navigating published files within a presentation
the folder containing the file, select the file, and then
• Click Next to move forward in a presentation.
click Open. You can also enter the complete path to
• Click Previous to move back in a presentation
the file.
In Microsoft® PowerPoint® presentations, navigation
3. Click the Publish File button. Note that uploading a
moves between slides. In Microsoft® Excel® workbooks,
file can take several minutes, depending on the file size
navigation moves between spreadsheets. In Microsoft®
and the speed of your Internet connection. The
Word documents, navigation moves between headings.
published file appears in your published file list and is
Jumping directly to a presentation item from the Previous
presented in the conference window.
or Next menu, select an item by title or by number.
4. To publish additional files, repeat this procedure.
Selecting a published file to present from the Publish
Clearing a presentation menu, select a published file.
• Select Clear File from the pull-down menu on the
Note:
Publish icon. The presentation is cleared from the
You can also click Publish, select a file from the published
conference window. The file remains in your published
file list, and then click Present
file list for presentation at another time.
Go to top of page
11Fairpoint Business
File Publishing
Using the Pointer To change the highlighter color, click the Highlighter
Presenters can use the pointer to direct participants’ menu on the toolbar, and then select a color. To stop using
attention to specific content in a presentation or shared highlighter, click Highlighter a second time, or click
application. The pointer appears to the presenter and all Erase. To erase the highlighting, click Erase on the
participants as an arrow. toolbar.
Also, if you advance to the next presentation page or slide,
Using the pointer
highlighting is removed. Annotations are not stored or
1. Click Pointer on the toolbar. The cursor changes to an
retained in the presentation
arrow.
2. Use the mouse to move the pointer. Note:
3. Click the left-mouse button to place a pointer on the In some Web browsers, highlighting might not display over
page. blank areas of a presentation.
To stop using the pointer, click Pointer a second time, or
Removing Published Files
click Erase.
You can publish up to ten files at a given time. To present
Notes: a published file, you can select it from the list of available
• The pointer uses smart scrolling. If the presenter points files. If you reach the limit of published files, you must
at content that falls outside of the view of a participant, remove currently published files before you can publish
the content in the participant window is adjusted or new ones.
scrolled. Smart scrolling ensures that everyone is able to
Deleting a published file
see what the presenter is indicating.
1. Click Publish on the toolbar.
• In some Web browsers, annotations might not display
2. In the Publish File window, select the file that you want
over blank areas of a presentation.
to remove.
Using the Highlighter 3. Click the Delete button to remove the file from the
The presenter can use the highlighter to annotate or mark published files list, one at a time.
up a presentation in real time. Highlighting appears to the Removing a published file at the end of a
presenter and all participants as a semi-transparent presentation
colored line. 1. If you end a conference while presenting a file, click the
Using the highlighter link in the dialog box if you want to delete the published
1. Click Highlighter on the toolbar. The cursor presentation.
changes to a marker. 2. Click OK to delete the published presentation. The file
2. Click the left mouse button at the starting point. you were presenting is removed from the published
3. Hold the button while dragging across the content to files list.
highlight.
4. Release the mouse button at the ending point. ntrex
Go to top of page
12Fairpoint Business
Application Sharing
Sharing Applications • Click Stop Sharing to end application sharing.
Application sharing enables a presenter to share • Click Share More to select other applications to share.
individual applications or the entire desktop with • Select either Pointer or Highlighter to create
participants. Participants will view the application as if it annotations. To stop annotating click Erase.
were running on their own desktop. • Click Erase to clear all annotations.
• Click Back to Room to bring the Web conference to
To start application sharing
the front.
1. Click Sharing on the toolbar.
Notes:
2. Perform one of the following steps in the Application
• You must start your web conference before you can share
Sharing window:
applications.
- To share your entire desktop, click Share the
• You must have the conferencing plug-in installed
entire screen.
before you share applications; please see the System
- To share specific applications, click Choose the
Requirements for details on the application sharing
applications to share, and then select the check box
requirements.
of each application that you want to share.
• During application sharing, participants can resize the
3. Optional: To optimize performance during application
window by selecting Full Size or Fit to Window on
sharing, you can adjust the image quality. Look for the
the toolbar.
different settings in the Optimization Options menu.
Here are some things to consider: Giving Control of a Presentation
- Auto is recommended. Auto adjusts the setting from A presenter who is sharing applications can give control
low to high depending upon bandwidth responsiveness. to another participant. The participant can then control
-F
or very slow connections, such as dial-up, consider the applications using the mouse and keyboard, as if the
Best Speed. This setting provides the fastest transfer applications were open on his or her own desktop.
speed, but with a reduction in image quality.
To give control to a participant
- If you have high bandwidth, consider High Quality.
Select a name in the participants list, and then click Give
This setting provides true color and an optimal
Control from the menu.
appearance but requires the most bandwidth. For
slower connections, this setting might slow down To return control to the presenter
application sharing. Select a name in the participants list, and then click
4. Click Start Sharing to begin. Disable Control from the menu.
Notes:
Annotating or making other changes during
• Only one participant can control the applications at
application sharing
a time.
During application sharing, use the toolbar controls to
• The presenter must disable control from one participant
affect what participants see. Refer to the following list
before giving it to another.
for details.
Go to top of page
13Fairpoint Business
Application Sharing and Recording
REMOTE CONTROL volume. You will need to hear the audio bridge
Remote control enables the presenter to control connection as it is being made, so use headphones or your
applications on a participant’s desktop. If remote control compute speakers. If you do not want the recording to
is enabled, both the presenter and the participant can include audio, skip to the Start Recording step.
control applications using the mouse and keyboard. If the 4. Enter the audio bridge number and click Dial.
presenter is sharing applications, he or she must stop 5. Enter the bridge access code and click Send.
sharing before using remote control. 6. Turn off or mute your speakers.
7. Optional: Enter a name for your recording.
To start and stop remote control (presenter and
8. Click Start Recording.
participant)
9. The status bar at the bottom of the conference window
1. Presenter - Select a participant name from the
indicates that the conference is being recorded.
participants list, and then click Remote Control from the
menu. The Application Sharing window displays for the Stop recording a conference
participant. 1. Click Record on the toolbar.
2. Participant - Select to share the entire desktop or 2.In Recording dialog box, click the Stop Recording
specific applications, and then click Start Sharing to button.
allow remote control. 3. Click OK.
3. Presenter - To end remote control, select the 4. The archive displays the new recording. You can
participant name from the participants list, and then click continue the conference after you stop recording.
Stop Remote Control from the menu. Content automatically recorded during a
Notes: recorded conference
• You must start your web conference before you can use • Audio
remote control. • Application Sharing
• Both the presenter and the participant must have the • Published Adobe® Acrobat PDF documents (.PDF)
conferencing plug-in installed. Run the system check to • Published Microsoft® PowerPoint® (.PPT)
see if it is installed. • Published IBM® Lotus® Symphony™ Open Document
Format (ODF) Presentations (.ODP)
Recording a Conference
• Published IBM Lotus SmartSuite® Freelance Graphics®
A presenter can record a conference which can include
files (.PRZ)
both web and audio. You must start your conference
Content not recorded during a recorded
before you can record it.
conference
Recording a conference:
• Polls
1. Click Record on the toolbar.
• Chat
2. Read the Terms and Conditions and click Accept to
• Videocast
continue.
• Published Microsoft® Word files (.DOC)
3. Verify that your computer speakers have proper
Go to top of page
14Fairpoint Business
Recordings
• Published Microsoft® Excel® files (.XLS) To download and play a recording:
• Published IBM Lotus Symphony Open Document 1. FairPoint Web Conferencing records conferences in a
Format (ODF) .mov container in compliance with H.264/AVC video
• Published IBM Lotus SmartSuite products and G.711 audio standards. To play a movie, users need
- Lotus Word Pro® files (.LWP) a licensed media player that supports the H.264/AVC
- Lotus 1-2-3® files (.123) video and G.711 audio formats provided in the .mov file.
Notes: 2. Log into your conference. You don’t have to start the
• A recorded conference is saved in an archive for 30 days. conference to access the recording archive.
You can download the recording to replay or to share with 3. Click Record on the toolbar. A new window displays.
others. 4. Click Archive to see a list of your recorded conferences
• To provide the best experience for participants, the in a table.
presenter can enter the conference in advance of 5. Locate the recording that you want to download, and
participants to connect for recording. However, the then select .mov to save it to a folder on your local drive.
recording will include the preliminary business of getting 6. Go to the folder on your local drive that contains the
all participants joined. .mov file. Double-click the .mov file to play it.
• If the recording dialog box displays the Archive tab but Note:
not the New tab, close the dialog box, start your You can also delete a recording from the archive. In the
conference, and click Record again. archive list, look for the delete option beside the recording
• Audio is recorded at any time it is present during a title.
recording. Here are some tips for using audio: Sharing a Recording
- You may hear the audio through both your telephone After you download a recording, you can share it with
and your computer speakers while you bridge to your others.
telephone conference. After you complete the bridge, turn Here are some ways to share the recording:
off or mute your speakers to prevent feedback. • Post it to a Web site. Use FTP or an equivalent tool to
- Stopping the recording disconnects the bridge to the upload the .mov file to a Web server.
telephone conference. You will hear a beep over the • Share it on an intranet or company network.
telephone indicating that the recording has stopped. You • Copy or burn the .mov file to a DVD or other media.
can continue the conference after the recording has
Note:
stopped.
FairPoint Web Conferencing records web conferences in a .
Downloading and Playing a Recording mov container in compliance with H.264/AVC video and
A recorded conference appears in your recording archive. G.711 audio standards. To play a movie, users need a
You can download the recording at any time to replay the properly licensed media player that supports the H.264/
conference or to share the recording with others. AVC video and G.711 audio formats provided in
the .mov file
Go to top of page
15To learn more about FairPoint Conferencing,
visit www.FairPoint.com or call 1.866.984.3001.
internet Voice Data
Not all services available in all areas. Services subject to change. © 2010 FairPoint Communications, Inc. All rights reserved. BSN-10076 Web-UserGuide 05/10You can also read