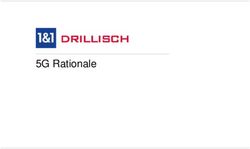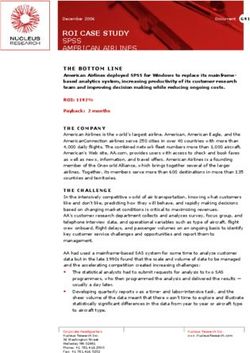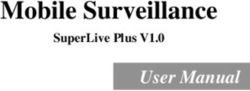WIRELESS TIPS AND TRICKS FOR ROUTEROS V6 - MUM SOUTH AFRICA 2013 JOHANNESBURG ULDIS CERNEVSKIS MIKROTIK
←
→
Page content transcription
If your browser does not render page correctly, please read the page content below
Wireless Tips and Tricks for
RouterOS v6
MUM South Africa 2013
Johannesburg
Uldis Cernevskis
MikroTikTopics • Quickset for Wireless • Transparent wireless links • Useful configuration settings and features
Quickset • Few clicks to setup MikroTik router • AP and CPE modes • Point to Point Bridge mode (starting from RouterOS v5.21)
Quickset feature support
• RB SXT
• RB Groove
• RB Metal
• RB 911/711/411
• Other RouterBoards (using first wireless
interface)AP Quickset
• Access router by browser or Winbox
• Configure AP settings
– IP address, gateway
– Wireless (SSID, frequency, band, security,
etc.)
– NAT
– Additional configurationCPE Quickset • Access router by browser or Winbox • Configure CPE settings: – Router or Bridge – IP address, gateway – Wireless (SSID, band, security)
CPE Quickset Demo
Point to Point Bridge Quicket
Client/CPE Server/AP
Wireless
Client
Internet
NetworkServer/AP Bridge Quickset • Access router by browser or Winbox • Configure Server/AP settings: – Wireless Bridge Mode to Server/AP – IP address, gateway – Wireless (SSID, band, frequency, security)
Server/AP Bridge Quickset Demo
Client/CPE Bridge Quicket • Access router by browser or Winbox • Configure Client/CPE settings: – Wireless Bridge Mode to Client/CPE – IP address, gateway – Wireless (SSID, band, security)
Client/CPE Bridge Quickset
DemoConnection Types Point to Point (PTP) Point to Multi Point (PTMP)
PTP/PTMP connection modes • AP-bridge/Bridge Station • AP-bridge/Bridge Station-wds/Station- bridge • AP-bridge/Bridge Station- pseudobridge • AP-bridge/Bridge AP-bridge/Bridge • AP-bridge WDS-slave
RouterOS license requirements • PTP link requires at least Level 3 – Example: Bridge Station • PTMP link requires on AP at least Level 4 and on clients at least Level 3 – Example: AP-bridge Station
Regular PTMP setup
Wireless Setup Type - Routing
Wireless Setup Type - Bridging
Wireless Setup Types
• Bridging • Routing
• Advantage • Advantage
– Less IP configuration – No broadcast traffic or
needed flood that could lower
wireless network
performance
• Disadvantage
– Clients broadcast traffic or
• Disadvantage
flood can lower wireless – More configuration needed:
network performance multiple IP networks or use
– Not suitable for large of routing protocols
networkTransparent Wireless Links • Less configuration needed • Extends Layer 2 protocol to clients (wireless ethernet switch) • Suitable for PPPoE access
Transparent Wireless Links Setups • Bridge Station-pseudobridge • Bridge Station using EOIP • Bridge Bridge • Bridge Station-wds • Bridge Station-bridge
EOIP bridging setup
Bridge Bridge setup
Station-wds setup
Station-bridge setup
Station-bridge • AP maintains forwarding table with information on what MAC addresses are reachable over which station device • AP should have bridge-mode parameter enabled in order to accept station-bridge clients • Can be connected only to RouterOS AP based devices • Even less configuration needed compared to station-wds mode
Station-bridge configuration • On AP enable the bridge-mode parameter • Configure client to use station-bridge mode • Bridge wireless interface with ethernet interface to make transparent link
Wireless protocol limitations on
transparent links
802.11 ROS 802.11 Nstreme Nv2
station V V V V
station-wds V V V
station-pseudobridge V V V
station-pseudobridge-
clone V V V
station-bridge V V V802.11n • Works both in 2.4 and 5ghz • Increased data rates – up to 300Mbps or 450Mbps • 20Mhz and 2x20Mhz channel support • Uses multiple antennas for receive and transmit • Frame aggregation
802.11n 2x20Mhz channel option • Adds additional 20Mhz channel to existing channel • Channel placed below or above the main channel frequency • Adds support for higher data-rates – 150Mbps/300Mbps/450Mbps • Backwards compatible with 20Mhz clients – connection made to the main channel • Not compatible with legacy 40Mhz Turbo mode
Upgrade legacy wireless link to
802.11n?
• We recommend to upgrade your legacy
wireless links to 802.11n even if you have
one antenna:
– Higher data-rate than legacy wireless, data-
rates up to 72.2Mbps or 150Mbps
– Real UDP traffic up to 125Mbps
– No need to change antennas or board – only
wireless card802.11n and WDS • 802.11n frame aggregation can’t be used together with WDS • Max transmit speed drops from 220Mbps to 160Mbps using WDS (UDP traffic) • Station-bridge has the same speed limitations as Station-wds • Avoid using WDS or use Nstreme/Nv2 wireless protocol to overcome this limitation
802.11n Outdoor Setup • For 2 chain operation suggested to use different polarization for each chain • When dual-polarization antennas are used isolation of the antenna recommended to be at least 25db • If possible test each chain/antenna separately before using both chains at the same time
802.11n speed with encryption
• Avoid using wireless
encryption with TKIP
cipher as it slows
down the wireless link
– speed drop from
220Mbps to 38Mbps
• Use AES cipher for
802.11n wireless
encryptionAR93xx/95xx wireless support • Short Guart Interval support on 20Mhz mode – data rates up to 72.2/144Mbps • 3 antenna connector support for 3x3 MIMO setup • Up to 3 Spatial Streams • Up to MCS 23 – data-rate up to 450Mbps • UDP transfer up to 370Mbps • No support for advanced channels yet
AR93xx/95xx wireless support
Hidden node issue • In PTMP setups when client doesn’t see other clients traffic and sends at the same time AP gets “collisions” – lowers performance • Use hw-protection CTS/RTS or “CTS to self” • Use Nstreme or Nv2 protocol
NV2 • Proprietary wireless protocol developed by MikroTik • Based on TDMA (Time Division Multiple Access) media access technology • Works on Atheros chipset cards: – AR5413 and newer chipset cards (R52) – N chipset cards (R52n,R52Hn,R11e) • Supported from RouterOS v5
TDMA benefits • More throughput • Lower latency • Suited well for Point-to-MultiPoint networks • Solves hidden node problems
Nv2 compatibility and coexistence with
other wireless protocols
• Only RouterOS devices will be able to
participate in Nv2 network
• Only RouterOS devices will see Nv2 AP when
scanning
• Nv2 network will disturb other networks in the
same channel
• Nv2 network may be affected by any (Nv2 or
not) other networks in the same channel
• Nv2 enabled device will not connect to any other
TDMA based networkNv2 UDP on RB800
Nv2 TCP on RB800
Split horizon feature
• To disable
communication between
WDS devices usually you
would need to add bridge
firewall rules which might
be complex
• Another solution is to use
split horizon feature in the
bridge ports configuration
– packets will not be
forwarded between ports
with the same horizon
valueSplit horizon feature • Create bridge interface • Add internet access interface to the bridge port • Add each WDS interface to the bridge port and specify the same horizon value, for example 1 • If you wish to allow communication from every WDS clients to a specific WDS client then add that specific WDS to the bridge port without horizon value
HT TX/RX chain configuration
• When board has both
antennas connected it is
suggested to use all the
TX/RX chains to get the
best speed and stability
• In order to use only
chain1 the chain0 RX
should be always enabled
in order to make the
wireless link to workRouterBoard wireless boards
• Every wireless RouterBoard has
RouterOS default-configuration
script enabled on the first boot
• For wireless boards default-
configuration enables all available
wireless chains
• Make sure that you have antennas
connected to all antenna
connectors to avoid damaging
wireless cards amplifier!
• Also if you use only one chain on
the board make sure you don’t
enable it if you don’t have antenna
connected to it.RouterBoard wireless boards
• Routerboard R11e
wireless mini-pcie
card chains are
inverese compared
to other mini-pci
wireless cards:
– Chain 0 – Right
– Chain 1 – LeftWPA2 Private Pre Shared Key • Allows to specify for a MAC address different pre-shared key from the pre- shared key in the security profile • It is possible to specify for each MAC address different pre-shared key • Increases the security level of the AP • Can be given also by RADIUS
WPA2 Private Pre Shared Key
Rate-selection – legacy • Rate-selection default value for RouterOS versions older than v5.9 • Removed in v6.x – replaced with advanced • Works when wireless link is good in all data- rates • Doesn’t switch so well from B standard to G standard data-rates • Doesn't switch from A/G to N data rates where frame aggregation can be used • Doesn’t switch from 20mhz to 40mhz in N data- rates, for example, when mcs13-15 doesn’t work stable
Rate-selection – legacy
Rate-selection – advanced ● Rate-selection default value for RouterOS versions newer than v5.8 ● Next data-rate is calculated/tested simultaneously in all data-rate “blocks” and used the best from the gathered results • For 1 stream link on 20mhz the switch to N rates goes faster allowing to utilize frame aggregation feature • Data-rate could go up very fast and doesn’t suffer from problems, like in, legacy when mcs13-15 didn’t work well for 20mhz it couldn’t switch to 40mhz
Rate-selection – advanced
Wireless-protocol setting
Value AP Client
unspecified establish nstreme or connect to nstreme or 802.11 network based on
802.11 network based old nstreme setting
on old nstreme setting
any same as unspecified scan for all matching networks, no matter what
protocol, connect using protocol of chosen network
802.11 establish 802.11 connect to 802.11 networks only
network
nstreme establish Nstreme connect to Nstreme networks only
network
nv2 establish Nv2 network connect to Nv2 networks only
nv2- establish Nv2 network scan for Nv2 networks, if suitable network found -
nstreme- connect, otherwise scan for Nstreme networks, if
802.11 suitable network found - connect, otherwise scan
for 802.11 network and if suitable network found -
connect
nv2-nstreme establish Nv2 network scan for Nv2 networks, if suitable network found -
connect, otherwise scan for Nstreme networks and
if suitable network found - connectBridge MAC address • Bridge MAC address is taken from the first added and running bridge port interface • If the bridge port gets invalid the bridge takes MAC address from the next active bridge port • When the first bridge port gets active again the MAC address of bridge is changed back to first ports MAC address • Bridge MAC address changes could cause IP connectivity to bridge IP address • Use Admin MAC setting to lock the MAC address to one specific that do not change
Bridge MAC address
Signal reading for each chain
• “signal-strength” - combination
of all active chains on the
control and extension channels
• "signal-strenght-ch0" - chain 0
control channel
• "signal-strenght-ch1" - chain 1
control channel
• "signal-strenght-ch2" - chain 2
control channel
• No separate signal readings for
extension channel
• TX chains signal readings
gathered from the remote
RouterOS wireless deviceTX-power for N cards • When using two chains at the same time the tx-power is increased by 3db – see total-tx-power column • When using three chains at the same time tx-power is increased by 5db
TX-power offset for wireless • Some cards uses tx- power offset to get power above 30db – Atheros eeprom limitation • Real-tx-power – power written in the eeprom • Tx-power/Total-tx- power – actual output power • In picture example with 6db offset
Frequency-offset feature • Frequency-offset feature is designed for easier frequency selection on wireless cards with built- in frequency converter
Antenna-mode selection for
RB751U and RB751G
• RB 751U and RB751G has 3 built-in
wireless antennas
– Chain0:
• one antenna for TX
• one antenna for RX
– Chain1:
• one antenna for TX/RX
• MMCX connector for external antenna
• Note that enabling the external antenna
disables the built-in Chain1 antennaAntenna-mode selection for RB751U and RB751G
Spectral Scan/History • Uses RouterOS • Uses Atheros Merlin and newer 802.11n chipset wireless cards • Frequency span depending on card: – 5ghz: 4790-6085mhz – 2ghz: 2182-2549mhz • Scan with 10mhz frequency increments for improved data quality • Audio monitor
Spectral Scan using the Dude
Wireless-signal LED feature
• Wireless signal LEDs supported added for
RB400 series, RB911/711, RB SXT and
RB Groove/Metal:
– 1 LED - on, if wireless client is connected to
AP (usually >= -89dBm)
– 2 LEDs - on, if signal strength >= -82dBm
– 3 LEDs - on, if signal strength >= -75dBm
– 4 LEDs - on, if signal strength >= -68dBm
– 5 LEDs - on, if signal strength >= -61dBmWireless-status LED
• Used for RB751/RB751G
– ON when no activity
– Blinks when there is TX/RX traffic (interval
depends on traffic activity – minimal 100ms)
– OFF for 1s and ON for 2s – no wireless
connection made to the wireless cardAdditional LEDs on RB wireless
cards
• R2/5SHPn and R11e
wireless cards has
additional 9 LEDs:
– Enabled-led
– Search-led
– Rx-led
– Tx-led
– Signal1-led
– Signal2-led
– Signal3-led
– Signal4-led
– Signal5-ledAdditional LEDs on RB wireless
cards
• R2/5SHPn • R11e-2/5HPnDRegistration table entries
• Wireless registration table
in Winbox is refreshed
every 5s
• Use specific client
registration table entry for
monitoring the settings
every second
• Historical measurements
of signal for each
previously used data-rateBandwidth Test max speed
Wireless Advanced Channels • Located under 'interface wireless channels' • Custom center frequency support with 0.5Mhz step • Custom channel width range from 2.5-30mhz with 0.5mhz step • Only Atheros AR92xx support and center frequency range 2192-2734mhz and 4800-6100mhz • Custom 'scan-list' feature • Support added in RouterOS v6 • Superchannel licenese required to use custom advanced channels features
Wireless Advanced Channels
• Custom scan-list options:
– default, numeric frequency range, advanced channel name,
advanced channel list name
• Example: Scan 10 and 20mhz option on the client
– /interface wireless channels
add frequency=5180 width=20 band=5ghz-a list=20mhz-list
add frequency=5200 width=20 band=5ghz-a list=20mhz-list
add frequency=5180 width=10 band=5ghz-a list=10mhz-list
add frequency=5200 width=10 band=5ghz-a list=10mhz-list
/interface wireless set wlan1 scan-list=20mhz-list,10mhz-listWireless Advanced Channels • Example: Indoor and Outdoor ranges – /interface wireless channels add frequency=5180 width=20 band=5ghz-a/n list=indoor add frequency=5200 width=20 band=5ghz-a/n list=indoor .... add frequency=5500 width=20 band=5ghz-a/n list=outdoor add frequency=5520 width=20 band=5ghz-a/n list=outdoor .... /interface wireless set wlan1 scan-list=indoor /interface wireless set wlan2 scan-list=outdoor
Wireless Advanced Channels • Example: Scan for AP in 2.4ghz and 5ghz band – /interface wireless channels add frequency=5180 width=20 band=5ghz-a/n list=band5 add frequency=5200 width=20 band=5ghz-a/n list=band5 .... add frequency=2412 width=20 band=2ghz-b/g/n list=band2 add frequency=2417 width=20 band=2ghz-b/g/n list=band2 .... /interface wireless set wlan1 scan-list=band5,band2
Wireless Advanced Channels
Thank you!
You can also read