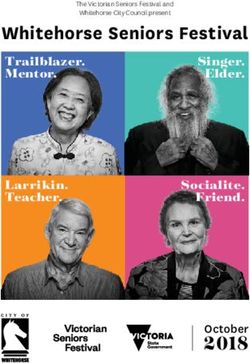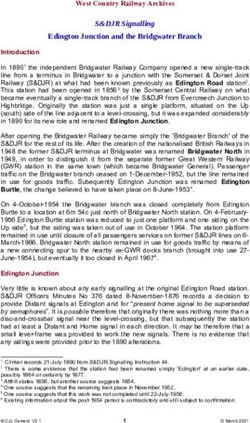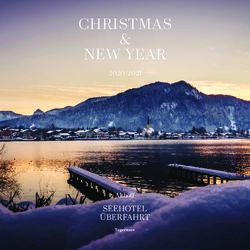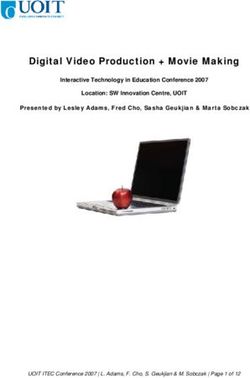ADOBE PHOTOSHOP CS TUTORIAL
←
→
Page content transcription
If your browser does not render page correctly, please read the page content below
ADOBE PHOTOSHOP CS
Adobe Photoshop CS is a popular image editing software that provides a work
environment consistent with Adobe Illustrator, Adobe InDesign, Adobe ImageReady, and
other products in the Adobe Creative Suite. This tutorial is an introduction to using
Adobe Photoshop. Here you will learn how to get started, how to use the interface, and
how to modify images with basic Photoshop tools.
Adobe Photoshop CS 2GETTING STARTED
OPENING
Begin by opening Adobe Photoshop CS.
On a PC, click Start > Programs > Adobe > Photoshop CS, or click on the shortcut on
the desktop.
On a Mac, click Macintosh HD > Application > Adobe Photoshop CS > Adobe
Photoshop CS shown in Figure 1, or click the icon in the Dock.
Figure 1. Navigation to Photoshop CS on a Mac
SETTING UP THE DOCUMENT
Setting up your document correctly from the start will make your job much easier as you
work through your project. This will require some advanced planning. For example, if
your final output will be a brochure, you may need to set up your document to be
horizontal and double-sided.
To create a new document, click File > New. This will open the Document Setup dialog
box (Figure 2).
Figure 2. Document Setup dialog box
Adobe Photoshop CS 3Here you will be able to name your file, set up the correct page size, and orientation for
your document. Options include, but are not limited to:
Page Size and Orientation
Change the page size by typing in new values for width and height. Page size
represents the final size you want after bleeds or trimming other marks outside the page.
In the Preset dropdown menu you can find such common sizes as letter, legal, tabloid,
etc. Typing in exact values for Height and Width gives you more control over the size
and orientation of your page.
Resolution
Resolution is a number of pixels on a printed area of an image. The higher the
resolution, the more pixels there are on the page, the better is the quality of the image.
However, high resolution increases the size of the file. The standard recommended
resolution for printed images is 150 - 300, for web images - 72.
Color Mode
Choose a color mode that will best fit your project. For example, when making a graphic
for a web site, choose RGB. When making an image for print, choose CMYK.
Background Contents
Choose the background: white, color, or transparent.
When you have entered all of your document settings, click OK.
OPENING AN IMAGE FROM A DISK
If the image you have is saved on a disk, select File > Open, and then navigate to the
disk drive where your image is saved. Choose the image file and click Open. At this
point, you may want to save your image under a different name so that you can always
have the original to fall back on in case of a mistake. To save you r file, select File >
Save As and type in the new name of the file in the dialogue box. Now you should be
ready to go.
Adobe Photoshop CS 4INTERFACE LAYOUT
This is the layout of Adobe Photoshop interface.
Menu Bar
If you look at the top of the screen you will see the Menu bar which contains all the main
functions of Photoshop, such as File, Edit, Image, Layer, Select, Filter, View,
Window, and Help.
Tool Bar
Most of the major tools are located in the Tool bar for easy access.
Options Bar
The Options bar contains extra options for most tools. The options change as different
tools are selected. Some tools share the same settings in the options bar, for example,
painting modes and opacity, the others have specific options, for example, the Auto
Erase setting for the Pencil tool.
The Image
The image will appear in its own window once you open a file.
Adobe Photoshop CS 5Image Name
The name of any image that you open will be at the top of the image window as shown
above.
Palettes
Palettes contain functions that help you monitor and modify images. By default, palettes
are stacked together in groups. These are the palettes that are usually visible:
Navigator, Color, Histogram, Layer. If none of the palettes are visible, go to Window
in the Menu bar and choose palettes you need to work with.
Adobe Photoshop CS 6PALETTES
Below is the description of the most commonly used palettes in Adobe Photoshop CS.
Palettes used for more advanced image editing will be covered in the Adobe Photoshop
CS Tutorial - Intermediate.
NAVIGATOR
The Navigator palette (Figure 1) allows you to resize and move around within the
image. Drag the slider, click on the Zoom In and Zoom Out icons, or specify the
percentage to navigate in the image.
Figure 1. Navigator palette
COLOR, SWATCHES, STYLE
The Color palette (Figure 2) displays the current foreground and background colors and
RGB values for these colors. You can use the sliders to change the foreground and
background colors in different color modes. You can also choose a color from the
spectrum of colors displayed in the color ramp at the bottom of the palette.
Figure 2. Color palette
Adobe Photoshop CS 7In the Swatches palette (Figure 3) you can choose a foreground or background color or
add a customized color to the library.
Figure 3. Swatches palette
The Styles palette (Figure 4) allows you to view, select, and apply preset layer styles.
By default, a preset style replaces the current layer style. You can use the styles in the
palette or add your own using the Create New Style icon.
Figure 4. Styles palette
Adobe Photoshop CS 8HISTORY
The History palette (Figure 5) stores and displays each action performed allowing you
jump to any recent stage of the image alteration. The alterations should be created
during the current working session; after saving or closing the document the History
palette clears all the contents. Each time you apply a change to an image, the new state
of that image is added to the palette. The History palette can store up to 20 stages.
However, you can always go back to the first stage, for example opening the document.
It is important to know that once you click on any of the previous stages, all the changes
that were made after it will be lost.
Figure 5. History palette
LAYERS
Layers let you organize your work into distinct levels that can be edited and viewed as
individual units. Every Photoshop CS document contains at least one layer. Creating
multiple layers lets you easily control how your artwork is printed, displayed, and edited.
You will use the Layers palette (Figure 6) often while creating a document, so it is
crucial to understand what it does and how to use it.
Adobe Photoshop CS 9A) Layer Visibility - the eye shows that the
selected layer is visible. Click on or off to see or
to hide a layer.
B) Layer Locking Options - click the checkered
square icon to lock Transparency; click the
brush icon to lock the Image; click the arrow
icon to lock the Position; click the lock icon to
lock all options.
C) Layer Blending Mode - defines how the
layer's pixels blend with underlying pixels in the
image. By choosing a particular blending mode
from the dropdown menu you can create a
variety of special effects.
D) Fill - by typing in a value or dragging the
slider you can specify the transparency of the
color of the image or object.
E) Opacity - by typing in a value or dragging a
slider you can specify the transparency of the
entire layer.
F) Layer Lock - the icon shows when the layer
is locked and disappears when it is unlocked.
Double-click the icon to unlock the layer.
G) Layer Options Menu - click the black
triangle to see the following options: New Layer,
Duplicate Layer, Delete Layer, Layer
Properties, etc. Some of the options are
presented as icons at the bottom of the Layers
palette.
H) Layer Styles - if a layer has a style, an "F"
icon shows at the bottom of the Layers palette.
Click the little black triangle to see style options.
I) Layer Mask - a grayscale image, with parts
painted in black hidden, parts painted in white
showing, and parts painted in gray shades
showing in various levels of transparency.
J) Layer Set - this option helps to organize
images with multiple layers. Click the icon to
create a folder for several layers.
Adobe Photoshop CS 10K) Create New Fill or Adjustment Layer - have
the same opacity and blending mode options as
image layers and can be rearranged, deleted,
hidden, and duplicated in the same manner as
image layers. Click the icon and select an option
to create a new fill or adjustment layer.
L) Create New Layer - click this icon to create a
new layer.
M) Delete Layer - to delete a layer, select a
layer in the Layers palette and drag it to the
trash can icon; or, select a layer and click the
icon.
Adobe Photoshop CS 11TOOLBOX
If you used other Adobe products, such as Illustrator or InDesign, you should be familiar
with the toolbox in Photoshop CS as it shares some of the tools from these applications.
If you are a novice user of Adobe products you should keep in mind that you might not
need to use all the tools. In this tutorial, only the basic tools will be discussed in depth.
To view detailed descriptions of the tools in the toolbox click on section of tools you wish
to learn about.
Link to : www.adobe.com
Selection tools
Alteration tools
Drawing and Selection tools
Assisting tools
Color boxes and Modes
Adobe Photoshop CS 12Some tools in the toolbar have additional "hidden" tools. These tools have small black
triangles in the right-hand corner. To view the "hidden" tools, click and hold down on any
tool that has a black triangle in the corner (Figure 1).
Figure 1. "Hidden" tools
Adobe Photoshop CS 13SELECTION TOOLS
BUTTON TOOL DESCRIPTION
Marquee Selects an object by drawing a rectangle or an ellipse around
it.
Click the tool button, choose a rectangular or an elliptical
marquee. Drag the marquee over the area of the image you
wish to select.
Move Used to select and move objects on the page.
Click the tool button, then click on any object on the page you
wish to move.
Lasso Selects an object by drawing a freehand border around it.
Click the tool button, drag to draw a freehand border around
the are of the image you wish to select.
Polygonal Selects an object by drawing a straight-edge border around it.
Lasso Click the tool button, click on the starting point on the image,
drag to draw a straight-edge border, click and drag again to
select the are of the image you wish to select. Double-click to
finish.
Magnetic Selects an object by drawing a border that snaps to the edges
Lasso of the defined area of the object.
Click on the starting point on the image, drag around the are of
the image. The tool will make fastening points at the edges. To
finish selecting, drag the border to the starting point and click
precisely in the point.
Magic Selects all objects in a document with the same or similar fill
Wand color, stroke weight, stroke color, opacity, or blending mode.
By specifying the color range, or tolerance, you can control
what the Magic Wand tool selects.
Click the tool button, then click on the area of the image you
wish to select.
Crop Tool Selects and cuts parts of an image.
Click the tool button, then click and drag the tool over the part
of the image that you want to keep. Resize the selected area
dragging the squares at the sides and corners. Click the
RETURN key when your crop box is sized correctly.
Slice Tool Used to cut images into slices, which can be exported to a web
page.
Adobe Photoshop CS 14ALTERATION TOOLS
BUTTON TOOL DESCRIPTION
Healing Corrects small blemishes in scanned photos.
Brush Select the tool, hold down the ALT key and left-click on the
base color you need to heal. Then left-click over the
blemish.
Brush Tool Draws lines of different thicknesses and colors.
Select the tool. Then click on the selected area, drag to
draw lines. Use the Options bar to change the Brush,
Mode, Opacity, and Flow.
Clone Stamp Takes a sample of an image and applies over another
image, or a part of the same image.
Select the tool. Hold down the ALT key and left-click on a
certain point of the document where you want to start your
copy point. Then, put your mouse over whatever part of the
new document you want the picture to go to. Hold down
the left mouse button and drag the mouse across the page
to copy the picture.
Art History Paints over an image using the source data from a
Brush specified history state or snapshot.
Select the tool, specify the Brush, Blending Mode,
Opacity, Style, Area, and Tolerance.
Erase Tool Removes part of an existing path or stroke. You can use
the Erase tool on paths, but not on text.
Select the tool, click on the part of the image you wish to
erase. Drag to erase pixels.
Paint Bucket Fills and entire area with a specific color of your choice.
Tool Select the tool. Choose a foreground color in the Color
Box. Select an area you wish to apply the color to. Click
the tool button, then click on the selected area.
Gradient Tool Applies a gradient fill to a selected part of the image or to
an entire layer.
Select an area you wish to apply gradient to, click the tool
button, choose a fill in the Options bar, click on the starting
point, hold the mouse down and drag to the end point.
Blur Tool Blurs the sharp edges of an image.
Select an area where you wish to apply the tool. Click the
tool button, choose the Brush, Mode, and Strength. Drag
the brush along the edges.
Adobe Photoshop CS 15
Dodge Tool Lightens areas in an image.Dodge Tool Lightens areas in an image.
Select the area where you wish to apply the tool. Choose
the Brush, Range, and Exposure. Click on the spots you
wish to highlight.
Adobe Photoshop CS 16Adobe Photoshop CS 17
DRAWING AND SELECTION TOOLS
BUTTON TOOL DESCRIPTION
Direct Selects paths and path segments.
Selection
Tool Select the tool, click anywhere on the path.
Type Tool Types text on a page. Every time you click the Type Tool
on a new portion of the page a new layer will be created.
Select the tool, click on the page and begin to type. You
can specify the font and size in the Options bar. You can
also resize and transform the text box by dragging the
squares at the sides and corners. Use the Move Tool to
move the text on the page.
Pen Tool Draws smooth-edged paths.
Select the tool, click on the page, drag to draw a path.
Click and drag the anchor points to modify the path.
Rectangle Draws a rectangle shape. Other shapes that are hidden in
Tool this tool are: Rounded Rectangle Tool, Ellipse Tool,
Polygon Tool, Line Tool, and Custom Shape Tool.
Select the tool, click and drag on the page to draw a
shape. The shape will be automatically filled with the
current foreground color.
Adobe Photoshop CS 18ASSISTING TOOLS
BUTTON TOOL DESCRIPTION
Notes Tool Serves as a comment feature. Usually used for electronic
text edits.
Select the tool, click on the spot on the page where you
wish to make a comment. Type in the text box.
Eyedropper Takes color samples from colors on the page and displays
Tool them in the Color Boxes.
Select the tool, click on the color in the image you wish to
sample. The Color Box will display this color.
Hand Tool Allows you to move around within the image.
Select the tool, click on the spot on the page, hold the
mouse button down, drag to move in the area.
Magnifying Magnifies or reduces the display of any area in your image
Glass Tool window.
Select the tool, choose Zoom In or Zoom Out in the
Options bar, click on the area of the image you wish to
magnify or reduce.
Adobe Photoshop CS 19COLOR BOXES AND MODES
BUTTON TOOL DESCRIPTION
Color Boxes The foreground color appears in the upper color selection
box and represents a color that is currently active. The
background color appears in the lower box and represents
an inactive color.
To change the foreground color, click the upper color
selection box in the toolbox.
To change the background color, click the lower color
selection box in the toolbox.
To reverse the foreground and background colors, click the
Switch Colors icon (the arrow) in the toolbox.
To restore the default foreground and background colors,
click the Default Colors icon (the little black and white
boxes) in the toolbox.
NOTE: If you are using the Gradient Tool, the currently
selected foreground and background colors will be the
default colors of the gradient.
Modes Edit in Standard Mode and Edit in Quick Mask Mode
are used for modifying images in the unmasked or masked
area.
Standard Screen, Full Screen with Menu Bar, Full
Screen are used for viewing larger or smaller are of the
image.
Edit in ImageReady is used to transfer the file for editing
in Adobe ImageReady.
Adobe Photoshop CS 20BASIC IMAGE EDITING
Now that you know how to find your way around in the Photoshop interface and are
familiar with the most common commands, pallets, and tools, you can start doing some
basic image editing. In the next few chapters of this tutorial you will learn how to crop,
resize, correct, and sharp/blur your images.
Click on one of the links below to connect to a corresponding chapter.
Cropping
Resizing
Correcting
Sharpening/Softening
Adobe Photoshop CS 21CROPPING
Cropping is one of the most basic editing techniques that can improve your images.
Cropping helps to bring out the most important features in your image and focus the
viewers' attention on these features. Cropping also allows you to make your image a
standard photo size.
There are several ways to crop images in Adobe Photoshop:
1. Cropping with the Crop Tool
2. Cropping to a specific size
3. Cropping with the Marquee Tool
CROPPING WITH THE CROP TOOL
The Crop Tool allows you to make a precise selection of an image you wish to edit. To
crop with the Crop Tool, follow these steps:
1. Open the image you wish to crop (see Getting Started for detailed instructions).
2. Select the Crop Tool from the Toolbox (see Selection Tools for location and
description).
3. Click on your image once and drag the mouse out to make a cropping border (Figure
1).
Figure 1. Cropping border
Adobe Photoshop CS 224. Resize the border by dragging the squares at the sides and corners till you are
satisfied with the way your image looks.
NOTE: You can also rotate your cropping border. Move the cursor outside the border,
you will see how it turns into a double-headed arrow (Figure 2). Drag the arrows in the
directions you wish to rotate your selection.
Figure 2. Rotating the cropping border
5. Once you are completely satisfied with your cropped image, press ENTER.
CROPPING TO A SPECIFIC SIZE
If you wish to print your digital photos or other images on standard size photo paper, you
will have to crop your images to a specific size, such as 8x10. To crop an image to a
specific size, do the following:
1. Open the image you wish to crop.
2. Select the Crop Tool from the Toolbox.
3. In the Options bar, specify the values for Width and Height (Figure 3).
Figure 3. Crop Tool Options bar
Adobe Photoshop CS 234. Click in your image and drag the cropping border. Notice that the border is
constrained - you cannot make it wider or longer than the specified values
(Figure 4). For example, if you entered 8 for Width and 10 for Height, whatever
size you make the border, the area within it will fit on an 8x10 photo.
Figure 4. Cropping to a specific size
5. Once you are completely satisfied with your cropped image, press ENTER.
CROPPING WITH THE MARQUEE TOOL
If you are in a hurry and need just a simple crop, you can use the Marquee Tool and a
menu command. To crop with the Marquee Tool, follow the steps below:
1. Open the image you wish to crop.
2. Select the Rectangular Marquee Tool from the Toolbox (see Selection Tools).
3. Click in your image and drag the mouse to draw a marquee around the area you
wish to crop (Figure 5).
Adobe Photoshop CS 24Figure 5. Drawing a marquee
4. In the main menu, go to Image > Crop (Figure 6). The image will be immediately
cropped.
Figure 5. Image > Crop menu
Adobe Photoshop CS 25RESIZING
Resizing in Photoshop can help you print your images in standard photo sizes, resize
and preserve the high quality of digital photos, and enlarge small images to a poster
size.
RESIZING TO A SPECIFIC SIZE
To resize your image to a preset size, follow the steps below:
1. In the main menu, go to File > New.
2. In the New dialog box, click on the Preset dropdown menu. You will see several
preset sizes, such as 2x3, 4x6, 5x7, 8x10 with the preset resolution of 300 ppi
(Figure 1).
Figure 1. Preset size in the New dialog box
3. Choose the size that you wish and click OK.
NOTE: All the preset sizes are in portrait orientation. If you wish to resize an image with
the landscape orientation, you need to create your own preset. To create your own size,
do the following:
1. Type in the values for Width and Height, for example 7x5.
2. Type in your desired resolution (150 ppi is enough for high quality printing, and
72 ppi is good for the web images).
Adobe Photoshop CS 263. Click the Save Preset button (Figure 2).
Figure 2. Saving a preset size
RESIZING DIGITAL PHOTOS
Digital photos usually have large dimensions but low resolution, 72 ppi, which effects
their quality when their size is decreased or increased. When printed, the photos with the
changed size will look pixilated. To resize the digital photos without loosing the quality,
follow these steps:
1. Open the digital photo you wish to resize.
2. In the main menu, go to View > Rulers. You will be able to see the dimension of
your photo (Figure 3).
Adobe Photoshop CS 27Figure 3. Dimensions of a digital photo - 11.111 x 8.333
3. In the main menu, go to Image > Image Size.
4. In the Image Size dialog box, check the Resample Image box off (Figure 4).
Type in your desired resolution (anything between 150 and 300 ppi). The photo is
now 6.667 x 5 inches.
Figure 4. Changing resolution.
ENLARGING
Adobe Photoshop CS 28If you want to make your digital photo into a poster size image, you can do it in the
Image Size dialog box. However, just increasing the dimensions will make the image
appear blurry and pixilated. To enlarge the image without loosing the quality, follow
these steps:
1. Open the digital image you wish to enlarge.
2. In the main menu, go to Image > Image Size.
3. In the Image Size dialog box, make sure the Resample Image box is checked
off and choose Bicubic Smoother from the dropdown box (Figure 5).
Figure 5. Increasing the size by 10 percent
4. Change the Document Size measurements to Percent. Type in 110; this will
increase the size of the image by 10 percent (Figure 5).
5. Continue enlarging by 10 percent till you are satisfied with the size.
Adobe Photoshop CS 29CORRECTING
Digital cameras tend to cause various problems, such as "red eye" or "hot spots", if you
use flash, or underexposure, if you don't. In Photoshop, you can correct these problems,
as well as adjust the overall color of your digital photo.
RED EYE REMOVAL
The digital camera flash is located right above the lens, which causes the "red-eye";
however, you can fix your photos easily in Photoshop. To remove the "red eye", follow
the steps below:
1. Open a photo you wish to correct.
2. Select the Zoom Tool from the Toolbox. Click and drag to draw a rectangle
around the eye (Figure 1).
Figure 1. Red eye zoomed in
3. Make sure your default Foreground and Background colors are black and white
(Figure 2).
Figure 2. Foreground and Background colors set to black and white
Adobe Photoshop CS 304. Click on the little black triangle of the Heeling Brush Tool button and select the
Color Replacement Tool.
5. Click on the red and paint, holding down the mouse button. You will see how the
red will disappear (Figure 3).
Figure 3. Red eye corrected
6. Repeat the steps for the other eye.
HOT SPOT REMOVAL
Using a flash can also cause another problem - shiny areas on people's faces or the
flash reflection in the shiny surfaces. To correct this problem, follow the steps below:
1. Open the photo you wish to correct.
2. Select the Clone Stamp Tool from the Toolbox.
3. In the Options bar, change the Blend Mode from Normal to Darken (Figure 4).
Adobe Photoshop CS 31Figure 4. Setting the options for the Clone Stamp Tool
4. Set the Opacity to 50 percent.
5. Choose a soft-edged brush, set the diameter to 40 or 50 (Figure 5).
Adobe Photoshop CS 32Figure 5. Brush settings
6. Hold down the SHIFT key and click in the clean area (without "hot spots") to get
a sample of color (Figure 6).
Figure 6. Clone Stamp selection
7. Paint over the "hot spot", the light area will gradually darken (Figure 7).
Figure 7. Corrected image
ADDING FLASH
If you took pictures indoors without a flash they will turn out underexposed and dark; in
Photoshop, you can make your photos lighter. To fix underexposed photos, follow these
steps:
1. Open a digital photo you wish to correct (Figure 8).
Adobe Photoshop CS 33Figure 8. Underexposed photo
2. In the main menu, go to Layers > Duplicate. In the Duplicate Layer dialog box,
name the layer Layer 1.
3. Make sure Layer 1 is selected in the Layers palette. In the Blending Mode
dropdown box, change the Blending Mode to Screen (Figure 9). The whole
image will lighten.
Figure 9. Changing the Blending Mode
4. Keep duplicating Layer 1 till you are satisfied with the quality of your image (Figure 10).
Figure 10. Corrected photo
Adobe Photoshop CS 34COLOR ADJUSTMENT
Color adjustment options in Photoshop CS can help you to make your digital photos look
more natural. To color correct your images, follow these steps:
1. Open the image you wish to correct.
2. In the main menu, go to Image > Adjustments > Levels. You will see a dialog
box displaying a diagram of the colors in your image (Figure 11). The black
triangle is for shadows, the gray is for midtones, the white is for highlights. In the
Channels dropdown menu, you can choose between RGB, Red, Green, or Blue.
These indicate whether your changes effect all the colors, or just one (red, green,
or blue).
Figure 11. Levels dialog box
3. Make sure the Preview box is checked off. Choose the channel you wish to
change and drag the triangles. Dragging the black triangle to the right will make
the shadows in your photo darker; dragging the white triangle to the left will make
the highlights in your photo lighter; dragging the gray triangle to the left will make
the midtones in your photo lighter, dragging it to the right will make the midtones
darker. You will be able to see the changes in your image (Figure 12 a and b).
Selecting just one color channel can alter the color of your photo completely.
Adobe Photoshop CS 35Figure 12 a. Initial image Figure 12 b. Corrected image
Adobe Photoshop CS 36SHARPENING/SOFTENING
SHARPENING
If your digital photos are slightly out of focus, you can use the basic sharpening
technique to make your images look crisper. To sharpen your photo, follow the steps
below:
1. Open an image you wish to sharpen. Note that this technique can sharpen
images that are only slightly blurry.
2. Use the Zoom Tool to make sure you are viewing your image in its full size, that is, at
100%.
3. In the main menu, go to Filter> Sharpen> Unsharp Mask. You will see the
Unsharp Mask dialog box (Figure 1).
4. Figure 1. Unsharp Mask dialog box
5. Enter 125 for the Amount, 1 for the Radius, and 3 for the Threshold.
6. Click OK. You will see how the image has become more in focus.
SOFTENING
Sometimes you might not want objects or people in your photos look too sharp, in this
case you can use a softening technique. To soften am image, follow these steps:
1. Open the image you wish to soften.
2. In the main menu, choose Layer > Duplicate Layer. You will have a new layer
called Background Copy.
3. In the main menu, go to Filter > Blur > Gaussian Blur. In the Gaussian Blur
dialog box, type in 4 for Radius, or drag the slider to this position (Figure 2).
Adobe Photoshop CS 37Figure 2. Gaussian Blur
4. Make sure the Background Copy layer is selected and change its opacity to
50% (Figure 3). The objects or people in your image will have a soft, glowing
effect.
Figure 3. Opacity
5. Select the Eraser Tool from the Toolbox, choose a soft-edged brush, and erase
over the areas in the face that are supposed to be sharp, such as eyes,
eyebrows, lips, and teeth (Figure 4a and b).
Figure 4a. Before Figure 4b. After
Adobe Photoshop CS 38SAVING
Remember to save your work often. Saving frequently lessens the risk of losing the work
you have been doing. To save your Photoshop document, do the following:
1. Click File > Save.
2. Navigate to the place you would like your document to be saved by using the
dropdown menu and the navigation window.
3. Enter the name of your document in the Save As text field.
4. Choose a format to save your project in from the Format dropdown menu.
5. Click the Save button in the bottom right corner of the dialogue box.
6. Check to make sure that your document is saved in the place you intended.
NOTE: If you save your file as PSD (default Photoshop saving format) your layers will be
preserved, but the file size will be large. If you save your file as JPEG (a common image
format) your layers will be flattened and become one layer. The file size though will be
significantly smaller.
Adobe Photoshop CS 39You can also read