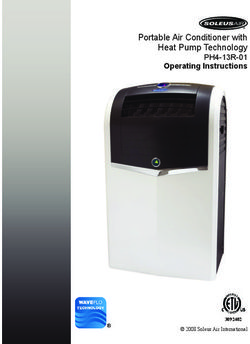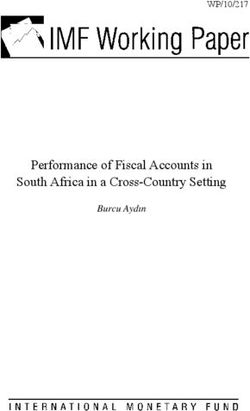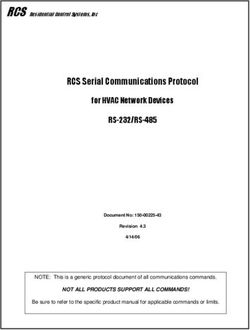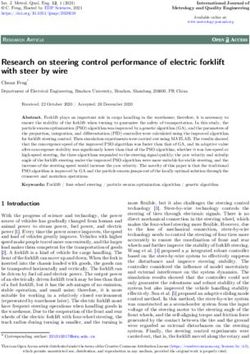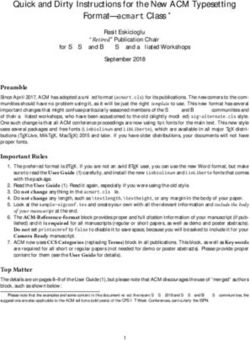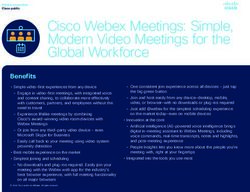AJA Adobe Plugins For Mac & PC - Installation & Operation Guide - AJA Video
←
→
Page content transcription
If your browser does not render page correctly, please read the page content below
AJA Adobe Plugins
For Mac & PC
Installation & Operation Guide
Version 12.3
Published: September 4, 2015
®Table of Contents
Notices. . . . . . . . . . . . . . . . . . . . . . . . . . . . . . . . . . . . . . . . . . . . . . . . . . . . . . . . 3
Trademarks . . . . . . . . . . . . . . . . . . . . . . . . . . . . . . . . . . . . . . . . . . . . . . . . . . . . . . . . . . . . . . . . . . . . . . . . 3
Copyright. . . . . . . . . . . . . . . . . . . . . . . . . . . . . . . . . . . . . . . . . . . . . . . . . . . . . . . . . . . . . . . . . . . . . . . . . . 3
Contacting Support . . . . . . . . . . . . . . . . . . . . . . . . . . . . . . . . . . . . . . . . . . . . . . . . . . . . . . . . . . . . . . . . 3
Chapter 1: Adobe Plugins Installation . . . . . . . . . . . . . . . . . . . . . . . . . . . 4
Installation. . . . . . . . . . . . . . . . . . . . . . . . . . . . . . . . . . . . . . . . . . . . . . . . . . . . . . . . . . . . . . . . . . . . . . . . . 4
Chapter 2: Using Adobe Applications . . . . . . . . . . . . . . . . . . . . . . . . . . . 5
Overview . . . . . . . . . . . . . . . . . . . . . . . . . . . . . . . . . . . . . . . . . . . . . . . . . . . . . . . . . . . . . . . . . . . . . . . . . . 5
Beginning a Project with Adobe Presets . . . . . . . . . . . . . . . . . . . . . . . . . . . . . . . . . . . . . . . . . . . . 6
Options Set in Premiere Pro Preferences . . . . . . . . . . . . . . . . . . . . . . . . . . . . . . . . . . . . . . . . 8
Premiere Pro Capture Options . . . . . . . . . . . . . . . . . . . . . . . . . . . . . . . . . . . . . . . . . . . . . . . . . . . . . 10
Premiere Pro Playback Options . . . . . . . . . . . . . . . . . . . . . . . . . . . . . . . . . . . . . . . . . . . . . . . . . . . . 12
Video Device Setup . . . . . . . . . . . . . . . . . . . . . . . . . . . . . . . . . . . . . . . . . . . . . . . . . . . . . . . . . . . 13
Playback Resolution . . . . . . . . . . . . . . . . . . . . . . . . . . . . . . . . . . . . . . . . . . . . . . . . . . . . . . . . . . 14
Closed Caption Support. . . . . . . . . . . . . . . . . . . . . . . . . . . . . . . . . . . . . . . . . . . . . . . . . . . . . . . 15
Audio Setup . . . . . . . . . . . . . . . . . . . . . . . . . . . . . . . . . . . . . . . . . . . . . . . . . . . . . . . . . . . . . . . . . . 15
Audio Voice-over Setup . . . . . . . . . . . . . . . . . . . . . . . . . . . . . . . . . . . . . . . . . . . . . . . . . . . . . . . 16
Export to Tape . . . . . . . . . . . . . . . . . . . . . . . . . . . . . . . . . . . . . . . . . . . . . . . . . . . . . . . . . . . . . . . . 17
Using Adobe Photoshop . . . . . . . . . . . . . . . . . . . . . . . . . . . . . . . . . . . . . . . . . . . . . . . . . . . . . . . . . . 19
AJA Capture . . . . . . . . . . . . . . . . . . . . . . . . . . . . . . . . . . . . . . . . . . . . . . . . . . . . . . . . . . . . . . . . . . 19
AJA Export . . . . . . . . . . . . . . . . . . . . . . . . . . . . . . . . . . . . . . . . . . . . . . . . . . . . . . . . . . . . . . . . . . . 20
Using Adobe After Effects . . . . . . . . . . . . . . . . . . . . . . . . . . . . . . . . . . . . . . . . . . . . . . . . . . . . . . . . . 21
AJA Preview Plugin . . . . . . . . . . . . . . . . . . . . . . . . . . . . . . . . . . . . . . . . . . . . . . . . . . . . . . . . . . . 21
Using Adobe SpeedGrade . . . . . . . . . . . . . . . . . . . . . . . . . . . . . . . . . . . . . . . . . . . . . . . . . . . . . . . . . 23
AJA Display Setup . . . . . . . . . . . . . . . . . . . . . . . . . . . . . . . . . . . . . . . . . . . . . . . . . . . . . . . . . . . . 23
Using AJA Codecs for File Generation. . . . . . . . . . . . . . . . . . . . . . . . . . . . . . . . . . . . . . . . . . 25
Index . . . . . . . . . . . . . . . . . . . . . . . . . . . . . . . . . . . . . . . . . . . . . . . . . . . . . . . . 26
AJA Adobe Plugins v12.3 2 www.aja.comNotices
Trademarks
AJA®, lo®, Ki Pro®, KONA®, KUMO®,T-TAP®, Because it matters.® and ROI® are registered
trademarks of AJA Video Systems, Inc. in the United States. AJA and Ki Pro are trademarks
of AJA Video Systems, Inc. registered in other countries. AJA Control Room™, CION™,
Corvid Ultra™, FiDO™, Science of the Beautiful™, TruScale™, TruZoom™, V2Analog™ and
V2Digital™ are trademarks of AJA Video Systems, Inc.
AirPort, Apple, Apple logo, AppleShare, AppleTalk, FireWire, iPod, iPod touch, Mac and
Macintosh are registered trademarks of Apple, Inc. Final Cut Pro, QuickTime and
QuickTime logo are trademarks of Apple Inc.
Avid, Avid DNxHD and Media Composer are registered trademarks of Avid Technology,
Inc.
HDMI, the HDMI logo and High-Definition Multimedia Interface are trademarks or
registered trademarks of HDMI Licensing, LLC.
DVI is a registered trademark of DDWG.
TASCAM is a registered trademark of TEAC Corporation.
All other trademarks are the property of their respective holders.
Copyright
Copyright © 2015 AJA Video Systems, Inc. All rights reserved. All information in this
manual is subject to change without notice. No part of the document may be
reproduced or transmitted in any form, or by any means, electronic or mechanical,
including photocopying or recording, without the express written permission of AJA
Video Systems, Inc.
Contacting Support
When calling for support, have all information at hand prior to calling.
To contact AJA for sales or support, use any of the following methods:
Telephone: +1.530.271.3190
FAX: +1.530.271.3140
Web: http://www.aja.com
Support Email: support@aja.com
Sales Email: sales@aja.com
AJA Adobe Plugins v12.3 3 www.aja.comChapter 1: Adobe Plugins Installation
Installation
In this manual, the term KONA Software is used generically and includes support for
Io XT, Io Express, and T-Tap. KONA models supported include KONA 4, KONA 3G, KONA
LHe Plus, and KONA LHi
IMPORTANT: Please read the brief Release Notes PDF file that accompanies your AJA Software to guarantee
you have the ideal Driver version for your Adobe Plugins. The Release Notes also describe
important Features and Fixes. Also, always go to your AJA Utilities (on the Mac) or Windows
Control Panel to uninstall existing KONA software before installing a new version. This will
prevent hardware/software conflicts.
NOTE: Before proceeding, ensure that your capture, editing, or compositing Application Software
(Adobe CS6 or CC) is installed as detailed in its user documentation. These applications
should be installed prior to installing AJA software. The AJA software package adds required
files to your Adobe application directories.
Download the latest KONA software from the AJA website to install necessary software
drivers, plugins, and AJA’s Control Panel. from our website at:
http://www.aja.com/en/support/software/
You cannot use KONA with third-party applications until the AJA plugins software has
been installed on the host computer.
If you add KONA supported applications at a later date and have not previously installed
the appropriate plugins, you must run the install program again selecting the
appropriate application support software to be installed.
AJA Adobe Plugins v12.3 4 www.aja.comChapter 2: Using Adobe Applications
Overview
There are AJA plugins for both Mac and Windows versions of the Adobe Applications and
functions are mostly the same. This chapter will describe the Windows menus and note
exceptions for the Mac.
NOTE: Reference to “KONA software” also applies to Io Express, Io XT, and Io4K (functional exceptions
will be noted by specific AJA device). AJA Adobe Software for Mac & PC operates on KONA 4,
3G, LHe Plus and LHi cards and on Io Express, Io XT, Io 4K and T-Tap at different functional
levels. Some setup screens may use KONA, Io XT, or Io Express interchangeably when referring
to your AJA hardware.
AJA Software for KONA is tightly integrated with Adobe Premiere Pro, Photoshop, After
Effects, and Speed Grade applications (not included with KONA). KONA allows a user to
bring in supported Premiere Pro compressed formats and provides plug-ins and drivers
that add functionality to the Premiere Pro application.
After you install the KONA software on your workstation, all you need to do to begin
using it is to become familiar with the AJA plugins and how Adobe applications access
KONA options.
The manual you are reading does not provide operational information for Adobe except
as related to KONA operations. Please read the Adobe user documentation for Premiere
Pro, Photoshop, After Effects, and Speed Grade configuration and operation.
The chapter you are reading addresses configuration and setups supported by KONA.
Topics covered include:
• Adobe Premiere Pro
• Beginning a Project with Adobe Presets
• KONA/Io Capture Options
• KONA/Io Playback Options
• Using Adobe Photoshop
• Using After Effects
• Using Speed Grade
AJA Adobe Plugins v12.3 5 www.aja.comBeginning a Project with Adobe Presets
Opening Adobe Premiere Pro, you will select New Project from the File Menu and choose
an AJA Capture Format from the pulldown menu, name the project, and click OK. When
the Premiere Pro project has launched, refer to Adobe documentation to open the New
Sequence setup panel with presets. Or in the Capture window, click the AJA Settings
button to customize your workflow Capture Options panel " Premiere Pro Capture Options
on page 10".
Figure 1. KONA Adobe Premiere Pro New Project panel
AJA Adobe Plugins v12.3 6 www.aja.comFigure 2. New Sequence Setup Panel
Using the New Sequence Setup panel, you can select from any Adobe Presets. The
Presets offer typical project settings. This differs from some earlier versions of AJA
plugins for Premiere, which required AJA specific sequence presets.
AJA Adobe Plugins v12.3 7 www.aja.comOptions Set in Some settings that determine both capture and playback characteristics for KONA are
Premiere Pro accessed through Premiere Pro Preferences.
Preferences In Adobe Premiere Pro Preferences (under Premiere Pro>Preferences for Mac, and under
Edit>Preferences for Windows,) you can set up global (default) settings for:
• Audio Hardware
• Audio Output mapping
• Device Control
• Playback Settings (see " Premiere Pro Playback Options on page 12").
NOTE: There are two important audio configurations you must consider for Playback performance:
• Standard audio setup with optimum A/V sync output
• Voice-over audio setup that uses the AJA hardware as an audio input for the Premiere
Pro voice-over tool (does not guarantee precise frame-accurate sync)
Reference the Playback Settings section for Standard and Voice-over audio setup instructions.
Device Control Device Control Options are settings for Export to Tape and Capture functions using the
RS-422 machine control interface on AJA KONA/Io hardware (not applicable to T-Tap).
Always use the AJA Serial Control setting and the KONA/Io RS-422 port for capture. There
are two ways to access Device Control in Premiere Pro—in Preferences (shown below)
and in the Capture window Settings tab.
Figure 3. Preferences>Device Control>Options
Enter the desired value for:
Preroll: 0 to 15; the number of seconds required to start the source machine before capture.
AJA Adobe Plugins v12.3 8 www.aja.comTimecode Offset: -30 to +30; timecode adjustment (in seconds) forward or back to compensate for
discrepancies between the source’s burned-in timecode and that of the captured
sequence.
Always verify Premiere Pro and AJA offset settings for Capture and Export are in
agreement. Device Control settings made in the Capture window or Export window
menus may override Preference settings.
IMPORTANT: A video offset set here can cause a missed frame when laying off to tape. Be sure to set
this offset to zero before layoff (refer to your AJA Mac or Windows release notes for the latest
information).
AJA Device Control Click on the Options button to pull up the AJA Device Control window.
Options
Board: This menu allows you to select from multiple KONA/Io devices if you have them installed
in your system.
Timebase: Use this pull-down to select the timecode base supported by your VTR.
• Base 24
• Base 25
• Base 29.97 NDF (no drop frame)
• Base 29.97 DF (drop frame)
• Base 30
• Match Deck–this is the AJA default setting. It accesses the connected VTR deck to get
the current framerate of the tape.
The timecode format is used for both monitoring the RP-188 timecode embedded in the
digital data stream and for selecting a timecode offset (if required) for the attached VTR
(connected to KONA’s RS-422 port).
IMPORTANT: Not all decks support the default Match Deck function. If you are using a Panasonic deck
(especially model D5) you should set the frame rate match manually.
Timecode Source: Choose between a separate-channel Longitudinal Timecode (LTC) or Vertical Interval
Timecode (VITC) transported in the video signal’s vertical interval or include both (LTC +
VITC).
Enable Embedded SDI TC: This check box, when checked, uses the timecode off the SDI signal. If it is not checked,
timecode of the RS422 9-pin connector is used.
NOTE: SMPTE RP 188 defines a standard for the transmission of timecode and control code in the
ancillary data space of a digital television data stream. Timecode information is transmitted
in the ancillary data space as defined in ANSI/SMPTE 291M. Multiple codes can be transmitted
within a single digital video data stream. Other time information, such as real time clock,
DTTR tape timer information, and other user-defined information, may also be carried in the
ancillary timecode packet instead of timecode. The actual information transmitted through
the interface is identified by the coding of a distributed binary bit. Equipment manufacturers
can use the meta data for different purposes.
AJA Adobe Plugins v12.3 9 www.aja.comPremiere Pro Capture Options
In Premiere Pro you can access Capture settings in a number of ways. For initial project
settings, go to File menu>Project Setting> General and set AJA Capture Format and
settings.
Using the Adobe Capture Options panel, do one of the following:
• Go to Window>Capture (or F5 function key) to launch the Capture Window and click on
the Settings tab>Edit
• Use the Flydown menu >Capture Settings
• Right-click in the Capture window for context-sensitive menu.
In the Capture settings, you can select either AJA Dpx or AJA Mov file format for the
capture. Click on Settings to see that Premiere Pro detects the current video input Format
and then allows you to set:
• Pixel Format
• Audio Format
• Audio Channels (mono or stereo)
• Timecode Source
• Frame Offset
Figure 4. AJA Capture Settings panel
AJA Adobe Plugins v12.3 10 www.aja.comPixel Format Choices Supported pixel formats are shown in the following table.
NOTE: Available Pixel Format will vary according to the input Format setup. For example, if the AJA
device has an HD input, the DV/DVCPro formats won’t be displayed but the DVCProHD
formats will. This is true for both Mac and Windows.
Table 1. Available Pixel Formats for Mac
DPX format
10-Bit BE (big endian) RGB
MOV formats
8-Bit RGB Apple ProRes 4444
8-Bit RGBA Apple ProRes 422 (HQ)
10-Bit BE RGB Apple ProRes 422
8-Bit Uncompressed Apple ProRes 422LT
10-Bit Uncompressed Apple ProRes 422 (Proxy)
MC DV25 Avid DNxHD 145 Mbit
MC DVCPRO50 Cineform Studio
MC DVCPRO HD
Note: Cineform Studio will show only
when a valid license for it is present.
.
Table 2. Available Pixel Formats for Windows
DPX format
10-Bit BE (big endian) RGB
MOV formats
8-Bit RGB MC DVCPRO HD
8-Bit RGBA
10-Bit BE RGB Cineform Studio
8-Bit Uncompressed Avid DNxHD 145 Mbit
10-Bit Uncompressed
MC DV25 Note: Cineform Studio will show only
MC DVCPRO50 when a valid license for it is present.
Audio Formats Use the Audio Formats pull-down menu to select the appropriate signal type for your
input.
• 16-bit LE (little-endian) PCM (audio compression)
• 24-bit LE PCM
• 32-bit LE PCM
• 32-bit LE float PCM
Audio Channels Select the number of audio channels to be captured, KONA and Io devices vary in the
number of audio channels they support. Audio channels can be captured as discrete
mono channels or stereo pairs.
AJA Adobe Plugins v12.3 11 www.aja.comTimecode Source This setting tells the Capture plugin where to get the timecode information for insertion
in the file.
• Control Panel–(default setting) uses the user-defined setting in the AJA Control Panel
• Device Control–goes to the AJA Device Control plugin within Premiere where you can
select RS422 or embedded SDI
• Time of Day–use the computer time of day information
• Premiere–asks Premiere for timecode information
Premiere Pro Playback Options
To access AJA Playback settings, in Premiere Pro, go to PremierePro>Preferences>
Playback (Mac) or Edit>Preferences>Playback (Windows) to access the screen below.
Figure 5. Player Settings Panel in Premiere Pro Preferences
AJA Adobe Plugins v12.3 12 www.aja.comVideo Device Setup For Video Device, select the AJA device you are using and click Setup.
Figure 6. Premiere Pro Preferences Playback Format Settings
Video Format The default setting (expected to be what most users will want and use) is Match
Sequence. When Match Sequence is selected, the transmit plugin will try to put the card in
a mode that matches the resolution and frame rate of the timeline you're working with.
Alternatively, you can use Match Control Panel and then select a “hard-wired” video
format from the AJA Control Panel menu of available formats.
NOTE: Even with Match Sequence selected you can make other parameter adjustments (such as
color space or up/down/cross conversions) using the AJA Control Panel.
Offset Settings: The AJA Transmit plugin always works to perfectly sync audio and video output from the
AJA hardware. In doing this, a buffer is created which may cause a slight delay (generally
around 1-2 frames) compared to the Program Monitor or Source Monitor on your
desktop. These Offset settings have been provided by Adobe to tweak that delay, and
match up the video on the desktop to the video and audio coming out of the AJA
hardware.
Buffer Mode Use the Buffer Mode menu to choose Standard, Minimum, or Maximum frame buffering.
Figure 7. Premiere Pro Preferences Playback Buffer Modes
This mode determines how many frames of buffering are to be used in the AJA hardware:
• Standard, will store 8 frames
• Maximum will store the maximum number of frames allowed by the given hardware
• Minimum will store 3 frames
Minimum vs. Standard Mode: The Minimum setting will provide the best scrubbing and JKL keyboard control
performance on the timeline. The Standard setting insures that frame drops are less
likely by providing more frame buffering.
Recommended Use: For editing, KONA and Io users should use Minimum mode most of the time. Then, when
mastering a tape or playing out live (to air or theater) where no scrubbing will occur, you
can switch to the Standard mode to avoid frame drops.
For T-Tap users, Standard mode is preferred in both cases.
AJA Adobe Plugins v12.3 13 www.aja.comIMPORTANT: Use Standard mode for any projects in which the sequence framerate does NOT match the
framebuffer framerate. The most common examples of this are using 720p23.98, 25, and
30. These formats don’t exist on SDI so the card will switch to 720p50 or 60 automatically.
Users, in these cases, should use the Standard buffer mode.
Widescreen Checkbox: Check the Widescreen box if the Premiere Pro project is widescreen standard definition
NTSC or PAL format.
NOTE: If output conversion is required and is supported by your KONA device, use the AJA Control
Panel to set up the output format. Refer to the KONA or Io manual for using the AJA Control
Panel with your specific AJA device.
Playback Resolution For best output resolution from KONA, use Full as your Playback Resolution setting. Use
the fly-down menu in the Premiere Pro Program Sequence to set Playback Resolution.
4K Output in If you are using KONA 4K/3G in 4K Mode, true 4K will be output on the SDI outputs. If the
Premiere Pro KONA device you are using does not support 4K, KONA in Premiere Pro Match Sequence
mode will automatically output the best resolution available.
Figure 8. Setting Playback Resolution for Program Sequence
AJA Adobe Plugins v12.3 14 www.aja.comClosed Caption To capture and output Closed Captions, use the fly-down menu in the Premiere Pro
Support Program Sequence to select Captions Display>Enable. This will enable closed captioning
output from any file type that Premiere Pro can read.
For Closed Captioning Capture, Io4K or KONA 4 is required. If closed captions are present
in the Ancillary Data, the AJA capture plugin in Premiere Pro will detect them, and write
them into a file. For Quicktime capture, the captions will be written into the QuickTime
track of the file, and an .scc and .mcc file will be created as well. For DPX capture, only
.mcc and .scc files will be created.
Figure 9. Enable Captions
NOTE: If your AJA device is a KONA 4 or Io 4K, Closed Captions will always be active for capture and
playback. If, however, you are using earlier KONA or Io models, you must enable vertical
ancillary data (VANC) using the AJA Control Panel (see KONA/Io documentation).
Audio Setup This section describes the two important audio configurations you must consider in
setting up the AJA transmit plugin for Premiere Pro playback. Standard audio setup with
optimum A/V sync at the output and Voice-over output that does not guarantee precise
frame-accurate sync at the output. For Voice-over, see " Audio Voice-over Setup on page
16".
Standard Audio The following setup is most often used and guarantees accurate AV output sync.
Hardware Setup In Audio Hardware, Adobe Desktop Audio menu for Windows, select the Premiere Pro
default for Device Class. Do not select “ASIO” for use with KONA/Io.
NOTE: If you hear static on the KONA/Io output, adjust the audio buffer size in the Audio Hardware
Preferences. The optimal size may vary for different systems or different setups based on CPU,
RAM, and running applications.
AJA Adobe Plugins v12.3 15 www.aja.comFigure 10. Audio Hardware Preferences, Windows
Figure 11. Audio Hardware Preferences, Mac
Audio Output Mapping: In this Preferences window you can also map Stereo or 5.1 audio out channels. With your
AJA device selected in the Map Output menu, simply drag and drop the right/left or 5.1
channel icons to the desired KONA/Io channel 1–16.
Standard Playback In Playback Preferences you will select your KONA/Io device in the Audio Device menu.
Audio Device
Figure 12. Playback Preferences, Windows or Mac
Audio Voice-over You can use one of the KONA/Io audio inputs (selected on the AJA Control Panel) to add a
Setup voice-over track to your project timeline. For example, if your KONA/Io device supports
analog audio input your source could be a microphone input to your KONA breakout
panel.
NOTE: Voice-over mode should not be used when precise A/V sync is required. A slight, measurable,
delay may be induced.
Windows Voice-over Setup: In Premiere Pro Preferences (Edit menu>Preferences), go to:
1. Audio Hardware and choose AJA Device from the Default Input and Default Output
menus
2. Playback and choose Adobe Desktop Audio from the Audio Device menu
AJA Adobe Plugins v12.3 16 www.aja.comMac Voice-over Setup: For Mac Voice-over, go to Playback in the Premiere Pro Preferences (Premiere Pro
menu>Preferences> and then:
1. In Playback preferences, choose Adobe Desktop Audio from the Audio Device menu
2. In Audio Hardware preferences, choose AJA Device from the Default Input and
Default Output menus
Also, in Mac OS System Preferences, go to Sound and select the KONA/Io device
(Core Audio) for both Input and Output.
Export to Tape To setup and Export to Tape, select (make active) the desired sequence in Premiere Pro
and then go to File>Export>Tape (Serial Device). This will bring up the following
Premiere Pro Serial Device panel which allows you to interface with the target tape
machine through AJA serial control. Export to Tape using AJA Serial Device
Figure 13. Edit to Tape Screen
In this window you will set up the following:
Export Type: • Insert–add new material from the timeline to tape with existing content, Video and
Audio tracks are selectable and no timecode is written.
• Assemble–requires deck in regeneration mode, uses existing timecode from the tape
to begin lay down, and generates new timecode from that point on using the deck's
timecode clock.
• Print to Tape–outputs directly to tape without regard to existing timecode.
You also have access to these AJA device settings:
• Device Control Settings–AJA Device Control (see" Device Control on page 8").
• Recorder Setting– AJA Capture Settings (see " Premiere Pro Capture Options on page 10").
Premiere Pro uses the AJA Capture plugin to display video from the tape deck.
AJA Adobe Plugins v12.3 17 www.aja.comNOTE: For precise A/V sync accuracy your audio setup should be in Standard configuration (" Video
Device Setup on page 13").
IMPORTANT: Do two or three test insert edits to establish a frame offset BEFORE doing a real insert. The
frame offset may differ for different decks and even for different resolutions and frame rates
on the same deck. You should test this before setting the offset. Also, note that the capture
frame offset may not be identical to the layoff frame offset (refer to your AJA Mac or Windows
release notes for the latest information).
• In Point, Out Point, and Duration when in applicable print mode
• Standard tape machine function controls
As noted above, you should use Preview mode to test your deck offset to verify accuracy
and avoid latency problems. Also, the more performance resources (processor and
storage speed) the better for “realtime editing.”
AJA Adobe Plugins v12.3 18 www.aja.comUsing Adobe Photoshop
Adobe Photoshop (not included with KONA) accepts KONA plugins and drivers to closely
integrate the KONA/Io Export function into the application.
NOTE: Setup of Input and Output formats for KONA/Io are now performed using the AJA Control
Panel rather than menus within the Adobe Plugins.
The manual you are reading does not provide operational information for Adobe
Photoshop. Please read the Photoshop user documentation provided with the
application for information on configuration and operation. The chapter you are reading
addresses configuration and setup unique to use of KONA with Adobe Photoshop.
AJA Capture With Photoshop open, go to the File pull-down menu and select Import>AJA Capture.
Selecting AJA Capture performs an immediate capture of the current frame in the KONA/
Io frame buffer.
Figure 14. AJA Image Capture in Photoshop, File>Import Menu
If you use the capture function regularly, we recommend that you set up a Keyboard
Shortcut to trigger the capture (see Photoshop documentation).
AJA Adobe Plugins v12.3 19 www.aja.comAJA Export To use the AJA Preview function, go to Export and choose AJA Export.
Figure 15. AJA Image Export in Photoshop, File>Export Menu
The specific options available to you are determined by the AJA KONA/Io device that is
installed in your workstation and you are currently controlling. This section will describe
all options for the Photoshop plugin when used with KONA/Io.
Use the AJA Control Panel to set Video Format and Pixel Format for your desired output.
Source Frame Setting: To setup Preview options, go to the Window menu and select AJA Preview. Select a
Source Frame mode to define the video interlace for your image. Progressive is the
default.
NOTE: If your source video is interlaced, you may select the appropriate (lower or upper) initial field
to maximize KONA/Io output performance. This setting tells the KONA/Io which type of frame
format it is receiving.
AJA Adobe Plugins v12.3 20 www.aja.comFigure 16. AJA Photoshop Export Setting Menu
In Fit To Screen mode, KONA/Io automatically scales the image geometry until one of its
borders fills the monitor screen. No cropping or distortion occurs.
When your Export Settings are selected, click on the Export button to output your image
through KONA/Io.
NOTE: When you output in Video + Key mode (set in AJA Control Panel), Video is output via SDI 1 and
the Key channel is output on SDI 2. (This does not apply to KONA 4K Mode operation, see the
KONA manual.)
Using Adobe After Effects
AJA Preview Plugin The Preview plugin allows you to view the current frame of your working timeline in
various formats on a monitor connected to a KONA/Io output.
Video & Pixel Format: Use the AJA Control Panel to set Video Format and Pixel Format for your desired output.
After Effects does not set these parameters within the application.
Source Frame Setting: To set up Preview options for After Effects, go to the Window menu and select AJA
Preview.
Figure 17. AJA After Effects Preview Settings Menu
Here you can choose to disable the AJA Plugin by checking the Disable box or select a
Source Frame mode to define the video interlace for your video input. Progressive is the
default.
Figure 18. AJA After Effects Source Frame Setting Menu
AJA Adobe Plugins v12.3 21 www.aja.comNOTE: If your source video is interlaced, you may choose to select the appropriate field dominance
(lower or upper) to maximize KONA/Io output performance. This setting tells the KONA/Io
which type of frame format it is receiving.
Audio Hardware In the After Effects Preferences you can also select the AJA KONA/Io audio hardware for
Selection output.
Windows Audio Output: To setup After Effects audio in Windows, you must have installed the ASIO drivers during
AJA KONA/Io driver installation. ASIO is not part of the default installation. Refer to the
KONA/Io installation manual for details. The ASIO Drivers installation selection is shown
below.
Figure 19. Windows ASIO Installation in KONA/Io Drivers Package
Go to Audio Hardware Preferences to select KONA ASIO for audio output.
Mac Audio Output:: For Mac Audio go to the After Effects Preferences>Audio Hardware and select System
Default Input/Output and then set the Mac OS System Preferences>Sound Input and
Output to the AJA KONA/Io device.
Figure 20. AJA After Effects Mac Audio Hardware Preference
NOTE: For both Windows and Mac, you should set the Audio Buffer size to 512. If you hear static on
the KONA/Io output, adjust the audio buffer size from this setting. The optimal size may vary
for different systems or different setups based on CPU, RAM, and running applications.
AJA Adobe Plugins v12.3 22 www.aja.comAfter Effects Real-time RAM Preview should be real-time for HD in After Effects. With this latest plugin, and some
Performance AJA performance enhancements, realtime 4K RAM preview may even be possible with a
KONA 3G and a high performance workstation. Please ensure you have the following
settings for proper RT RAM preview.
1. Make sure that the frame buffer format of the AJA Control Panel matches the
resolution and frame rate of your After Effects Composition. This can be set by
launching AJA Control Panel, clicking on 'Format' in the left hand column, and
selecting the correct resolution and framerate in the 'format' drop down menu.
2. Next, please ensure that the “Resolution” setting for “Time Controls” is set to “Full” in
After Effects. If not set to “Full”, the image that the AJA Preview Panel receives and
sends to the KONA board during RAM Preview will not be sent at “Full Resolution”
and thus will either be software resized to Full Resolution before sending to the
KONA Board for display, or will be center cropped before sending.
3. If RAM Preview is still not real-time, you can try some of the following – setting your
Zoom to “100%” in your AE Composition, making sure the “Frame Rate” of the AE
Time Controls” matches the frame rate of the “Primary Format” in the AJA Preview
Panel, and muting audio in the AE Time Controls.
NOTE: In some cases the available bandwidth of the motherboard limits the cards ability to output
realtime video. AJA tech support can show you how to use AJA System Test to test the
bandwidth you are getting between the card and motherboard.
Using Adobe SpeedGrade
AJA Display Setup AJA Adobe Plugins are closely integrated into Adobe’s SpeedGrade color correction and
color grading software. You can use your AJA device for Display output in SpeedGrade by
going to the AJA Control Panel and SpeedGrade Preferences and performing the
following:
1. Go to your AJA Control Panel and select the Format screen. Here you will choose the
Pixel Format you wish to display.
NOTE: RGB-10 or ARGB-10 are the best options if they are available through your AJA device and
appear in the menu.
Figure 21. AJA Control Panel Pixel Format Setting
AJA Adobe Plugins v12.3 23 www.aja.com2. Go to the SpeedGrade Preferences screen>Display tab, and choose your AJA unit in
the Device pulldown menu and check the Enable checkbox to the left.
Figure 22. SpeedGrade Preferences, Display
3. Select the resolution that you want the AJA transmit engine to use.
Figure 23. Resolution Pulldown Menu
4. Click the Setup button to verify that Match Sequence is selected (default).
Figure 24. Match Sequence Setting Verification
AJA Adobe Plugins v12.3 24 www.aja.comUsing AJA Codecs In SpeedGrade, under the Render tab you can choose to use the AJA Quicktime codecs
for File Generation for file generation. Access the Format & Options pulldown menu to select the desired AJA
Format.
Figure 25. AJA Output Format & Options Menu
If you click on the Other button to the right of Format and Options, you will see the
following screen where you can select an AJA video format, give it a Preset name, and
save it to recall for any subsequent project.
Figure 26. Create a SpeedGrade Output Preset
AJA Adobe Plugins v12.3 25 www.aja.comIndex
Numerics N
4K output 14 new sequence 6
A O
A/V sync accuracy 18 output resolution 14
Adobe application directories 4
Adobe applications 5 P
After Effects preferences 22 Photoshop capture 18, 19
After Effects preview 21 Photoshop export 20
AJA plugins 4 Premiere Pro preferences 8
AJA Quicktime codecs 25 preroll 8
AJA serial control 8, 17 presets 6
AJA settings button 6 R
AJA website 4
realtime editing 18
assemble edit 17
release notes 4
audio
required files 4
After Effects 22
RS-422 machine control 8
audio channels 10
audio configurations 8, 15 S
audio output mapping 16 screen format 14
AV output sync 15 SDI timecode 9
B SpeedGrade output preset 25
SpeedGrade pixel format 23
buffer mode 13
standard buffer mode 14
standard 14
T
C
target tape machine 17
capture settings 10
test insert edits 18
closed captions 15
third-party applications 4
color correction 23
timecode 9
D timecode information 12
deck offset 18 timeline to tape 17
discrete mono or stereo 10, 11 V
display
vertical ancillary data (VANC) 15
SpeedGrade 23
video offset 9
display captions 15
VITC 9
download 4
voice-over audio 8
I voice-over output 15
important audio configurations 15 voice-over track setup 16
Installation Overview 4
L
LTC 9
M
mapping audio output 16
match deck 9
AJA Adobe Plugins v12.3 26 www.aja.comYou can also read