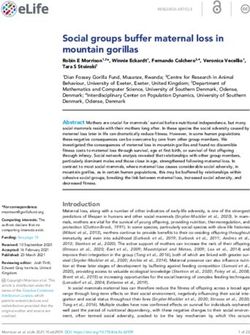AuthLite Administrator's Manual for software revision 2.2
←
→
Page content transcription
If your browser does not render page correctly, please read the page content below
AuthLite Administrator's Manual
for software revision 2.2
(The following graphics include screen shots from Microsoft® Windows and other properties of Microsoft Corp. and are
included here for instructive use. Some images illustrate AuthLite, which is the property of AuthLite LLC.)
Table of Contents
AuthLite Administrator's Manual for software revision 2.2 ..........................................................1
OTP Token Types........................................................................................................................5
YubiKey:..................................................................................................................................5
OATH Token:...........................................................................................................................5
Requirements and platforms.......................................................................................................5
Workstations:.......................................................................................................................... 5
Domain Controllers................................................................................................................. 5
Read-only DCs................................................................................................................... 6
"Core" (command-line mode) DCs..................................................................................... 6
RADIUS servers......................................................................................................................6
Terminal servers......................................................................................................................6
Exchange client access servers............................................................................................. 6
Other domain member machines........................................................................................... 7
Standalone system with local users....................................................................................... 7
Installation................................................................................................................................... 8
Prerequisites........................................................................................................................... 8
Version Interoperability........................................................................................................... 8
Installers..................................................................................................................................8
Post-install.............................................................................................................................. 8
Upgrading............................................................................................................................... 8
Uninstalling............................................................................................................................. 9
Licensing AuthLite..................................................................................................................... 10
License procedure................................................................................................................ 10
Find your I.D..................................................................................................................... 10
Request a key...................................................................................................................10
Enter your key...................................................................................................................11
License Expiration.................................................................................................................11
Identifying AuthLite Users......................................................................................................... 13
AuthLite User Groups........................................................................................................... 13
Quick start.........................................................................................................................13
Permission checking.........................................................................................................13
Two-factor Session tagging.............................................................................................. 14
Group for New Users............................................................................................................ 15
Provisioning YubiKeys...............................................................................................................17
Token Settings...................................................................................................................... 17
One-off YubiKey provisioning from the console....................................................................18Prerequisites.....................................................................................................................18
Procedure......................................................................................................................... 18
Bulk programming from a standalone workstation............................................................... 19
Program YubiKeys............................................................................................................19
Import programmed keys..................................................................................................20
Option 1: Administratively Associate each YubiKey to a User Account ........................... 21
Option 2: Users can associate their own keys................................................................. 22
Overwriting (reprogramming) an existing YubiKey................................................................... 24
Provisioning OATH Tokens....................................................................................................... 24
Token Settings...................................................................................................................... 24
One-off key provisioning from the console........................................................................... 25
Prerequisites.....................................................................................................................25
Procedure......................................................................................................................... 25
Users can associate their own OATH soft tokens................................................................ 27
Bulk importing OATH tokens.................................................................................................28
AuthLite Data Management...................................................................................................... 30
Connecting to Active Directory......................................................................................... 30
“Filter by” dropdown..........................................................................................................30
Find tokens....................................................................................................................... 30
Find by OTP......................................................................................................................30
View a Token's Properties................................................................................................ 31
Delete a Token..................................................................................................................31
Reassign a Token............................................................................................................. 31
Recovery tokens................................................................................................................... 31
Delegating Token Administration...............................................................................................33
Multiple users with the same OTP Token..................................................................................34
Password Operations................................................................................................................34
Reverting a user to normal Windows logon..............................................................................34
Requiring Two-factor Authentication......................................................................................... 35
Using the Domain's Own Access Control Lists.....................................................................35
Forced 2-Factor Processes.................................................................................................. 35
Explanation.......................................................................................................................35
Example Configuration..................................................................................................... 36
RDP Forcing..................................................................................................................... 37
System Forcing.................................................................................................................37
Forced 2-Factor Computers..................................................................................................37
Select by IP Address / Range...........................................................................................38
Selecting by Name/Group................................................................................................ 38
Computer Name Tracking.................................................................................................38
Entering AuthLite Credentials................................................................................................... 40
For YubiKeys:........................................................................................................................40
For OATH OTPs:...................................................................................................................40
Event Logs and Troubleshooting.............................................................................................. 41
Event Log..............................................................................................................................41
Troubleshooting.................................................................................................................... 42
Windows "Security" event log...............................................................................................42
Windows Workstation (Endpoint) Protection............................................................................ 43
Threat Modeling....................................................................................................................43
Full Drive Encryption.............................................................................................................43Untrusted workstations......................................................................................................... 43
Offline Workstation logon with YubiKeys.............................................................................. 43
Ramifications for YubiKeys...............................................................................................44
Offline Workstation logon with OATH tokens........................................................................44
Zero-client two-factor workstation logons.............................................................................44
Known workstation limitations...............................................................................................45
Workstation Safe mode operations...........................................................................................45
MacOS Workstation Logon....................................................................................................... 45
LDAP logon support/enforcement.............................................................................................45
Test 2-factor support............................................................................................................. 45
Identify logon method........................................................................................................... 46
Turn on 2-factor enforcement and compatibility................................................................... 46
Support for domain-joined Linux systems............................................................................ 47
VPN/RADIUS Authentication Overview.................................................................................... 48
RADIUS for Username and OTP authentication (no password).......................................... 48
RADIUS for authentication of OTP and password together................................................. 48
How credentials are entered............................................................................................ 48
Constraints for different authentication scenarios............................................................48
Using IAS/NPS for RADIUS with AuthLite................................................................................ 50
Procedure............................................................................................................................. 50
Notes.....................................................................................................................................50
Microsoft VPN Client settings................................................................................................... 51
Username field retention.......................................................................................................51
Wireless 802.1x Authentication.................................................................................................51
Prerequisites......................................................................................................................... 51
Configuration.........................................................................................................................51
Testing...................................................................................................................................52
DirectAccess and NetMotion Mobility XE................................................................................. 53
Procedure............................................................................................................................. 53
Notes.....................................................................................................................................53
File Servers............................................................................................................................... 54
Prerequisites......................................................................................................................... 54
AuthLite setup for Shared folders......................................................................................... 54
Using Shared folders with AuthLite.......................................................................................54
Supporting Remote Desktop logons......................................................................................... 55
Prerequisites......................................................................................................................... 55
AuthLite setup for RDP usage.............................................................................................. 55
Using RDP with AuthLite.......................................................................................................56
Supporting Remote Desktop Gateway......................................................................................57
Prerequisites......................................................................................................................... 57
AuthLite setup for the RDG scenario (2012R2 and later).....................................................57
AuthLite setup for the RDG scenario (pre-2012R2)............................................................. 57
Using RDG with AuthLite...................................................................................................... 58
Exchange/Outlook 2013 Single sign-on....................................................................................59
Supporting Outlook on the Extranet..........................................................................................59
Prerequisites for Exchange 2007/2010................................................................................ 59
AuthLite setup for the Outlook/Extranet scenario.................................................................60
Using Outlook 2010 on the Extranet with AuthLite...............................................................61
Replay windows to support re-authenticating protocols........................................................... 62Security considerations.........................................................................................................63
RDG/RDP settings................................................................................................................63
Outlook Anywhere settings................................................................................................... 63
Replay Behavior setting............................................................................................................ 64
Support for Other Configurations..............................................................................................66
Appendix A: Account Recovery Considerations........................................................................67
Active Directory Accounts..................................................................................................... 67
Appendix B: Active Directory Deployment Notes......................................................................68
Licensing...............................................................................................................................68
Software Installation..............................................................................................................68
Application Partition (database)............................................................................................68
Replication hosts.............................................................................................................. 68
Content............................................................................................................................. 69
Deletion.............................................................................................................................69
Appendix C: Kerberos Constrained Delegation Notes ............................................................. 70
Appendix D: Deploying the AuthLite Token Profile Manager intranet application ....................71
Prerequisites......................................................................................................................... 71
Installation and Configuration............................................................................................... 71
Appendix E: Using Group Policy to deploy software/settings...................................................72
Administrative Template for settings.....................................................................................72
Software deployment............................................................................................................ 72
Appendix H: Remote Data Store mode.................................................................................... 73OTP Token Types
YubiKey:
AuthLite uses the YubiKey from Yubico Inc. as an inexpensive, robust one-time-code
generating device. YubiKeys have no display or battery, no moving parts, and are waterproof
and virtually indestructible even in rugged environments. They draw power from the USB port
and are treated as an HID keyboard device so they work without special drivers on all
platforms.
The YubiKey platform also contains extra cryptographic security features that allows AuthLite
to securely authenticate users to offline (disconnected) domain workstations.
AuthLite supports the YubiKey v4, Edge (v4 lite), Nano, and NEO. AuthLite cannot use the
blue “U2F Security Key” because it does not support OTP or challenge/response modes.
OATH Token:
AuthLite is also compatible with OATH Time-based One-time passcodes (TOTP) generated
by smart-phone soft-token apps such as the free cross-platform Google Authenticator app.
This is useful for cases where carrying a hardware token is undesirable or plugging in a USB
device is impossible (such as authenticating to a 2-factor system from a smart phone).
Requirements and platforms
AuthLite is licensed on a per-user basis, so you don't have to worry about counting the
number of servers or workstations. Here is some high level guidance on where software
needs to be installed, and what is supported. For scenarios not covered here, please contact
us for assistance.
Note: 32 and 64 bit platforms are supported.
Workstations:
Unless cached logon is disabled by group policy, you should install AuthLite software on any
workstations that will have AuthLite users logging on. Supported platforms:
• Windows Vista
• Windows 7
• Windows 8
• Windows 10
Domain Controllers
AuthLite software must be installed on at least one Domain Controller in your organization.
AuthLite uses an Application Partition to store and distribute its user data.
You must install the software on every DC that could be used to authenticate AuthLite users. 1
1 If you have multiple AD sites and your servers and clients have their site membership defined correctly, then
you could use this mechanism to limit AuthLite installs to only one, or a subset of your sites. If you do not
have sites defined, then any client could choose any DC for authentication, therefore you need AuthLite onThe data partition should be replicated as needed. By default each DC where you install
AuthLite will host a replica of the data partition.
Supported platforms:
• Windows 2008
• Windows 2012 (R1/R2)
• Windows 2016 (presently “Additional LSA Protection” is not supported)
Read-only DCs
AuthLite can function on RODCs, but because it uses one-time passcodes, at each
successful logon the RODC must update OTP counter attributes on a writeable DC. The
necessary configuration and permissions to allow this RODC → WDC access are applied
automatically.
"Core" (command-line mode) DCs
AuthLite supports server Core. Please see this KB article.
RADIUS servers
To use RADIUS with AuthLite, you need to install the Microsoft IAS/NPS service on one or
more domain servers, install AuthLite, and activate the AuthLite IAS/NPS plug-in. Supported
platforms:
• Windows 2008
• Windows 2012 (R1/R2)
• Windows 2016 (presently “Additional LSA Protection” is not supported)
Terminal servers
If you want AuthLite users to connect to RDG/TSG or standalone terminal servers, the
AuthLite software should be installed on each server. This allows the Windows NTLM
authentication to handle AuthLite OTP entries that will be sent in the "username" field of the
remote desktop software. Supported platforms:
• Windows 2008
• Windows 2012 (R1/R2)
• Windows 2016 (presently “Additional LSA Protection” is not supported)
Exchange client access servers
If you use Exchange 2013 or later, or 2010 with Outlook Anywhere, your Exchange servers
that host IIS, RPC/HTTP, and the Exchange components will need the AuthLite software
installed. This allows the Windows NTLM authentication to handle AuthLite OTP entries that
will be sent in the "username" field of Outlook. Exchange 2013 and later works best,
presently. The 2010 version can be made to work but requires extra configuration.
Supported platforms:
• Windows 2008
every DC. Also, see security notes in Requiring Two-factor Authentication.• Windows 2012 (R1/R2) • Windows 2016 (presently “Additional LSA Protection” is not supported) Other domain member machines For other systems, AuthLite software may need to be installed if AuthLite users will be logging on interactively to the system, but generally not otherwise. For example you do not need to install software on your back-end Exchange servers, because the actual logon is performed elsewhere. Supported platforms: • Windows 2008 • Windows 2012 (R1/R2) • Windows 2016 (presently “Additional LSA Protection” is not supported) Standalone system with local users At this time, AuthLite version 2 can only be used on Domain member machines. AuthLite v1.2 can be installed and used for standalone servers/workstations up to 2008R2 and Windows 7.
Installation
Prerequisites
• Microsoft .NET framework version 4 or later
• All installs require administrator permissions
• The first Domain Controller install should be run as a user with permission to
add/modify an Active Directory Application Partition (i.e. Enterprise Admin) and add
properties to the AD Schema (i.e. a Schema Admin). Subsequent DC installs should
just require local administrator on the DC.
Version Interoperability
If you intend to use AuthLite on any workstations, ensure that the domain controllers are all
running a version at least as “new” as the workstations run. That way, new features that may
be needed on the workstation side will be available on the servers. For example 2.2 adds
some features that won't work correctly if the servers are 2.1 or older.
When installing v2.2 on domain controllers, the installer will offer the option to support some
very old version 1.x APIs. This feature is turned off by default, to present a smaller attack
surface. There is no reason to enable this feature unless you have version 1.x client
machines on your domain (in which case they should be upgraded ASAP anyway).
Installers
The same installation software is used for both workstations and servers:
• AuthLite_installer_x86.msi for 32-bit platforms
• AuthLite_installer_x64.msi for 64-bit platforms
This installer is designed to be run through the user interface, but may also be installed
unattended through group policy.
Post-install
A system reboot is required to load (or update, or unload) AuthLite infrastructure components.
After the Finish screen, the installer will remind you a reboot is needed.
Before you can start using AuthLite, you need to enter a license number (either an evaluation
key or a purchased license). The License Information screen of the AuthLite Configuration
program is used to accomplish this process.
Upgrading
Most version updates can install "over" the old version correctly. If this is not possible then
the installer will instruct you how to properly upgrade. After installing the new version, you
must reboot the system.Uninstalling
Uninstalling AuthLite software from all systems in your enterprise will effectively revert
everyone to normal one-factor password-only logins. Please note that any offline AuthLite
users will need to reconnect their workstations to the Domain LAN at least once in order to re-
authenticate, because their cached credentials will be invalid after the AuthLite software is
removed.
If you have users whose sessions are being granted dynamic groups by AuthLite, they will no
longer get their groups swapped when they log on. For example:
• If you are using the “AuthLite DA → Domain Admins” configuration, users in “AuthLite
DA” will no longer be able to manage the domain when they log on.
• If you have enacted group policies that deny logon when the “AuthLite 1F Tag” is
detected, any users who are represented in that group will be unable to log on.
So, make sure to account for whatever permissions and groups you have changed when
removing AuthLite.
To prevent accidental data loss, the AuthLite uninstaller never removes the AD data partition.
If you are certain you no longer need the partition, you can remove it manually using
Microsoft's ntdsutil command.
The schema elements added for the AuthLite partition cannot be deleted (by design of
Microsoft's LDAP service model) but they are only used in the AuthLite partition, so they will
have zero impact on your domain, replication, or anything else if you have removed the
AuthLite data partition.Licensing AuthLite
After installing AuthLite, be sure to reboot first before setting up the license.
Log in as a domain administrator to a DC that has AuthLite installed, and follow the license
procedure below. You only need to set up the license once, and it will be automatically
used by all servers and workstations in your domain. Due to AD replication settings the
license value may not immediately propagate between all servers.
License procedure
We try to make this process as friendly as possible. Our support staff will respond to your
request personally, and we will be available to assist you with any problems.
Find your I.D.
From the Start menu, launch the AuthLite Configuration application. The License I.D. is
shown in the dialog. It is the NETBIOS name of your domain. You will need this value for the
next step. You must tell us the exact name shown in the dialog, or the key we generate for
you won't be recognized by the software.
Request a key
• Go to AuthLite.com/License and enter your I.D. found above.
• If you are evaluating you can enter "Eval" in the "Order number" field.
• Enter your contact information so our support staff can send your key.
• After you submit the form you should immediately receive an email confirming the
request, and a URL that allows you to check the status of your ticket on the web.
• We will create and send your key as soon as possible.Enter your key
• You can only enter the license key on a Domain Controller. On other systems this field
will display as read-only.
• Type or paste in the license key you receive into the configuration dialog and click
"Apply"
• The "License mode" and "expiration" fields should update to reflect the status of your
license.
License Expiration
If your evaluation period expires, or the software is used for a higher number of users than it
is licensed for, then certain functions will be disabled until a valid license is entered.
Disabled features:
• Importing or associating new tokens• Reassigning tokens to different users Features that stay enabled even after the license is invalid/expired: • Authenticating with existing tokens and users • All security and logging features
Identifying AuthLite Users
AuthLite User Groups Tutorial Video!
Quick start AuthLite Groups and
Open “AD Users and Computers” and select View- Policy
>Advanced Features.
Create three global groups anywhere in your AD
domain:
• AuthLite Users
• AuthLite 1F Tag
• AuthLite 2F Tag
In AuthLite Users properties:
• This is the group where your users will go to signify they will be treated as AuthLite
users.
• In the Security tab, add “Network Service” and select “Write” in the “Allow” column.
This will allow the AuthLite service on your domain controllers to write changes to this
user group automatically.
In AuthLite 1F Tag properties:
• In the description, add “Membership is dynamically assigned; do not add users!”
• Add AuthLite Users as a member
• In the Security tab, find the Domain Admins row and select the checkbox “Write” in the
“Deny” column (not the allow column!) This will put a “speed bump” in place against
anyone accidentally misunderstanding and trying to add users to this tag group.
In AuthLite 2F Tag properties:
• In the description, add “Membership is dynamically assigned; do not add users!”
• Leave membership list empty
• In the Security tab, find the Domain Admins row and select the checkbox “Write” in the
“Deny” column (not the allow column!) This will put a “speed bump” in place against
anyone accidentally misunderstanding and trying to add users to this tag group.
In the AuthLite Configuration app, go to the AuthLite User Group Pairs dialog and add the pair
containing AuthLite 1F Tag and AuthLite 2F Tag.
In the Group for New Users dialog, add the AuthLite Users group.
Permission checking
AuthLite uses Active Directory group memberships to discern which users should be
considered as AuthLite users. These groups are used to decide which users should be
required to provide 2-factor authentication when logging on at the computers and processes
you have selected to Require Two-factor Authentication.
Users that are not in any AuthLite group will not ever be affected by AuthLite.The AuthLite User Group Pairs dialog allows you to select the groups that will be used to
perform this permission check. For example when you add a group called “AuthLite 1F Tag”
to this dialog, then any user who has membership in that group (directly or nested) will be
considered an AuthLite user for the purpose of permission checks. In the Quick Start
example previously, the “AuthLite Users” group was nested in the “AuthLite 1F Tag” group, so
all users in the “AuthLite Users” group will be considered by AuthLite. (This is the basis for
naming the groups as chosen in the example, but you can select different names if you
prefer).
A user account NOT represented by any 1-Factor Tag group will never have any restrictions
placed on it by AuthLite. Thus, it is very important to make sure your users are members of
the correct groups. The token provisioning interfaces all provide a way to automate adding
users to the “New Users” Group. In the Quick Start above we nested this into a1-Factor Tag
group, ergo as soon as you add a user they will be considered an AuthLite user immediately.
Groups chosen must be Global Groups, and in general they should not be nested into any
other AD group, apart from “Domain Local” and “Builtin” groups.
These limitations are imposed by the technical method AuthLite uses to do group checking.
For more information on these limitations, please see this tutorial video series and if
necessary contact customer service.
Two-factor Session tagging
This dialog also tells AuthLite how to dynamically switch group membership of AuthLite users'
sessions depending on how they authenticate. Consider the following use case:
Normally, every Kerberos ticket-granting ticket is essentially the same. Once a user
authenticates, there is no way to tag that session's level of security. Consider a user who is
permitted to authenticate with 1-factor on computer A, but you wish to protect resources on
server B from 1-factor access by that user. Since the authentication already happened at
logon time, and the user has a Kerberos TGT, there is no additional way to check or protect
the resources at B. Access will be granted regardless of your wishes. You'd either have to
require 2-factor authentication for that user everywhere, or accept that it's possible to
circumvent the protection of those resources.
To solve this problem, each line of the AuthLite Group dialog refers to a pair of AD groups:
1. The first group is called a 1-Factor Tag group. Your AuthLite users will have
membership in this group naturally (by virtue of being nested through the “AuthLite
Users” group). Thus any time the users log on, their session token will, by default,
carry the SID for this group. If they don't log on with 2-factors, this will remain the
case. However:
2. The second group is called a 2-Factor Tag group. Its membership in AD should be left
empty; do not assign any users or nested groups to it. Any time a user logs on with
two factors, AuthLite on the DC will edit the user's session token. Each instance of a 1-
Factor Tag group SID will be replaced with its corresponding 2-Factor Tag group SID.
In other words, the user's effective group membership for this session will depend on how
they authenticated. If it was a one-factor password-only logon, then their session token will
reflect the default group membership: the 1-Factor Tag. This can be used by group policy and
other ACLs to restrict access to AuthLite users who have not done a 2-factor logon.
But if it was a two-factor (OTP and password) logon, then the session token will be changedto include the 2-Factor Tag group instead. Thus, any group policy or ACL designed to block the 1-Factor tag will not trigger, and the user will be allowed to continue logging on. You can alternately use the 2-Factor Tag directly in ACLs to grant (allow) access. Keep in mind, however, that a user just needs to have membership to any one group in the Allow list of an ACL. Adding the 2-Factor Tag group will just grant more users rights to access the resource, it won't block anyone! So to use this as an access control method, you have to make sure your ACL only allows combinations that you actually desire to have access. With AuthLite authentication, the actual content of the session's group SIDs will now be different depending on the level of authentication that was used. You can now assign ACLs and permissions throughout your domain that are sensitive to the level of security the authentication used. Resuming the example above, if only the 2-Factor Tag group is in server B's ACL, then only AuthLite users who have logged on with 2-factor auth will have permission to those resources. The system AuthLite uses is similar in spirit and purpose to the Authenticaton Mechanism Assurance implemented by Microsoft in order to discriminate between smart card and password-only logons. Our approach additionally allows even AuthLite-unaware systems to be ACL'd securely against 1-factor access (because all systems can read the AD groups of the session, regardless of whether AuthLite is installed). You can also specify more than one pair of groups because you may not want all users to be lumped together in the same 1-factor group. For example, you may want to allow access to a group containing 2-factor authenticated domain admins, but not 2-factor authenticated lower- level users. Having multiple group pairs allows you to define your own classes of users and apply different permissions to them, as a natural extension of how Microsoft authorization ACLs work. AuthLite's use of group pairs to do session tagging is extremely powerful, but a little subtle to consider initially. The bottom line is that the users' effective group membership will switch around deterministically depending on how they authenticated, and you can use this knowledge to restrict access to your AD systems and resources. Please refer to this tutorial video series for an illustrated discussion of these important topics. Group for New Users
This is a security group that will be used as a simple bucket to drop new users into when they get a token assigned (via an optional checkbox in the UI). By default, this group doesn't grant any special significance to the user. If you are administratively provisioning your users, they may not have possession of the token right away. In this case you would not want to enforce 2-factor restrictions on them immediately. But this group still allows you to collect the set of users who have at least one token assigned. Later on, you could add this to the “AuthLite 1F Tag” group to begin enforcing on the users all at once. However, if you set up your groups as in the Quick start, then these users will automatically get treated as AuthLite users right away after token assignment (due to this group being nested into a 1F tag group, which is the “real” test of AuthLite-user-ness but somewhat less obvious to grasp).
Provisioning YubiKeys Token Settings Historically, AuthLite-programmed YubiKeys have used the longest possible public ID (16 bytes), to eliminate the chance of an attacker guessing the ID and also because the key's record in the data store is encrypted by the hash of the public ID for slightly greater protection. As of AuthLite version 2, it is possible to specify that your domain will use shorter public IDs. Note that the number of possible YubiKeys in your environment will be limited to 2 ^ (8 x byte length). So for example using a 2-byte public ID limits you to 2 ^ (8x2) = 65536 possible keys. If you use a short Public ID length, then you should program your keys with sequential IDs instead of random ones, to avoid collisions. If you plan to use OATH Tokens (e.g. Google Authenticator) then set “OATH token digits” to “6”. If you are using physical tokens that have an 8-digit readout, set it to “8”. This setting applies domain-wide, so you must select OATH tokens that all have compatible length OTPs.
One-off YubiKey provisioning from the console
If you have physical console access (not a remote session or virtual console) to a domain
member server or workstation with AuthLite software installed, then you can provision
YubiKeys one at a time with this simple process. Note that this method always uses randomly
generated Public IDs, which is OK for long IDs but if you have shortened your Token Settings
you should program using the external app instead so you can use sequential IDs. See Bulk
programming from a standalone workstation.
Prerequisites
• AuthLite software installed on domain controllers and (if you are going to administer
from a workstation) on that workstation machine.
• Valid license or evaluation key entered.
• A blank YubiKey, or a formerly provisioned key that you want to erase and reprogram.
(Note: The blue “U2F Security Key” cannot be used because it's not actually a
YubiKey, and doesn't support OTP or Challenge/Response modes)
Procedure
• Insert the YubiKey into a USB port on the server/workstation you are using.
• Launch AuthLite Configuration.
• Select the item “Program an AuthLite Key”:
• The “Domain Name” box should contain the NETBIOS domain of the user account you
wish to associate with this YubiKey. If your user is not in this domain, then you must
install AuthLite in the domain where the user is homed.
• In the “Username” box, enter the username (SAM account name, NOT UPN) of theuser account you wish to associate with this YubiKey.
• If this user will use this key for logon to domain member workstations that can go
offline from the domain (i.e. need to use cached logon credentials) then select the
“Support offline workstation logons with this key” checkbox. 2
• If you are using the “New Users” Group feature, then you can select the corresponding
checkbox and the user account will automatically be added to the “New Users” group.
• Click the “Program AuthLite key” button.
• If you are NOT using the “New Users” Group feature, then you must manually add this
user into one of your AuthLite User Groups.
• This YubiKey is now associated to the user account you specified.
Bulk programming from a standalone workstation
If you do not have direct physical console access to your domain, or if you want to program a
large number of keys efficiently in one sitting, then you can use the following process.
Program YubiKeys
• From AuthLite.com/downloads, install the “YubiKey Programmer” standalone program
on your workstation.
• Configure slot #1 for “AuthLite OTP” and slot #2 to “AuthLite Challenge/Response” 3
• If you are using shorter public IDs than the default, specify the number of bytes on this
page as well.
• The point of a random public ID is to use it as an encryption key to protect the key's
record in the data store. If you are using very short IDs, you should NOT randomly-
2 This will program the second identity slot of the YubiKey with a challenge/response token that will be used to
provide 2-factor authentication when the key is plugged in to offline workstations. If you do not program this
identity, then the key will NOT work for logon to offline workstations.
3 This will program the second identity slot of the YubiKey with a challenge/response token that will be used to
provide 2-factor authentication when the key is plugged in to offline workstations. If you do not program this
identity, then the key will NOT work for logon to offline workstations.generate them because you will end up with collisions (more than one key
programmed with the same ID, which will cause an import error).
• Go to the Choose Ports tab. Plug in one or more YubiKeys to identify which USB ports
will be used during this programming session. If you plug them in one-at-a-time and
wait for each port to be recognized, you will know which port corresponds to which key.
This will in turn make it easier to find which key to unplug/re-plug in the event of a
programming error. (Note: Due to Windows slow USB enumeration, there doesn't turn
out to be much speed advantage to using many ports at once.)
• When ready, click “Start Programming”, and each time you plug in a YubiKey to one of
the ports you chose, it will be programmed.
• Remove each key when the status reads “DONE (remove key)”. Do not click “Finish”
at this point, if you have more keys to program.
• You can continue to plug in new keys and program them. When finished with all keys,
click the “Finish” button.
• Save the resulting XML file. This file should be considered sensitive information, as it
contains all the secret values programmed into the keys. Treat this with the same
security measures you would use for a password list or other secure document.
Import programmed keys
• On a domain controller, launch the AuthLite Token Manager and select Import Keys
from the File menu:• Select the XML file generated when you programmed your keys, and click “Open”.
• The key records will be imported:
• You should then see new unassigned YubiKey records in the list:
• Now that the file is imported, you should DELETE the XML file from your workstation
and the DC. It is no longer needed once the keys are imported. This file should be
considered sensitive information, as it contains all the secret values programmed into
the keys.
Next, we need to assign the YubiKey tokens to users.
Option 1: Administratively Associate each YubiKey to a User Account
• Right-click an unassigned YubiKey record and select “Reassign”:• The “Domain Name” box should contain the NETBIOS domain of the user account you
wish to associate with this YubiKey. Since this AuthLite installation will only work in the
installed domain, there's no reason you'd ever change this from the default. (To protect
users in other domains of the forest, install AuthLite in those domains and configure the
users there.)
• In the “Username” box, enter the username (SAM account name, NOT UPN) of the
user account you wish to associate with this YubiKey.
• If you are using the “New Users” Group feature, then you can select the corresponding
checkbox and the user account will automatically be added to the “New Users” group.
• Click the “Reassign” button.
• If you are NOT using the “New Users” Group feature, then you must manually add this
user into one of your AuthLite User Groups.
• This YubiKey is now associated to the user account you specified.
Option 2: Users can associate their own keys
If you have programmed and imported your keys but don't want the administrative overhead
of associating each key to a specific user and then handing them out, you can let users
associate their own keys. All you need is an IIS server that can run ASP.net 4.5. See
Deploying the AuthLite Token Profile Manager intranet application for more information.
• Distribute your programmed (but still unassigned) YubiKeys out to the users you wish
to use AuthLite.
• Each user visits the URL of your ASP.net token association web app.• Enter the username and password for the account.
• Select “Add YubiKey”
• Highlight the YubiKey Passcode field and touch the YubiKey button to enter an OTP
from this key.
• Click “Add” and then the YubiKey will automatically be associated with this user
account, and the user will be added to the “New Users” Group.
• After enrolling in AuthLite, the user can also log in to this portal again (with 2-factors)
and add/manage their tokens.Overwriting (reprogramming) an existing YubiKey
There are several situations where the existing settings of a YubiKey are no longer useful,
and you want to reprogram it:
• The key was purchased from Yubico and is set up to use their online service, but you
want to use it for AuthLite instead
• The key's former user is gone, or has changed their own account back to use a
password-only logon
You can overwrite an already-programmed YubiKey in any of the normal AuthLite
programming operations. You will see an additional dialog warning you that the old
information on the key will be destroyed4.
Provisioning OATH Tokens
Token Settings
By default, OATH token support is turned off. To enable it, set the number of digits in the
Token Settings dialog:
4 Except in the bulk Key Programmer, which overwrites key data without warning you every time.Google Authenticator uses 6 digits. If you are using some other token app/scheme, you may
need to use 8 digits instead. NOTE: You cannot force a token app to use a different number
of digits than it is programmed to use by setting this value.
One-off key provisioning from the console
AuthLite can easily create a record for an OATH token, associate it to a user, and issue a QR-
code to program the Google Authenticator app.
Prerequisites
• AuthLite software installed on domain controllers and (if you are going to administer
from a workstation) on that workstation machine.
• Valid license or evaluation key entered.
• Smart phone with Google Authenticator app or other compatible OATH TOTP app that
can recognize QR-codes for token programming.
Procedure
• Launch AuthLite Configuration.• Select the item “Set up an OATH Token”:
• The “Domain Name” box should contain the NETBIOS domain of the user account you
wish to associate with this token. Since AuthLite only operates on the domain which it
is installed, this should always be the current domain you are joined to.
• In the “Username” box, enter the username (SAM account name, NOT UPN) of the
user account you wish to associate with this token.
• In Description/Serial, enter a unique ID for this key to distinguish it in data store. It will
also be encoded into the QR code for use in the Google Authenticator app. If you
leave this field alone, a value will be generated automatically.
• If you are importing a hardware token, you must enter the seed from your OTP token's
manufacturer. You can enter it in Hex, Base32, or Base64 format.
• For Google Authenticator, you MUST leave the interval at 30 seconds. Specify an
interval of 60 for Feitian/FTSafe tokens (c200). Some hardware tokens only change
once per minute, instead of the normal interval of 30 seconds. If you do not set this
value correctly, your token will not work. Please note this interval does NOT tell how
AuthLite how long a code should be “valid for”. If you try to change this setting to make
your tokens more lax, you will just break the token record instead of accomplishing
what you want. By default a token code should function for about 1 minute in eitherdirection to account for clock differences. Having said that, once you use the code it
cannot be re-used again without a corresponding replay window.
• If this token is going to be used to log on to domain servers or online workstations,
choose “Online authentication”. If you are defining an OATH token that will be used for
offline workstations disconnected from the domain, choose “Offline”. A single OATH
record cannot do both tasks, because the workstations must know the OATH secret for
offline tokens, and this causes them to be less secure than the online tokens.
• If you are using the “New Users” Group feature, then you can select the corresponding
checkbox and the user account will automatically be added to the “New Users” group.
• Click the “Set up OATH Token” button.
• If you are NOT using the “New Users” Group feature, then you must manually add this
user into one of your AuthLite User Groups.
A QR-code and encoded secret values will now be shown. Now:
• Scan the QR with Google Authenticator on the user's mobile device to set up a token
within the app that can be used with AuthLite. Or,
• Send the Base32 code via SMS to your user's phone, and they can enter it manually
into Google Authenticator.
• If you are using a hardware token, make sure the proper user gets the token.
NOTE: The QR-code and other code readouts should be considered sensitive information, as
they contain the shared secret used between the OATH token and AuthLite! Do not email
your codes, because the user's email is probably protected by just their password, and this
transmits the new secret over a medium controlled only by the old factor, nullifying its security.
Users can associate their own OATH soft tokens
If you don't want the administrative overhead of setting up OATH soft tokens for your users,
you can let users associate their own tokens. All you need is an IIS server that can run
ASP.net 4.5. See Deploying the AuthLite Token Profile Manager intranet application for more
information.
• Each user visits the URL of your ASP.net token association web app.• Enter the username and password for the account.
• Select “Add OATH token”
• Click “Add” and then a QR code will be displayed. The user can snap this with the
Google Authenticator app on their phone, and then click “Done”. The new OATH token
will automatically be associated with this user account, and the user will be added to
the “New Users” Group.
• After enrolling in AuthLite, the user can also log in to this portal again (with 2-factors)
and add/manage their tokens.
Bulk importing OATH tokens
You can import multiple hardware tokens, if you possess a properly formatted XML file. To
construct the proper format:
• Import one token through the UI as described in One-off key provisioning from the
console.
• Before using the token, export that key from the AuthLite Token Manager.
• Look at the exported XML file to see the proper format and values.
• You can omit Username and Domain if you don't want to import keys alreadyYou can also read