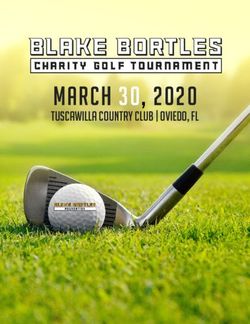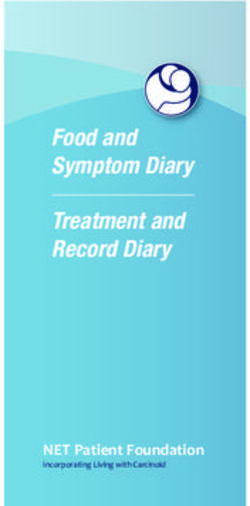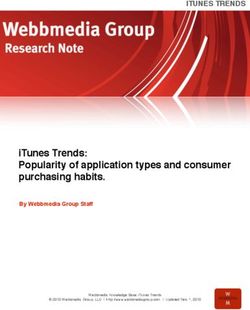BASIC EMAIL - An Introduction to GMAIL - Schenectady County Public Library
←
→
Page content transcription
If your browser does not render page correctly, please read the page content below
BASIC EMAIL
An Introduction to GMAIL
Schenectady County Public Library
99 Clinton Street, Schenectady, NY 12305
Visit us at SCPL.ORGGMAIL - Google Email Account
SET UP A NEW GMAIL ACCOUNT
1. Open your browser. If Google is not your default
home page, enter www.google.com.
2. Click on GMAIL in the top right corner.
3. Click on CREATE AN ACCOUNT. In order to
create an account, you will have to answer a series of
personal questions.
4. Choose your USERNAME (share with others) &
create a PASSWORD (never share).
5. After you have completely answered all the questions
and reviewed Google policies, click NEXT STEP where
you have the opportunity to create a profile (not
required); then CONTINUE TO GMAIL.
6. You may be asked to enter a recovery email address.
If you do not have a one, you can skip that step; then
click SAVE AND CONTINUE.
7. Click HELP for information on how to change a
password and other questions about your account.
8. Be sure to SIGN OUT if you share your computer with
others or use a public computer.
9. Click on the INBOX on the left to see a list of your
emails. Click directly on the email to OPEN it.
10. Click on REPLY, REPLY ALL or FORWARD to respond to an email.
11. To exit reading an email, click on the back arrow or click on the INBOX.
12. The number next to your INBOX is the number of unread emails. Unread emails are
bold in the list. Emails that have been read are lighter.
updated 2/2020
2SEND AN EMAIL
1. Click on COMPOSE.
2. A NEW MESSAGE will appear.
ADJUST the size of the message window just as you do a window in a browser:
MINIMIZE THE WINDOW
SET WINDOW TO FULL SCREEN
SAVE AND CLOSE (X)
OPTIONS FOR AN EMAIL:
DELETE it by clicking the garbage can
SAVE it as a DRAFT by clicking the X. It can be found in your DRAFTS FOLDER
and finished later.
SEND it.
NOTE:
Practice writing emails, replying, attaching documents and pictures, and formatting them
by sending emails to yourself until you are comfortable using GMAIL.
updated 2/2020
31. In the TO text box, enter the email address of the recipient OR simply begin to
type the name of a person in your CONTACTS and their email address will autofill.
2. Hover your cursor over an email address for someone who is not in your contacts. A
pop-up box appears – click on ADD TO CONTACTS.
3. To send a “carbon copy” email, click on CC or click on BCC to send a “blind carbon
copy”. Add the email addresses of the recipients.
4. Type the SUBJECT of the email. Email etiquette recommends a subject. Many
people will delete emails without opening them if there is no subject listed.
5. Click in the message box and type your MESSAGE.
6. You can change your font, font size and many other effects by using the formatting
options toolbar found across the bottom of the new message box. Hover your cursor
over each option to learn more about it.
7. Look for wavy red lines for spelling errors. SPELL CHECK is located in the
options found under the 3 vertical dots at the bottom of the new message.
8. Click SEND when your email is complete.
updated 2/2020
4ATTACH A FILE TO YOUR EMAIL
1. Click the PAPERCLIP symbol to ATTACH A FILE.
2. Locate the file on your hard drive, CD, or flash drive. The file must be closed in
order for you to attach it to an email.
3. SELECT the file (one left click).
4. Click OPEN to complete the process. You will see a paperclip appear
and the name of your file when the process is complete.
5. Additional files may be added in the same way.
6. If you want to add a series of files from the same source, hold down the CTRL
key on your keyboard, SELECT THE FILES you want to add, click OPEN, and all
the selected files will be added as attachments.
7. To remove an attached file, simply click the X.
updated 2/2020
5ADD MULTIPLE CONTACTS
The APP LAUNCHER displays a menu of all
the Google apps (also called “applications” or
programs) available for your use on the web.
1. Click the App Launcher icon in the upper
right corner of the Gmail inbox.
2. Click CONTACTS.
3. A list of all your contacts and their email
addresses will appear. Sync your contacts
from your smartphone to use them here.
4. Click the button CREATE CONTACT and fill
in the information about the person. Not all
fields need to be filled. Save the contact.
5. To DELETE a contact, check the box next to
their name and click on the 3 vertical dots.
This provides more options: delete, print,
export or hide from contacts.
6. To EDIT a contact, click on the pencil symbol. Save your changes.
create new contact manage labels more options (delete, etc.)
edit contact
updated 2/2020
6ADD/EDIT A CONTACT
1. Open an email from someone you want to add to your Contacts.
2. Click on their profile picture. A pop-up box appears.
3. Click ADD TO CONTACTS to automatically enter their name and email address.
4. Or click EDIT CONTACT to make changes or additions to their information.
ADD CONTACTS TO A GROUP
1. Select the contacts to add to a GROUP by checking the boxes in front of their
names.
2. Click the MANAGE LABELS symbol on the top of the screen.
3. Select the label name or create a new label for the group of email addresses.
4. Click APPLY.
5. All the contacts in the group can now be easily emailed together by typing in the
name of the group (rather than each individual contact) in the RECIPIENT line of
a new message.
updated 2/2020
7EMAIL MAINTENANCE
1. Keep your INBOX from getting too cluttered and delete messages you no longer need.
2. To save a message for future viewing, ARCHIVE it or create folders to organize your
emails by topic (i.e. financial, work, health, personal, pictures, coupons, etc.). Move
your email to the corresponding folder.
3. When using a public computer or a friend’s computer, be sure to LOG OUT of your
email account when you are finished.
4. DO NOT open an email from someone you don’t know. It may contain viruses or other
harmful links and attachments.
5. DO NOT click on links within an email unless you are certain of the URL and the
sender.
6. BE SUSPICIOUS. Hoaxes and viruses are sent via email regularly. If it sounds too good
to be true, it is too good to be true!
7. PHISHING attempts (fraudulently acquiring sensitive information) can appear to come
from your bank, Ebay, Visa, the IRS, charities, etc. but they are actually cleverly-faked
in an attempt to acquire your personal details.
8. NEVER provide banking information, passwords, or personal information to anyone via
email. Your financial institutions will NEVER ask for your password. You can always call
to verify.
9. Pause and think before you send an email, especially if the topic is emotional, sensitive
or personal. Emails (like any digital material online) can be forwarded and are out of
your control once they are sent.
updated 2/2020
8You can also read