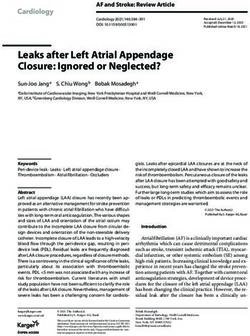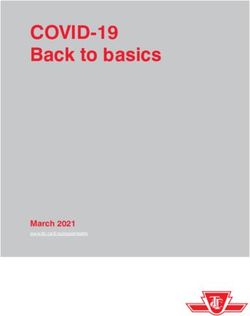BlackBerry Connect for iOS - User Guide 3.5
←
→
Page content transcription
If your browser does not render page correctly, please read the page content below
BlackBerry Connect for iOS User Guide 3.5
2021-05-18Z
| |2Contents
What is BlackBerry Connect?............................................................................ 5
Installing and activating the BlackBerry Connect app........................................6
Install BlackBerry Connect and activate using an access key, activation password, or QR code.................... 6
Install and activate BlackBerry Connect when the BlackBerry UEM Client or another BlackBerry Dynamics
app is already activated................................................................................................................................... 8
Log in to BlackBerry Connect................................................................................................................................8
Manage BlackBerry Dynamics apps..................................................................................................................... 8
Use the BlackBerry Dynamics Launcher.......................................................... 10
Using BlackBerry Connect...............................................................................12
The Contacts screen............................................................................................................................................12
Managing contacts...............................................................................................................................................12
Add contacts............................................................................................................................................. 12
The Chats screen................................................................................................................................................. 12
Start a conversation.............................................................................................................................................13
View the chat history, delete, or block a contact.............................................................................................. 13
Create a group discussion.................................................................................................................................. 13
Invitations to chats and group discussions.......................................................................................................14
Manage group discussions................................................................................................................................. 15
Multiple simultaneous chats and group discussions........................................................................................15
Change the group discussion information.........................................................................................................16
Search for group discussions............................................................................................................................. 16
Send a message to the group discussion......................................................................................................... 16
Pictures, videos, files, and links in group discussions......................................................................................17
View pictures, videos, and files in a discussion group.......................................................................... 17
Send pictures, videos, and files to a group discussion or a chat......................................................... 17
Supported file types..................................................................................................................................18
Send files from BlackBerry Connect to other BlackBerry Dynamics apps............................................19
Search chat and group discussion histories..................................................................................................... 20
Search the chat and group discussion history of a contact................................................................. 20
Search the chats and group discussions............................................................................................... 20
Mark messages as read...................................................................................................................................... 21
Remove a group discussion from the Chats list............................................................................................... 21
Transitioning conversations across devices......................................................................................................21
Transition from a desktop client to a mobile device............................................................................. 21
Transition from a mobile device to a desktop client............................................................................21
Transition from one mobile device to another.......................................................................................22
The Profile screen................................................................................................................................................ 22
Change your status.............................................................................................................................................. 22
Change app settings............................................................................................................................................ 22
Change notification settings............................................................................................................................... 23
| | iiiChange your theme.............................................................................................................................................. 24
Contact shortcuts.................................................................................................................................................24
3D Touch shortcuts..............................................................................................................................................24
Supported languages........................................................................................................................................... 25
Troubleshooting.............................................................................................. 26
Generate a diagnostics report on iOS devices.................................................................................................. 26
Upload log files to BlackBerry Support.............................................................................................................. 26
Send feedback to BlackBerry.............................................................................................................................. 26
Frequently Asked Questions............................................................................27
Legal notice.................................................................................................... 28
| | ivWhat is BlackBerry Connect?
BlackBerry Connect is a secure, mobile, instant messaging application that is built on BlackBerry Dynamics.
It has similar features to consumer instant messaging apps but, instead of connecting to consumer services
like Google Talk or Yahoo! Messenger, BlackBerry Connect connects to an organization's instant messaging
server, like Microsoft Lync, Skype for Business, Skype for Business Online, or Cisco Unified Communications
Manager for IM and Presence by communicating through a BlackBerry Enterprise Mobility Server instance.
BlackBerry Connect provides the following features:
Feature Description
Reach contacts See mobile presence and then reach contacts using the best way,
whether by phone, text message, instant message, or email.
Create and participate in group Create and participate in topic-based group discussions. Be notified of
discussions messages posted to the group discussions you participate in. Leave
group discussions and return at a later date. Group discussion messages
are persistent, and participants can view all of the messages posted
even before users join the group discussion.
| What is BlackBerry Connect? | 5Installing and activating the BlackBerry Connect app
Before you can begin using BlackBerry Connect, you must activate it. The steps you take to install BlackBerry
Connect depend on how you will be activating it. The following options are available for activating the BlackBerry
Connect app:
• Install BlackBerry Connect and activate when the BlackBerry UEM Client or another BlackBerry
Dynamics app is already activated on the device: Choose this option if you have activated the BlackBerry UEM
Client on your device and your administrator has allowed the BlackBerry UEM Client to manage the activation
of BlackBerry Dynamics apps or if you already activated another BlackBerry Dynamics app on your device. This
option appears in BlackBerry Connect only if all of these conditions are met. If you do not see this option when
you open BlackBerry Connect, you must set up BlackBerry Connect using an access key, activation password,
or QR code.
• Install BlackBerry Connect and activate it using an access key, activation password, or QR code: Choose
this option if you have not installed the BlackBerry UEM Client on your device and your administrator has not
allowed the BlackBerry UEM Client to manage the activation of BlackBerry Dynamics apps, you do not have
another BlackBerry Dynamics app already activated on your device, or you choose to activate the app using an
access key, activation password, or QR code.
Install BlackBerry Connect and activate using an access key,
activation password, or QR code
Complete this task if you have not installed the BlackBerry UEM Client on your device and your administrator has
not allowed the BlackBerry UEM Client to manage the activation of BlackBerry Dynamics apps, you do not have
another BlackBerry Dynamics app already activated on your device, or you choose to activate the app using an
access key, activation password, or QR code.
To get the activation credentials, choose one of the following options:
• Request an access key, activation password, or QR code from your administrator. Your administrator will send
you an email with the activation details.
• Generate an access key, activation password, and QR code from your organization's self-service portal. If you
do not know how to access your self-service portal, contact your administrator.
Note: If allowed by your organization, you can activate BlackBerry Connect using Easy Activation. An Easy
Activation key, when permitted, is supplied by another BlackBerry Dynamics app, like BlackBerry Access or
BlackBerry Work, as long as these apps are already installed and activated on your device. If available, you can
activate BlackBerry Connect using the container password for the activation app.
1. Request the activation credentials from your administrator or generate your own from your organization's self-
service portal.
2. After you receive the email message with the activation credentials or have generated your own in the self-
service portal, download and install BlackBerry Connect from the App Store.
3. Tap Connect.
4. Tap Client End User License Agreement to read the license agreement and, if you accept the terms, tap I
Agree.
5. Complete one of the following tasks:
| Installing and activating the BlackBerry Connect app | 6Activation method Steps
*
Access key a. In the Email Address field, type the email address located in the
activation email message that you received from your administrator
or type your work email address if you generated your own access
key.
b. In the Activation password field, enter the access key, without
hyphens, that is in your activation email message that you received
from your administrator or enter the access key that you generated
in the BlackBerry UEM Self-Service. The access key is not case
sensitive.
c. Tap OK.
*
Activation password a. In the Email Address field, type the email address that is in the
activation email message that you received from your administrator
or type your work email address if you generated your own
activation password.
b. In the Activation password field, enter the activation password that
is in your activation email message that you received from your
administrator or enter the activation password that you generated
in the BlackBerry UEM Self-Service.
c. Tap OK.
QR code a. Tap Use QR code.
b. Tap OK to give BlackBerry Connect access the camera.
c. Scan the QR code in the activation email that you received in the
activation email from your administrator or that you generated in
the BlackBerry UEM Self-Service.
*
Optionally, you can tap Advanced Settings and enter your email address, access key or activation password,
and the BlackBerry UEM address.
6. If prompted, create and confirm a password for BlackBerry Connect. If your device is equipped with Touch ID,
you can turn on this option to use instead of the password, except on initial startup.
7. If prompted, allow the BlackBerry Connect app to use your location history to establish trusted locations.
8. If you are activating using Skype for Business Online, you are prompted to log in to your organization account.
This screen appears once. If you do not log in to BlackBerry Connect for 14 days, you are prompted with this
screen again.
9. If you are in a Cisco Unified Communications Manager for IM and Presence environment, enter your Cisco
Jabber sign-in ID and network password and click Access. You must enter these credentials if you sign out and
sign in to BlackBerry Connect.
10.If other devices, including your principal workstation, are also signed in, you will receive a notice advising you
of this condition. Tap OK.
11.Tap the BlackBerry Dynamics Launcher in the lower-right of the screen to start using BlackBerry Connect.
| Installing and activating the BlackBerry Connect app | 7Install and activate BlackBerry Connect when the BlackBerry UEM
Client or another BlackBerry Dynamics app is already activated
If you have installed and activated the BlackBerry UEM Client app on your device and your administrator has
allowed the BlackBerry UEM Client to manage the activation of BlackBerry Dynamics apps or you have an existing
BlackBerry Dynamics app already activated on your device, you do not have to use access keys or QR code to
activate BlackBerry Connect or any other BlackBerry Dynamics app that you want to install.
1. If the app was not automatically pushed to your device by your administrator, open your Work Apps app and
install the BlackBerry Connect app. If you do not see the BlackBerry Connect app in your Work Apps app,
contact your administrator to make the app available to you.
Note: If your administrator did not make the app available to you, you can download and install the BlackBerry
Connect app from the App Store. However, the application will not activate.
2. On your device, tap Connect.
3. Tap Client End User License Agreement to read the license agreement and, if you accept the terms, tap I
Agree.
4. Tap Allow to allow BlackBerry Connect to send notifications.
5. Tap Set up using .
6. Enter your password for the BlackBerry UEM Client or BlackBerry Dynamics app that is installed and activated
on the device.
7. If you are in a Cisco Unified Communications Manager for IM and Presence environment, enter your Cisco
Jabber sign-in ID and network password and click Access. You must enter these credentials if you sign out and
sign in to BlackBerry Connect.
Log in to BlackBerry Connect
Before you begin: Verify that the BlackBerry Connect app is installed and activated on the device.
1. On the device open the BlackBerry Connect app.
2. Depending on the instant messaging server in your environment, complete one of the following tasks
a) Skype for Business: If prompted, enter your user password.
b) Skype for Business Online: In the Username field, enter your username (for example, user1@example.com).
In the Password field enter your password. Depending on your organization's setup, you might log in using
a UPN address or a different email address than you used to install and activate BlackBerry Connect.
c) Cisco Unified Communications Manager and IM and Presence servers: In the Username field, enter your
username. The username must be in the following format: @.com. In the Password field
enter your password.
3. Tap the Go button.
Manage BlackBerry Dynamics apps
If your device is enabled for BlackBerry Dynamics and you have BlackBerry Connect installed on your device,
you can use BlackBerry UEM Self-Service to manage the apps. To unlock the BlackBerry Connect app using a QR
code, BlackBerry Connect 3.2 or later is required.
1. In BlackBerry UEM Self-Service, select your device.
| Installing and activating the BlackBerry Connect app | 82. Click the APPS tab.
3. Click an app icon and complete one of the following tasks:
Task Description Steps
Lock an app When you or your administrator locks an a. Click Lock app.
app, you prevent anyone from opening it. b. Click Lock.
Unlock an app Apps can become locked for different a. Click Unlock app. An unlock key,
reasons, including authentication or QR code icon, and expiration is
compliance issues. Also, you or your displayed.
administrator can lock an app. To unlock b. Optionally, tap the QR code.
an app you need to use an unlock key or c. On your device, open the app and
QR code. complete one of the following tasks:
• Type the unlock key.
• Tap Scan QR code, tap Allow to
allow permissions, and scan the
QR code.
d. Click Close.
Delete app data When you delete app data, you remove all a. Click Delete app data.
data stored by the app but the app is not b. Click Delete.
deleted. You will need to reactivate the
app using an access key.
| Installing and activating the BlackBerry Connect app | 9Use the BlackBerry Dynamics Launcher
The BlackBerry Dynamics Launcher allows you to easily navigate to all of your business tools and apps with just a
couple of taps.
1.
To open the BlackBerry Dynamics Launcher, tap .
2. Perform any of the following tasks:
Task Steps
Open an app listed in the Launcher. Tap the icon for the app that you want to open.
Your options vary depending on the apps that you
have installed. If you have more icons than can be
displayed in the Launcher window, use the Search
feature to find the app icon that you want to use.
Rearrange app icons in the Launcher. Press and slide the icons in the Launcher to reorder
them. If you have more icons than can be displayed
in the Launcher window, search for the app icon
that you want to reorder. Tap Done to save your
arrangement.
On iPhone devices, you can press and slide icons to
move them to a favorites bar. Icons that have been
added to the favorites bar, stay visible while you
scroll through the other icons in the Launcher. You
can add up to four or five icons to the favorites bar,
depending on the size of the screen. To remove an
icon, press and drag it out of the favorites bar.
Open a non-BlackBerry Dynamics app or web clip If the BlackBerry UEM Client is installed on your
listed in the Launcher. device, your administrator can add app shortcuts
for non-BlackBerry Dynamics apps and web clips
in your Launcher. When you click an app shortcut,
your browser opens the non-BlackBerry Dynamics
app or opens the browser to the URL location
specified by your administrator. The app shortcut
can open in your BlackBerry Access browser or you
may be prompted to choose which browser to use
(BlackBerry Access or a native browser).
Requires admin permission and the UEM Client.
Launching browser-based web clips requires
BlackBerry UEM server version 12.7 or later.
Launching non-BlackBerry Dynamics apps requires
BlackBerry UEM server version 12.7 MR1 or later.
Search for an app or web clip on an iOS device. Tap .
Launcher icons are searched and listed by first
letter. Click on an icon to launch the app or clip.
| Use the BlackBerry Dynamics Launcher | 10Task Steps
Scan a QR code. Tap . QR codes cannot be larger than 2078 bytes
and must not contain any non-keyboard characters.
Open the BlackBerry Dynamics app Settings. Tap .
Open the Quick Create menu. a.
Tap .
b. Tap an option to quickly create email, contacts,
notes, tasks, and calendar events.
Open the BlackBerry UEM App Catalog. Tap Work Apps. This option is only available if your
device is managed by BlackBerry UEM.
See when there are new or updated apps available.
The Apps icon displays a blue circle icon in the
BlackBerry Dynamics Launcher when there are new
apps or updates. Your device must be activated on
BlackBerry UEM version 12.9 or later.
Adjust the BlackBerry Dynamics Launcher icon Tap and tap Launcher.
brightness.
Close the Launcher.
Tap .
Move the location of the BlackBerry Dynamics
Tap and slide it to place it anywhere on the
Launcher icon.
screen.
| Use the BlackBerry Dynamics Launcher | 11Using BlackBerry Connect
The Contacts screen
Use this screen to manage your contacts. The current presence of a contact is indicated as follows:
• Available
• Busy
• Do Not Disturb
• Be Right Back
• Away
• Offline
You can chat, add, delete, block, or view the history of your contacts. Contacts are further organized by:
• Pinned Contacts: selected by you and typically your most frequent contacts
• Online: less frequent contacts you've added who are currently online
• Offline: less frequent contacts you've added who are currently offline
Managing contacts
Once you build your list of contacts, you have the following options for each member:
• Chat
• Delete
• View History
• Block
Note: Email and voice options change dynamically as you access your contacts through different devices.
If you opt to block a contact, your status changes to offline in their app as long as the block remains in effect.
Your contact list changes to indicate the blocked contact with .
Add contacts
1.
Tap .
2. Tap .
3. Type the name of the contact you want to add to your list.
4. Tap the info icon beside the name of the contact.
5. Tap Add Contact.
The Chats screen
Use this screen to conduct and track your instant messaging and group discussion exchanges. In the Chats
window, you can also mark chat messages as read, clear a thread or view a contact's information and leave a
discussion room or view the discussion room's information.
| Using BlackBerry Connect | 12Start a conversation
You can start a conversation with any online contact from the Contacts screen.
As your conversation progresses, the screen shows your comments, files, videos, and photos anchored on the
right and messages, files, videos, and photos sent to you anchored on the left. These exchanges scroll up as the
chat continues, with the newest comment displaying at the bottom. If your company allows editing, tap existing
comments to copy and then paste into the text field to use again.
After you start a chat, you can track it on the Chats screen. For example, when you have to switch to a different
app while chatting, thus interrupting the conversation. When you're ready to resume, tap and browse the list of
existing chats for the contact with whom you were chatting. The thread is listed, along with a time or date stamp
as appropriate. The most recent conversation will always appear on top.
1. Tap .
2. Tap a contact from your list who is currently online.
3. Type your message and tap .
View the chat history, delete, or block a contact
1. Tap .
2. Tap the info icon beside a contact. Choose one of the following options:
• Tap Chat History to search and view the chat and group discussion history for this contact. For more
information about searching chat histories, see Search chat and group discussion histories.
• Tap Block Contact to block this contact. Blocked contacts cannot send you messages or see your personal
details.
• Tap Delete Contact to delete this contact from your contact list and delete your conversation history.
Create a group discussion
If your administrator enables the group discussion feature, you can create topic-based group discussions and
search for and participate in discussions. If the feature is not enabled, the New Chat icon opens a chat window.
If the group discussion feature is enabled, but your administrator disabled the "Allow users to create New Group
Discussion" option, the "New Group Discussion" option is not available.
1. Tap .
2.
Tap .
3. Complete one of the following tasks:
| Using BlackBerry Connect | 13Task Steps
Create a group discussion. The "Allow users to create New Group Discussion" policy must be
enabled in your environment to complete this task.
a. Tap Create Group Discussion.
b. Type a name and optional description for the group discussion.
c. Tap .
d. On the Contacts tab, tap the contacts from your Contacts list that
you want to invite to the group discussion.
e. On the All tab, type a username in the search field to search for a
user in your environment's Active Directory. Tap the user. Repeat
this step for each user that you want to invite.
f. Tap Done.
g. Optionally, beside a member tap to assign the member Manager
permissions for the group discussion. Managers can modify the
discussion information. For more information, see Change the
group discussion information.
h. Click Done.
Quick create a group discussion. a. Tap New Chat.
Note: Creating group discussions b. In the New Chat screen, complete the following tasks to invite
using this method automatically members to your group discussion:
creates a unique name for the • Add a contact from your Contacts list: Click and tap the
discussion. A description is not contact you want to invite.
added.
• Add a user from your environment's Active Directory: Type the
username and tap the user.
c. Repeat step b for each additional contact you want to invite.
The group discussion is created when you send the first message.
Invitations to chats and group discussions
You receive notifications when you are invited to one person or multiperson chats and when you are added as a
member to group discussions. The following table describes the invitation options:
Invitations Chats Group Discussions
Receive Choose to accept, ignore, or disregard the Choose to join the group discussion or
invitations invitation. dismiss the invitation.
You must join or dismiss the invitation to
remove it from the screen.
| Using BlackBerry Connect | 14Invitations Chats Group Discussions
Accept Tap the notification to automatically join the
invitations Click to open the chat window and chat. group discussion, view and send messages,
and see the member list.
A red badge on the Chats tab displays the
total number of unread messages. In the
chats list, a blue box displays the total
number of unread messages from each
group discussion.
Dismiss Click LATER to dismiss and remove the
invitations Click to dismiss the invitation. invitation from the screen. The invitation
A red badge on the Chats tab displays the appears on the chat list as a blue invitation
total number of unread messages. In the that you can join at a later time.
chats list, a blue box list the number of
unread messages from each contact.
Missed The iOS system notification lists the number of missed chat and group discussion invitations
invitations received.
Manage group discussions
You can view the chat history or list of members for group discussions that you are part of, mute group
discussion notifications, and leave a group discussion.
If you are in the group discussion window and the manager removes your membership from a group discussion,
you receive the You do not have permission to view this discussion message, the chat window closes, and you
return to the Chats list. The group discussion is also removed from the Chats list. If the room has a privacy setting
of Secret, the group discussion is not returned in a search.
1. Tap .
2. Tap the info icon beside a group discussion you are following.
3. Choose one of the following options:
• Tap Mute this Group Discussion to stop receiving message notifications when the BlackBerry Connect app
is in the background. When the BlackBerry Connect app is in the foreground messages come in silently
without audio or vibration alerts.
• Tap Chat History to search and view the chat history of this group discussion for a specified day. For more
information about searching chat histories, see Search chat and group discussion histories.
• Tap Leave Group Discussion to stop receiving message notifications for the group discussion and remove
the group discussion from the chats list. You can search for the group discussion and join it at a later time.
• View Members to see the member list for the group discussion.
Multiple simultaneous chats and group discussions
You can conduct more than one chat and group discussion conversation and switch between them as needed.
Tap any name or group discussion in the list to switch threads and see the latest message.
| Using BlackBerry Connect | 15A red badge on the Chats tab displays the total number of unread messages. In the chats list, a blue box displays
the total number of unread messages from each chat and group discussion.
Change the group discussion information
Only managers of group discussions can modify the group discussion information.
1. Tap .
2. Tap the info icon beside the name of the group discussion that you have manager permissions for.
3. Complete one or more of the following actions:
• Name: Change the name of the group discussion.
• Description: Add, change, or remove the description of the group discussion.
• Members: Add and remove managers and members. You must have a minimum of one manager for each
group discussion.
• Disable Group Discussion: Disable the group discussion when it is no longer required. Members are
removed from the group discussion and it is removed from the chat list and doesn't appear in searches.
Disabling the group discussion is permanent.
4. Click Update.
Search for group discussions
1. Tap .
2.
Tap .
3. Tap Join Group Discussion. A list of persistent chat group discussions of which you are a member and can
join is displayed. If you are a member of closed and secret group discussions, they appear under the Member
Of heading. Group discussions with a privacy setting of Open are listed under the Open Group Discussions
heading.
4. If you have a large number of group discussions that you are a member of or can join, in the Search Group
Discussions field, type a search term for the group discussion. The search queries both the group discussion
names and descriptions.
5. A blue checkmark is added to those group discussions that you already belong to. Choose one of the following
options:
• Tap the group discussion to open it and join it automatically. Group discussions that you have joined
appear on the chats list.
• Tap the info icon beside the name of the group discussion to view the group discussion information. You
can also join the group discussion from information screen.
You do not need to be a member of Open rooms to follow the group discussion. If you leave a group discussion,
you stop receiving message notifications for the group discussion and it is removed from the chats list. You can
follow the group discussion again at a later time.
Send a message to the group discussion
You must join group discussions before sending messages to them. All group discussion members see
messages sent to the group discussion.
| Using BlackBerry Connect | 161. Tap .
2. Tap a group discussion that you are a member of and following in your chat list.
3. Type your message (maximum 1000 characters) and complete one of the following actions:
• Send regular messages: Tap Send.
• Send high priority messages: Press and hold . Tap Send as high priority. The message appears in
orange in the group discussion.
Note:
• If this is the first time you send a message to a group discussion, the Did You Know dialog box appears.
Tap Got it.
• If a message fails to send, tap the message and tap Resend message.
• Messages sent to a group discussion are persistent and can't be deleted.
• The BlackBerry Connect app must be in the foreground for the vibrate function set in Settings to work.
Pictures, videos, files, and links in group discussions
View pictures, videos, and files in a discussion group
You must join group discussions before you can view photos, videos, and files sent to the discussion group. All
discussion members see the photo and video thumbnails and files icons sent to the group discussion. You can
send a file, photo, or video as an attachment in an email and open it in another app. Videos and files that are not
downloaded display .
Note: If the file sharing feature is not supported, you cannot download the images from the discussion group and
the message File sharing is not currently supported in this environment. Please contact your IT administrator. is
displayed.
1. Tap .
2. Tap the info icon beside the name of the group discussion that you want to view photos and files from.
3. On the group discussion info screen, in the Shared section, perform one of the following actions:
• Tap Files to view a list of files sent to the discussion group.
• Tap Pictures/Videos to view the photo gallery thumbnails of pictures and videos sent to the discussion
group.
4. Optional, tap Sorted: and tap Date, Name, or Size.
5. Optional, tap the to sort the organization in ascending or descending order.
6. Tap a video to play. The video is automatically downloaded to your device. Tap the .
7. Tap a picture to view it. The picture is automatically downloaded to your device and opens for viewing.
8. Tap a file to view it. The image is automatically downloaded to your device and opens for viewing.
Send pictures, videos, and files to a group discussion or a chat
If your administrator has enabled the camera and device photo gallery permissions, you can access the device
camera, photo gallery, or both to take and send photos from the device photo gallery to the persistent chat
discussion that you are a member of or to a recipient in a chat. You must join group discussions or begin
a conversation before you can send photos, videos, files, or links to the discussion group or chat. If your
administrator did not enable the file sharing feature, the opens and displays only the Add Links option.
Note: You can add one photo, video, file, or link at a time from BlackBerry Connect. To send a picture, video, or file
in a chat, you must start the conversation with a message that contains only text.
| Using BlackBerry Connect | 17Before you begin: To send pictures, videos, and files in a chat, verify that you are running BlackBerry Connect 3.5
or later.
1. Tap .
2. Tap the group discussion or start a chat that you want to send a photo, file, or videoin.
3. Tap .
4. Complete one of the following actions:
Task Steps
Send a picture from your photo a. Tap Photo Library.
library. b. Tap an album.
c. Tap a photo or video.
d. Tap Choose.
Take picture or video. a. Tap Take Picture or Video.
Note: By default, the maximum b. Complete one of the following actions:
picture and video size that you • To take a picture, tap Photo. Take a picture and tap Use Photo
can send to a group discussion is or Retake.
20 MB. • To take a video, tap Video. Take a video and tap Use Video or
Retake.
Add a file. a. Tap Add File.
b. If necessary, log in to BlackBerry Work.
c. From the location folder list, tap a folder (for example, Local Docs).
d. Tap a file.
e. Tap Attach.
Add a link. a. Tap Add Link.
b. If necessary, log in to BlackBerry Work.
c. Tap SharePoint.
d. Tap the file you want to generate a link for.
e. Tap Attach. The link is generated and you are redirected to the
discussion group or chat.
5. If necessary, tap to remove the picture, video, or file. Complete step 4 to add a new photo, video, or file.
6. Optionally, enter a message.
7. Tap .
Supported file types
When the feature is enabled by your administrator, the following file types are supported in group discussions and
one-to-one chats.
| Using BlackBerry Connect | 18• .doc, Docx • .apple.pict • .utf8-plain-text
• .ppt, PPTx • .compuserve.gif • .utf16-plain-text
• .xls, XLSX • .png • .rtf
• .sheet • .quicktime-image • .html
• .pdf • .bmp • .xml
• .rtfd • .camera-raw-image • .xhtml
• .webarchive • .svg-image • .htm
• .image • .text • .data
• .jpeg • .plain-text • .content
• .tiff • .zip
Media files
• .3gp • .adts
• .mp3 • .aif
• .mp4 • .aiff
• .m4a • .aifc
• .m4v • .au
• .wav • .snd
• .caf • .sd2
• .aac • .mov
Send files from BlackBerry Connect to other BlackBerry Dynamics apps
You can send only one photo, video, file or link at a time from BlackBerry Connect to another BlackBerry Dynamics
app.
Before you begin:
• Verify that you joined the group discussion or are in a chat and downloaded the photos, videos, and files.
• Verify that the file sharing feature is enabled by your administrator.
• To send files and photos from a chat, verify that you are running BlackBerry Connect 3.5 or later.
1. Open the downloaded image that you want to send to other BlackBerry Dynamics apps.
2. Tap and complete one of the following actions:
Task Steps
Save a file a. Tap Save.
b. If necessary, log in to BlackBerry Work.
c. Tap a destination folder.
d. Tap Save.
Send as attachment a. Tap Send as attachment.
b. In the email message that opens, enter the necessary information.
c. Click .
| Using BlackBerry Connect | 19Task Steps
Open in another app a. Tap Open In. A list of all BlackBerry Dynamics apps that a file can be sent to
is displayed.
b. Tap the app you want to open the file in.
c. Follow the onscreen steps.
After you finish: Optionally, to view the saved files in source options, see the BlackBerry Work for iOS user guide.
Search chat and group discussion histories
You can search chats and group discussions using single keywords, multiple keywords, strings, and a
combination of these. Strings can be included in single or double-quotes. Only the chats and group discussions
that include all of the search criteria are returned in the search results (for example, if you have two keywords
and a string, they must all be included in the chat or group discussion for it to appear in the results list. You can
include special characters in your search criteria. When you open the chat or group discussion, the search criteria
is highlighted in purple.
You can
• Search the chat and group discussion history of a contact.
• Search the chats and group discussions.
Search the chat and group discussion history of a contact
When you search the chat history of a specific user, the search includes all of the chats and group discussions
that are related to that user (for example, all of your chats with the user and all group discussions that the user
participated in are displayed). The user's username is specified as search keyword. If you include additional
keywords in the search only the chats and group discussions that include the username and additional search
criteria are displayed in the search.
1. Tap the info icon beside a username or a group discussion.
2. Tap Chat History.
3. Complete one of the following steps:
•Specific user: If necessary, add additional search criteria. By default, the user's username is specified in the
search field and all of the chats and group discussions that the user has participated in or the username is
in the title are listed.
• Group discussion: Enter the search criteria. The group discussion chat histories that match the search
criteria are listed.
4. Tap the chat that you want to view.
Search the chats and group discussions
When you search chats, BlackBerry Connect searches both user chat histories (that you had with a specific user)
and group discussion histories that match your search criteria.
1. Tap .
2. In the Search Chats field, enter the search criteria that you are looking for.
3. Click the chat or group discussion that you want to view.
| Using BlackBerry Connect | 20Mark messages as read
You can mark all unread messages in chats or group discussions as read (for example, if you read the message
on second device, but on the first device the messages are flagged as unread).
If you select to mark all messages for all chats and group discussions as read, the red badge on the Chats tab is
removed when all of the messages are marked as read. If you chose to mark some chats and group discussions
messages as read, the badge reflects the total number of messages that are unread. On the chats list, the blue
box that lists the number of unread messages from each contact is removed when the messages are marked as
read.
1. Tap .
2. Tap the .
3. Complete one of the following actions:
• To select one or more chats or group discussions that include unread messages, tap the individual chats
and group discussions.
• To select all of the chats and group discussions, tap Select All.
4. Tap Mark Read.
5. Tap Done.
Remove a group discussion from the Chats list
When you remove a group discussion from the Chats list, you also leave the group discussion and stop receiving
message notifications from the group discussion. You can search for and join the group discussion at a later
time.
1. Tap .
2. Left swipe the group discussion you want to remove.
3. Tap Leave.
Transitioning conversations across devices
In a Microsoft Office Communications Server, Microsoft Lync, or Skype for Business environment, you can follow
an ongoing persistent group discussion across multiple devices with BlackBerry Connect. For example, you can
start a persistent group discussion from your desktop and then continue on a mobile device as you leave your
home or office.
When you sign in on multiple devices, BlackBerry Connect displays an alert. You can maintain control over where
current chats or conversations are directed, as well as control where future chats are directed, by following best
practices. While not required, they can reduce the risk of conversations going to an unintended device.
Transition from a desktop client to a mobile device
1. Close the conversation window on the desktop client. As an added measure, activate the screen saver or lock
the machine to identify the client as inactive.
2. Sign in on the mobile device.
Transition from a mobile device to a desktop client
| Using BlackBerry Connect | 211. Return to the home screen of the device so the BlackBerry Connect app is in the background. For example,
if you open the BlackBerry Connect app and then switch to another app, BlackBerry Connect goes into the
background.
2. Turn off the display to put the device in sleep mode.
Transition from one mobile device to another
Note: When you want a conversation on Microsoft Office Communications Server to follow you from a mobile
device, make sure to sign in on the desktop client and sign out from the mobile device.
1. Return to the home screen of the device so the BlackBerry Connect app is in the background. For example,
if you open the BlackBerry Connect app and then switch to another app, BlackBerry Connect goes into the
background.
2. Turn off the display to put the device in sleep mode.
3. Sign in on the new device.
The Profile screen
Use this screen to manage your status and alerts. Here you can add a personal message, change your status, and
sign out.
Change your status
You can manually change your status.
1.
Click .
2. Optionally, type a personal message to your contacts that is displayed with your status.
3. In the status section, select a status. Choose from:
• Available
•
Busy
•
Do Not Disturb
•
Be Right Back
•
Away
Change app settings
1.
In BlackBerry Connect, click to open the BlackBerry Dynamics Launcher.
2.
Click .
3. Make any necessary changes. The following settings are available:
• About: View the software version information.
• Change Password: Change the password for BlackBerry Connect. If you delegate authentication using
another app, you receive a message to change the password in the other app.
• Launcher: Change the opacity of the BlackBerry Dynamics Launcher icon.
| Using BlackBerry Connect | 22• Set 'Away' After: Set the period of time that you can be inactive before your status changes to
Away. If your administrator has not allowed you to change this setting, the time specified by the
administrator and a message specifying that it can't be changed is displayed.
• Show Avatar: Select this option to specify whether to display a profile picture in your Contact list, search
results, chat lists, and within chats.
• Clear File Cache: Remove the photos and files downloaded from a group discussion. By default,
downloaded photos, videos, and files are reviewed daily and removed if they meet the following criteria:
• They have not been accessed in the last 30 days.
• The file size is greater than 30% of the available free space on the device. Photos, videos, and files are
removed based on last accessed time, with the oldest first removed first.
Files that are downloading are not affected. You can download the photos, videos, and files again from the
discussion group or file list.
• In-App Sound: Select this option to specify whether your phone will sound when a new message is received
in BlackBerry Connect when the app is open in the foreground. This setting only applies when you are using
the app.
• In-App Vibrate: Select this option to specify whether your phone will vibrate when a new message is
received in BlackBerry Connect when the app is open in the foreground. This setting only applies when you
are using the app.
• Mute Notifications: Select this option to specify whether your phone won't create a tone or vibrate and
display a notification when a new message is received. This setting only applies when the app is in the
background.
• App Settings: Select this option to manage the device settings such as notifications, badges, and
permissions.
• BlackBerry Persona: Enable this option to use your location history to establish trusted locations. This
option is available when BlackBerry Persona is enabled in your organization's BlackBerry UEM environment.
For more information about BlackBerry Persona, see the BlackBerry Persona Overview content.
• Feedback: Send feedback, log files, and diagnostics to BlackBerry Technical Support Services.
• Run Diagnostics: If this feature is enabled by your administrator, you can perform a series of tests on your
device and email the report or save to the Local Docs location or an Enterprise remote Docs location.
• Send Logs to BlackBerry: Send diagnostic log files to BlackBerry Technical Support Services.
Change notification settings
If you open the BlackBerry Connect app and then switch to another app, BlackBerry Connect goes into the
background. When a new message arrives and BlackBerry Connect is in the background, the app will send you an
Apple Push Notification at the top of the screen or in an alert.
If you keep the BlackBerry Connect app in the background long enough, it logs you out. The default duration is 24
hours but your IT administrator can change this setting.
To change BlackBerry Connect notification settings, perform the following actions:
1.
In BlackBerry Connect, click to open the BlackBerry Dynamics Launcher.
2.
Tap .
3. Tap App Settings.
4. Tap Notifications.
5. Change the settings to best suit your needs.
Depending on your device or version of iOS, the following settings are available:
| Using BlackBerry Connect | 23• Allow Notifications: Display notifications that alert you when a new message arrives in the Notification
Center.
• Alerts: Specify where and how notifications are displayed on the screen. Select Lock Screen, Notification
Center, or Banners. Display notifications on the lock screen that alert you when a new message arrives.
Notifications also appear in the Notification Center when it is accessed from the lock screen.
• Banner Style: Specify where and how notifications are displayed on the screen. Select Temporary or
Persistent.
• Sounds: Turn on or turn off audio notifications. The sound setting for the BlackBerry Connect app does
not override the sound setting for the device. For example, if the sound setting is turned off on the device,
turning on the sound setting in the app will not result in an audio notification when a new message arrives.
• Badges: Specify whether the BlackBerry Connect app icon includes a count of the number of unread
messages.
• Show Previews: Specify whether to show instant message previews. Select Always (default), When
Unlocked, or Never.
• Notification Grouping: Specify when and how incoming notifications are sorted. Select Automatic, By App,
or Off. For example, if you select By App all incoming notifications are sorted and appear under the app
name.
Change your theme
On devices that are running iOS 13 or later, you can change the theme for BlackBerry Dynamics apps using the
iPhone device settings. For instructions, see the iOS documentation. For more information about supported
operating systems, see the Mobile/Desktop OS and Enterprise Applications compatibility matrix.
Contact shortcuts
If you are using an iPhone, you can left swipe on the name of a contact in the Contacts list to open the toolbar.
You can do the following:
•
View contact information
•
View chat history for this contact
•
Block contact
• Delete contact
3D Touch shortcuts
On iPhone 6s, iPhone 6s Plus, iPhone 7, iPhone 7 Plus, iPhone 8, iPhone 8 Plus, iPhone X, iPhone XS,
and iPhone XS Max you can use 3D Touch to access the following actions.
Location Description
From the BlackBerry Connect app • Start a new chat
icon • Search messages
• Search contacts
• Log out of BlackBerry Connect
| Using BlackBerry Connect | 24Location Description
In the Chat list One-to-one chats
• View a contact
• View chat history
• Call a contact
• Email a contact
Group discussions
• View discussion info
• View chat history
In the Contact list • Preview a conversation
• View a contact's information
• Start a chat
• Call a contact
• Email a contact
• View chat history
Supported languages
BlackBerry Connect is available in the following languages:
• English
• French
• German
• Spanish
• Dutch
• Italian
• Japanese
• Danish
• Swedish
• Brazilian Portuguese
• Simplified Chinese
• Korean
| Using BlackBerry Connect | 25Troubleshooting
Generate a diagnostics report on iOS devices
If this feature is enabled by your administrator, you can generate a diagnostics report and send the results to
your administrator. If also enabled by your administrator, the CC field is prepopulated with the email address or
multiple addresses to also receive your diagnostic report. You can delete the prepopulated email address in the
CC field before you send your report.
1.
Tap to open the BlackBerry Dynamics Launcher.
2. Tap .
3. In the Support section, tap Run Diagnostics.
4. Tap Start Diagnostic.
5. Tap Start.
6. When the diagnostics complete, click Share logs to send an email with the report details or if enabled by your
administrator, save file to the Local Docs location or an Enterprise remote Docs location.
Upload log files to BlackBerry Support
If requested by BlackBerry Support, you can upload log files to help troubleshoot an issue you are having with
BlackBerry Dynamics apps.
1.
In BlackBerry Connect, tap to open the BlackBerry Dynamics Launcher.
2. Tap .
3. In the Support section, click Send Logs to BlackBerry.
4. Optionally, tap Suspend to pause the log file upload. Tap Cancel to cancel the upload or tap Resume
to continue the upload to BlackBerry.
Send feedback to BlackBerry
If you have feedback about the BlackBerry Dynamics app that you are using, you can send it to BlackBerry. If
enabled by your administrator, the CC field is prepopulated with the email address or multiple addresses to
also receive your feedback. You can delete the prepopulated email address in the CC field before you send your
feedback.
1.
Tap to open the BlackBerry Dynamics Launcher.
2. Tap .
3. In the Support section, click Feedback.
4. When prompted to include Diagnostics with Feedback, tap Skip or Include.
5. In the Comments field, type your message. By default, the Upload Logs is enabled.
6. An email message with the proper recipients name, subject line, app details, and comments is prepopulated
for you.Tap the Send icon.
| Troubleshooting | 26Frequently Asked Questions
What type of integration exists between BlackBerry Connect and BlackBerry Work?
BlackBerry Connect is a standalone product that offers instant messaging and presence capabilities. During an
instant messaging conversation, you can view the contact information of the person you are messaging. The
Contact info pane in BlackBerry Connect shows the email address along with other available contact information
from Microsoft Active Directory. In group discussions, you can view the presence of the group discussion
members. Tapping a participant within the group discussion window opens the participant's information and
shows the email address and other contact information from Microsoft Active Directory. Tapping the email
address opens BlackBerry Work, creates a new email message, and prepopulates the To field in the email.
In BlackBerry Work, you can view users' online presence. Tapping BlackBerry Dynamics Launcher > Contacts
shows your contact list. Tapping a contact > brings up BlackBerry Connect and opens a chat window for the
user.
How do I know if I have a new message when BlackBerry Connect is in the background of my devices?
For information about how you are notified when a new message arrives and BlackBerry Connect is in the
background, see Change notification settings.
Does BlackBerry Connect sign out when the app switches to the background? How does the mobile session
work?
No, BlackBerry Connect does not automatically sign you out when the app goes into the background. BlackBerry
Connect is configured, by default, to keep you logged in for 24 hours, although your IT administrator can change
this setting. This 24-hour session renews itself every time you open the app and enter your password. You can
also use the Away setting to change your status after a set period of time.
| Frequently Asked Questions | 27Legal notice
©2021 BlackBerry Limited. Trademarks, including but not limited to BLACKBERRY, BBM, BES, EMBLEM Design,
ATHOC, CYLANCE and SECUSMART are the trademarks or registered trademarks of BlackBerry Limited, its
subsidiaries and/or affiliates, used under license, and the exclusive rights to such trademarks are expressly
reserved. All other trademarks are the property of their respective owners.
This documentation including all documentation incorporated by reference herein such as documentation
provided or made available on the BlackBerry website provided or made accessible "AS IS" and "AS AVAILABLE"
and without condition, endorsement, guarantee, representation, or warranty of any kind by BlackBerry Limited and
its affiliated companies ("BlackBerry") and BlackBerry assumes no responsibility for any typographical, technical,
or other inaccuracies, errors, or omissions in this documentation. In order to protect BlackBerry proprietary and
confidential information and/or trade secrets, this documentation may describe some aspects of BlackBerry
technology in generalized terms. BlackBerry reserves the right to periodically change information that is contained
in this documentation; however, BlackBerry makes no commitment to provide any such changes, updates,
enhancements, or other additions to this documentation to you in a timely manner or at all.
This documentation might contain references to third-party sources of information, hardware or software,
products or services including components and content such as content protected by copyright and/or third-
party websites (collectively the "Third Party Products and Services"). BlackBerry does not control, and is not
responsible for, any Third Party Products and Services including, without limitation the content, accuracy,
copyright compliance, compatibility, performance, trustworthiness, legality, decency, links, or any other aspect
of Third Party Products and Services. The inclusion of a reference to Third Party Products and Services in this
documentation does not imply endorsement by BlackBerry of the Third Party Products and Services or the third
party in any way.
EXCEPT TO THE EXTENT SPECIFICALLY PROHIBITED BY APPLICABLE LAW IN YOUR JURISDICTION, ALL
CONDITIONS, ENDORSEMENTS, GUARANTEES, REPRESENTATIONS, OR WARRANTIES OF ANY KIND, EXPRESS
OR IMPLIED, INCLUDING WITHOUT LIMITATION, ANY CONDITIONS, ENDORSEMENTS, GUARANTEES,
REPRESENTATIONS OR WARRANTIES OF DURABILITY, FITNESS FOR A PARTICULAR PURPOSE OR USE,
MERCHANTABILITY, MERCHANTABLE QUALITY, NON-INFRINGEMENT, SATISFACTORY QUALITY, OR TITLE, OR
ARISING FROM A STATUTE OR CUSTOM OR A COURSE OF DEALING OR USAGE OF TRADE, OR RELATED TO THE
DOCUMENTATION OR ITS USE, OR PERFORMANCE OR NON-PERFORMANCE OF ANY SOFTWARE, HARDWARE,
SERVICE, OR ANY THIRD PARTY PRODUCTS AND SERVICES REFERENCED HEREIN, ARE HEREBY EXCLUDED.
YOU MAY ALSO HAVE OTHER RIGHTS THAT VARY BY STATE OR PROVINCE. SOME JURISDICTIONS MAY
NOT ALLOW THE EXCLUSION OR LIMITATION OF IMPLIED WARRANTIES AND CONDITIONS. TO THE EXTENT
PERMITTED BY LAW, ANY IMPLIED WARRANTIES OR CONDITIONS RELATING TO THE DOCUMENTATION TO
THE EXTENT THEY CANNOT BE EXCLUDED AS SET OUT ABOVE, BUT CAN BE LIMITED, ARE HEREBY LIMITED TO
NINETY (90) DAYS FROM THE DATE YOU FIRST ACQUIRED THE DOCUMENTATION OR THE ITEM THAT IS THE
SUBJECT OF THE CLAIM.
TO THE MAXIMUM EXTENT PERMITTED BY APPLICABLE LAW IN YOUR JURISDICTION, IN NO EVENT SHALL
BLACKBERRY BE LIABLE FOR ANY TYPE OF DAMAGES RELATED TO THIS DOCUMENTATION OR ITS USE,
OR PERFORMANCE OR NON-PERFORMANCE OF ANY SOFTWARE, HARDWARE, SERVICE, OR ANY THIRD
PARTY PRODUCTS AND SERVICES REFERENCED HEREIN INCLUDING WITHOUT LIMITATION ANY OF THE
FOLLOWING DAMAGES: DIRECT, CONSEQUENTIAL, EXEMPLARY, INCIDENTAL, INDIRECT, SPECIAL, PUNITIVE,
OR AGGRAVATED DAMAGES, DAMAGES FOR LOSS OF PROFITS OR REVENUES, FAILURE TO REALIZE ANY
EXPECTED SAVINGS, BUSINESS INTERRUPTION, LOSS OF BUSINESS INFORMATION, LOSS OF BUSINESS
OPPORTUNITY, OR CORRUPTION OR LOSS OF DATA, FAILURES TO TRANSMIT OR RECEIVE ANY DATA,
PROBLEMS ASSOCIATED WITH ANY APPLICATIONS USED IN CONJUNCTION WITH BLACKBERRY PRODUCTS OR
SERVICES, DOWNTIME COSTS, LOSS OF THE USE OF BLACKBERRY PRODUCTS OR SERVICES OR ANY PORTION
THEREOF OR OF ANY AIRTIME SERVICES, COST OF SUBSTITUTE GOODS, COSTS OF COVER, FACILITIES OR
SERVICES, COST OF CAPITAL, OR OTHER SIMILAR PECUNIARY LOSSES, WHETHER OR NOT SUCH DAMAGES
| Legal notice | 28You can also read