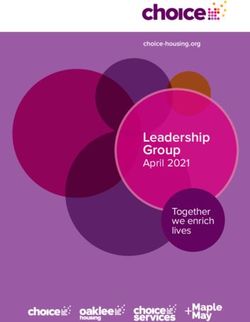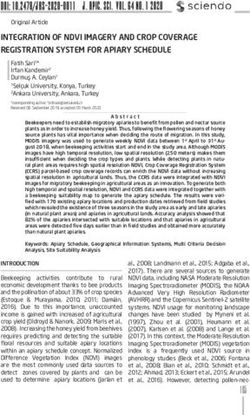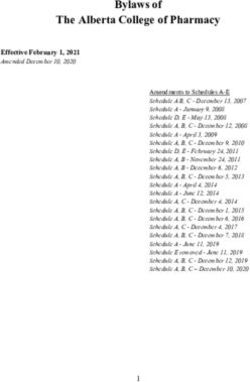OWNER'S & INSTALLATION MANUAL - Centralised Control - Kaysun
←
→
Page content transcription
If your browser does not render page correctly, please read the page content below
OWNER’S & INSTALLATION
MANUAL
Centralised Control
KCCT-384B IPS
Thank you very much for purchasing our product.
Before using your product, please read this manual carefully and
keep it for future reference.Table of Contents 1. HARDWARE INSTALLATION.............................................................................. 1 2. ABOUT KCCT-384B IPS...................................................................................... 8 3. FUNCTION DESCRIPTION................................................................................. 9 Preparation............................................................................................................... 9 Startup Screen....................................................................................................... 11 3.0 Login.............................................................................................................. 12 3.1 Home Page.................................................................................................... 13 3.1.1 Overview of Indoor Unit Running Status...................................................... 13 3.1.2 Special Menu............................................................................................... 14 3.1.3 Function Menu .............................................................................................. 16 3.1.4 Special MenuDevice Status List ............................................................... ....16 3.2 Control........................................................................................................... 17 3.2.1 Indoor Unit View - Group............................................................................. 20 3.2.2 Indoor Unit View - System........................................................................... 23 3.2.3 Indoor Unit View - Map (this function is not available for Web terminals).... 23 3.3 Schedule ........................................................................................................ 24 3.3.1View Schedule................................................................................................ 25 3.3.2Add Schedule ................................................................................................ 29 3.4 Report............................................................................................................. 34 3.4.1Operating Duration ........................................................................................ 35 3.4.2 Running Record........................................................................................... 38 3.4.3 Energy Statistics.......................................................................................... 39 3.4.4 Log............................................................................................................... 41 3.4.5 Export Function............................................................................................ 41 3.5 Eco................................................................................................................. 44 3.6 Installation ..................................................................................................... 47 3.6.1 Edit............................................................................................................... 47 3.6.2 Group........................................................................................................... 47 3.6.3 Edit Map....................................................................................................... 51 3.7 Settings .......................................................................................................... 55 3.7.1 User Management....................................................................................... 56 3.7.2 Date and Time Settings .............................................................................. 57 3.7.3 Holiday Settings........................................................................................... 59 3.7.4 Network Settings.......................................................................................... 60 3.7.5 General Settings.......................................................................................... 61 3.7.6 Mail Settings................................................................................................ 62 3.7.7Advanced Settings......................................................................................... 65 3.7.8 Public Settings............................................................................................. 68 3.7.9 Energy Settings........................................................................................... 69 4. APPENDIX .................................................................................................... 70 4.1 Table of Error Codes ...................................................................................... 70 4.2 Software Use Precautions.............................................................................. 73 4.3 Wired Controller Group .................................................................................. 73
Packing List
1X KCCT-384B IPS 1X 3-port terminal with gap of 5.08 mm
1X Manual 2X 9-port terminal with gap of 3.81 mm
1X Mounting board 3X 4-port terminal with gap of 3.81 mm
8X Plastic washers (Ø4mm hole) 6X GB/T950 M4*20 screws (short)
1X Embedded junction box 4X GB/T823 M5*25 screws (long)
6X Plastic expansion nails
Statement:
Along with upgrades in the product, the information in this document is
subject to change without notice.1. HARDWARE INSTALLATION
1.1. General Safety Precautions
Please read these general safety precautions carefully before Installing the KCCT-
384B IPS.
After completing the installation, make sure the power supply and KCCT-384B IPS
operate properly during the startup operation.
1.1.1 General
If you are not sure how to install or operate KCCT-384B IPS, contact your dealer.
NOTICE
Improper installation or attachment of equipment or accessories could result in
electric shock, short-circuit, leaks, fire or other damage to the equipment. Only use
accessories, optional equipment and spare parts made or approved by Kaysun.
WARNING
Make sure installation, testing and applied materials comply with the applicable
legislation.
CAUTION
Wear adequate personal protective equipment (protective gloves, safety glasses,...)
when installing, maintaining or servicing the system.
WARNING
Tear apart and throw away plastic packaging bags so that nobody, especially
children, can play with them. Possible risk: suffocation.
1.1.2 Installation Site
Do NOT install the equipment in a potentially explosive atmosphere.
1.1.3 Electrical
DANGER: RISK OF ELECTROCUTION
■
Turn OFF all power supply before connecting electrical wiring or touching
electrical parts.
■
Disconnect the power supply for more than 1 minute, and measure the voltage
at the terminals of main circuit capacitors or electrical components before
servicing. The voltage must be less than 50 V DC before you can touch electrical
components. For the location of the terminals, see the wiring diagram.
■
Do NOT touch electrical components with wet hands.
■
Do NOT leave the equipment unattended when the service cover is removed.
WARNING
A main switch or other means for disconnection, having a contact separation in all
poles providing full disconnection under overvoltage category III condition, shall be
installed in the fixed wiring.
1WARNING
■ Only use copper wires.
■ Make sure the field wiring complies with the applicable legislation.
■ All field wiring must be performed in accordance with the wiring diagram supplied
with the product.
■ Make sure to install earth wiring. Do NOT earth the unit to a utility pipe, surge
absorber, or telephone earth. Incomplete earth may cause electrical shock.
■ Make sure to use a dedicated power circuit. NEVER use a power supply shared
by another appliance.
■ Make sure to install the required fuses or circuit breakers.
■ Make sure to install an earth leakage protector.
■ Failure to do so may cause electric shock or fire.
Install the wires at least 1 meter away from televisions or radios to prevent interference.
Depending on the radio waves, a distance of 1 meter may not be sufficient.
WARNING
■ After finishing the electrical work, confirm that each electrical component and
terminal inside the electrical cabinet is securely connected.
■ Make sure all covers are closed before starting up the units.
1.2 KCCT-384B IPS Installation
! Warning
■ Do not install the KCCT-384B IPS near areas of electromagnetic interference or
next to a base station;
■ Locate the KCCT-384B IPS away from sources of steams, possible flammable gas
leaks, heat or sulfurous gases.
■ Reserve sufficient space for the installation, and leave adequate spacing between
the device and surrounding community service network devices for heat dissipation.
■ Make sure the installation site is indoors, and the KCCT-384B IPS is installed at a
height that is 50 cm above ground;
■ Make sure the installation site is not affected by dust and electromagnetic
interference;
■ Make sure the installation site is not exposed to sun and heating devices;
■ Make sure the device is not installed in humid places or where it is easy for the
device to come in contact with water.
■ Make sure the device is not installed in locations where it can be easily corroded or
where there are flammable gases.
■ Please install the KCCT-384B IPS in strict accordance with the above, and do
check the installation site carefully before installation.
Touch-screen KCCT-384B IPS structure
1) Touch-screen KCCT-384B IPS: Front and side views
2(Unit: mm)
276 34
9.5
276 34
9.5
276 34
187
9.5
187
187
Figure 1.1
2) Structural dimensions of the embedded junction box
(unit: mm) Before you drill an opening in the wall, make sure that the
opening is large enough for you to fit in the embedded junction box.
267
267
267
170.8
170.8
170.8
60
60
Figure 1.2
60
3) Installation procedures
Embedded
KCCT-384B IPS Metal parts Screws
junction box
Wall
Wall Wall
Wall
Wall Wall Wall
Wall
Wall Wall
Wall Wall
③ ③
③ ③
③
③ ② ①③
③
② ①
④
③ ④
② ①
④
31 2 3
1. M
ount the embedded 2. Install metal parts 3. Install KCCT-384B IPS
junction box Make sure the hooks of the metal Once the connections
Mount the embedded junction parts face upwards. Use 4 screws are done, place the main
box within the wall. Ensure provided as accessories to unit vertically into the
that the outer surface of secure it onto the installation installation base. You
the embedded junction box is base. will feel a magnetic force
level with the wall surface. at this point. Exert force
NOTE downwards to mount it
Special note: Make sure you onto the metal part.
exert appropriate force to secure
the metal parts with the screws.
Excessive force may cause
deformation of the four screw
holes for the metal parts, making
it harder to mount the metal
mounting board.
1.3 System Architecture
LAN COM 1~6 24V ACIN
1 2 3 4 5 6
X E YX EY XE Y X EY XE Y XE Y R C
Client PC
(for remote control and
IMMPro, the upper computer Power
software) Router adapter
Power
XY E XY E XY E XY E
Note: Devices in
the dashed line Each port
PQ E PQ E PQE PQ E up to 8 refrigerant systems
box are not ODU ODU ODU
or
ODU
supplied as a supports up to 64 indoor units
PQE P QE PQE PQE
standard part of
IDU IDU IDU IDU
the product.
Figure 1.4
The KCCT-384B IPS is used to query and control the indoor unit of the
air conditioner, transmit the status information of the indoor unit to the
computer, and forward the control and query instructions from the computer
to the indoor unit.
4■ Back Wiring
Figure 1.5
The KCCT-384B IPS has six M-net ports, one LAN port, one USB extension
port, and six reserved IO ports. It can connect to the MCAC central air
conditioning system through the M-net ports, and connect to the local area
network or Internet through the LAN port. You may use a browser on a
computer or other similar devices to access the KCCT-384B IPS to monitor
the VRF unit locally or remotely.
! Caution
■ The KCCT-384B IPS is installed at one end of the M-net communication
bus. Do not install it in the middle of the bus.
■ You need a three-core shielded cable of 0.7~1.0 mm2 for the signalling
wires.
For details, please consult a professional technician.
Risk of explosion if battery is replaced by an incorrect type
Dispose off user battery according to the instruction.
(correct battery type is CR1220)
5● Port Diagram
R C X1 E Y1 · X2 E Y2 · X3 E Y3 X4 E Y4 · X5 E Y5 · X6 E Y6 DI1 · DI2 DO1 · DO2 AI1 · AI2 LAN USB
1 2 3 4 5 6
LAN
USB
Figure 1.6
R 24VAC
C 24VAC
X Interface X, XYE bus (COM1-6)
Y Interface Y, XYE bus (COM1-6)
E Interface E, XYE bus (COM1-6)
DI1 Reserved
DI2 Reserved
DO1 Reserved
DO2 Reserved
AI1 Reserved
AI2 Reserved
The Ethernet interface connected to the
LAN network is used to access the device.
The USB 2.0 interface is used to exports
USB reports, import floor plans and topology files
and so on.
6● KCCT-384B IPS Specifications
Power Supply Voltage range Single phase, 24VAC, 50/60Hz
Specifications
Power 24W Maximum
consumption
Voltage ±10% of rated value
fluctuations
Operating Ambient
Conditions 0~40°C
temperature
Ambient humidity 10~90%
Storage -10~60°C
temperature
Dimensions Unit (mm) 270(W)×183(H)×32(D)
Weight 0.76kg
Device Colour Black
72. ABOUT KCCT-384B IPS
2.1 System Overview
The KCCT-384B IPS, KCCT-384B IPS, is the network gateway for Kaysun V series
of VRF central air conditioning units, and is an important component of MCAC smart
management system (IMMPro) for VRF units. It can also work independently. The
controller can connect to Kaysun VRF unit through the M-net port. In the automatic
topology mode, it supports up to 48 refrigerant systems (up to 384 indoor units and
192 outdoor units).
2.2 KCCT-384B IPS Network Architecture
The KCCT-384B IPS uses the M-net port to connect to the Kaysun VRF unit, and
the LAN port to connect to the local area network or Internet. The network topology
is shown in the following diagram:
Figure 2.1
The six M-Net ports are all XYE ports, and can connect to outdoor units directly.
A switch is required to connect computer or other similar equipment to the
network of the KCCT-384B IPS.
2.3 Supported Models
1) Supports the V6 of outdoor unit models.
2) Communication line to the M-net port must be connected from the outdoor unit.
*Please check with the Kaysun engineer on the applicable outdoor and indoor unit
models as well as the functions.
2.4 Based on Web Technologies
The KCCT-384B IPS is a gateway controller based on Web technologies, and has
nothing to do with the operating systems of computer or other similar equipment.
Once it is connected to the network, you can use the browser on the system
platform to view the Web page any time, anywhere. The Chrome browser (version
52.0 or above) is recommended.
83. FUNCTION DESCRIPTION Preparation Local Network Connections The KCCT-384B IPS uses a switch to connect to the local area network. The IP addresses of the computer or other similar equipment and that of the KCCT-384B IPS must be located in the same subnet segment. IP Settings By default, the IP address of the KCCT-384B IPS is 192.168.100.40 and the subnet mask is 255.255.255.0. For the IP address of a computer or other similar equipment, you need to manually configure the static IP address that must be on the 192.168.100 segment with 255.255.255.0 as the subnet mask. If the computer only connects to the KCCT-384B IPS, then this is implemented using a single IP address. If the computer also connects to the local networks in addition to the KCCT-384B IPS network, then you will need multiple IP addresses. The following figure shows the implementation method (Windows 7 system is taken as an example). - Configure single IP address Open the Internet Protocol TCP/IP Properties page to configure the IP address and subnet mask. For example, set the IP address to 192.168.100.44 and the subnet mask to 255.255.255.0. Click “OK” when the configuration is done. - Add multiple IP addresses You need to first configure a static IP address before you can add multiple IP addresses. The steps to configure the static IP address are as follows: 1) Check local IP address Open the Internet Protocol TCP/IP Properties page, as shown in Figure 2.2. If the option “Use the following IP address:” is selected, and there is an IP address listed here, it indicates that the local IP address is a static IP address. Otherwise, it is a dynamic IP address, and you need to configure a static IP address. 2) Configure static IP address Open the Run Command box from the Start Menu, as shown in the following figure: 9
Enter “ipconfig” and press “Enter”. The local dynamic IP address is displayed. Use this IP address as the IP address in the Internet Protocol TCP/IP Properties page to complete the static IP address configuration. Consult the local network administrator for details. Once the static IP address has been configured, open the Internet Protocol TCP/IP Properties page again. Select “Advanced...” to go to the TCP/IP Address page, as shown in the following figure. Click “Add” under the IP addresses bar to add an IP address in the same segment as “192.168.100.40”. For example, IP address is 192.168.100.101 with 255.255.255.0 as the subnet mask. Then, click “OK”. 10
Local LAN Access
As long as the computer or other similar equipment in the LAN is in the same
segment as the KCCT-384B IPS, you can use the address bar in the browser
on its operating system to enter the address to link to the Web page of the
KCCT-384B IPS (for example: http://192.168.100.40:8000/ui/login/login.html)
to directly access, operate and control the air conditioners. The topology of
local access is as shown below:
WIFI information
WIFI TRANSMISSION frequency range: 2.400~2.4835GHz
WIFI TRANSMISSION power not more than 10dbm
Startup Language
The language selection interface appears only when the unit is powered on for
the first time and no language has been selected.
Note: The language can be changed later in the Settings menu.
You can use a browser to enable the Web service functions:
The port number of the URL is 8000. For example, if the gateway IP address is
192.168.100.40, then its Web service address is http://192.168.100.40:8000/
ui/login/login.html. The interface displayed on the browser is similar to that of
the KCCT-384B IPS. The following only displays the functions.
113.0 Login
(Features in this section on the Web terminal and touch-screen are
consistent. The “Remember Password” may be available depending on the
browser you used).
Username
Password
Save password
Auto login
Login
Guest login
Default account
normal
name
Initial password 123456
123.1 Home Page
Default software display page once you have logged in successfully:
3.1.1 Overview of Indoor Unit Running Status
13This section classifies the status of the indoor unit into the following three
categories:
Running
Error (Error includes error and
offline)
Off
3.1.2 Device Status List
Tap "Indoor Unit Status Statistics" to display the device status list.
14More indoor and outdoor unit parameters can be viewed through leftward
swipes. Note: "Name" and "ID" of the indoor unit and outdoor unit name are
fixed.
153.1.3 Function Menu
Navigation for all the functions is available at the bottom of the home page;
3.1.4 Special Menu
Function General
Back to Home
Operating History
Note: The interface response time may lag if users query a long period of
operation history.
163.2 Control
Control
Function Inactive Active
Indoor Unit View - Group
Indoor Unit View - System
Indoor Unit View - Map
Select “Group” to view information of the corresponding indoor unit
on the right. A series of icons are displayed, and the details are as
follows: 1 2
1 2
3 4
3 4
6
6
5
5 7
7
17No. Description
The colours here represent the operating modes. For details, refer to
1
the Table of Basic Mode Images.
Indicators (in order from left to right): error, schedule, lock, swing. Icon
2
is white when active, such as the lock indicator in the figure.
Displays the corresponding device model. For details, refer to the
3
Model Table.
The icons here represent the operating modes. For details, refer to
4
the Table of Basic Mode Images.
5 Ambient temperature
6 Set temperature
7 You can change the indoor unit name on the "Install" page.
Note: The error code shown in the indoor unit on the old platform is different
from the error code shown in the nixie tube display of the indoor unit.
Function Remarks
Error
Schedule
Lock
Swing
Basic Mode Images
Off, Error, Auto (dark Cool (light
Heat (red) Fan (green) Dry (orange)
Offline (grey) blue) blue)
18Model:
Old IDU
4-Way Cassette
(4-WAY)
Wall-mounted
Medium Static
Pressure Duct (M-Duct)
Low Static Pressure Duct (L-Duct)
Air Handling Unit
(AHU)
High Static Pressure Duct
(H-Duct)
Compact 4-Way Cassette
(COMPACT)
Ceiling & Floor
Vertical Type Concealed
1-Way Cassette
2-Way Cassette
Fresh Air Processing Unit
HRV
IDUs in Wired Controller Group
When the refrigerant system supports the use of auto mode for dual
setpoints, a small horizontal bar will appear below the model icon, e.g.:
4-Way Cassette (4-WAY)
193.2.1 Indoor Unit View - Group
Note: The group interface has a default “Ungrouped”. All the devices that
have not been assigned a group are included here.
The user defined groups are shown on the left of the device monitor page.
Once a group is selected, the indoor units of the selected group are shown
on the right.
The top left corner shows the number of indoor units in the group.
3.2.1.1 Order of Display for Indoor Unit
Indoor units can be sorted by name or mode.
Function Inactive Active
Sort by mode
Auto, Cool, Heat, Dry,
Fan,Off, Error, Offline
Sort by name
203.2.1.2 General Controls for Indoor Unit
Tap to select the indoor unit and change its status to “selected”
At the top left corner, you will see "All", "Control", and "Cancel".
21Tap "All" to select all the indoor units on the interface. If you tap an
indoor unit after "All" is selected, the indoor unit will be unchecked,
and "All" will change to normal mode.
If Cancel is selected, all indoor units will be unchecked.
When simultaneously controlling multiple indoor units:
223.2.2 Indoor Unit View - System
This is similar to “Group Navigation”, except that the system (instead of the
groups) is on the left. System name is default and cannot change.
3.2.3 Indoor Unit View - Map (this function is not available
for Web terminals)
You need to configure the map when you install the functions before you
can use it.
233.3 Schedule
Once you1 have tapped on the Home Page to go to the function
module, go to the page to view the schedules.
No. Functions
From left to right, the respective corresponding options to
display the
schedule are:
1. Calendar View (by date);
1 2. Plan View (by plan);
3. Device View (by device);
Tap the corresponding icon to go to the respective schedule
view.
Default is the calendar view.
Note: Different types of indoor units cannot be added to the same schedule.
243.2.1 View Schedule
3.3.1.1 Calendar View
With the calendar view, select the date on the left to retrieve and view the
schedule corresponding to the selected date on the right.
Calendar View
1 2 3 4
1 2 3 4
5
5
6
6
7
7
23 25
23Calendar view
No. Functions
1 Tap to shift the calendar to display the previous month.
2 Displays the year and month information of the current date.
3 Tap to shift the calendar to display the next month.
Tap to quickly jump to the month that today's date belongs to, and
4
select today's date.
Today's date that has not been selected (light blue background).
5 Tap to
select this date.
6 Date selected (dark blue background).
The grey numbers are dates not in the month shown now. Tap to
7
jump to the month that the date belongs to.
Schedule view
The schedule page only shows scheduled tasks that have not been
performed for the selected date (arranged in the order of implementation
time). The displayed information is as follows
1. Time
2. Schedule name
3. Details of the executed command (On/off, mode, set temperature, fan
speed)
263.3.1.2 Plan View
Tap the second icon to view the schedule by plan as shown in the figure
above. 1
1
2 3 4
2 3 4
27Calendar view (part)
No. Functions
Tap the left icon to go to the schedule editor. Tap the right icon to delete
1 the selected schedule.
The schedules are arranged in order of their time created. Tap to select the
schedule you need. Selected schedule has a blue background colour. The
2 schedule name is on the left of the schedule bar, and the status (ON/OFF)
of the schedule is on the right.
Shows all the timings for the selected schedule. Use the On/Off slider to
perform on/off operations on the schedule. All the events on the dates of
3 the schedule that has been turned off are not implemented, and the status
"OFF" is displayed on the schedule bar. The schedule will not come into
effect until it is turned on again.
4 Shows all the indoor units associated with the schedule.
3.3.1.3 Device View
Tap the third icon to go to the device view.
1 2 3
The page is divided into three sections.
1. Group list: this makes it easy to locate the device quickly. Tap "+" to expand
the group, and "-" to fold the group. All the IDUs in the selected group are
displayed in the second column. Tap "Ungrouped" to view devices that have
not been grouped.
2. The second column is a list of all the devices in the selected group.
3. The third column is the list of schedules, and displays names of all the
schedules associated with the selected device.
283.3.2 Add Schedule
1 2
3
4 5
No. Functions
The device list displays all the devices related to the schedule.
1 Tap to select and add the IDU
2 Settings related to the schedule name and effective date.
3 Settings related to the timings and commands.
4 Copy and add the schedule timings.
5 Cancel and save
293.3.2.1 Add Device
1 2
5
6
7
9
10 8 3 4
3.3.2.1 Device Selection Page
No. Functions
Devices waiting to be selected are displayed in the rightmost area,
and these are the devices that have not been added to the selected
1 subgroup. "1" is a selected device and its top right corner is marked
with .
"2" is a device that has not been selected. Tap the unselected device
2 to select the device. Tap again to deselect the selected device.
Tap to activate "Select All". is an active status. After activation,
all the devices waiting to be selected in the group are selected. Tap
3 again to deselect all. Manually cancel the selected status of a few
devices after "Select All" has been activated will not cancel "Select
All". Tap again to cancel the "Select All" option.
4 Tap to add the selected device.
Displays the device that has been added. Tap to select this operation.
5 "5" is a device that has not been selected, tap to select it.
Displays the device that has been added. Tap to select this operation.
6 "6" is a selected device, tap to deselect it. Left of the selected device
is marked with .
Tap to activate "Select All". is an active status. After activation,
all the devices waiting to be selected in the group are selected. Tap
7 again to deselect all. Manually cancel the selected status of a few
devices after "Select All" has been activated will not cancel "Select
All". Tap again to cancel the "Select All" option.
Move the device that has been selected to be added to the group out
8 of the "Add device" queue.
9 Exit without saving.
10 Save and exit.
303.3.2.2 Date Settings
1
2 3
4
6
5
No. Functions
Tap the input box to enter a name. Maximum length is 80
English characters (40 Chinese characters). Note that system
1 is unable to save the name if it contains the following symbols:
([`~!#$^&*()=|{}':;,\./…?~ !¥…()——【】‘’:“”。,、?;《》])
Tap in the white space next to the blue icon on the left to activate the
date selection dialog box. Tap to select the corresponding dates, the
2 start date is on the left and the end date is on the right. The end date
cannot be earlier than the start date.
Check the blue icon on the left next to Holiday to activate the holiday
exception
3 function which is to carry out all the plans in the schedule during the
holiday period.
The icons that are checked are active.
Quick select for the weekly plan. Select the particular day to
4 implement the plan for the day. If the day falls on a working day (Mon
to Fri), the schedule for the day is implemented on the day itself.
Manual option for weekly plan. Tap the date to activate or deactivate
5 it. Blue
indicates active status, while white indicates inactive status.
You can add a custom date to the schedule as an individual date. Tap
the "+" sign to add a date each time, and you may add up to 5 dates.
6 Tap once to select and add the date. Tap "x" at the top left corner to
delete this date. Tap the date in other areas to deselect it.
Note:
The schedule will not be implemented during the holidays unless the holiday exception is selected;
The schedule in the custom dates outside the holiday is implemented, even if the date falls outside
the period of validity (expiration date) or is part of a weekly plan;
The schedule for the remaining dates must be within the period of validity (before expiration date),
and must satisfy the weekly plan.
3.3.2.3 Add Schedule Command
Tap to display the dialog box for adding scheduled commands.
The following types of schedule command interfaces will be displayed
according to the selected indoor unit type (you must add indoor units
before creating a schedule command). After the first schedule command
is created, you can tap to create a schedule command.
311. Heat pump indoor unit
2. Heat recovery indoor unit
323. FAPU
4. HRV
33Note:
1.Tap "+" or "-" on Setpoint to increase or decrease the temperature by 0.5/1
(corresponding parameters are configured in settings);
2.Tap "+" or "-" on Time to increase or decrease the time by 1.
3.Tap to copy the ask with the latest implementation time and add one
more minute to the implementation time. The 23:59 command cannot be
copied..
4.For the timings that have been saved, tap to edit again, and to
delete.
Note: The time on the schedule command editing interface is fixed to the 24
hour system. The homepage display interface can be set to display the 24 or
12 hour system.
3.3.2.4 Save
Tap "Save" to save all the operations on this page, and open a new schedule
to add pages. If there are illegal or incomplete items, you will receive the
corresponding prompts.
Tap "Cancel" to cancel all operations to add this schedule, and exit to the
calendar view for the schedule.
3.3.2.5 Change Schedule
Tap on the Home Page or tap on the schedule in the calendar
view to change the schedule. On the Home Page, the schedule is marked by
. On the schedule view page, the entry point is the selected schedule.
The operating method for the schedule editor is similar to that for adding a
new page. The difference is that the screen will remain on the schedule editor
page for "Save".
3.4. Report
(Files are exported to local folder when the software is opened on a Web
terminal.)
On the Home Page, tap .
There are 3 modules for users to choose from:
1. Operating Duration
2. Running Record
3. Energy Statistics
Tap the corresponding key to enter the module.
343.4.1 Operating Duration
Operating duration report: View the total operation duration of the IDUs within
a specified time period.
Note: You can query the time and energy statistics reports only after the
operating electricity file has been generated. The electricity file is generated
at every point.
3.4.1.1 Query Operating Duration
3.4.1.1 Operating Duration
353.4.1.2 Operating Procedures
1. Tap the selected device to go to the device selection page.
2. Details of the device selection page are as follows:
5
6
7
9
10 8 3 1 2 4
3.4.1.2a Device Selection Page
36No. Functions
Devices waiting to be selected are displayed in the rightmost
area, and these are the devices that have not been added to the
1 selected subgroup. "1" is a selected device and its top right corner
is marked with .
"2" is a device that has not been selected. Tap the unselected
2 device to select the device. Tap again to deselect the selected
device.
Tap to activate "Select All". is an active status. After
activation, all the devices waiting to be selected in the group are
3 selected. Tap again to deselect all. Manually cancel the selected
status of a few devices after "Select All" has been activated will not
cancel "Select All". Tap again to cancel the "Select All" option.
4 Tap to add the selected device.
Displays the device that has been added. Tap to select this
5 operation. "5" is a device that has not been selected, tap to select
it.
Displays the device that has been added. Tap to select this
6 operation. "6" is a selected device, tap to deselect it. Left of the
selected device is marked with .
Tap to activate "Select All". is an active status. After
activation, all the devices waiting to be selected in the group are
7 selected. Tap again to deselect all. Manually cancel the selected
status of a few devices after "Select All" has been activated will not
cancel "Select All". Tap again to cancel the "Select All" option.
Move the device that has been selected to be added to the group
8 out of the "Add device" queue.
9 Exit without saving.
10 Save and exit.
3. Perform the time selection once the device has been added.
1
2
3.4.1.2b Time Selection Page
37No. Functions
Tap in this area (except the blue calendar icon) to activate the
1 calendar.
Tap any number to select the date. Selected date in the box has
a light blue background, otherwise today's date is selected. The
grey text is a date that is outside this month. Tap to select it. Tap
the time at the top to quickly locate the date. Tap once to go to the
quick selection function for the month. Tap twice to go to the quick
2 selection function for the year. Use the arrows on both sides at
the top to quickly toggle the year and month. Each toggle is a 12-
year duration for quick selection of year, 1-year duration for quick
selection of month, and 1-month duration for quick selection of
date. Tap the left arrow to move to previous month or year, and the
right arrow to move to the next month or year.
3.4.2 Running Record
The running record also needs to satisfy two conditions before the query is
carried out. The operating procedures and query method are similar to 2.4.1
Operating Duration.
383.4.3 Energy Statistics
The method to query energy statistics is similar to that for the previous two
functions. However, in the coordinate mode, you can only add up to three
devices to search. There are no restrictions in the table mode.
Use at the top right corner to select the different modes. The
selected mode is blue. The three modes are histogram, line graph and table
respectively.
The data can be exported in Excel format by clicking on EXPORT.
3.4.3.1 List View
393.4.3.2 Histogram and Graph
Line Chart
Histogram
For histograms and graphs, you can only select three objects, and select either
IDU or refrigerant system. The selected time for graphs and lists is based on the
month (effective graph is based on day).
There are only two options in total energy: total energy, and operating energy.
In the graphs, histograms and tables, the optional parameters are "Total Energy"
and "Operating Energy".
Operating Energy Total Energy
IDU Operating Electricity Operating electricity + standby power
Operating electricity + standby power +
ODU Operating Electricity
exceptional energy
403.4.4 Log
Tap at the lower-left corner of the Home Page to go to the log page.
Certain operations of the software are recorded in logs, and these are
classified into the following categories:
General control command
ECO control command
Schedule control command
Login and logout
Select the start time and end time at the lower-left corner. Tap “Query” to
display the log contents within this statistic compilation period.
Note:
When you switch the language, the language used to record the data in the
schedule is not refreshed, and the log record is based on the data language
at the time of creation.
3.4.5 Export Function
For Operating Duration, Running Record, and Energy Statistics reports,
there are functions to export the queries records to .csv files (except for
histograms and graphs). The contents of the exported files are consistent
with the current results of the queries. The format of the file is .csv, and it
can be viewed and edited with Excel. Naming convention of the exported
file is:
Operating Duration: running_timestamp.csv;
Running Record: record_timestamp.csv;
Energy Statistics: energy_timestamp.csv.
41You can only save to local folder at the Web terminal, and the export target
is the default download path for the current browser.
When the file is exported to a USB drive through the touch-screen, you will
receive a prompt once the export is successful:
On the touch-screen, you can also use the configured mail address in the
settings to export the report using mail and send the .csv file to the specified
mailbox.
Tap mail export and you will be prompted to select the mail recipients. Once
that is done, tap Send to send the mail.
42If mail is sent successfully, you will receive the following prompt:
The recipients will receive the mail with the exported file as a mail
attachment.
If the mailbox settings are wrong, the mail will not be sent successfully.
Note: Due to some mailbox server problems, the mail content may be
compressed to a .bin file, and the attachment is not affected.
433.5 Eco
The ECO page has two parameters: IDU and ODU.
IDU:
The user groups are on the left, which is similar to the device monitor page,
except that the control commands are different.
44Certain indoor units may not support one or more locks described above.
All parameters are “-” by default which means that no command is sent.
“Certain indoor unit models may not support all the lock functions mentioned
above. Please consult the Kaysun engineer on details regarding the different
lock functions supported by different IDU models. “Certain wired controllers
may contain a “remote control/wired control, choose 1 of 2” function. This
function is not related to the remote-lock in the KCCT-384B IPS, and they
are independent.
ODU:
Outdoor unit page directly displays ODU objects
.
Certain outdoor units may not support one or more lock commands
described above.
The KCCT-384B IPS can send any lock command to the outdoor unit. If
the outdoor unit does not support the lock command, the outdoor unit will
process the command based on its own logic. For details on the different
lock functions supported by different outdoor units, refer to the function
manual of the corresponding outdoor unit.
All parameters are “-” by default which means that no command is sent.
45KCCT-384B
Definition ODU Parameter IPS Options
Silent mode 0:Night silent time is 6h/10h (default) 8
1:Night silent time is 6h/12h 9
2:Night silent time is 8h/10h 10
3:Night silent time is 8h/12h 11
4:No silent mode 0
5:Silent mode 1(only limit max. fan speed) 1
6:Silent mode 2(only limit max. fan speed) 2
7:Silent mode 3(only limit max. fan speed) 3
8:Super silent mode 1(limit max. fan speedand compressor fre- 4
quency)
9:Super silent mode 2(limit max. fan speedand compressor fre- 5
quency)
A:Super silent mode 3(limit max. fan speedand compressor fre- 6
quency)
B:Super silent mode 4(limit max. fan speed and compressor fre- 7
quency)
F:Set silent mode via centralized controller (To use the software
settings, the corresponding function dial code must be configured
in the outdoor units)
Mode Priority 000:Auto priority (default) Auto Priority
001:Cooling priority Cool Priority
010:VIPpriority or voting priority VIP
011:Heating only Heat Only
100:Cooling only Cool Only
111: Set priority mode via centralized controller(To use the soft- - (Message is 15.
ware settings, the corresponding function dial code must be con- This parameter is
figured in the outdoor units) not modified)
Power n41: Power limitation mode 1(Only available for the master unit, Speed 0
Restriction 100% capacity output)
Mode
n42: Power limitation mode2(Only available for the master unit, Speed 1
90% capacity output)
n43: Power limitation mode3(Only available for the master unit, Speed 2
80% capacity output)
n44: Power limitation mode4(Only available for the master unit, Speed 3
70% capacity output)
n45: Power limitation mode5(Only available for the master unit, Speed 4
60% capacity output)
n46: Power limitation mode6Only available for the master unit, Speed 5
50% capacity output
n47: Power limitation mode7(Only available for the master unit, Speed 6
40% capacity output)
Auto Energy nb3::Exit auto power save mode ON
Saving
nb4:Enter auto power save mode Off
463.6 Installation
Under “Install”, perform operations like device search, group edit, and name
change when you use 10.1 for the first time.
3.6.1 Edit
Edit the name, model, fan power, auxiliary heating power (other parameters
cannot be modified) of the indoor and outdoor units. Tap “Save” to save the
edits.
Note:
The acceptable range for the model is an integer from 0 to 12, and the
model corresponds to the unit number in the device monitor.
The maximum values of the fan power and the auxiliary heating power must
not exceed 65535, and must not be negative values.
The device name length cannot exceed 12 characters. Otherwise, you will
receive a prompt that the name is ineligible. The device name cannot be
duplicated.
3.6.2 Group
Tap Group at the lower-left corner to go to the group editor from
the installation page.
47Group creation is on the left.
When a group is selected, the group and the indoor units in that group are
shown in the middle. Indoor units that have not been grouped are shown on
the left.
3.6.2.1 Create, Edit, and Delete Group
Tap at the lower-left corner to go to the pages to create,
edit and delete group.
The KCCT-384B IPS supports three group levels.
48Tap the back key at lower-left corner to return to the group page.
Create Group
Tap , and you will get a text box for you to edit the group at the
corresponding level, and the mouse is active.
Enter the name. Tap the CR (“Go”) key on the keyboard, or tap in the blank
space to exit the editor. Groups at the same level cannot have the same
names.
A group name may include up to 12 characters. You will receive a prompt
during “Save” if the name exceeds 12 characters.
Edit, Delete Group
When a group is selected, you will see the edit and delete function keys for
the selected group.
Tap the edit icon to go to the group name editor
49Tap “Delete” to delete the group.
Note: Make sure you tap “Save” at the bottom of the page to save all create
and edit operations. Otherwise, the changes will be discarded.
Add indoor unit to group
In the group page, you can add and delete the indoor units in the group.
Select the indoor unit you need to operate from the group list on the left. Tap
Add to add the indoor unit to the corresponding group.
If the selected group has subgroups, they are displayed as follows:
50In the middle area, select the indoor unit to be deleted, tap to
remove the indoor unit from the corresponding group.
Note: Once the edits to the indoor units in the group have been completed, tap
(at the bottom of page) to save the changes. If the changes have
not been saved and you directly switch to other groups, you will receive the
following prompt, “Changes have not been saved. Save the changes?”
3.6.3 Edit Map
This function is invalid for the web page.
Once you are in the installation module, tap “Map” to enter the map editor to
edit the map and the devices in it.
You will be taken to the group editor of the map when you enter the map
editor for the first time to add groups to the map navigation function (Note:
This group is independent of the group in the control function).
51The method to add groups in this page is similar to that in section 3.6.2.1.
For details,refer to 3.6.2.1.
Once the edits are completed, tap to go to the map editor to edit
the map, as well as to add and position the indoor units.
1
1
5
5
2
2 3
3 4
4
Figure 2.1
7
7
1
1
6
6
8
8
9
9 10
10 11
11
Figure 2.2
52No. Function Explanation
Group selection area. Tap "Edit" to edit the map in the selected group.
Groups with subgroups are marked with an icon on the left of the group,
1 if the group has not been expanded, and if the group has been
expanded. Tap the icons to switch the status. Expand the tree structure to
see the subgroups (branches).
2 Tap to go to the functions to add, delete, and edit group.
3 Tap to go to the edit function to add or move the devices, as well as add or
change the map (floor plan). The edit page is shown in Figure 2.2.
4 Tap to zoom into the map. Tap to zoom out of the map. Zoom range is
75%-150%.
In the Edit mode, tap 5 to activate the Add panel, as shown in Figure 2.2. If
5 you tap "Edit" before selecting any groups, the following error message is
prompted:
If you tap 5 before entering the Edit mode, the following error message is
prompted:
Shows devices that are not in the map. Default is to sort by name. Use 7 to
6 switch to sort by mode. Tap to select the device. Tap again to deselect the
device. Add up to seven devices each time.
7 The blue icon is the sort logic in the active status, is to sort by mode,
is to sort by name.
53Add the selected device. If you select more than seven devices, you will
receive the following error prompt:
8
Tap 9 when the Add panel is not activated to view a list of maps. System will
9 search and display all .jpg and .png images that are less than 1MB in the
root directory of the USB device.
10 Save all operations.
11 Cancel to exit the page.
543.7 Settings
Tap on the Home Page to go to the Settings page. Default is the
user management module.
No. Functions
1 List of available functions in the settings page. Tap to jump to the corresponding tab.
2 Shows details of the different tabs.
553.7.1 User Management
Normal user page
No. Functions
View the status of the guest account. If the permissions have not
been modified, tap to see
1
Only display your own account information. You cannot delete your
2 own account. You can only change the password. Operations to
change password are similar to that for the administrator.
3 Tap when no operation permission has been set to see
56Default is maximum 15 characters for account name and password.
Default account is "normal", password "1";
3.7.2 Date and Time Settings
Tap the list to go to the tab to set the date and time as shown in
Figure 3.7.2.1. Default is the No Edit page. View the current date and time.
Use " " and " " or any grey numbers that do not belong to this month to
jump to another month. Tap to check the blue icon on the left of "Modify date
and time" to enter the Edit mode as shown in Figure 3.7.2.2.
Figure 3.7.2.1 No Edit mode
571
2 3
4 5
6 7
Figure 3.7.2.2 Edit mode
No. Functions
Use to switch between 24-hour and 12-hour clock system. You can adjust
the system timing system in both Edit and No Edit modes. When the slider is
white and inactive, slide to the left, and the slider becomes blue and active,
1 and the system switches to the 24-hour clock system. When the slider is
active, slide to the right and the slider is now inactive, and system switches to
a 12-hour clock system.
Tap the blue icon on the left side of "Modify date and time". Once this icon
2 is checked, Edit mode is on. Tap again to uncheck the icon to exit the Edit
mode, and all changes will be discarded.
Appears only when Edit is on to save the changes to the date and time. Tap
3 to save the result and exit the Edit mode.
Displays the current system date when Edit is off. Displays the date
4 selected when Edit is on.
Displays the current system time in the No Edit mode. Tap "▼" when Edit
5 is on to activate the number selection list to adjust the time. Scroll the list to
select the desired time, and close the list.
Displays dates in a calendar format with a solid box to frame today's date.
Tap the grey numbers or " " and " " to change the month. When Edit
6 is off, you can only view the calendar. When Edit is on, tap on any date to
select and modify the date. Selected dates have a blue background.
Displays the current time in the form of a clock. Clock stops when Edit is
7 on. Automatically skip to the modified time once the modified time is saved.
Sync (this function is available only on the WEB interface): Tap this button
8 to synchronize the time with that of the connected PC (or an equivalent
terminal).
Note: When KCCT-384B IPS is powered off and powered on again, the time of
KCCT-384B IPS needs to be calibrated first.
583.7.3 Holiday Settings
2
1
4
3
6 7
5
Figure 3.7.3.1
No. Functions
1 Displays current year and month. Tap " " and " " to change the month.
2 Shortcut to return to the current system date. Tap to activate it immediately.
Dates in grey do not belong to the current displayed month. Tap to jump to
3 the date that the grey number belongs to and select the date.
4 Light blue background colour and blue font for today's date.
5 Dates with light blue background and red text are marked as holidays.
Selected date has a dark blue background. Tap the dates in black or blue
6 font to select the date.
Non-holidays are marked with . Holidays are marked with . Select the
7 corresponding date to view its status. Tap the blue icon to switch the status.
593.7.4 Network Settings
(Wireless network settings are invalid for the web page).
No. Functions
1 Wireless Network Select wireless network
Tap to display the Wi-Fi configuration interface:
The available Wi-Fi list is displayed.
2 Tap "Connect" to start connecting to Wi-Fi; tap "Cancel" to cancel this change.
Note: The configuration button is displayed only when Wireless Network is
selected.
3
Display the name of the Wi-Fi connection and the obtained IP address, etc. If
there is no connection, the Wi-Fi and IP address are displayed as null.
4 Local Network (wired network) This option is selected by default.
The default IP address is displayed in the above figure: IP: 192.168.100.40
Subnet mask: 255.255.255.0
Default gateway: 192.168.100.1
5 DNS Server
Preferred server: 192.168.100.1
Standby server: 192.168.100.1
After the local network is selected, you can modify the information such as
the IP address (5 in the red box). After modifying, tap "Save" to apply the new
6 configuration.
Note: The Save button is displayed only when the local network is selected.
603.7.5 General Settings
(Adjustment to screen brightness is only for the touch screen)
General Settings
61No. Functions
Adjusts the display brightness. Tap to adjust. Slide left to reduce the
1
brightness, and right to increase the brightness.
Changes the display language. Tap to activate the drop-down box, and
2 tap to select the desired language.
Adjusts the group's display mode. Selected mode is highlighted in blue.
Tap the grey icon to activate its mode. The two modes are mutually
exclusive.
The function targets the Group Navigation at the Device Monitor and
3 Installation. Image on the right is related to the display of indoor units in
the subgroups. Expand to display the indoor units in the subgroups on
the right. Otherwise, the indoor units in the subgroups are merged into
the subgroup folder and only the number of indoor units is displayed.
If the indoor ambient temperature for T1 is displayed. Left is Display,
4 right is No Display. Selected mode is highlighted in blue. Tap the grey
icon to activate its mode. The two modes are mutually exclusive.
Unit of temperature. Selected mode is highlighted in blue. Tap the grey
5 icon to activate its mode. The two modes are mutually exclusive.
Set temperature, which is associated with option 5
Select °F. The set temperature interval can only be 1, which cannot be
6 modified. Select °C. The set temperature interval can be 0.5 or 1, which
are mutually exclusive.
3.7.6 Mail Settings
Mail Settings
62No. Functions
1 Displays the configuration of the current sender
Tap to configure and edit the sender.
2
Note: The software will restart automatically after the sender is configured.
63Displays information about the recipient. Tap to select the recipient
3 .
Select a recipient and tap in the upper right corner to delete this user.
Tap "Add" to add a recipiens.
Select an added recipient. The "Add" button changes to "Edit". Tap it to edit
4 the recipient.
Fill in the corresponding details. Tap "OK" to save and exit. Tap "Cancel" to
cancel all operations and exit.
5 Reserved function
Note: The login name of the mailbox must be the same as the mailbox account;
otherwise the mail function cannot work normally
643.7.7 Advanced Settings
(Version upgrade is only for the touch screen terminal)
65No. Functions
Tap the slider to activate the dialog box. Tap "OK" to restart the device. Tap
1 "Cancel" to cancel all operations and exit.
Tap the slider to activate the dialog box. Tap "OK" to restore device to
factory settings (clear topology information, schedules, history, operating
2 duration, running records, energy statistics, settings). Tap "Cancel" to
cancel all operations and exit.
3 Displays the current version of the software.
Indicates whether the power division function is enabled (disabled by
4 default).
Import the device information, group information, and schedule information.
5 Work together with the export function to quickly restore the controller
operating status when the controller is replaced.
Export the device information, group information, and schedule information.
6 Works in coordination with the import function to quickly restore the control-
ler operating status when the controller is replaced
Tap the blue icon. The app will automatically search for the update.apk file
in the inserted USB root directory.
Note: Make sure that the update.apk file is the correct installation file;
7 otherwise, the installation will fail.
For a pure gateway device, tap and select the local upgrade package
(image.bin), and wait for 7 to 8 minutes after uploading. The system will
restart if the operation succeeds.
66The power division function is activated. Tap it to display the machine code
interface:
The activation status is as follows:
673.7.8 Public Settings
2 3
5
4
1
Public Settings
No. Functions
Displays the group option. All the devices in the groups (including
1 subgroups) are displayed on the right, and the groups are arranged
based on the time of creation.
Changes the properties of the selected devices. Public refers to public
2 devices. Enabled refers to devices that have been enabled. Tap to
select all the devices that can be selected. Tap "Cancel" to unselect all.
3 Method to display public devices.
Displays enabled devices. Selected device is marked by an icon at
4 the top right corner. indicates enabled devices that are selected.
indicates public devices that are selected.
Filters the devices in the group. Tap "All" to display all devices. Tap
5 "Public" to display the public devices. Tap "Enable" to display all the
enabled devices.
Note:
1. For those marked as Public devices, its power will shared to all enabled devices
during power allocation.
2. Power from public devices is shared equally to other devices where fees are being
charged. It does not distinguish the time settings. Once it is set as a public device,
all queries will see that device as a public devices (power allocation is only effective
during the query, the database records the original file, and the calculation is
performed only during the query).
3. Devices in the wired controller group do not support this function.
68You can also read